- Windows Kaynak İzleyicisi yardımcı programını kullanarak CPU, Bellek, Disk ve Ağ etkinliği kullanımını kolayca kontrol edebilirsiniz.
- Resource Monitor uygulaması Windows ile birlikte gelir, bu nedenle üçüncü taraf bir uygulama yüklemeye gerek yoktur.
- Sisteminizin kaynaklarını çok fazla kullanan uygulamaları bulmak ve kapatmak için Windows'ta Kaynak İzleyiciyi nasıl açacağınızı ve nasıl kullanacağınızı öğrenin.
- Ayrıca, Görev Yöneticisi ve Kaynak İzleyicisi arasındaki farklar hakkında bilgi edinin.

Windows süreçleri, çalışan görevleri ve kaynak tahsisini izleyen pek çok yardımcı program içerir. En az önemsenenlerden biri Kaynak Monitörü uygulamasıdır.
Diğer sistem izleme araçlarının aksine, Kaynak İzleyicisi Windows 11 ile güncellenmemiştir, bu nedenle Windows Vista ile ilk başlatıldığında olduğu gibi aynı görünür ve hemen hemen aynı şekilde çalışır.
Bu aslında kötü bir şey değil. Bir şeyin daha modern, güncellenmiş, yenilenmiş ya da adına ne derseniz deyin, görünmesi için daha fazla özellik eklemek yerine sadeliği tercih ederim.
Aslında, yanılmıyorsam, bir noktada Kaynak Monitörünü masaüstünde herhangi bir yere sürükleyebileceğiniz minimal bir pencere modunda (kenarlıklar ve başlık çubuğu yok) ayarlayabiliyordunuz. Windows 10'dan beri bu artık mümkün değil. Çok yazık, çünkü bazen oldukça kullanışlı oluyordu.
Hadi başlayalım:
İÇİNDEKİLER
- Kaynak Monitörü nedir?
- Kaynak Monitörü Panellerinde Hangi Bilgiler Görüntülenir?
- Kaynak İzleyicisi mi Görev Yöneticisi mi?
- Windows Kaynak İzleyicisi Nasıl Açılır
- Yüksek Kullanımlı Uygulamaları Bulmak için Kaynak İzleyicisi Nasıl Kullanılır?
- Rogue Uygulamaları Durdurmak için Kaynak İzleyicisi Nasıl Kullanılır?
Kaynak Monitörü nedir?
Kaynak İzleyicisi, çalışan uygulamalar tarafından o anda kaç kaynak kullanıldığını kontrol etmenizi sağlayan bir Windows sistem yardımcı programıdır.
Çok fazla kaynak kullanan ve sisteminizi yavaşlatan veya dizüstü bilgisayarınızın pil ömrünü tüketen uygulamaları bulmak için Kaynak Monitörünü kolayca kullanabilirsiniz.
Kaynak İzleyicisi ayrıca zamana dayalı grafikler görüntüleyebilir ve tıpkı Görev Yöneticisi gibi hileli işlemleri bile öldürebilir.
Kaynak Monitörü Panellerinde Hangi Bilgiler Görüntülenir?
Kaynak Monitörü içinde toplam beş sekme bulunmaktadır:
- Genel Bakış - CPU, RAM, Diskler ve Ağ kartlarınızda neler olup bittiğinin özetini içerir
- CPU - CPU işlemlerinizin ve hizmetlerinizin ayrıntılı bir görünümünün yanı sıra toplam CPU ve tüm CPU çekirdeklerinin kullanımına ilişkin grafikler.
- Hafıza - işletim sistemi bellek havuzlarına göre bölünmüş RAM kullanımının ayrıntılı bir görünümü: commit, çalışma kümesi, paylaşılabilir ve özel
- Disk - işlem, sistem hizmetleri ve fiziksel diskler başına mevcut disk etkinliği ve ayrıca zamana dayalı grafikler
- Şebeke - İşlem başına toplam, alınan ve iletilen baytların, TCP bağlantılarının ve uygulamalarınız ve işlemleriniz tarafından kullanılan bağlantı noktalarının ayrıntılı görünümü.
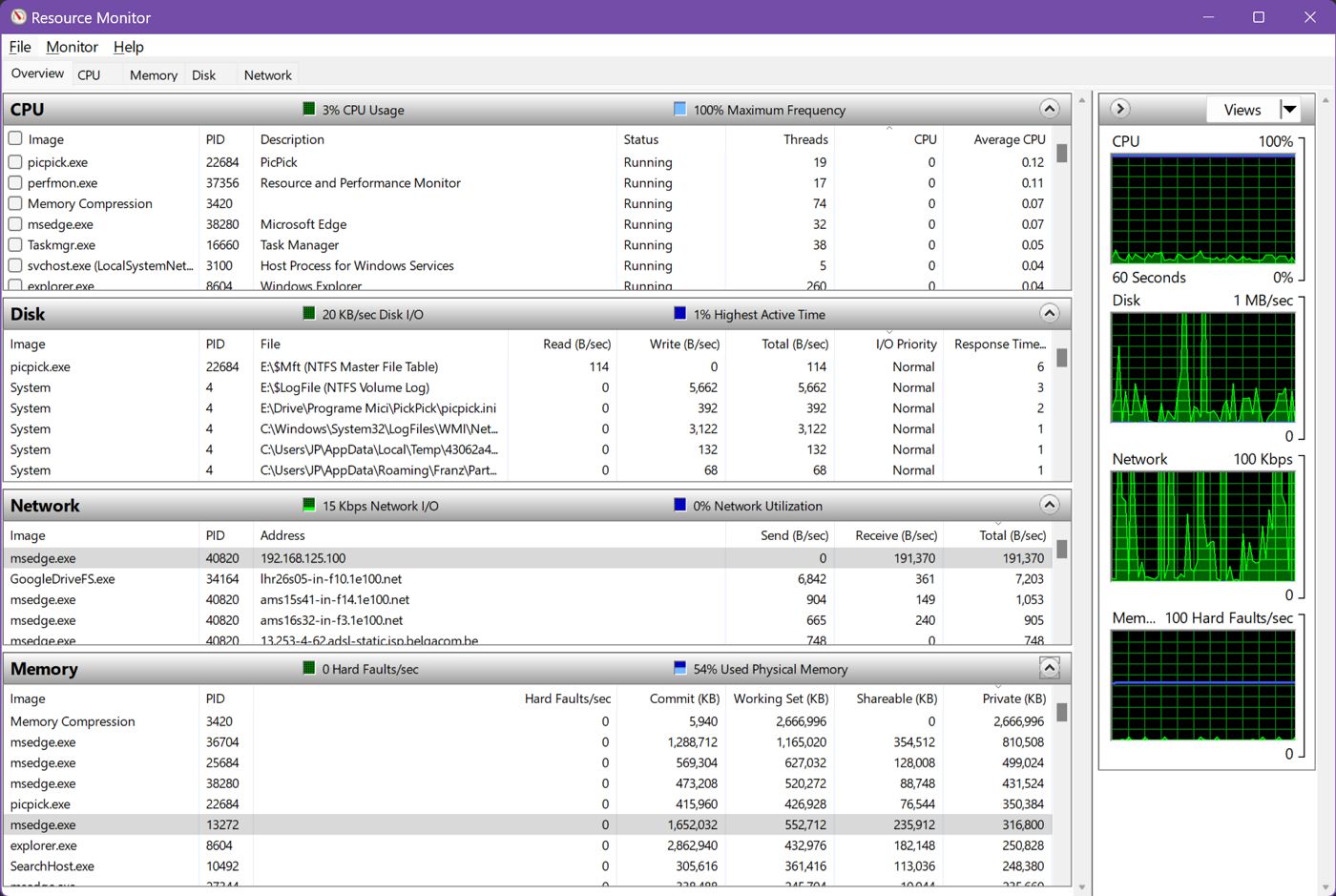
Varsayılan olarak, Kaynak İzleyiciyi ilk kez açtığınızda, yalnızca CPU istatistikleri Genel Bakış sekmesi. Diğer bölümleri de genişletmek için aşağı bakan okları kullanın.
Dört bölüm ayırıcısına tıklayıp sürükleyerek bu panelleri istediğiniz gibi yeniden boyutlandırabilirsiniz.
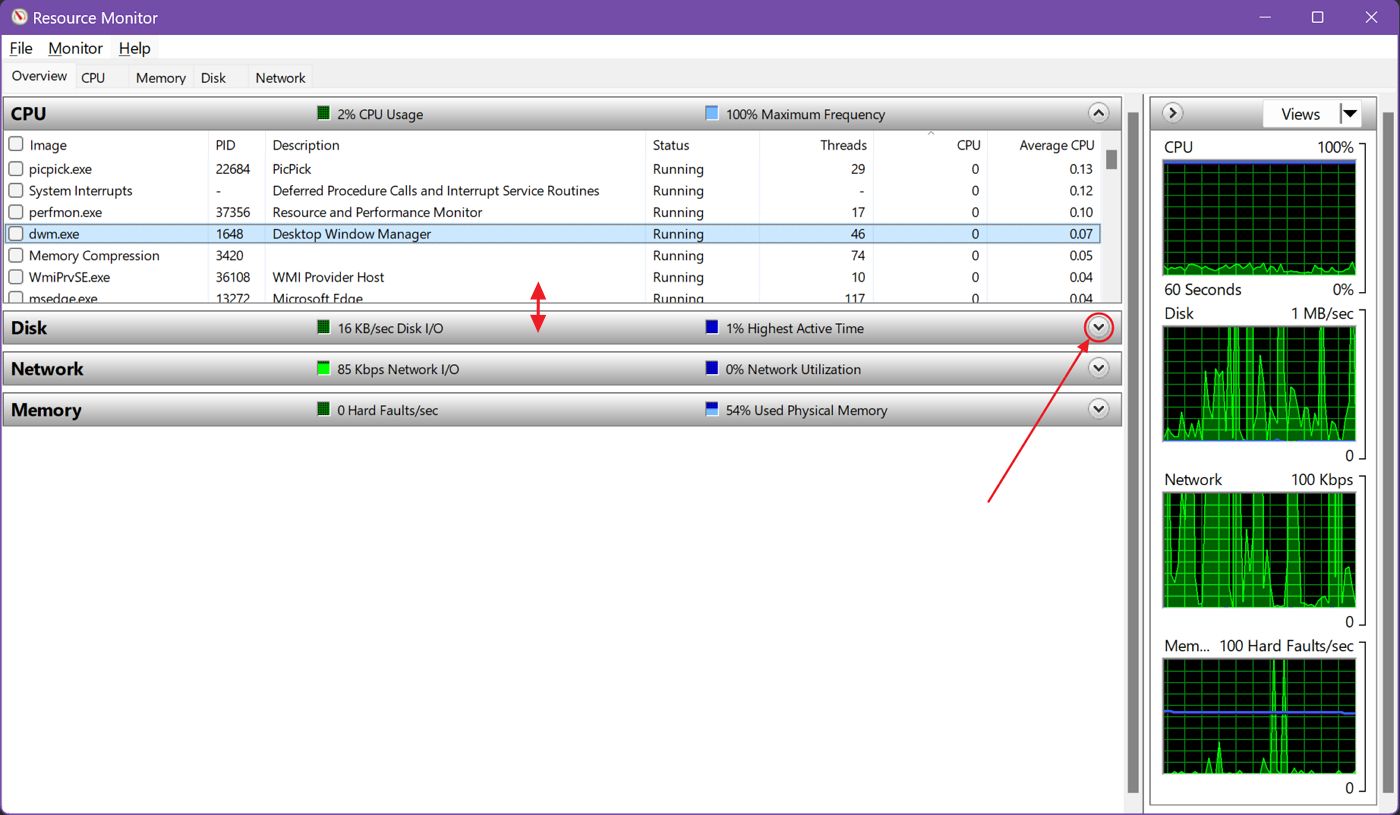
Sağ taraftaki sütunda dört kaynak için grafikler gösterilmektedir: CPU, Bellek, Disk ve Ağ.
Her grafik için bir boyut seçmek üzere Görünüm düğmesine tıklayın. Ayrıca sol kenar boşluğuna tıklayıp sürükleyerek tüm grafik sütununu yeniden boyutlandırabilirsiniz.
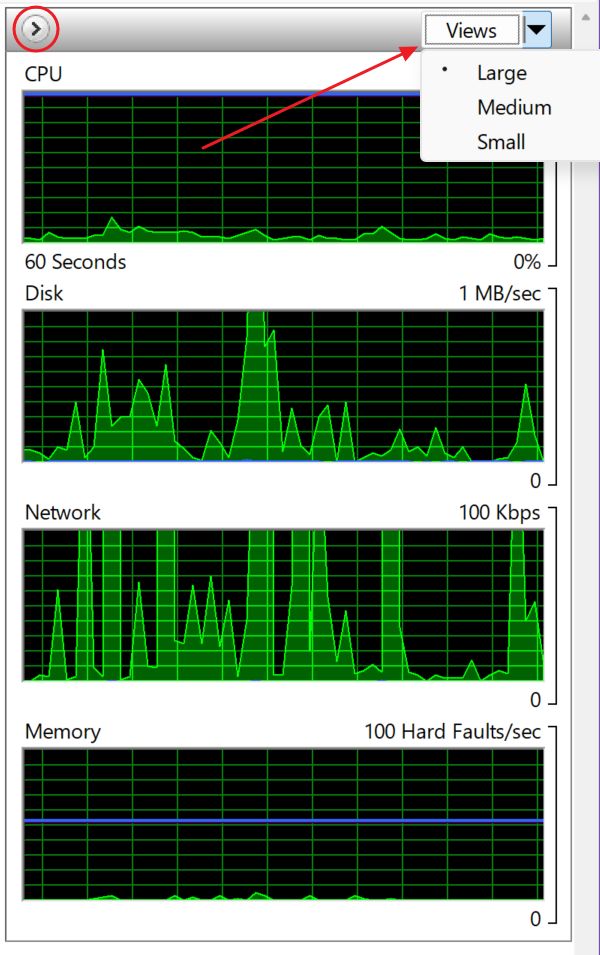
Kaynak İzleyicisi mi Görev Yöneticisi mi?
Bu noktada Kaynak İzleyicisi ile Görev Yöneticisi arasındaki farkın ne olduğunu merak edebilirsiniz. Ve haklısınız da.
Kağıt üzerinde her ikisi de oldukça benzer görünüyor, ancak Görev Yöneticisi her uygulama ve işlem tarafından kullanılan kaynaklar söz konusu olduğunda çok fazla ayrıntı içermiyor. Başlangıç öğeleri de Görev Yöneticisi'nden kontrol edilir.
Öte yandan, Kaynak Monitörü donanım istatistiklerini içermez, bu nedenle CPU'nun çalıştığı frekansı, RAM hızını, GPU VRAM kullanımını ve benzer bilgileri burada bulamazsınız.
Kaynak İzleyicisi ve Görev Yöneticisi, neyin ne zaman kullanılacağı konusunda benim görüşüm aşağıdaki gibidir: Görev Yöneticisi ile sisteminizi yavaşlatan uygulamayı bulamıyorsanız, Kaynak İzleyicisi'ne geçme zamanı gelmiş demektir daha derin bir dalış için.
Windows Kaynak İzleyicisi Nasıl Açılır
Size Windows'ta Kaynak İzleyiciyi açmanın iki hızlı yolunu göstereceğim:
- Win tuşuna basarak Başlat Menüsünü açın.
- Aramak için Kaynak Monitörü veya resmon.
- İlk sonucu açın.
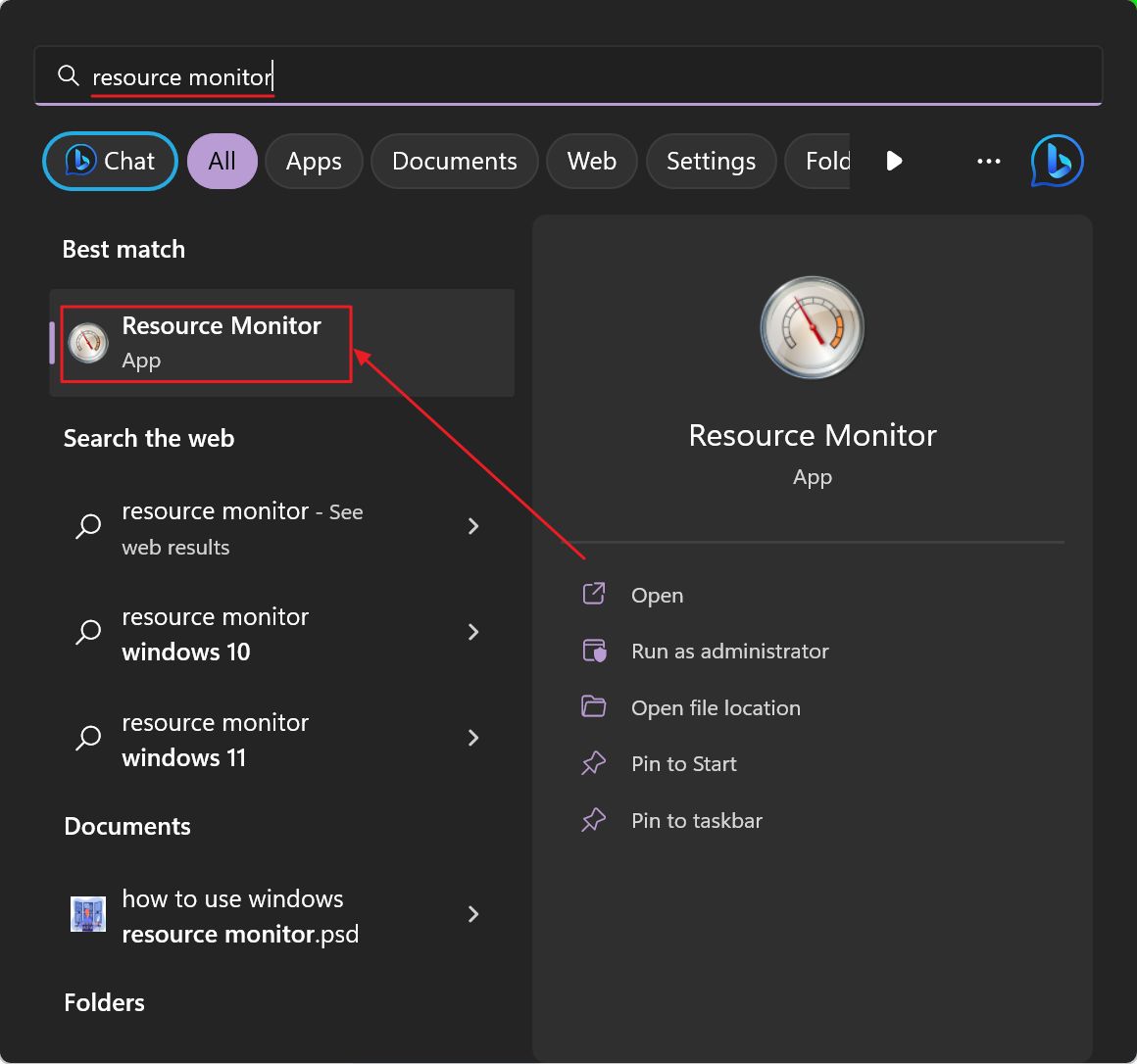
Yöntem 2: Görev Yöneticisinden Kaynak İzleyiciyi Açın
- Görev Yöneticisini açmak için Ctrl + Shift + Esc tuşlarına basın.
- Şu adrese gidin Performans sekmesi.
- Sağ üst köşeye tıklayın üç noktalı menü.
- Seçiniz Kaynak Monitörü Bağlantı.
Tahmin edin ne oldu, bu yöntem Kaynak İzleyicinin nasıl ve ne zaman kullanılacağına ilişkin görüşümle örtüşüyor.
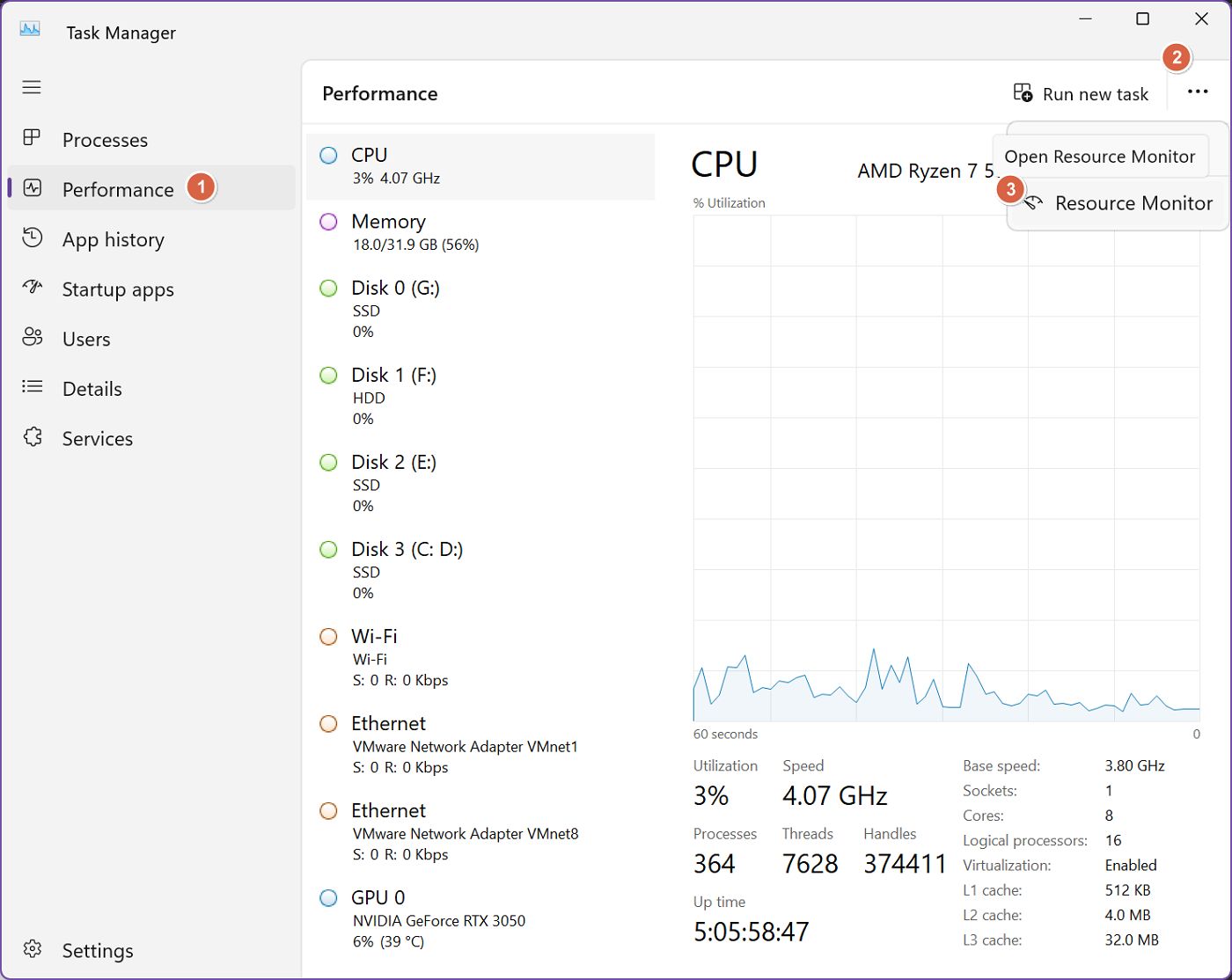
Yüksek Kullanımlı Uygulamaları Bulmak için Kaynak İzleyicisi Nasıl Kullanılır?
Çoğunlukla, çok fazla kaynak tüketen ve potansiyel olarak sisteminizi yavaşlatan işlemleri (temel olarak uygulamalar) bulmak için ana Genel Bakış sekmesini kullanabilirsiniz.
Her bir bölümü tek tek incelemenizi ve her zaman her tabloyu sıralamayı seçmenizi öneririm:
1. CPU - kullanın Ortalama CPU her ikisi için de sıralama Süreçler ve Hizmetler.
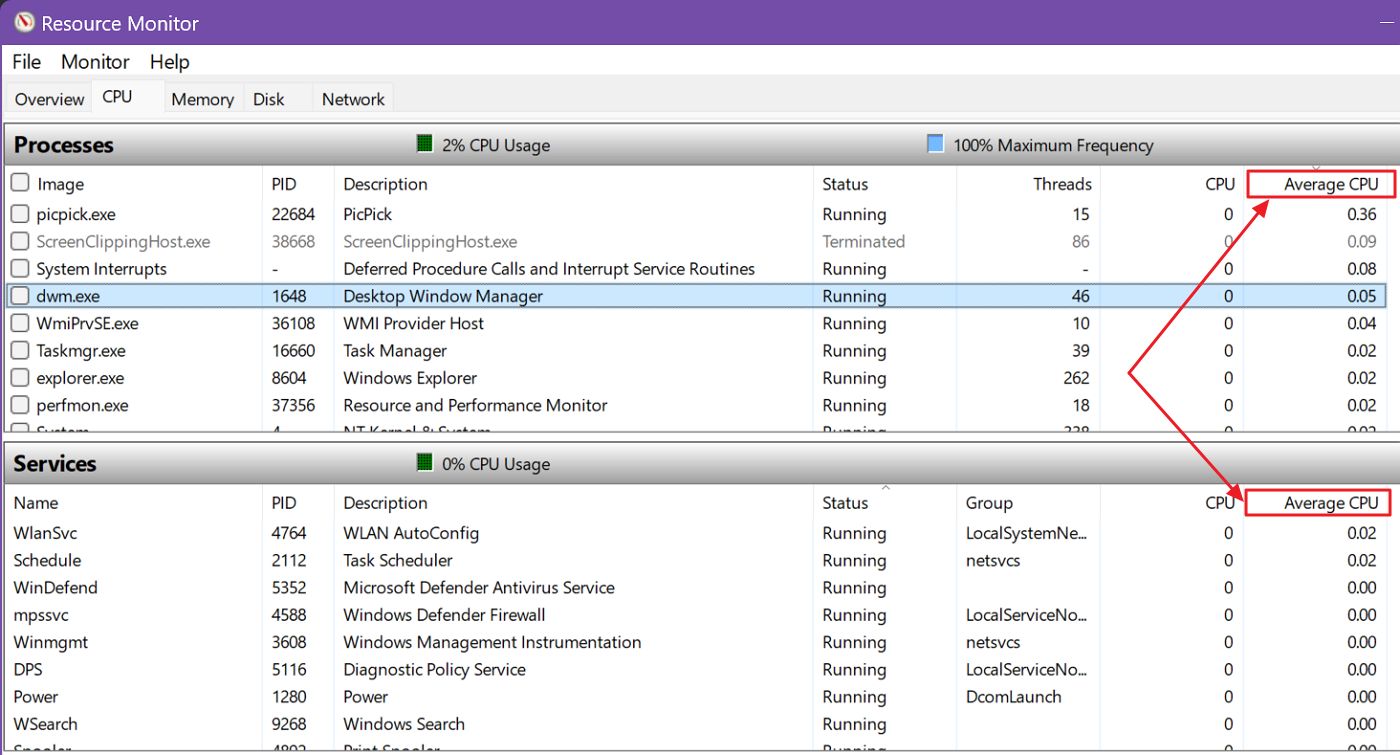
2. Hafıza - kullanın Taahhüt veya Çalışma seti sütunlar.
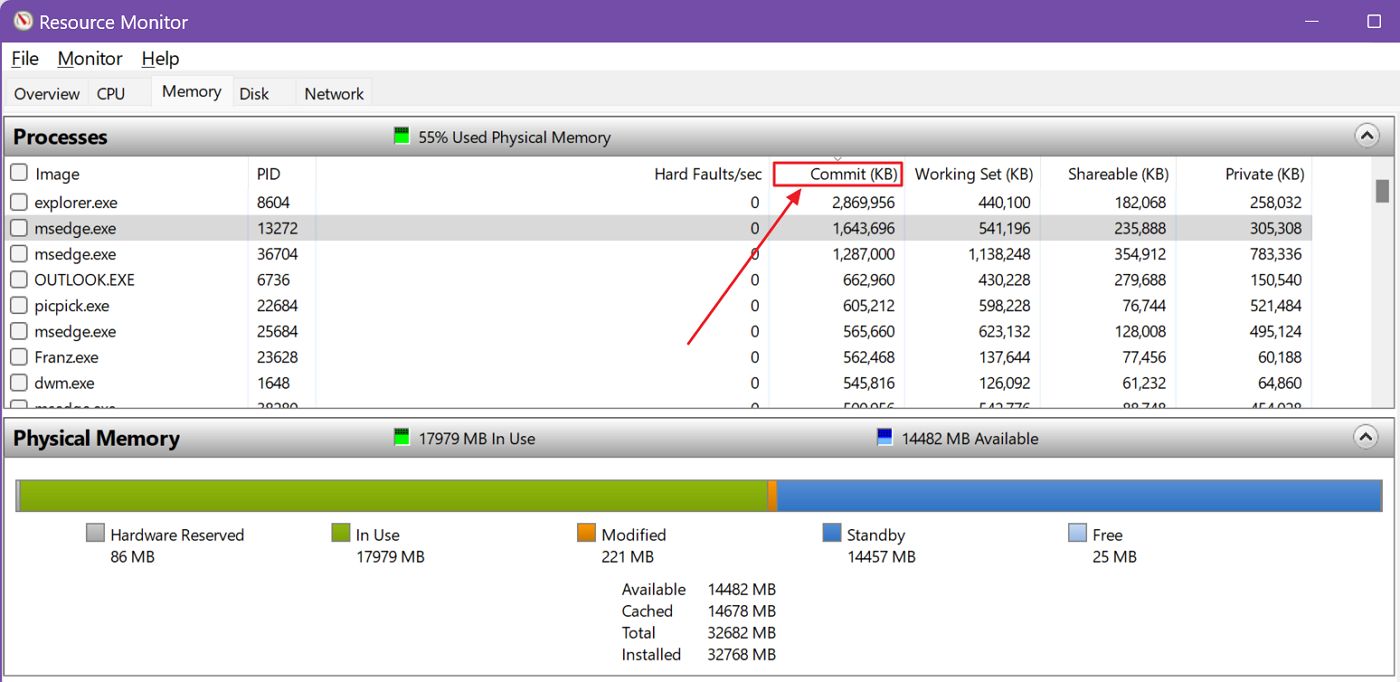
3. Disk - kullanın Toplam (b/sn) her ikisi için de sıralama yöntemi Disk Etkinliği Olan Süreçler ve Disk Etkinliği.
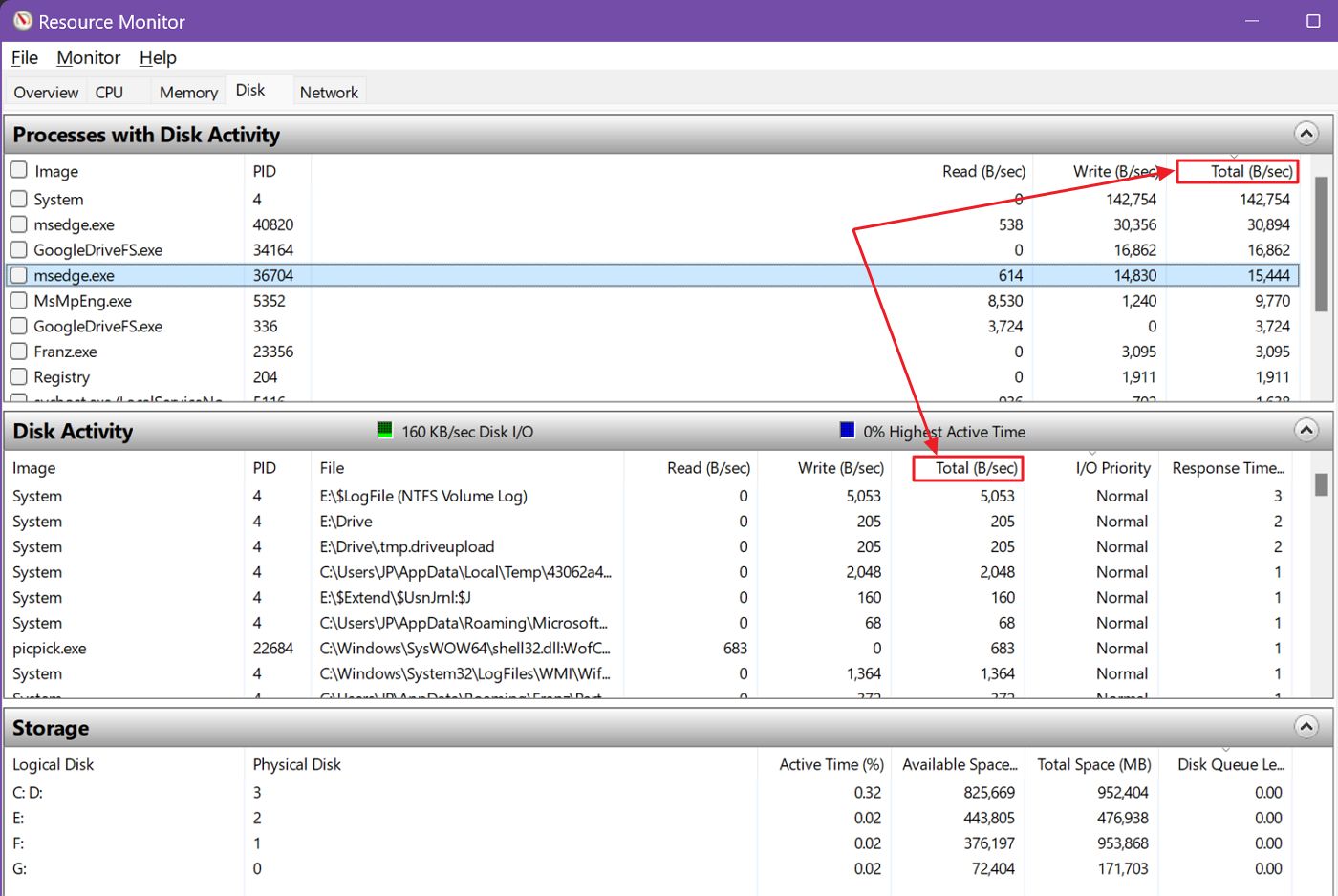
4. Şebeke - kullanın Toplam (b/sn) her ikisi için de sıralama yöntemi Ağ Etkinliği Olan Süreçler ve Ağ Etkinliği.
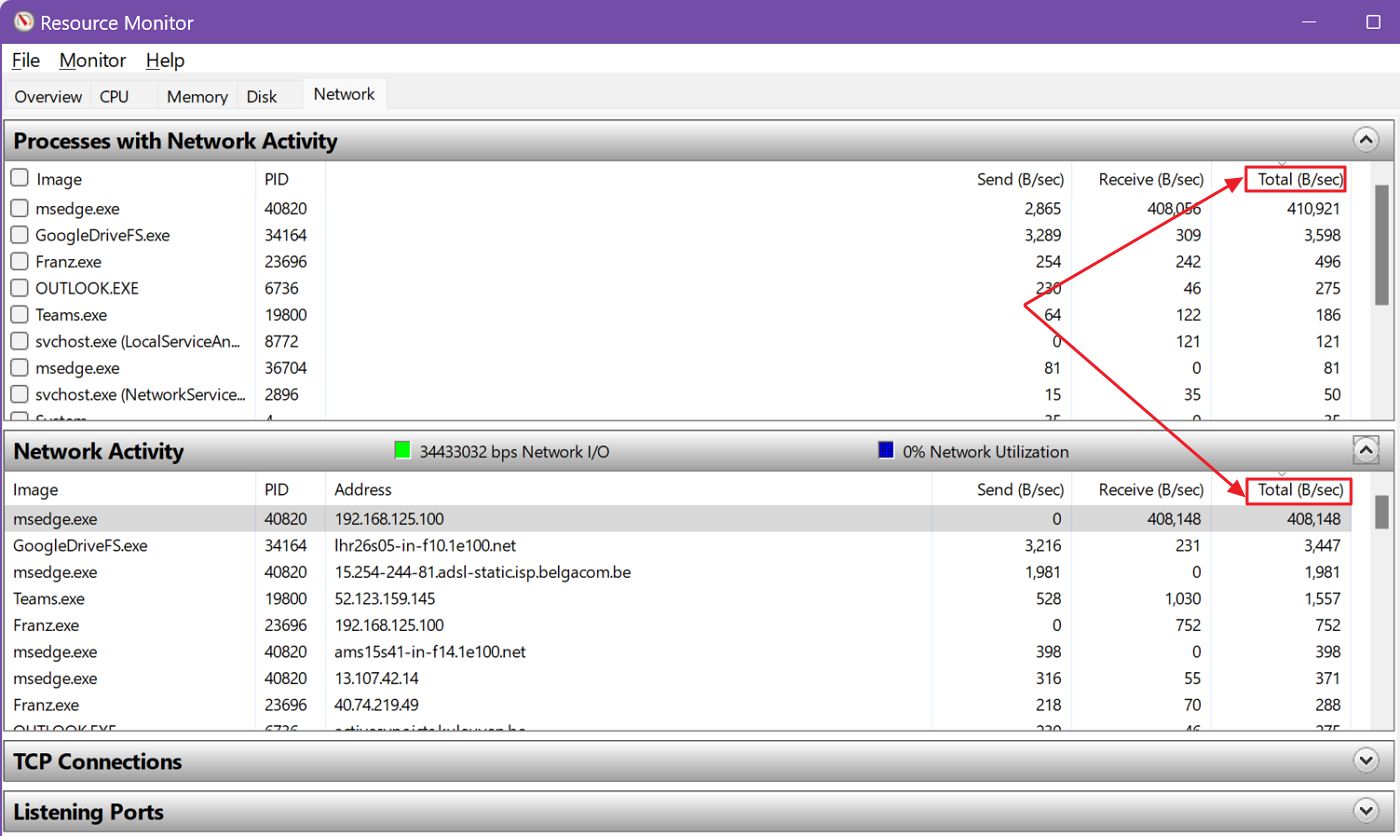
Görev Yöneticisi yeterli olmadığında Windows Kaynak İzleyicisi'ni bu şekilde kullanıyorum (örneğin Bellek kullanımını kontrol etmek için Task Manger nasıl kullanılır). Çoğunlukla Kaynak İzleyicisi'ne başvurmama gerek kalmıyor. Kaynak tüketen uygulamaları Görev Yöneticisi ile tespit etmek genellikle kolaydır.
Bu şekilde, en çok kullanılandan en az kullanılana doğru sıralama yapmak, sorunlu uygulamaları, işlemleri ve hizmetleri, bilgisayarı yeniden başlatma zamanının geldiğini bildiren bir hatayı ya da sadece sorunlu görevi ortaya çıkaracaktır. Ya da daha kötüsü, daha tutumlu bir alternatif aramaya başlamanız gerektiğini.
Rogue Uygulamaları Durdurmak için Kaynak İzleyicisi Nasıl Kullanılır?
Uygulamaları yeniden başlatmaktan bahsetmişken, Kaynak İzleyicisi'ni kullanarak herhangi bir işlemi durdurmak o kadar kolaydır ki bunun için ayrıntılı bir kılavuza ihtiyacınız yoktur.
Kapatmak istediğiniz işlemi, uygulamayı veya hizmeti bulduğunuzda sadece girişe sağ tıklayın ve İşlemi Sonlandır'ı seçin bağlamsal menüden.
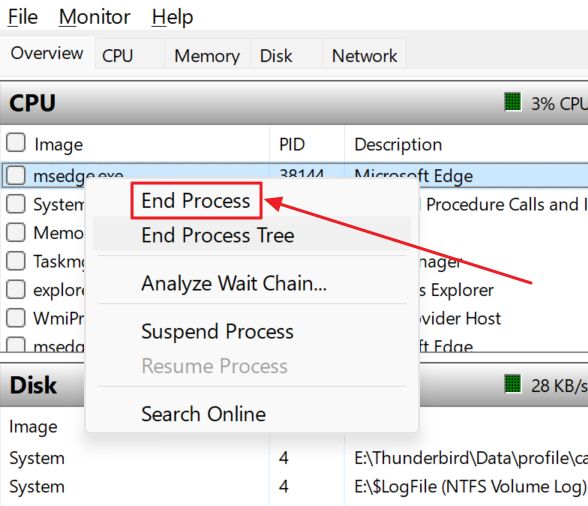
Bazı süreçler diğerlerine bağlıdır (Bekleme Zincirini Analiz Et'e tıklarsanız bu ayrıntıları görebilirsiniz), bu nedenle Süreç Ağacını Sonlandır hepsini bir kerede durdurma seçeneği.
Çoğunlukla, End Process işinizi görür.
Hangi işlem adının hangi uygulamaya karşılık geldiğinden emin değilseniz Çevrimiçi Aramaçalıştırılabilir ad (.exe ile biten) için bir Bing araması gerçekleştirecektir.
Şansınız yaver gidebilir ya da kafanız daha da karışabilir. Çok akıllı bir arama beklemeyin. Durum böyle değil.
Ve bununla birlikte bu makaleyi sonlandırıyoruz. Umarım artık Resource Monitor'ün ne olduğu ve sizin için nasıl yararlı olabileceği hakkında daha iyi bir fikriniz vardır. Herhangi bir sorunuz olursa bana bildirin.







