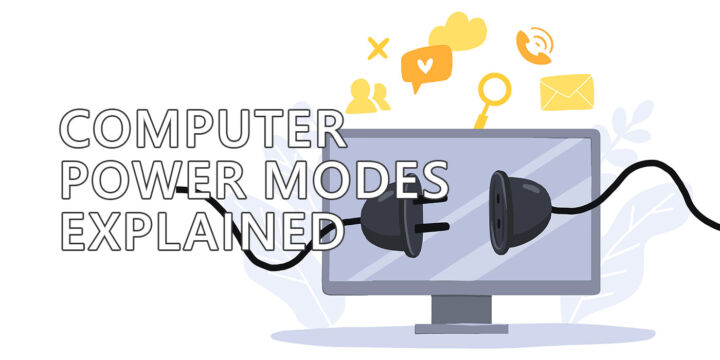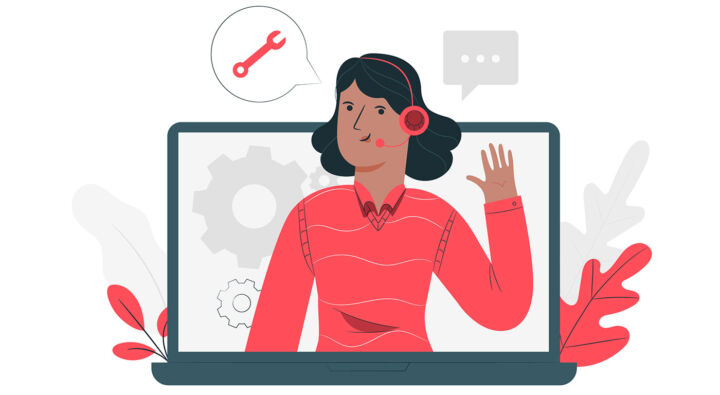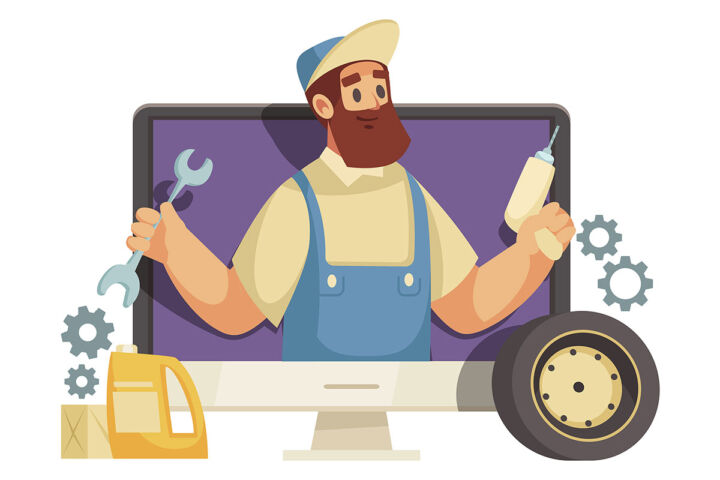- ¿Te has preguntado alguna vez cómo funcionan los controles de volumen múltiples apilados en Windows?
- Tus altavoces tienen un volumen, Windows tiene un volumen, las aplicaciones tienen su propio volumen, e incluso las páginas web ofrecen un control de volumen independiente.
- Quédate conmigo y aprende cómo funcionan todos juntos.
- También te mostraré cómo configuro mi volumen en Windows.
Hay varios controles de volumen en Windows, si no cuentas el dial de hardware de tus altavoces. Funcionan en cascada, unos sobre otros, y el volumen final resultante es una combinación de los controles deslizantes de volumen independientes.

¿Te despertaste una noche y te preguntaste cómo ajusta Windows el volumen cuando tienes varios deslizadores de volumen y mandos de volumen de hardware que puedes girar y ajustar?
Probablemente no. Seguro que no me desperté preguntándomelo. No, señor. Sería demasiado raro.
De todos modos, sígueme la corriente y vamos a indagar juntos para ver qué ocurre bajo el capó cuando ajustas el volumen utilizando el mando de tu altavoz, luego el control deslizante de volumen principal de Windows y luego, digamos, el propio control de volumen de YouTube.
¿Qué volumen obtienes realmente? ¿Quién decide lo que ocurre cuando ajustas el volumen en distintos lugares?
CONTENIDO
- Los principales tipos de botones y deslizadores de volumen
- Botón de volumen de hardware que va del mínimo al máximo
- Botón de volumen de hardware que puede girar infinitamente
- Teclas de volumen del teclado o controles de volumen de los auriculares
- Controles de volumen del sitio web y de la aplicación
- Controles de la aplicación Mezclador de Volumen de Windows
- Control de Volumen Maestro de Windows
- Cómo calcular el volumen real con un ejemplo
- ¿Cómo debes ajustar el volumen en Windows cuando tienes varios controles de volumen?
Los principales tipos de botones y deslizadores de volumen
En primer lugar, empecemos por ver los distintos tipos de controles de volumen, mandos y deslizadores que sueles encontrar:
Botón de volumen de hardware que va del mínimo al máximo
Este es el clásico mando de volumen que se encuentra en el 99% de los altavoces que hay por ahí. No gira 360 grados completos. En lugar de eso, va de Mín a Máx, idealmente con un clic cuando llegas al mínimo, lo que indica un nivel de volumen 0, es decir, que no sale sonido de los altavoces.

En la mayoría de los casos, éste es el volumen maestro de tu hardware. Maestro en el sentido de que establece el volumen máximo permitido soportado por diseño por tu hardware, los altavoces del PC en este caso.
Todos los controles de volumen pueden ir a cero, pero sólo este mando de volumen del hardware puede establecer la potencia máxima permitida para tus altavoces.
Botón de volumen de hardware que puede girar infinitamente
Esto no es muy habitual, pero tampoco es lo que se dice una rareza. Mi barra de sonido USB para PC Logitech tiene un mando giratorio que puede girar y girar y girar hasta que te olvidas de lo que se supone que estabas haciendo.
Aunque se trata de un mando de hardware, realiza la acción de las teclas de volumen del teclado. ¿Qué significa? Este tipo de control está vinculado al control deslizante de volumen principal de Windows. Al girarlo se ajustará el volumen de Windows. En realidad no es un control de volumen independiente.

Teclas de volumen del teclado o controles de volumen de los auriculares
Son los mismos que el control de volumen anterior: las teclas para subir y bajar el volumen que se encuentran en tu teclado o auriculares son también vinculado al control deslizante de volumen principal de Windows.
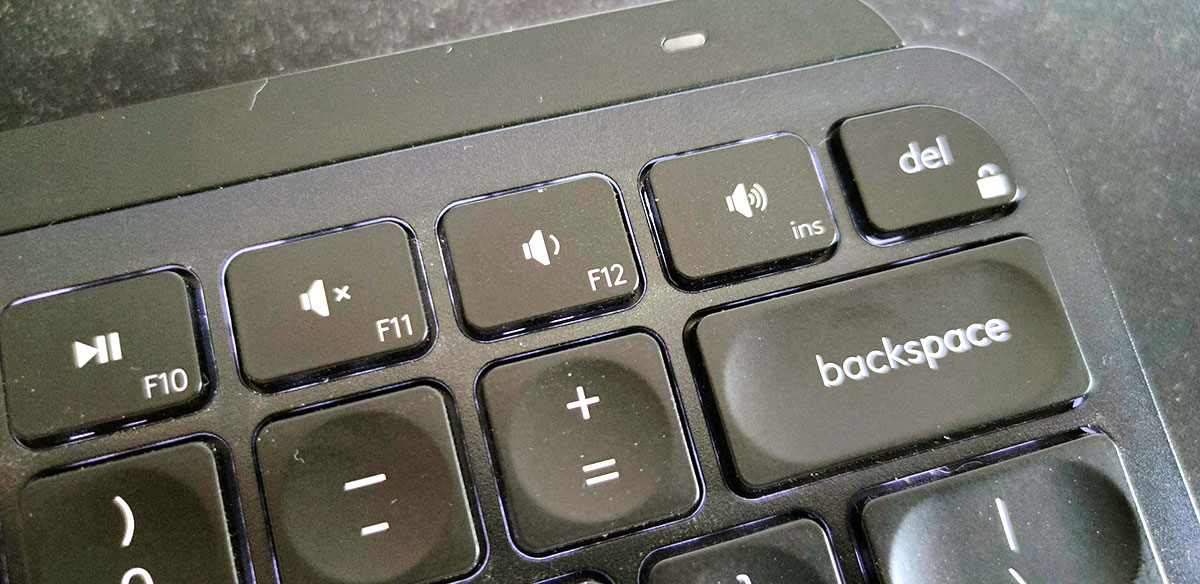

Si pulsas el volumen hacia arriba o hacia abajo, se ajustará el volumen de Windows. Así que en realidad tampoco son controles separados.
Controles de volumen del sitio web y de la aplicación
Pueden tener cualquier forma y suelen encontrarse en aplicaciones como Spotify y sitios web como YouTube (imagen inferior). Son independientes del control principal de Windows.
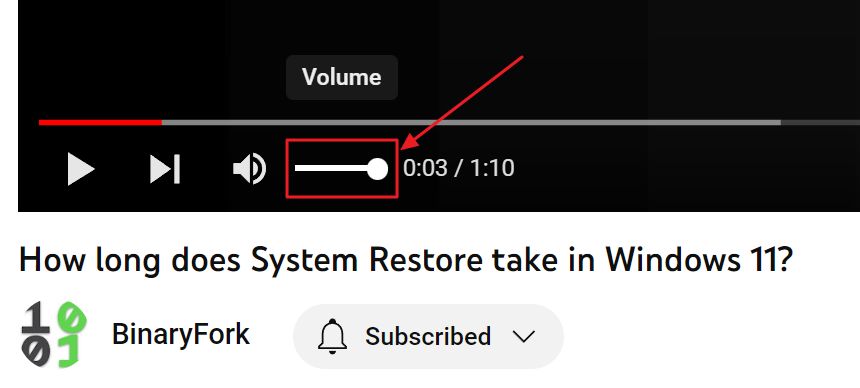
Controles de la aplicación Mezclador de Volumen de Windows
Confusamente, si accedes al Mezclador de Volumen en Windows obtienes un conjunto separado de controles de volumen de aplicaciones individuales.
¿Cómo se llega a la Mezclador de volumen de Windows?
- Pulsa Win + I para Aplicación Ajustes.
- Navega hasta Sistema > Sonido.
- Desplázate hasta la sección Avanzado y haz clic en el botón Mezclador de volumen enlace.
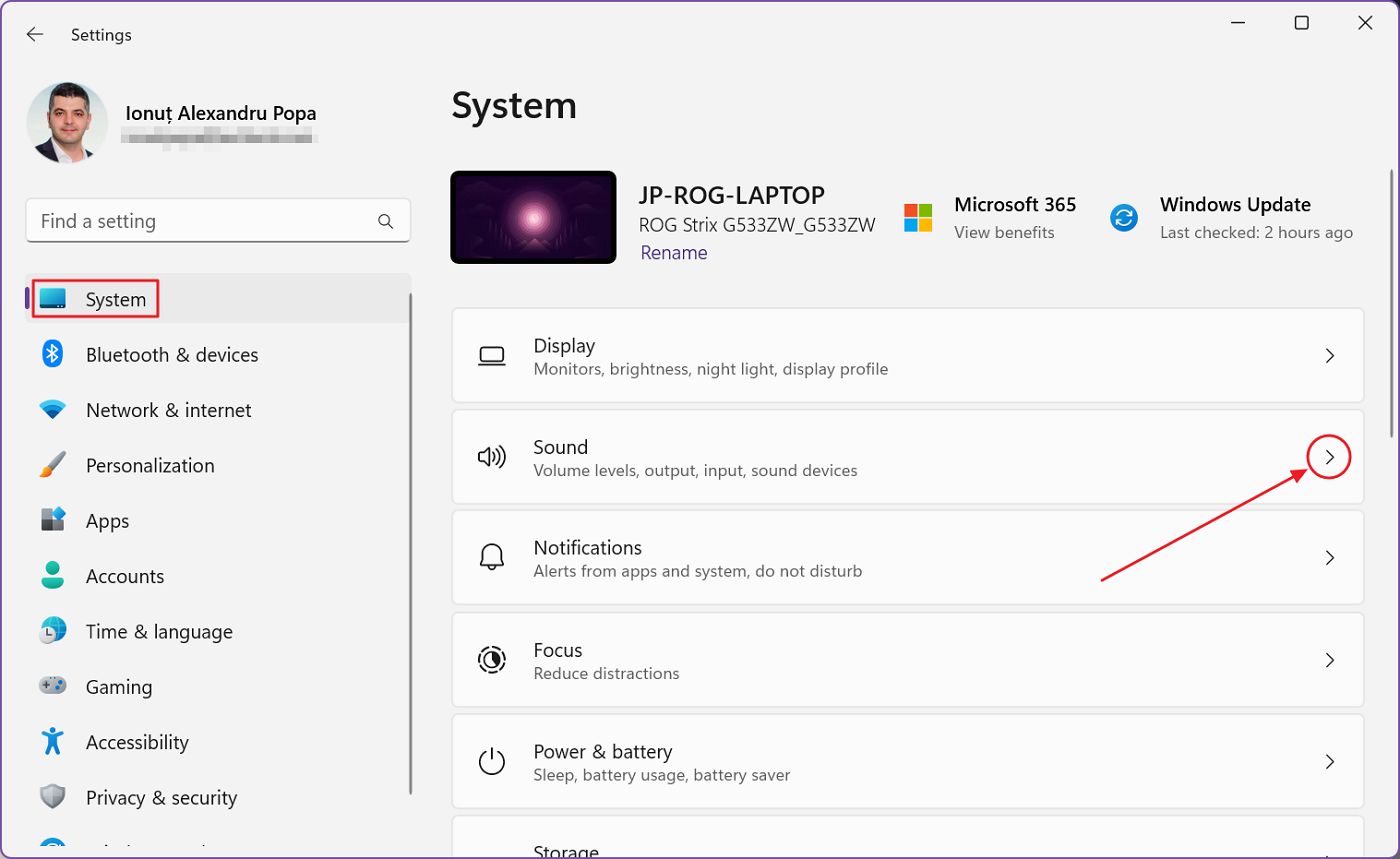
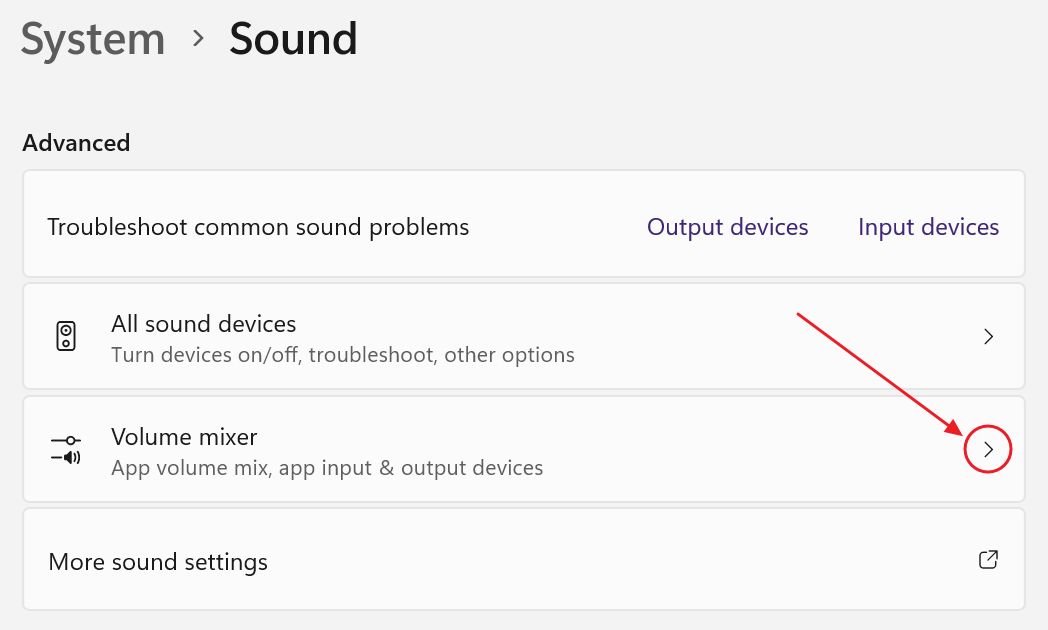
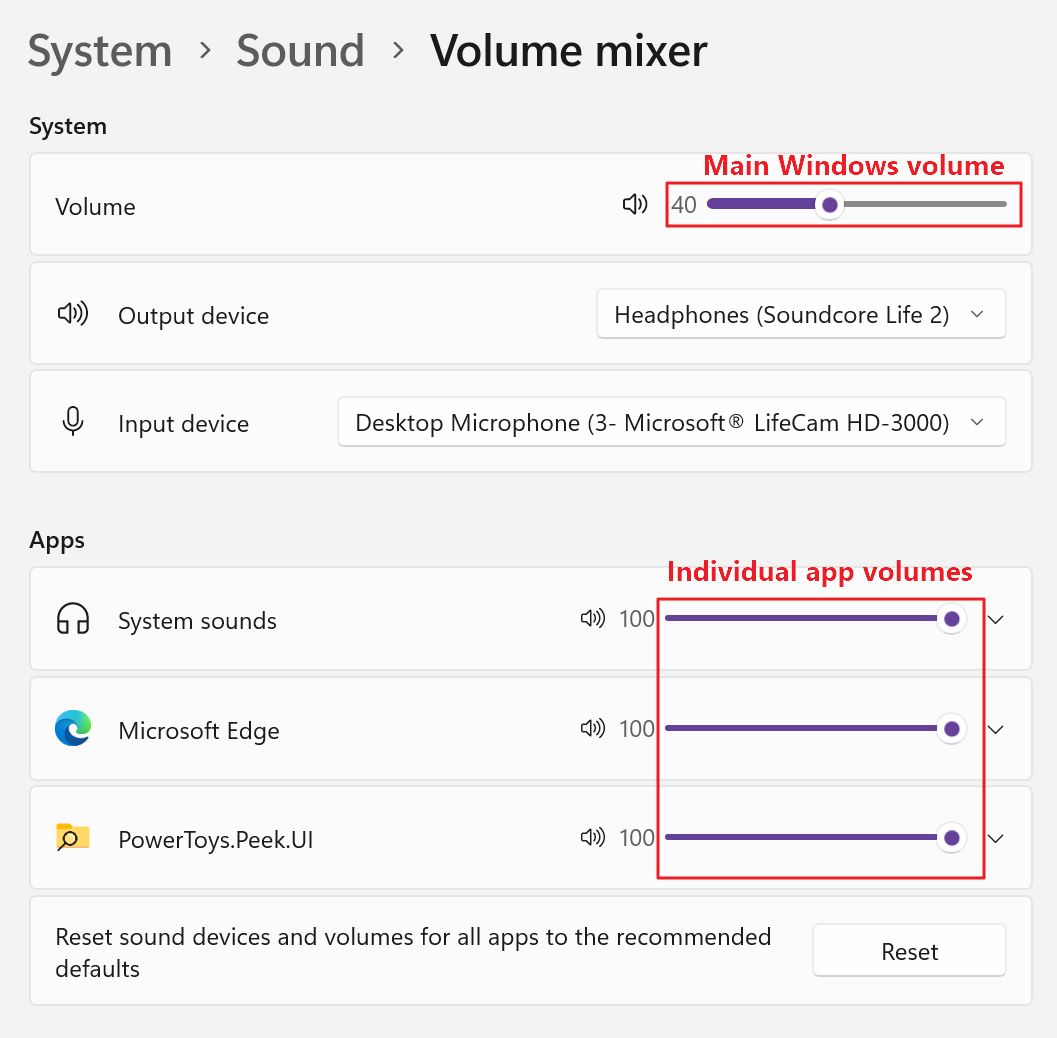
Podrías pensar que los controles deslizantes de volumen de la sección Aplicaciones del Mezclador de Volumen de Windows estarán sincronizados con los controles de volumen de las aplicaciones. Te equivocarías.
¡Son independientes del control de volumen real que se muestra en las ventanas de la aplicación!
No me lo estoy inventando. Mira cómo el propio control de volumen de Spotify es diferente del control de volumen de Windows para Spotify.
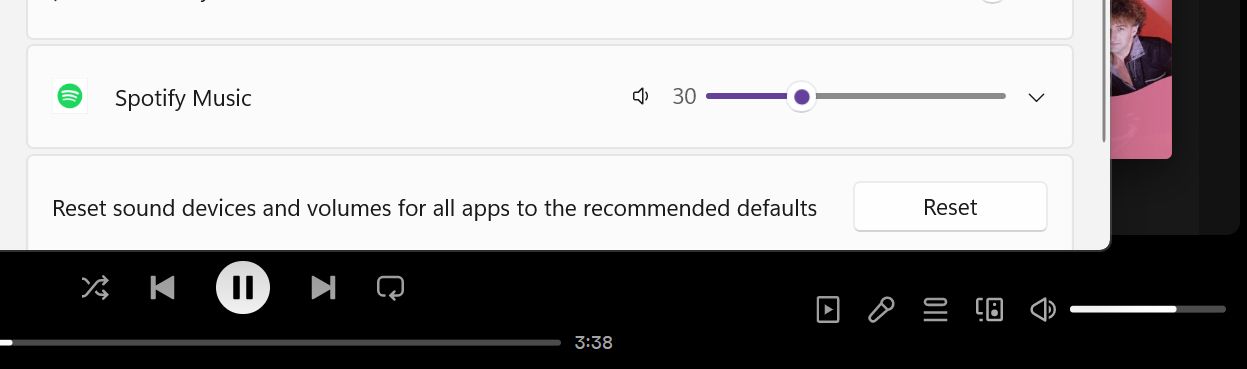
A partir de Windows 11 23H2, es posible acceder más rápidamente al mezclador de volumen, desde el menú de alternancia rápida (Win + A):
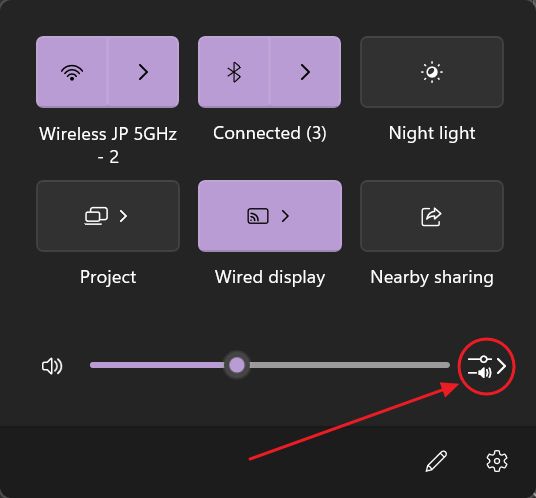
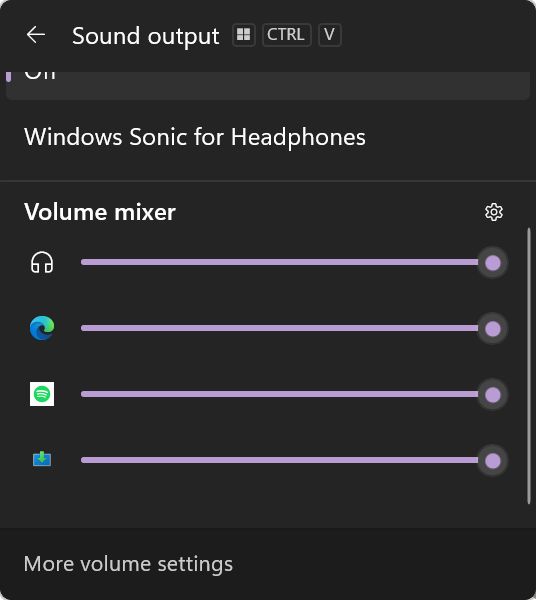
Es el mismo mezclador de volumen que el que se encuentra en la app Ajustes.
Control de Volumen Maestro de Windows
Por último, tenemos el control de volumen maestro de Windows. Accedes a él cuando accedes a los Ajustes rápidos haciendo clic en el icono de volumen de la bandeja del sistema o cuando pulsas Win + A. O cuando utilizas cualquiera de los controles de volumen de hardware vinculados.
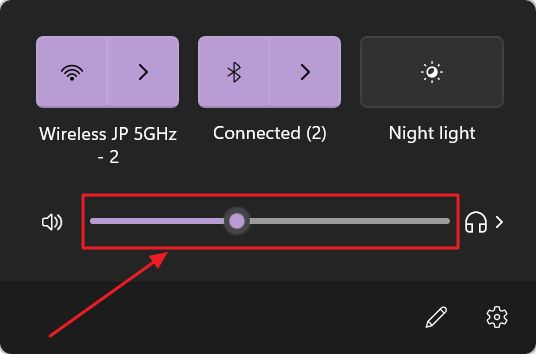
Cómo calcular el volumen real con un ejemplo
Tener tantos volúmenes no es fácil de dominar, ¿verdad? Bueno, no es intuitivo, eso seguro, pero tampoco es tan difícil de entender una vez que comprendes cómo se superponen estos deslizadores de volumen.
Así es como funcionan, los prioridad de los distintos deslizadores de volumen de Windows:
Mando de hardware con intervalo limitado > Volumen principal de Windows (o volúmenes vinculados) > Volumen de la App Mezclador de Volumen > Volumen propio de la App/Sitio Web
Probemos con algunos ejemplos:
Pones el volumen de tu altavoz a 50%, y luego el volumen principal de Window a 100%. El volumen resultante es 50%.
Pones el volumen de tu altavoz a 50%, y luego el volumen de Windows a 50%. El volumen resultante es 25%.
Pones el volumen de tu altavoz a 100%, y luego el de Windows a 50%. El El volumen resultante es también 50%.
Pones el volumen de tu altavoz a 50%, luego el de Windows a 50%, luego el de Edge a 50%. El volumen resultante es 12,5%. Si luego pones el deslizador de YouTube exactamente a 80% el volumen resultante será un número redondo,10%.
Menciona: por volumen resultante, me refiero a un porcentaje del máximo que tus altavoces están diseñados para ofrecer.
¿Cómo debes ajustar el volumen en Windows cuando tienes varios controles de volumen?
Ahora que sabemos cómo están interconectados todos estos deslizadores de volumen y cómo funcionan unos sobre otros, aún queda una pregunta sin respuesta: ¿Cómo se ajusta realmente el volumen?
No hay una forma "correcta", pero así es como lo hago. Pongo todo en el software al máximo, reproduzco una canción que me gusta y luego ajusto el botón de volumen del altavoz hasta que llego al "territorio ruidoso, pero bien".
Este será el volumen máximo al que pondré mis altavoces.
En este paso presta atención al siseo o ruido de fondo procedente de tus altavoces. En una habitación silenciosa sin nada reproduciéndose en tus altavoces, podría ser realmente molesto.
Ahora Controlaré todo desde el control deslizante de volumen principal de Windows. No tocaré los controles de la aplicación Mezclador de Volumen ni los controles de la aplicación/sitio web.
Si me meto con YouTube de forma independiente, puede que olvide que he bajado el volumen (por defecto está a 100%), así que si no está lo suficientemente alto puede que suba demasiado el volumen de Windows. Entonces, cuando reciba una notificación, inicie VLC o juegue a un juego, me pillará por sorpresa con un volumen demasiado alto.
Pero así soy yo. Tengo curiosidad por saber cómo lo haces tú. ¿Cómo ajustas el volumen en Windows cuando tienes varios controles de volumen a tu disposición? ¡Conóceme en los comentarios!