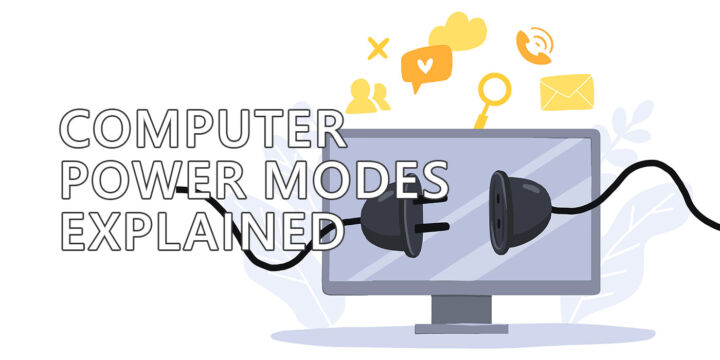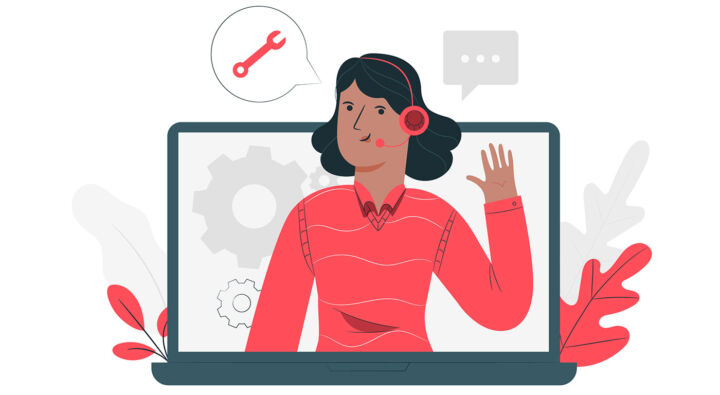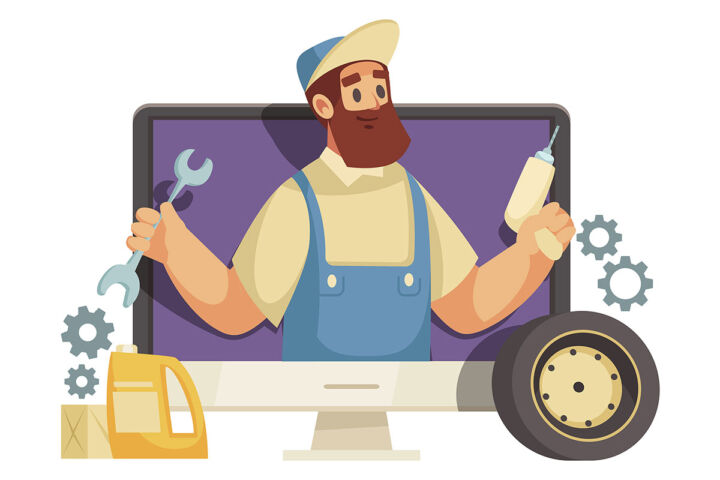- Windowsで複数のボリュームコントロールがどのように連動するのか、不思議に思ったことはないだろうか。
- スピーカーには音量があり、ウィンドウズには音量があり、アプリには独自の音量があり、ウェブサイトにも音量調節機能がある。
- 私についてきて、これらがどのように連動するのかを学んでほしい。
- ウィンドウズでボリュームを設定する方法も紹介しよう。
Windowsには、スピーカーのハードウェアダイヤルを除けば、複数のボリュームコントロールがある。これらはカスケード接続で動作し、1つ1つが重なり合って、最終的な音量は別々の音量スライダーの組み合わせとなる。

複数のボリュームスライダーやハードウェアのボリュームノブを回して調整できるのに、Windowsはどうやって音量を設定しているのだろう?
おそらく、そうではなかっただろう。そんなことを自問自答して目が覚めたわけじゃない。それはない!それはあまりにも奇妙だろう。
スピーカーのノブで音量を設定し、Windowsのメイン・ボリューム・スライダーで音量を設定し、さらにYouTubeのボリューム・コントロールで音量を設定すると、ボンネットの中で何が起こるのか、一緒に調べてみよう。
実際の音量は?音量をいろいろなところに設定するとどうなるかは誰が決めるのか?
目次
ボリュームノブとボリュームスライダーの主な種類
まず、一般的に見られる様々なタイプのボリューム・コントロール、ノブ、スライダーを見てみよう:
最小から最大まで調節可能なハードウェア・ボリューム・ノブ
これは、99%のスピーカーに見られるクラシックなボリューム・ノブだ。360度回転するわけではない。その代わり、MinからMaxまで回り、理想的には最小に達するとカチッと音が鳴り、音量レベルが0、つまりスピーカーから音が出ないことを示す。

ほとんどの場合、これはハードウェアのマスターボリュームである。マスターとは、ハードウェア(この場合はPCスピーカー)が設計上サポートする最大許容音量を設定するという意味である。
すべてのボリューム・コントロールはゼロにできるが、スピーカーの許容最大パワーを設定できるのは、このハードウェア・ボリューム・ノブだけだ。
無限に回転するハードウェア・ボリューム・ノブ
これはあまり一般的ではないが、珍しいことでもない。私が使っているロジクールのUSB PCサウンドバーには回転ノブがあり、何をするつもりだったのか忘れてしまうほど、回して回して回しまくることができる。
これはハードウェア・ノブだが、キーボードのボリューム・キーの動作を行う。どういう意味か? このタイプのコントロールは、Windowsのメイン・ボリューム・スライダーにリンクしている。.これを回すとWindowsの音量が調整される。実はこれは独立した音量調節ではない。

キーボードの音量キーまたはヘッドホンの音量コントロール
これらは、キーボードやヘッドフォンにあるボリュームアップとダウンのキーと同じである。 Windowsのメインボリュームスライダーにもリンクされている.
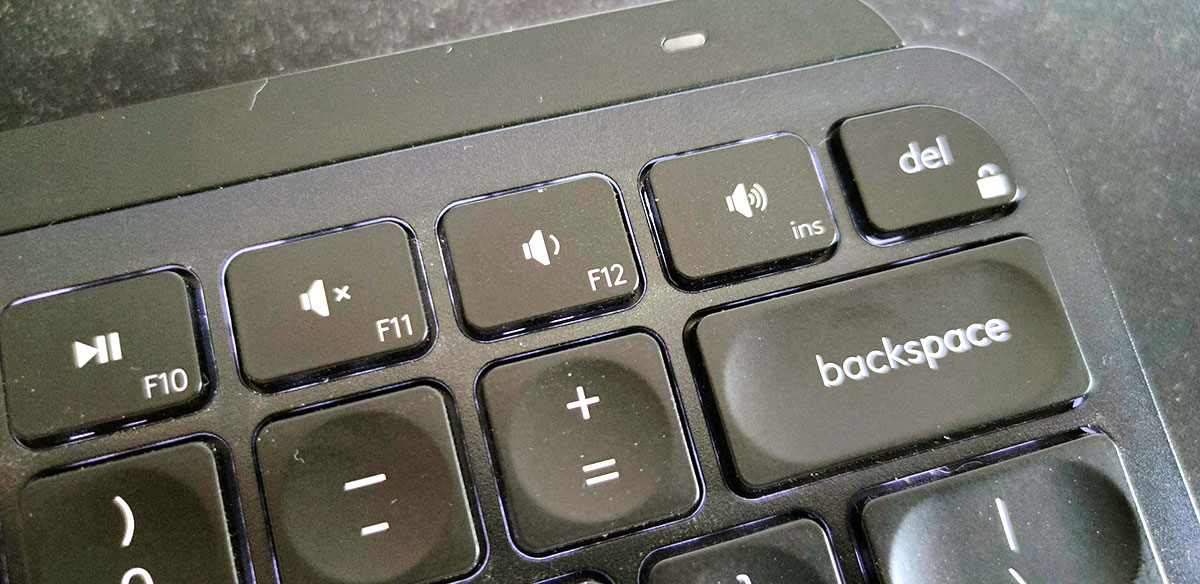

ボリュームの上下を押すと、Windowsの音量が調整される。つまり、これらも実は別々のコントロールではないのだ。
ウェブサイトとアプリの音量コントロール
これらはどんな形でも可能で、SpotifyのようなアプリやYouTubeのようなウェブサイト(下の写真)によく見られる。これらはWindowsのメイン・コントロールとは別のものだ。
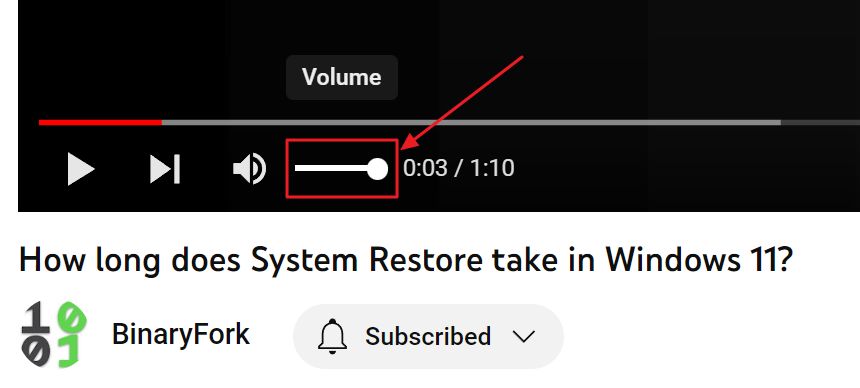
Windowsボリュームミキサーアプリのコントロール
紛らわしいことに、Windowsでボリューム・ミキサーにアクセスすると、個別のアプリのボリューム・コントロールが表示される。
への行き方は? Windows ボリュームミキサー?
- を押す。 設定アプリ.
- に移動する。 システム > サウンド.
- Advanced(詳細)セクションまでスクロールして ボリューム・ミキサー のリンクがある。
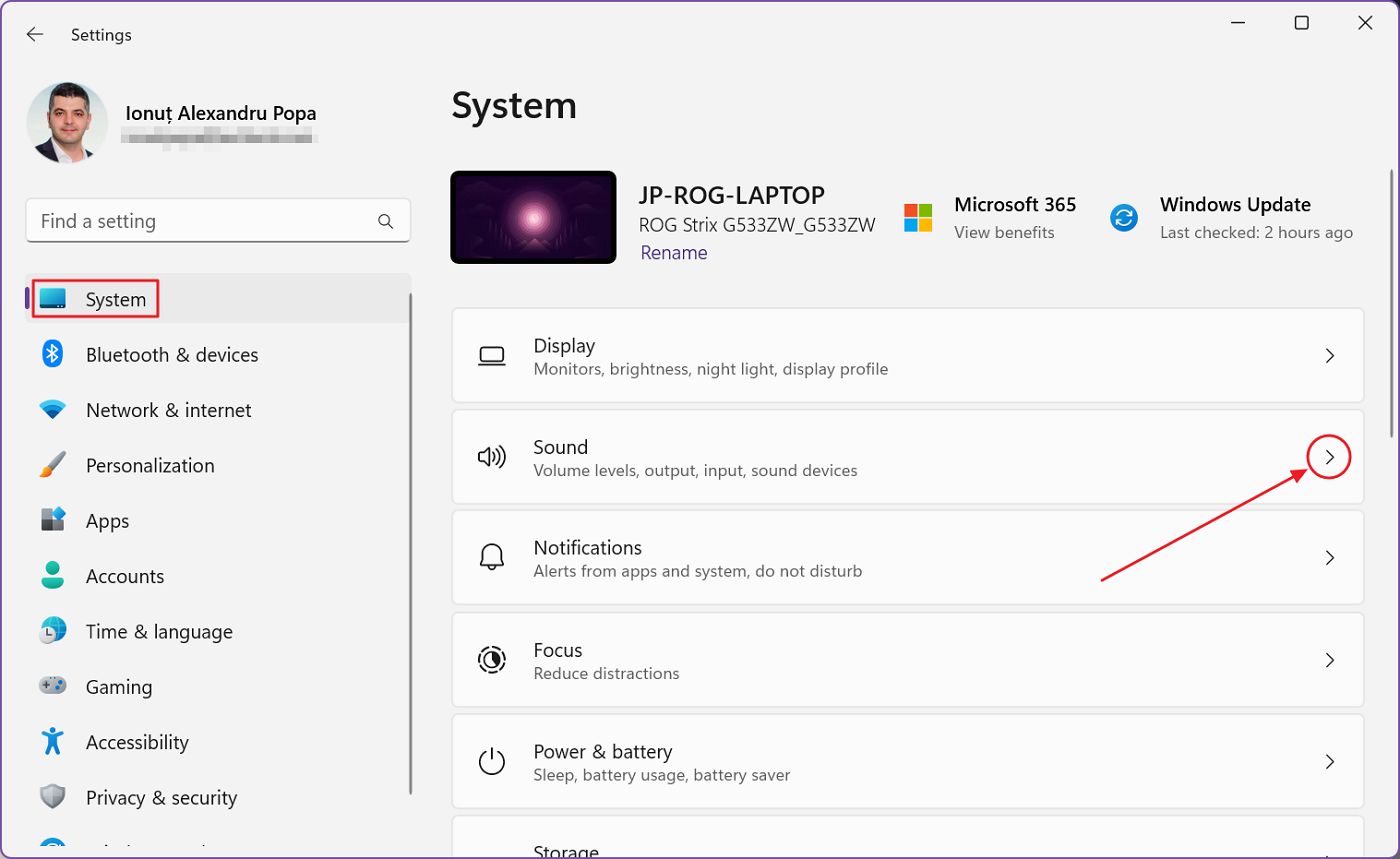
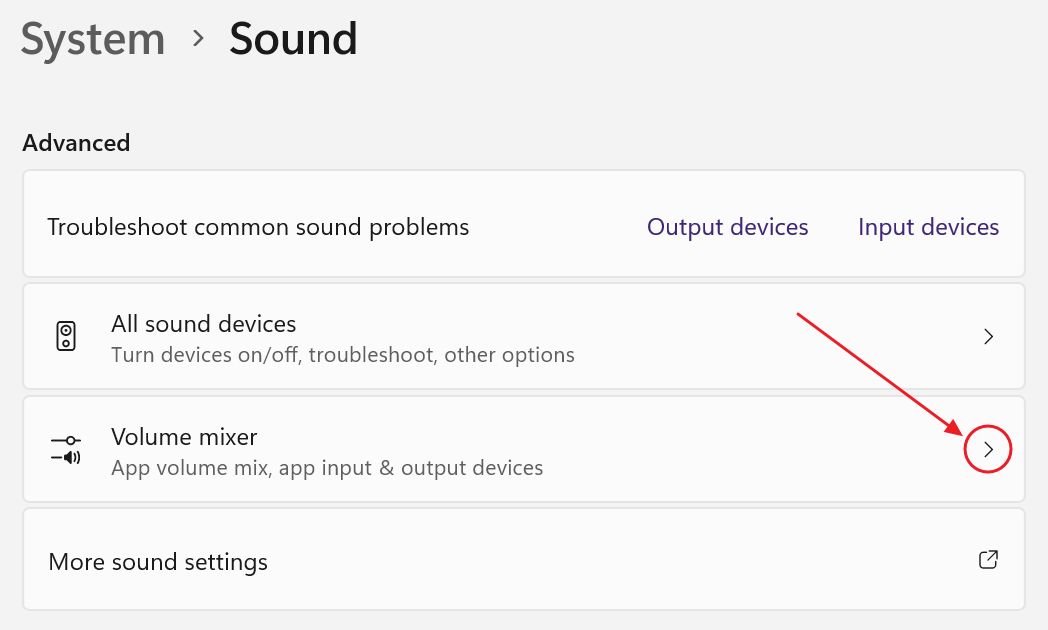
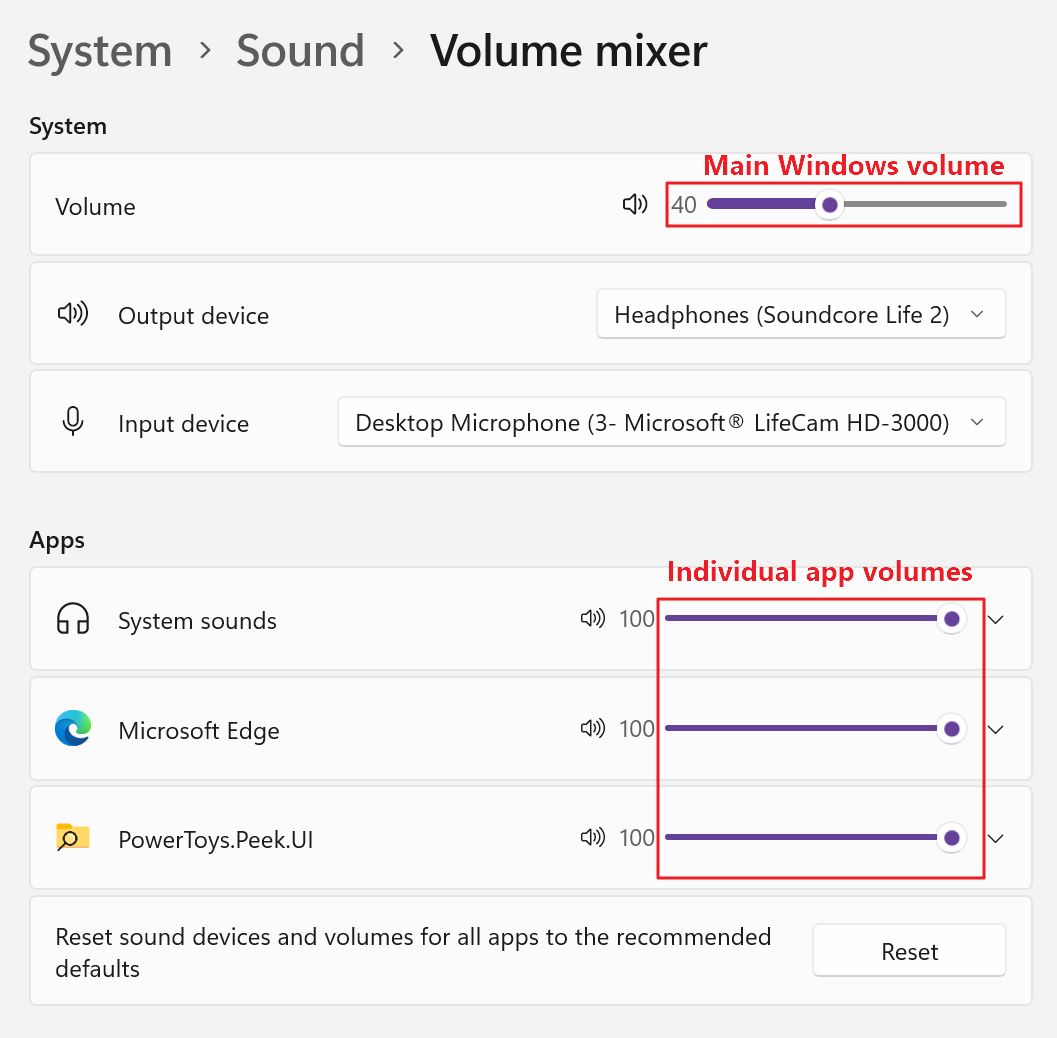
Windows Volume MixerのAppsセクションのボリュームスライダーは、アプリのボリュームコントロールと同期していると思うだろう。それは間違いだ。
これらは、アプリのウィンドウに表示される実際の音量調節とは独立している!
これは作り話ではない。Spotifyのボリューム・コントロールがWindowsのSpotify用ボリューム・コントロールとどう違うか見てみよう。
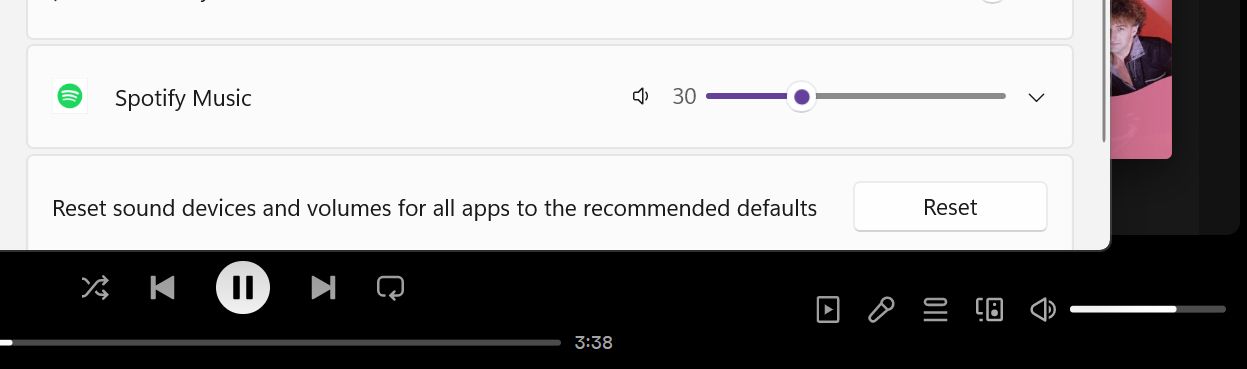
Windows 11 23H2から、クイックトグルのメニュー(Win + A)からボリュームミキサーに素早くアクセスできるようになった:
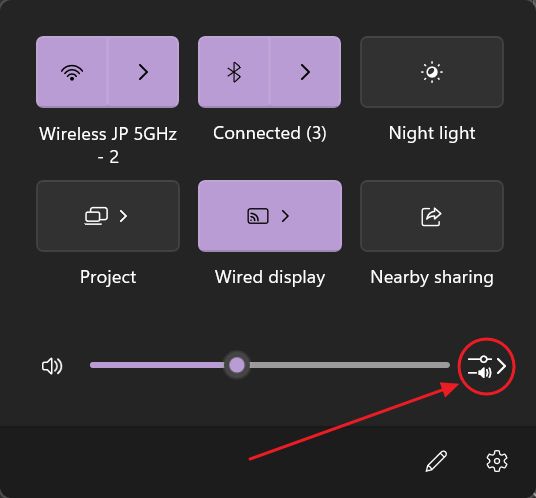
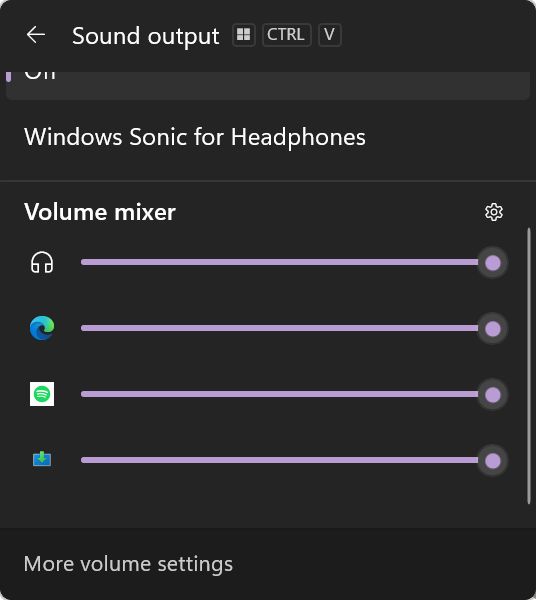
これは、設定アプリにあるものと同じボリュームミキサーだ。
ウィンドウズ・マスター・ボリューム・コントロール
最後に、マスターWindowsボリュームコントロールだ。システムトレイの音量アイコンをクリックするか、Win + Aキーを押してクイック設定にアクセスする。
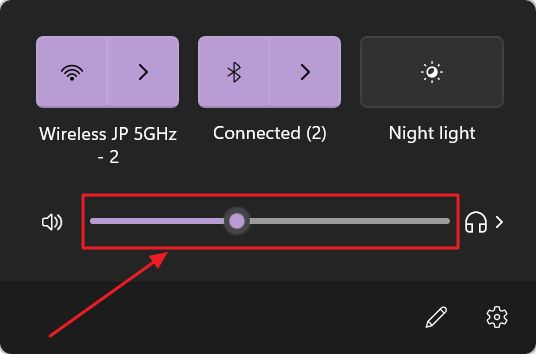
例を挙げて実際の体積を計算する
これだけのボリュームを使いこなすのは簡単ではないだろう?直感的でないのは確かだが、ボリューム・スライダーがどのようにレイヤーされているかを理解すれば、それほど難しくはない。
その仕組みはこうだ。 Windowsの各種ボリュームスライダーの優先順位:
制限付きハードウェアノブ > Windowsメインボリューム(またはリンクボリューム) > ボリュームミキサーアプリボリューム > アプリ/ウェブサイト独自のボリューム
いくつか例を挙げてみよう:
スピーカーのボリュームを50%にし、ウィンドウズのメインボリュームを100%にする。 その結果、体積は50%となる。.
スピーカーのボリュームを50%にし、次にWindowsのボリュームを50%にする。 その結果、体積は25%となった。.
スピーカーのボリュームを100%にし、Windowsを50%にする。すると 結果としてのボリュームも50%である。.
スピーカーのボリュームを50%にし、Windowsのボリュームを50%にし、Edgeのボリュームを50%にする。 その結果、体積は12.5%となる。.YouTubeのスライダーを正確に80%に合わせると、次のようになる。 その結果、体積は10%となる。.
言及結果としての音量というのは、スピーカーが設計した最大音量の何パーセントかという意味だ。
Windowsで複数の音量コントロールがある場合、どのように音量を設定すべきか?
さて、これらのボリュームスライダーがどのように相互接続され、1つ1つが重なり合って動作するのかがわかったが、まだ1つ疑問が残っている: 実際にボリュームはどのように設定するのか?
正しい」方法はないが 私のやり方はこうだ。.ソフトウエアのすべてを最大に設定し、好きな曲をかけ、スピーカーのボリュームノブを「大音量だがまだ大丈夫な領域」になるまで調整する。
これが、私がスピーカーを鳴らすときの最大音量になる。
このステップでは、スピーカーから聞こえるヒスノイズやバックグラウンドノイズに注意する。無音の部屋で、スピーカーから何も流れていない場合、本当に迷惑になるかもしれない。
現在 Windowsのメインのボリュームスライダーからすべてをコントロールする。.ボリュームミキサーのアプリコントロールやアプリ/ウェブサイトのコントロールには触れない。
YouTubeを独自にいじったりすると、音量を下げたことを忘れてしまうことがある(デフォルトでは100%になっている)ので、音量が足りないとWindowsの音量を上げすぎてしまうことがある。そうすると、通知を受け取ったり、VLCを起動したり、ゲームをプレイしたりするときに、音量が大きすぎてびっくりすることになる。
でも、それが僕なんだ。どうやるのか興味がある。複数の音量コントロールが自由に使えるとき、Windowsではどのように音量を設定しているのだろうか?コメントで会おう!