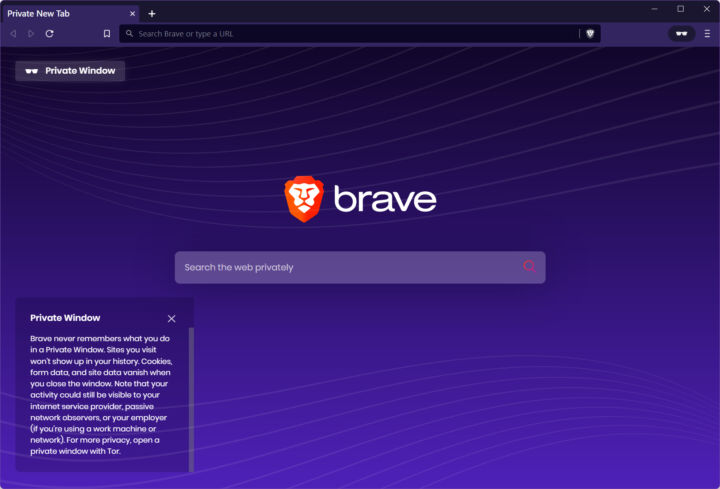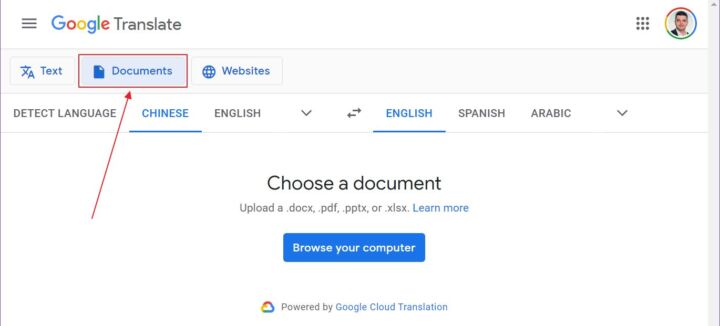- Fotoğrafları hızlıca düzenlemeniz gerekiyor ve Photoshop'tan daha az karmaşık bir şey mi istiyorsunuz?
- Photopea incelememi okuyun ve iyi bir Photoshop alternatifi olup olmadığını öğrenin.
- Photopea, tarayıcınızda çalışan, kullanımı ücretsiz bir çevrimiçi fotoğraf editörüdür.
- Uygulama arayüzü Photoshop'a çok benziyor ve hatta çok katmanlı PSD formatını destekleyerek Adobe'nin paketinden geçişi kolaylaştırıyor.
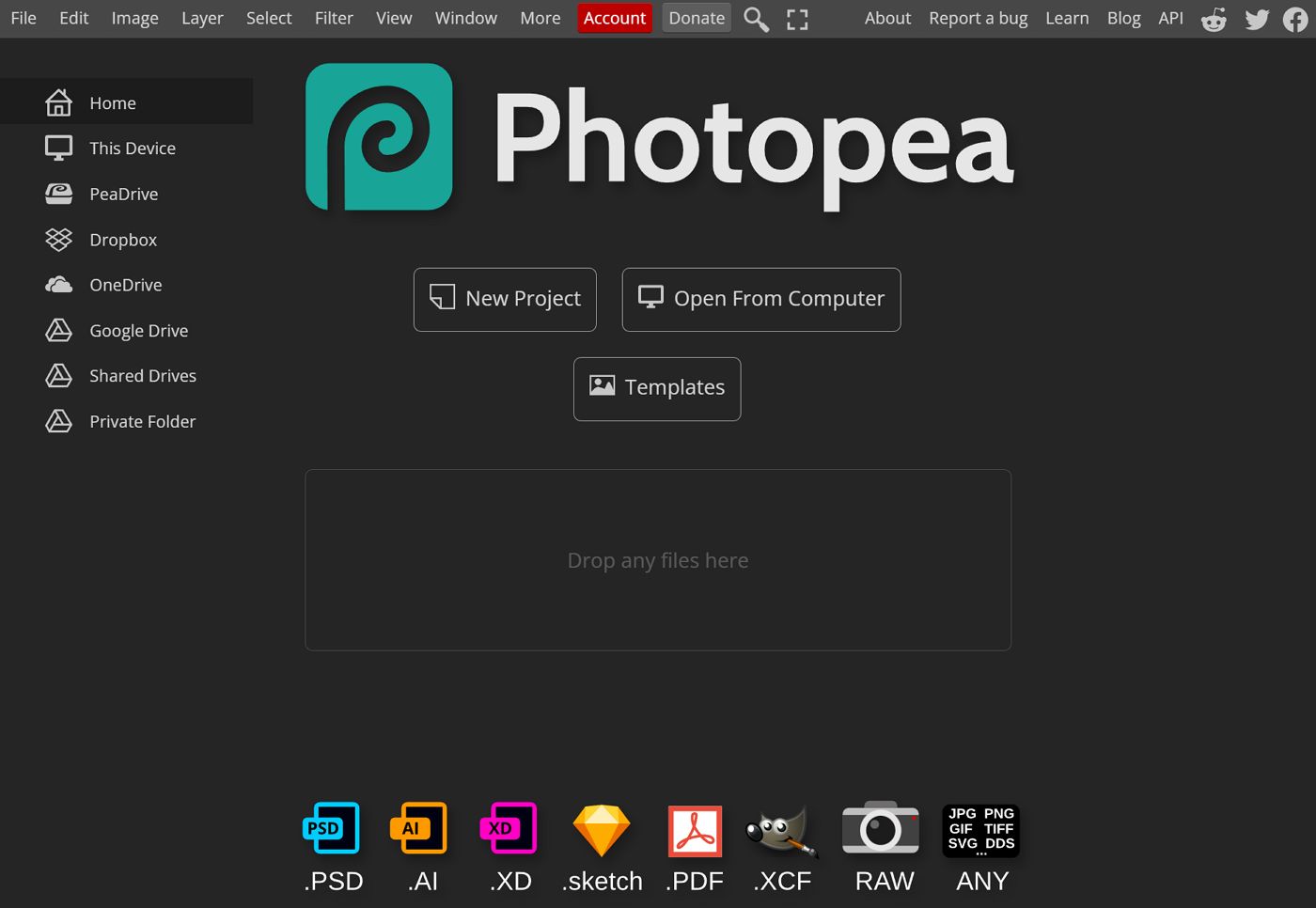
Photoshop'un en iyi fotoğraf editörü olduğu şüphesiz. Bundan şüphe duyabilirsiniz, elbette. Ancak arayüzü anlamsız olsa bile Photoshop'un son derece çok yönlü olduğunu inkar edemezsiniz. Karmaşıktır, öğrenmesi zordur ama herkes kullanır. Ayrıca, diğer Adobe Creative Suite programlarıyla sıkı bir şekilde entegre edilmiştir.
Ya basit görüntüleri düzenlemeniz gerekiyorsa ve Photoshop kullanmanın aylık maliyetini ödemek istemiyorsanız?
İşte burası Photopea sahneye giriyor.
İÇİNDEKİLER
- 1 Photopea nedir
- 2 Photopea Ücretsiz mi?
- 3 Photopea'yı İndirmeniz Gerekiyor mu? Photopea Uygulamasını Nasıl Yüklersiniz?
- 4 Photopea Hangi Dosya Formatlarını Destekler?
- 5 Photopea Nasıl Kullanılır
- 6 Photopea Şablonları: Güzel Bir Özellik
- 7 Photopea vs Photoshop: Ne Beklemeli
- 8 Photopea Kullanımı Güvenli midir?
Photopea nedir
Photopea bir çevrimiçi fotoğraf düzenleyici Şu anda en popüler fotoğraf editörü olan Photoshop'tan açıkça ilham alan bir arayüze sahip. Photoshop'a aşinaysanız, Photopea'ya uyum sağlamakta herhangi bir sorun yaşamayacaksınız. Photopea, Photoshop'un yerel PSD dosya formatını destekliyor ve bu da geçiş yapmak isteyenlere kesinlikle yardımcı oluyor.
Bunun tasarım gereği olduğunu düşünüyorum. Uygulamanın düzeni Photoshop'u hatırlatmakla kalmıyor, aynı zamanda menü yapısı da çok benzer.
Photopea'da her Photoshop özelliğini bulamayacaksınız. Sorun değil, çünkü uygulamanın temel ve bazı oldukça gelişmiş fotoğraf düzenleme iş akışları için kullanabileceğiniz hafif bir web alternatifi olması gerekiyor.
Photopea Ücretsiz mi?
Evet. Photopea'yı kullanmak ücretsizdir. Bir hesap oluşturmayı seçerseniz (zorunlu değildir) tüm uygulama özelliklerine ve çalışmalarınızı kaydetmek için 0,5 GB bulut alanına sahip olursunuz.
Ayda sadece $5 maliyetli bir plan seçerek 5 GB alan, iki kat geçmiş durumu (daha fazlasını geri almak istiyorsanız bu oldukça önemlidir), hızlı e-posta desteği alırsınız ve reklamları tamamen kaldırırsınız.
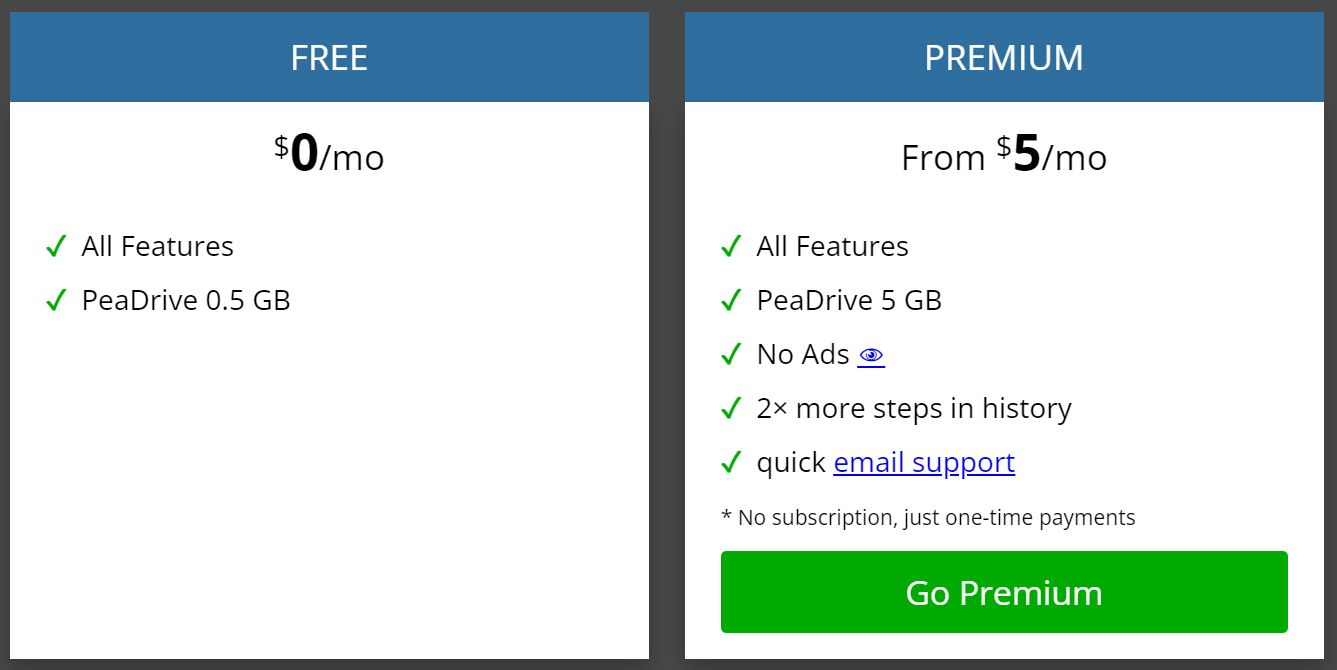
Çoğu insan için ücretsiz Photopea planı yeterli olacaktır. Reklamlar rahatsız edici değil, sadece ekranın uzak tarafında yer kaplıyor.
Gerçekten anlamadığım bir şey, neden bir kullanıcı adı ve şifre ile normal bir hesap oluşturma seçeneği olmadığı. Bunun yerine bir Google, Facebook, Microsoft veya GitHub hesabıyla giriş yapmak zorunda kalıyorsunuz.
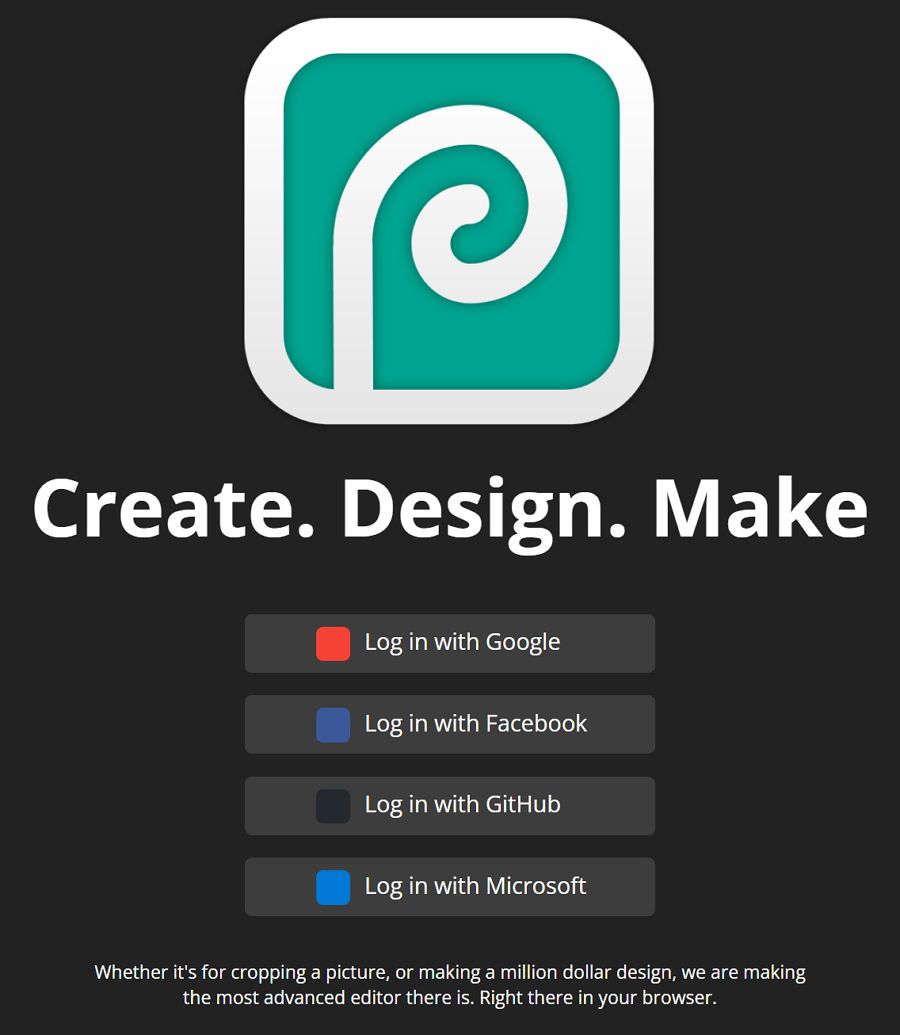
Bu durum mahremiyet açısından pek iyi değildir.
Photopea'yı İndirmeniz Gerekiyor mu? Photopea Uygulamasını Nasıl Yüklersiniz?
Daha önce de söylediğim gibi, Photopea tarayıcınızda çalışır. Photopea'yı indirmenize gerek yok. İndirilecek bir şey yok.
Bununla birlikte, Photopea'yı Windowsta "yükleyebilirsiniz". Bunu tırnak içine aldım çünkü bu bir web uygulaması, yerel bir Windows uygulaması değil. Bu, Photopea'nın bir masaüstü ve Başlat menüsü simgesiyle bir sistem uygulaması gibi görünmesini sağlayabileceğiniz ve bir tarayıcı sekmesi olarak değil, kendi ayrı penceresinde görüneceği anlamına gelir.
Bu bir aldatmaca değil, web uygulamaları böyle çalışır.
İşte Photopea'yı nasıl yükleyeceğiniz:
1. Photopea'yı tarayıcınızda şu adresi ziyaret ederek açın photopea.com.
2. öğesine tıklayın. Daha fazla menü ve seçin Photopea'yı yükleyin.
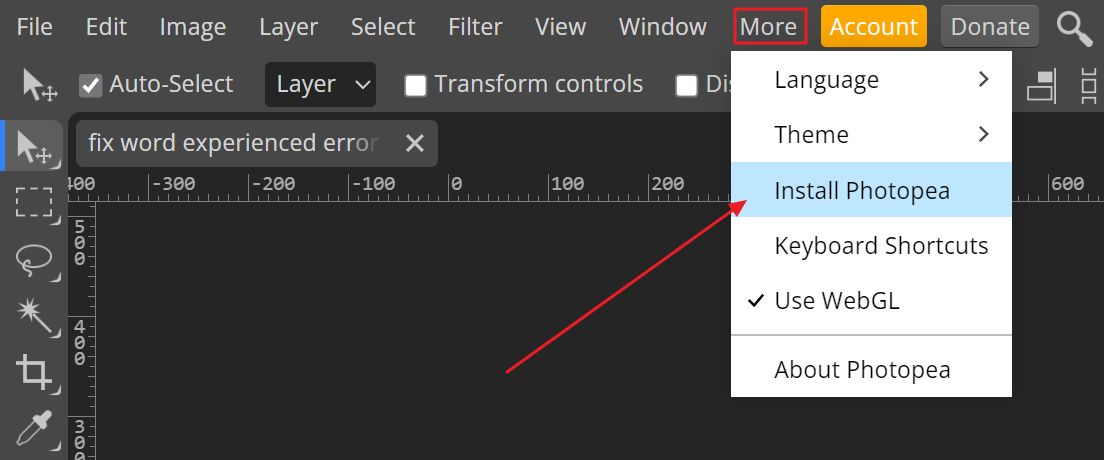
3. Bir komut istemi görünecektir. Şuna tıklayarak onaylamanız gerekir Kurulum.
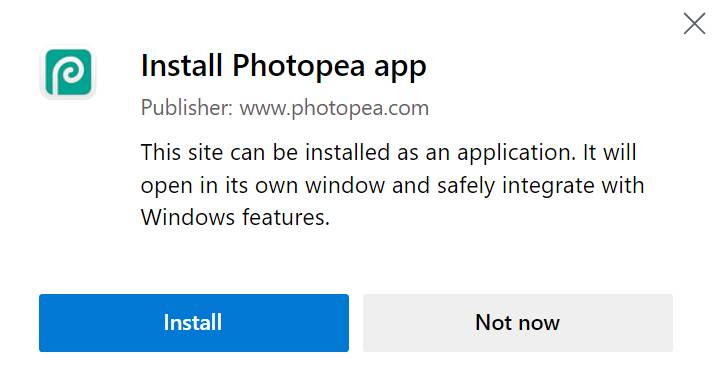
4. Başka bir istem, Photopea web uygulamasının yüklendiğini size bildirecektir. Varsayılan olarak, Görev Çubuğuna ve Başlat menüsüne bir uygulama simgesi eklenecek şekilde ayarlanmıştır. Masaüstüne bir simge eklemeyi ve uygulamanın oturum açtığınızda başlamasını (gerekli değildir) tercih edebilirsiniz.
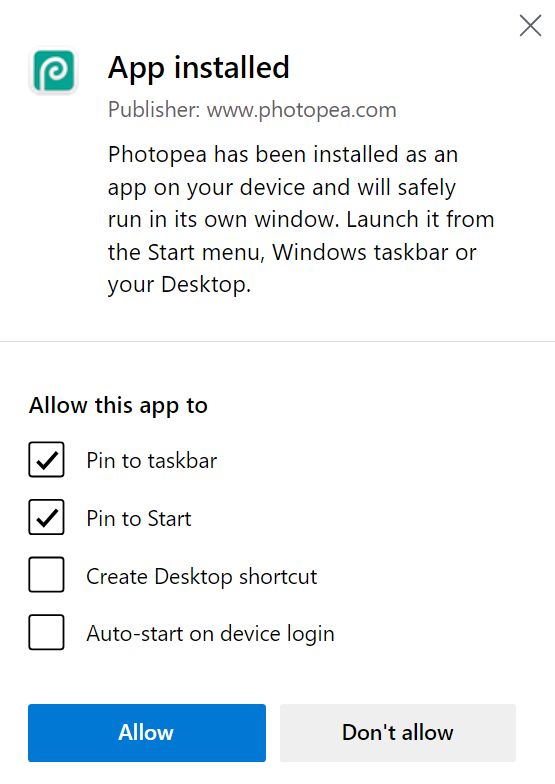
Artık Photopea'yı "yüklediniz". Dediğim gibi, bunu yalnızca uygulamaya daha hızlı erişmek istiyorsanız yapmalısınız. Eğer sadece zaman zaman kullanıyorsanız, Photopea web sitesini tarayıcınızın sık kullanılanlarına eklemeniz yeterli olacaktır.
Ve bahsetmişken, Photopea tüm büyük tarayıcılarda çalışır: Chrome, Firefox, Edge, Safari ve diğer Chromium klonları.
Photopea Hangi Dosya Formatlarını Destekler?
Bir fotoğraf editörü desteklediği dosya formatları kadar iyidir. Photopea size gösterdiğim yeni HEIC/HEIF formatını desteklemiyor olsa da HEIC dosyası JPEG biçimine nasıl dönüştürülür.
Bunun dışında Photopea'nın yeteneklerinden çok etkilendim. Adobe tarafından popüler hale getirilen PSD, AI, XD, PDF formatlarının yanı sıra Sketch, XCF, RAW ve işinizi dışa aktarma söz konusu olduğunda bir sürü popüler görüntü ve video formatını destekliyor (JPG, PNG, SVG, GIF, MP4, WEBP, BMP, ICO, TIFF ve diğerleri).
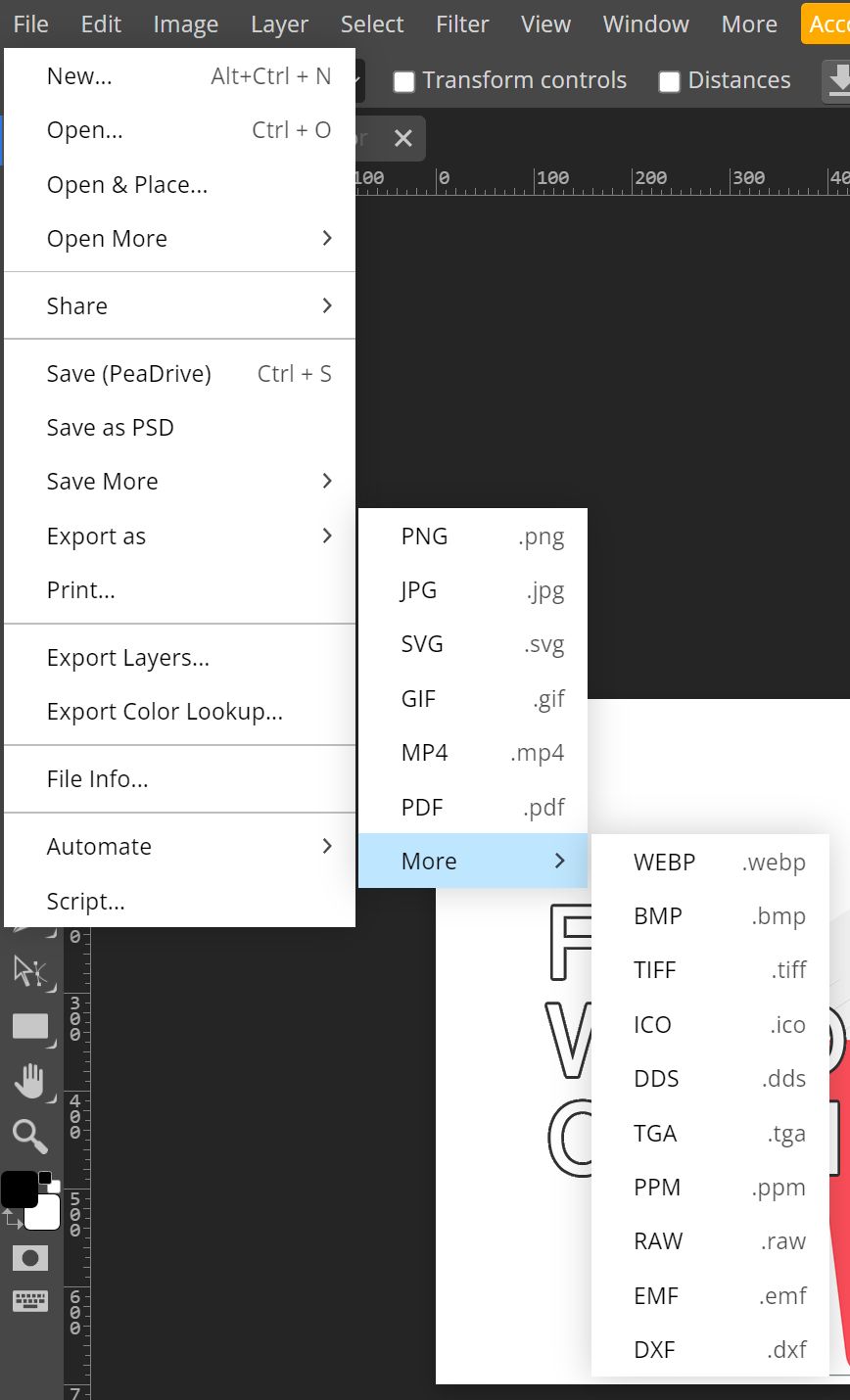
Vakaların 99%'sinde, Photopea'yı popüler görüntü formatlarıyla kullanırken herhangi bir sorun yaşamazsınız.
Photopea Nasıl Kullanılır
Başka bir popüler çevrimiçi fotoğraf düzenleyiciye kıyasla Photopea hakkında sevdiğim şey, CanvaBu, çalışmanızı Canva'nın sunucularında, yalnızca birkaç formata aktarabileceğiniz gizli bir dosya formatı altında kaydetmeye zorlanmamanızdır.
Hayır efendim, Photopea tıpkı normal bir fotoğraf editörü gibi çalışır. Tüm dosyalarınıza erişiminiz var ve hiçbir şey yüklemenize gerek yok. Evet, çalışmalarınızı Photopea bulutuna kaydedebilirsiniz, ancak yalnızca bunu yapmak isterseniz.
Size Photopea arayüzünde bir tur attırmayacağım ya da nasıl çalıştığını göstermeyeceğim. Sonuçta bu bir Photoshop klonu.
Ama size birkaç ekran görüntüsü göstereceğim. Aşağıda Photopea'da sorunsuz açılan iki katmanlı bir PSD dosyası var.
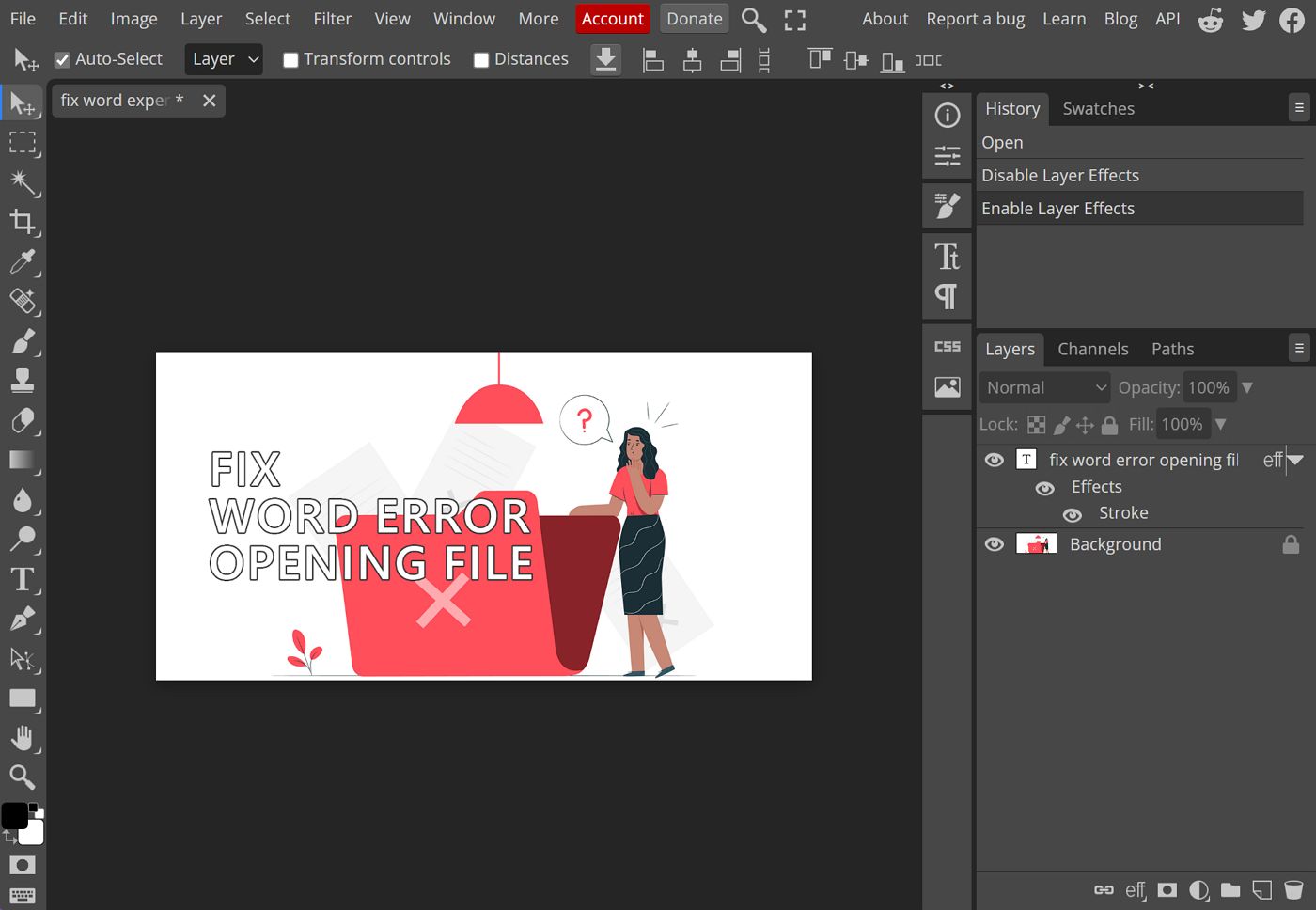
Sol tarafta araç menüsü vardır. En üstte, uygulama menüsünün yanı sıra o anda seçili olan araç özelliklerini bulacaksınız.
Sol tarafta birkaç benzer panel bulacaksınız. İşte tamamen genişletilmiş en önemlileri.
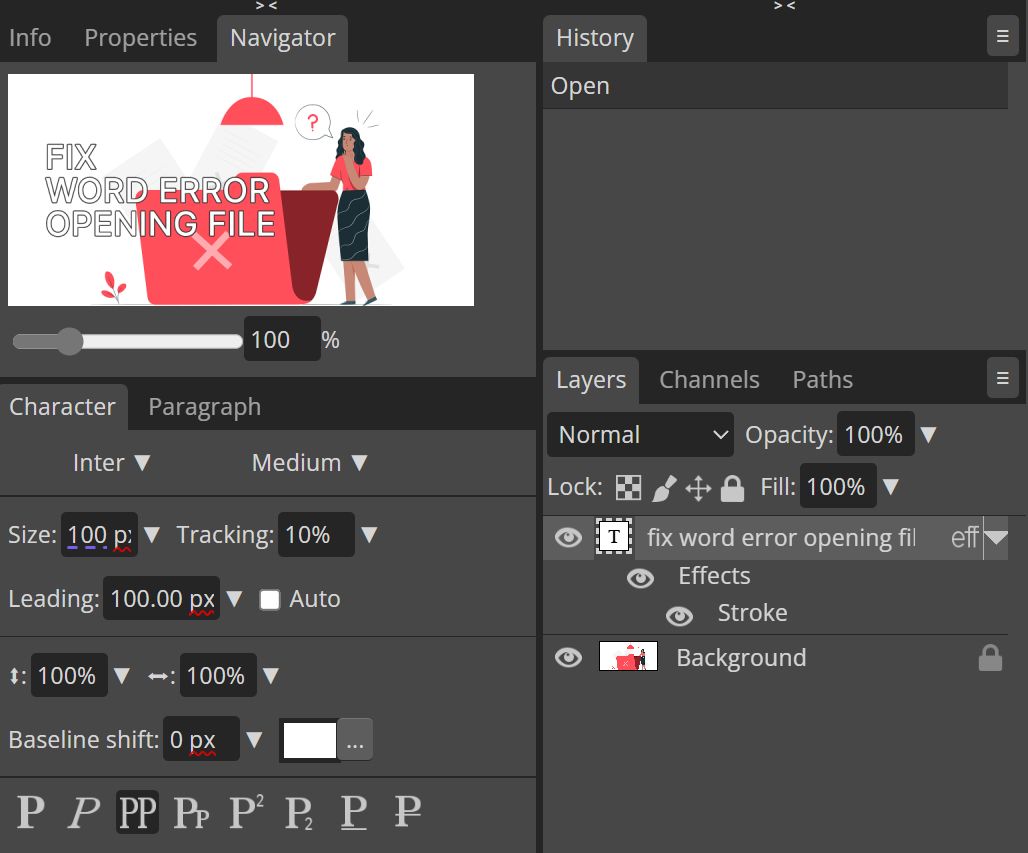
Her şey bana Photoshop'u hatırlatıyor. İşte burada Renk Seçici ve Web için Kaydet dışa aktarma iletişim pencereleri.
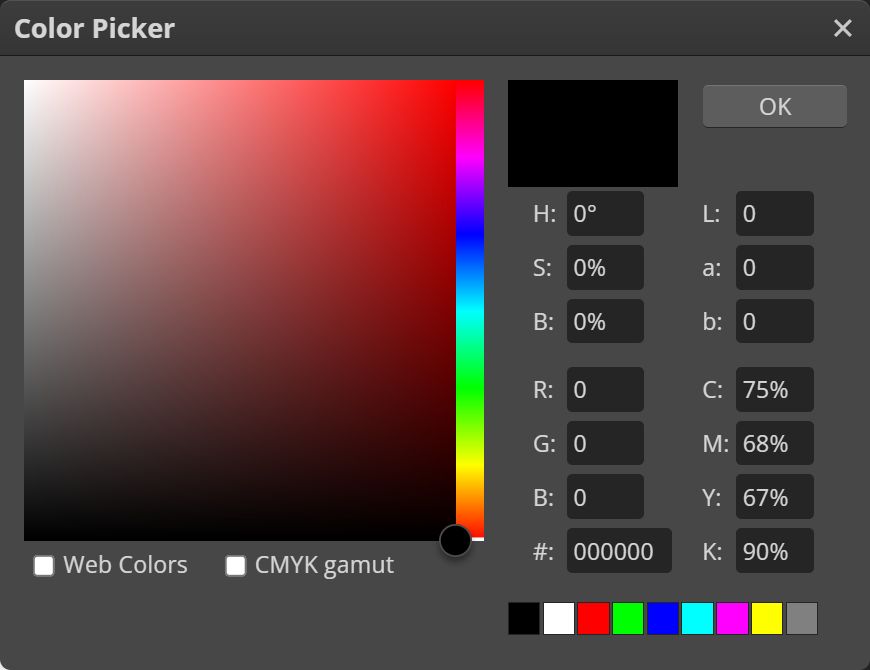
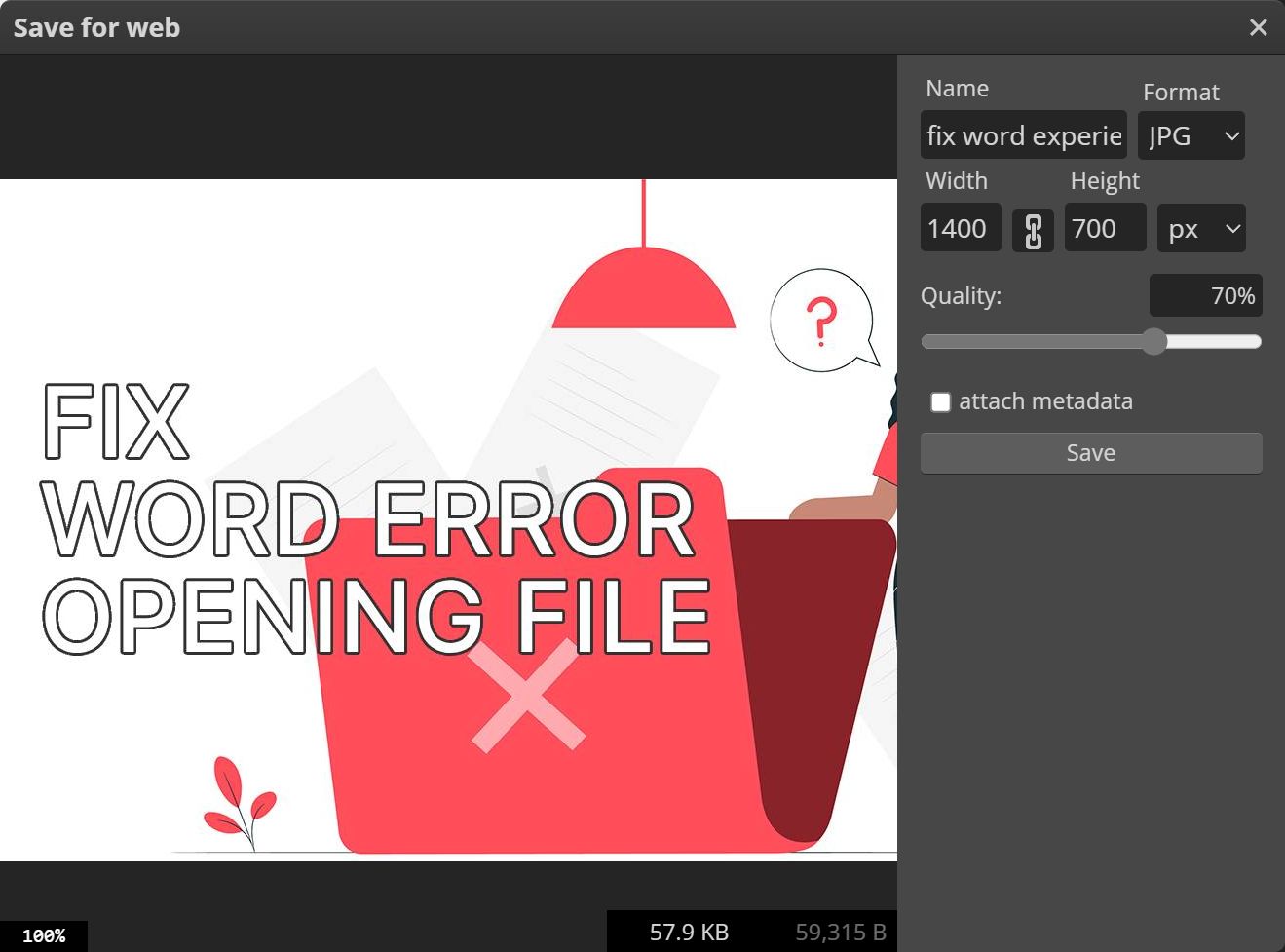
Photopea Şablonları: Güzel Bir Özellik
Tıpkı Photoshop'ta olduğu gibi, Photopea'nın ilk sayfası yeni bir dosya oluşturmanıza veya mevcut bir dosyayı açmanıza olanak tanır.
Farklı olan şey Şablonlar bağlantısına tıkladığınızda 800'den fazla şablon arasından seçim yapabileceğiniz bir pencere açılacaktır. Bazıları kartvizit gibi çok kullanışlıdır, diğerleri o kadar da değil.
Bu pencerenin üst kısmında Eklentiler (bende çalışmıyor), Eylemler, Fırçalar, Degradeler, Stiller, Patters, Şekiller ve hatta LUT'lar için sekmeler bulabilirsiniz.
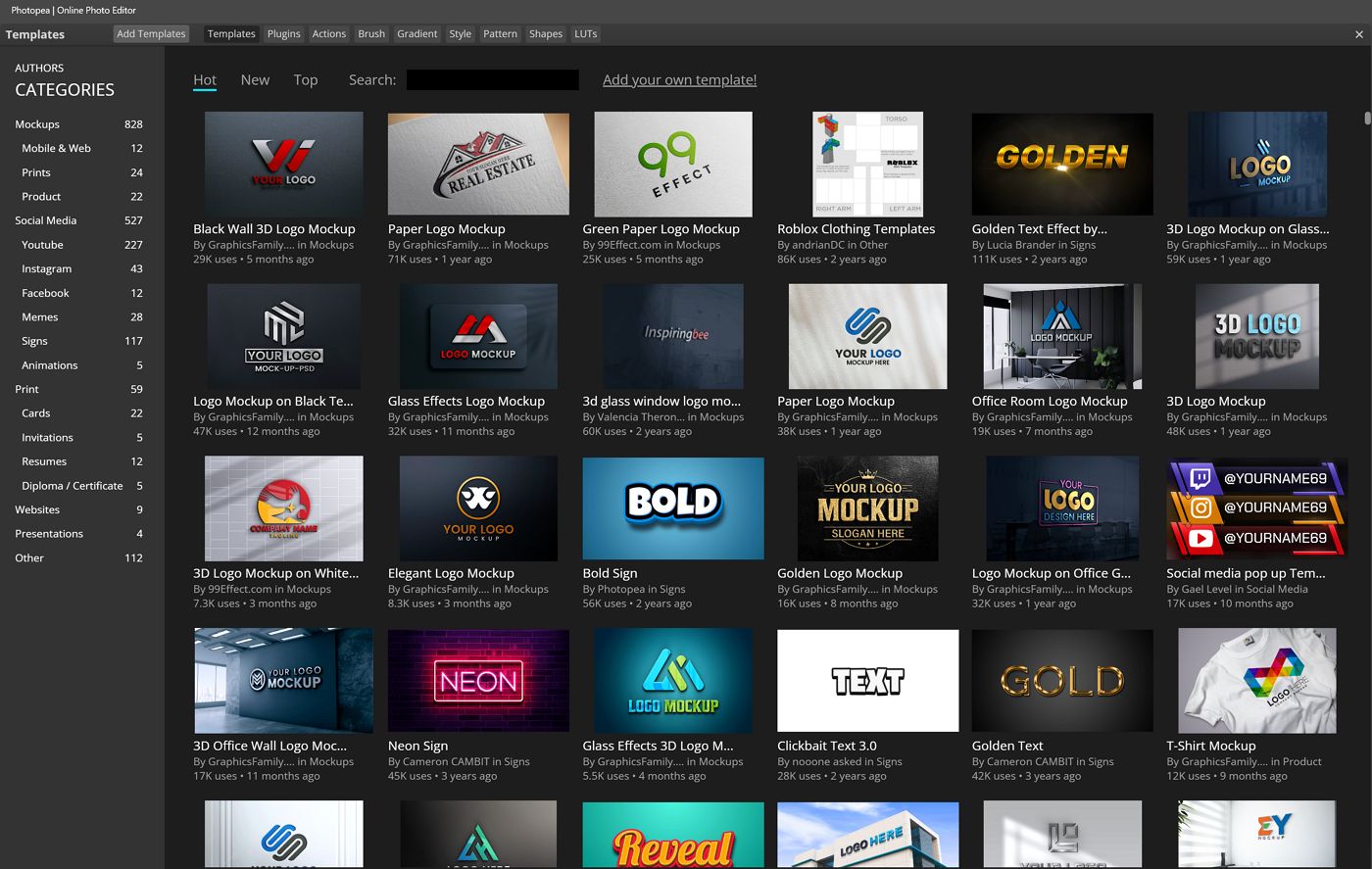
Eğer ilham alamıyorsanız, bunu bir deneyin. İyi bir başlangıç şablonu bulabilirsiniz.
Not: Bazı şablonlar, dosyayı düzenleyebileceğiniz Photopea çerçeveli farklı bir web sitesi açacaktır. Diğerleri doğrudan Photopea ile yüklenen yeni bir sekme açacaktır.
Photopea vs Photoshop: Ne Beklemeli
Bazılarınız şu soruyu sorabilir: "Photoshop'u Photopea ile değiştirebilir miyim?".
Hayır. Sanmıyorum. Ama...
Ancak Photopea'yı kesinlikle Photoshop'un yüklü olmadığı iş Mac'imde kullanacağım. Önemli şeyler için Photoshop'a ihtiyacım yok, bu yüzden iş için Photopea yeterli olacaktır.
Keşke birkaç yıl önce Linux'u ana işletim sistemim olarak kullanmayı denediğimde Photopea'yı bilseydim. Herkes GIMP'i denememi önerdi, ama bence Photopea'dan çok daha zayıf.
Resimleriniz üzerinde yalnızca temel ve biraz gelişmiş çalışmalar yapmanız gerekiyorsa, Photopea'nın harika bir Photoshop alternatifi olduğunu düşünüyorum.
Photopea büyük PSD dosyalarıyla oldukça iyi başa çıkıyor. Örneğin, birkaç düzine katman içeren 1,3 GB'lık bir PSD dosyasını yükleyebildim ve sorunsuz çalıştı. Sanırım bunun nedeni Photopea'nın donanım GPU hızlandırması için WebGL kullanması, böylece çok güçlü olmayan NVIDIA RTX 3050 grafik kartımdan yararlanabilmesi.
Üzerine bir kelime çıktı oluşturma kalitesi. Birkaç basit PSD dosyasını hem Photoshop hem de Photopea ile açıp kaydetmeyi denedim, ardından dosyaları PSD'ye geri kaydettim.
Sonuçlar yan yana karşılaştırıldığında, en çok metin oluşturmada görülebilen küçük farklılıklar ortaya çıkar. Photopea PSD formatını desteklese bile aynı sonuçları elde edemezsiniz.
En son Photoshop sürümleriyle oluşturulan daha karmaşık PSD dosyalarında daha da büyük sorunlar olabilir.
Demek istediğim, Photopea ev kullanımı için Photoshop'a çok yetkin bir alternatif olabilir, ancak bir üretim ortamı için tasarlanmamıştır. Photopea'yı Photoshop kullanan biriyle işbirliği yapmak için kullanmazdım.
Bana katılmıyor musunuz? Photopea tarafından desteklenen, büyük dosyalar için PSD'den türetilmiş bir format olan PSB dosyasını yüklemeyi denedim ve uygulama 2,4 GB'lık dosyayı yüklerken takıldı. Bunun büyük boyuttan mı yoksa dosyanın nispeten yeni bir Photoshop özelliği olan artboard'ları kullanmasından mı kaynaklandığından emin değilim.
Uygulamayı hala kullanabiliyordum, sorun yoktu, ancak yükleme kaplaması kaybolmadı ve 10 dakika sabırla bekledikten sonra bile dosya açılamadı.
Photopea Kullanımı Güvenli midir?
Söyleyebileceğim kadarıyla Photopea yasal bir uygulama. Dosyalarınızı onların sunucularında saklamadığınız sürece sorun yaşamazsınız.
Bazı testler yaptım ve çok büyük bir PSD dosyasını açarken WiFi etkinliğine baktım. Görünüşe göre dosyalar İnternet üzerinden gönderilmiyor, bu nedenle yerel olarak, bilgisayarınızın RAM'inde işleniyor gibi görünüyorlar.
Bu iyi bir şeydir ancak uygulamanın bazı verilerinizi "eve çağırmayacağını" garanti etmez. Her zaman olduğu gibi, hassas dosyaları düzenliyorsanız dikkatli olun.
Sonuç olarak, verileriniz konusunda endişeleriniz varsa, PeaDrive'ı (Photopea sunucularındaki bulut alanı) kullanmayın ve uygulamaya Dropbox, Google Drive, OneDrive kullanma izinlerini vermeyin.
Şahsen Photopea'yı kullanmaya devam edeceğim, çünkü çoğunlukla yaptığım şey için Photoshop aboneliği için ödeme yapmayı her zaman haklı çıkaramıyorum. Hatta tamamen Photopea'ya geçmeyi bile düşünebilirim. Böyle bir şey olursa size haber veririm.
Photopea'yı denediniz mi? Bu konuda ne düşünüyorsunuz?