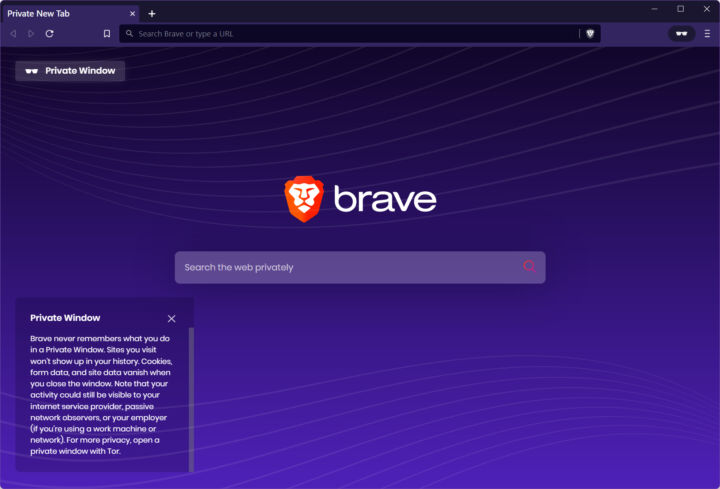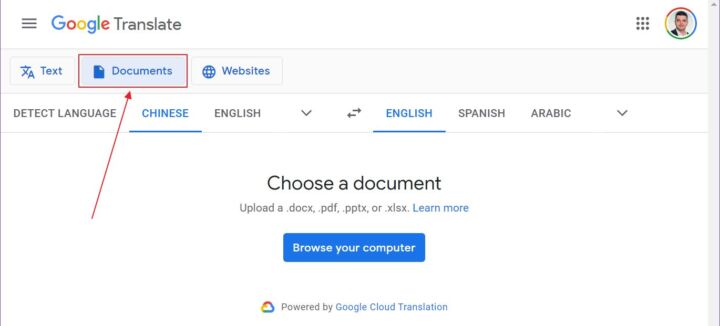- Du musst schnell Fotos bearbeiten und brauchst etwas weniger Komplexes als Photoshop?
- Lies meine Bewertung von Photopea und finde heraus, ob es eine gute Photoshop-Alternative ist.
- Photopea ist ein kostenloser Online-Fotoeditor, der in deinem Browser läuft.
- Die Oberfläche der App ist Photoshop sehr ähnlich und unterstützt sogar das PSD-Format mit mehreren Ebenen, was den Umstieg von Adobes Suite erleichtert.
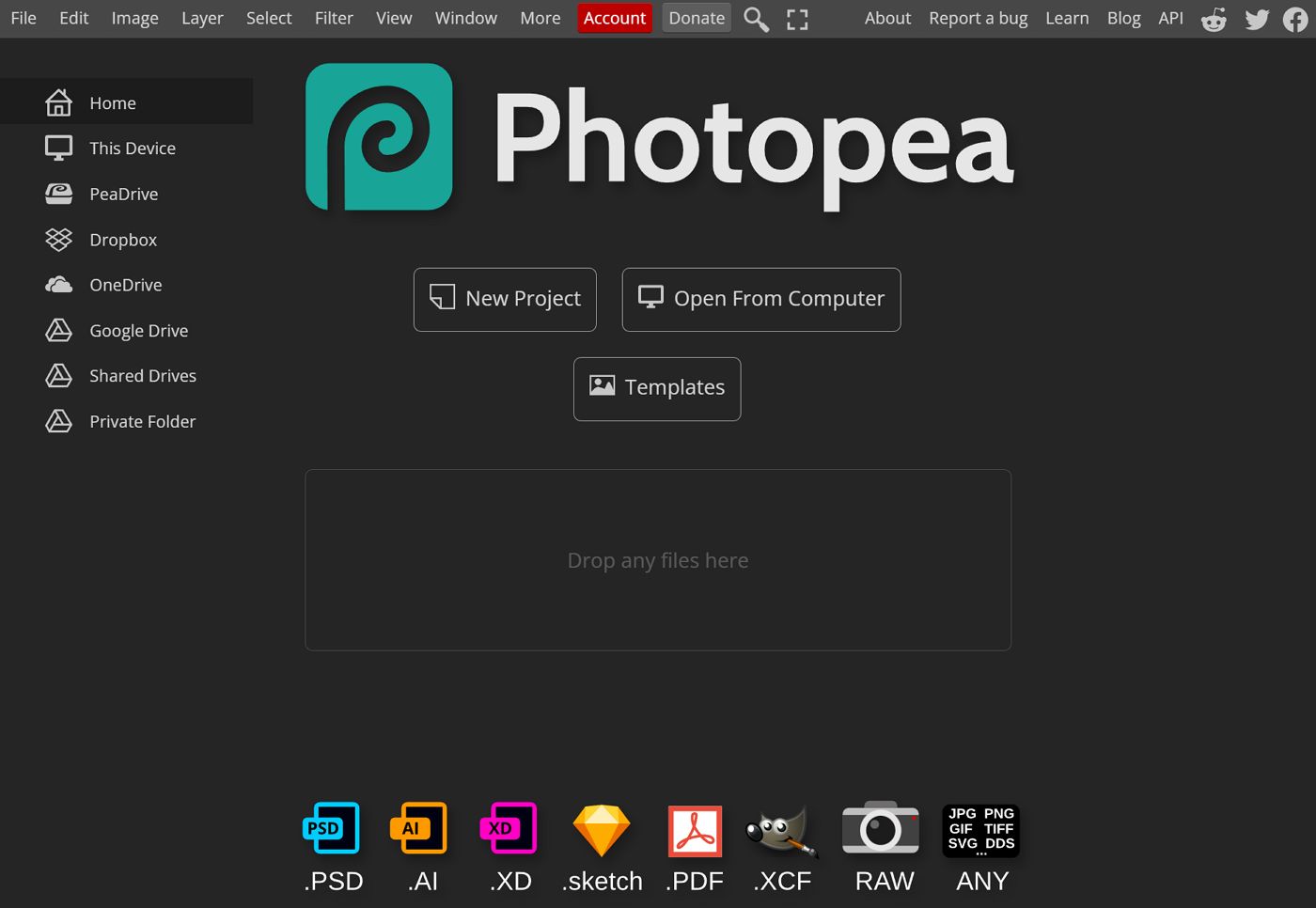
Es ist unbestritten, dass Photoshop die beste Bildbearbeitung ist. Das kann man bezweifeln, klar. Aber du kannst nicht leugnen, dass Photoshop extrem vielseitig ist, auch wenn die Benutzeroberfläche keinen Sinn ergibt. Es ist kompliziert und schwer zu erlernen, aber jeder benutzt es. Außerdem ist es eng mit den anderen Programmen der Adobe Creative Suite verknüpft.
Was ist, wenn du einfache Bilder bearbeiten musst und nicht die monatlichen Kosten für Photoshop bezahlen willst?
Hier ist es Photopea betritt die Bühne.
INHALT
- Was ist Photopea
- Ist Photopea kostenlos?
- Musst du Photopea herunterladen? Wie installierst du die Photopea-App?
- Welche Dateiformate werden von Photopea unterstützt?
- Wie man Photopea benutzt
- Photopea-Vorlagen: Ein nettes Feature
- Photopea vs. Photoshop: Was zu erwarten ist
- Ist Photopea sicher in der Anwendung?
Was ist Photopea
Photopea ist eine Online-Fotoeditor mit einer Benutzeroberfläche, die eindeutig von Photoshop, dem derzeit beliebtesten Fotobearbeitungsprogramm, inspiriert wurde. Wenn du mit Photoshop vertraut bist, wirst du keine Probleme haben, dich an Photopea zu gewöhnen. Photopea unterstützt das native PSD-Dateiformat von Photoshop, was für Umsteiger/innen sicherlich hilfreich ist.
Ich glaube, das ist Absicht. Nicht nur das Layout der App erinnert stark an Photoshop, sondern auch die Menüstruktur ist sehr ähnlich.
Du wirst nicht alle Photoshop-Funktionen in Photopea finden. Das macht nichts, denn die App ist als leichtgewichtige Web-Alternative gedacht, die du für grundlegende und einige ziemlich fortgeschrittene Fotobearbeitungs-Workflows nutzen kannst.
Ist Photopea kostenlos?
Ja. Die Nutzung von Photopea ist kostenlos. Wenn du ein Konto erstellst (nicht zwingend erforderlich), erhältst du alle Funktionen der App sowie 0,5 GB Cloud-Speicherplatz zum Speichern deiner Arbeit.
Wenn du dich für einen Plan entscheidest, der nur $5/Monat kostet, bekommst du 5 GB Speicherplatz, die doppelte Anzahl an Verlaufsdaten (das ist ziemlich wichtig, wenn du mehr rückgängig machen willst), schnellen E-Mail-Support und wirst komplett von Werbung befreit.
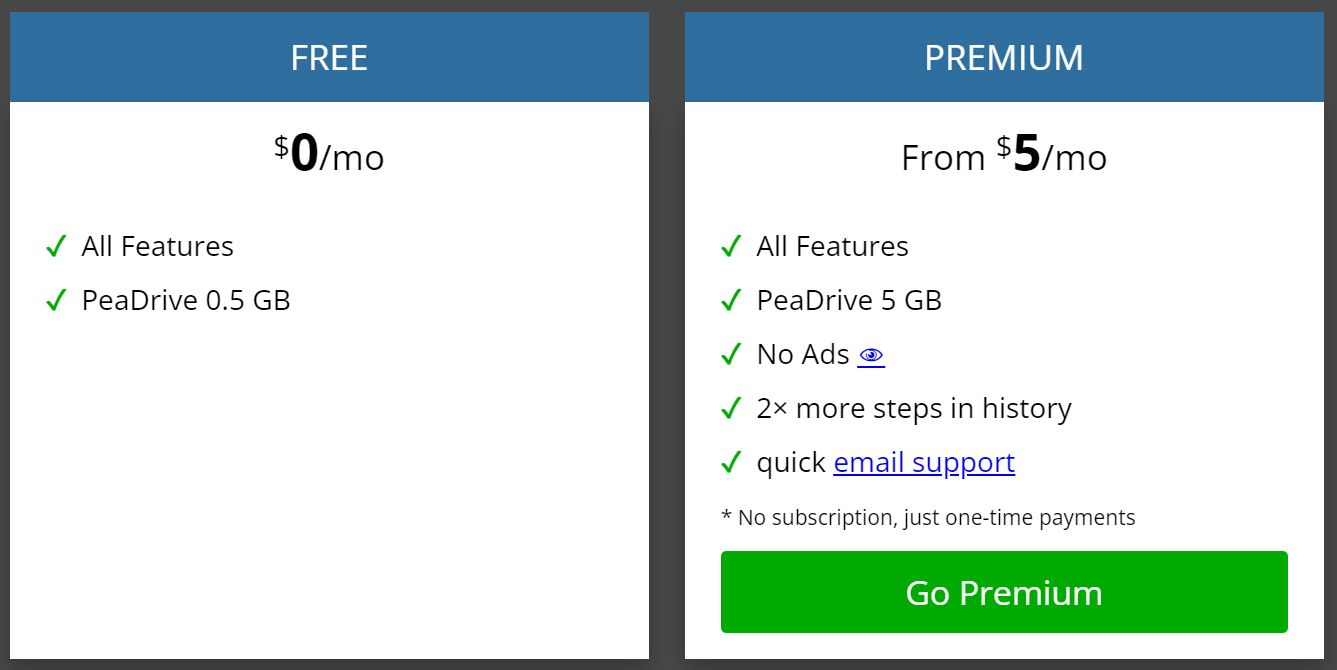
Für die meisten Leute wird der kostenlose Photopea-Plan ausreichen. Die Werbung ist nicht aufdringlich, sondern nimmt nur Platz auf der anderen Seite des Bildschirms ein.
Eine Sache, die ich nicht verstehe, ist, warum es keine Option gibt, ein normales Konto mit einem Benutzernamen und Passwort zu erstellen. Stattdessen ist man gezwungen, sich mit einem Google-, Facebook-, Microsoft- oder GitHub-Konto anzumelden.
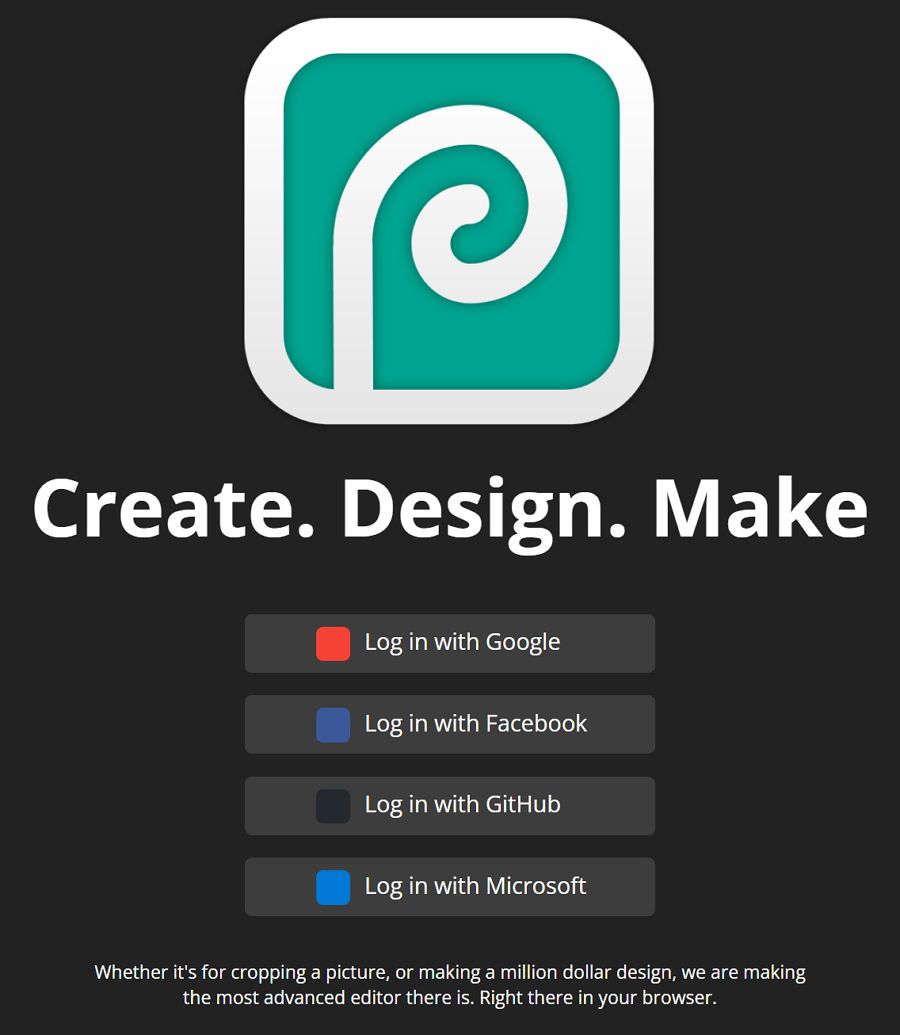
Das ist nicht gut für die Privatsphäre.
Musst du Photopea herunterladen? Wie installierst du die Photopea-App?
Wie ich bereits sagte, läuft Photopea in deinem Browser. Du musst Photopea nicht herunterladen. Es gibt nichts zum Herunterladen.
Abgesehen davon kannst du Photopea in Windows "installieren". Ich setze das in Anführungszeichen, weil es eine Web-App ist und keine native Windows-App. Das bedeutet, dass du Photopea wie eine Systemanwendung erscheinen lassen kannst, mit einem Desktop- und Startmenü-Symbol, und dass es in einem eigenen Fenster und nicht als Browser-Tab angezeigt wird.
Das ist kein Betrug, sondern so funktionieren Web-Apps.
Hier erfährst du also, wie du Photopea installierst:
1. Öffne Photopea in deinem Browser, indem du photopea.com.
2. Klicke auf die Mehr Menü und wähle Photopea installieren.
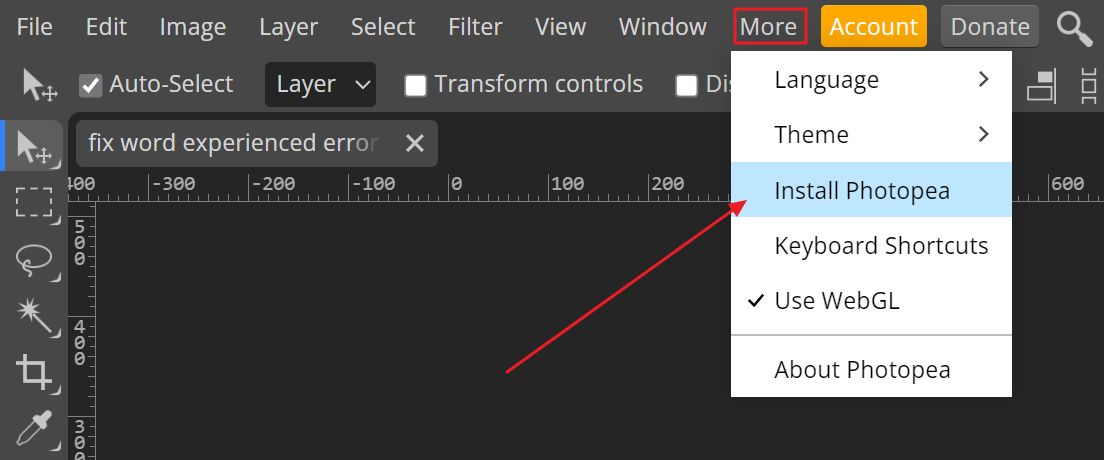
3. Eine Aufforderung wird angezeigt. Du musst sie mit einem Klick auf Installiere.
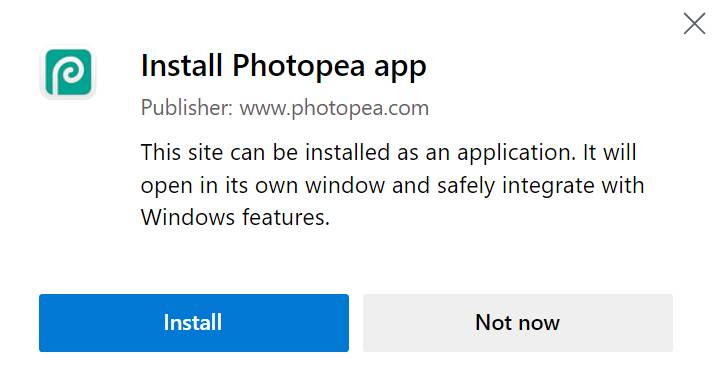
4. Eine weitere Eingabeaufforderung informiert dich darüber, dass die Photopea Web-App installiert wurde. Standardmäßig wird ein Symbol für die App in der Taskleiste und im Startmenü angezeigt. Du kannst auch ein Symbol auf dem Desktop hinzufügen und die App bei der Anmeldung starten lassen (nicht notwendig).
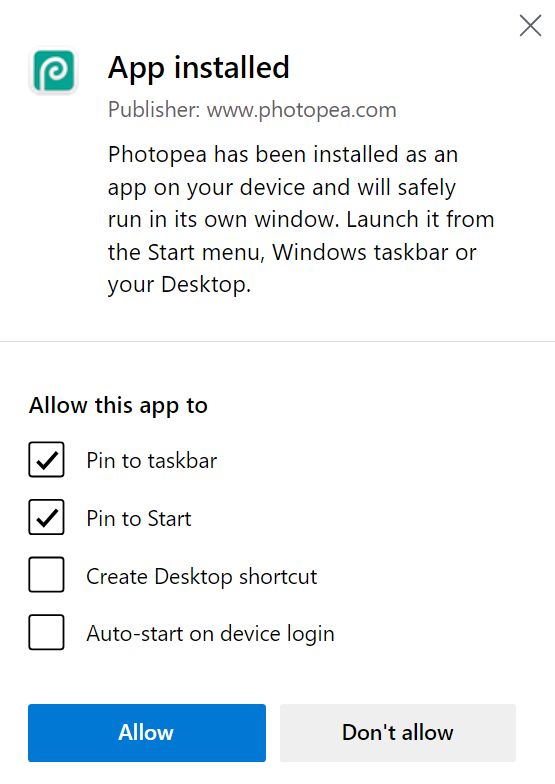
Jetzt hast du Photopea "installiert". Wie gesagt, solltest du das nur tun, wenn du einen schnelleren Zugriff auf die App haben willst. Wenn du die App nur ab und zu benutzt, reicht es aus, die Photopea-Website zu deinen Browser-Favoriten hinzuzufügen.
Apropos, Photopea funktioniert in allen gängigen Browsern: Chrome, Firefox, Edge, Safari und andere Chromium-Klone.
Welche Dateiformate werden von Photopea unterstützt?
Ein Fotobearbeitungsprogramm ist nur so gut wie die Dateiformate, die es unterstützt. Obwohl Photopea das neue HEIC/HEIF-Format nicht unterstützt, habe ich dir gezeigt Wie konvertiere ich HEIC in JPEG?.
Abgesehen davon bin ich von den Fähigkeiten von Photopea beeindruckt. Es unterstützt die von Adobe populär gemachten Formate PSD, AI, XD, PDF, Sketch, XCF, RAW und eine Menge anderer gängiger Bild- und Videoformate, wenn es um den Export deiner Arbeit geht (JPG, PNG, SVG, GIF, MP4, WEBP, BMP, ICO, TIFF und viele andere).
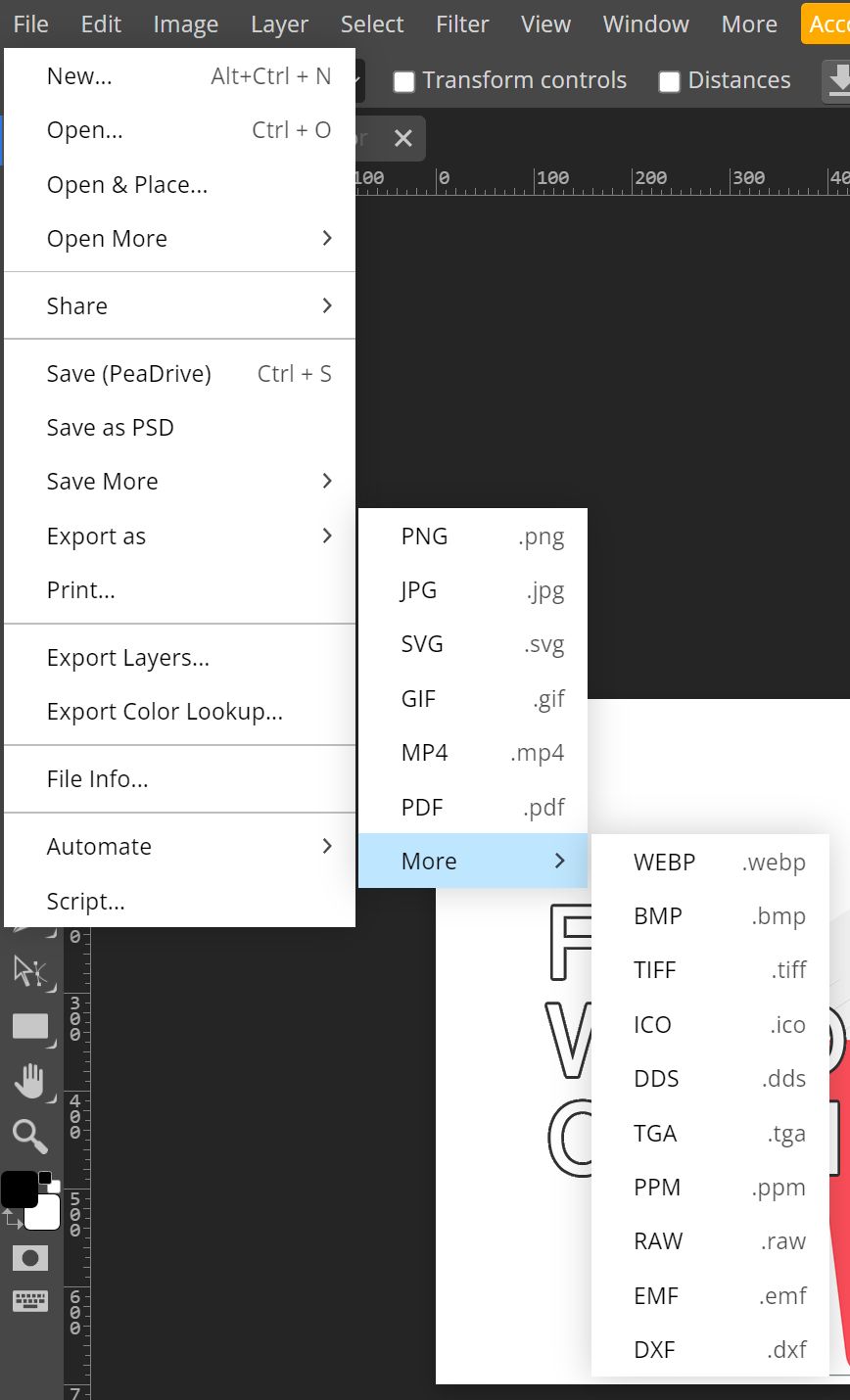
In 99% der Fälle wirst du keine Probleme haben, Photopea mit gängigen Bildformaten zu verwenden.
Wie man Photopea benutzt
Was ich an Photopea im Vergleich zu anderen beliebten Online-Fotoeditoren mag, Canvaist, dass du nicht gezwungen bist, deine Arbeit auf den Servern von Canva in einem versteckten Dateiformat zu speichern, das du nur in eine Handvoll Formate exportieren kannst.
Nein, Photopea funktioniert genau wie ein normales Fotobearbeitungsprogramm. Du hast Zugriff auf alle deine Dateien und musst nichts installieren. Ja, du kannst deine Arbeit in der Photopea-Cloud speichern, aber nur, wenn du das möchtest.
Ich werde dir nicht die Benutzeroberfläche von Photopea zeigen und auch nicht, wie es funktioniert. Es ist ja schließlich ein Photoshop-Klon.
Aber ich werde dir ein paar Screenshots zeigen. Unten siehst du eine PSD-Datei mit zwei Ebenen, die ohne Probleme in Photopea geöffnet wurde.
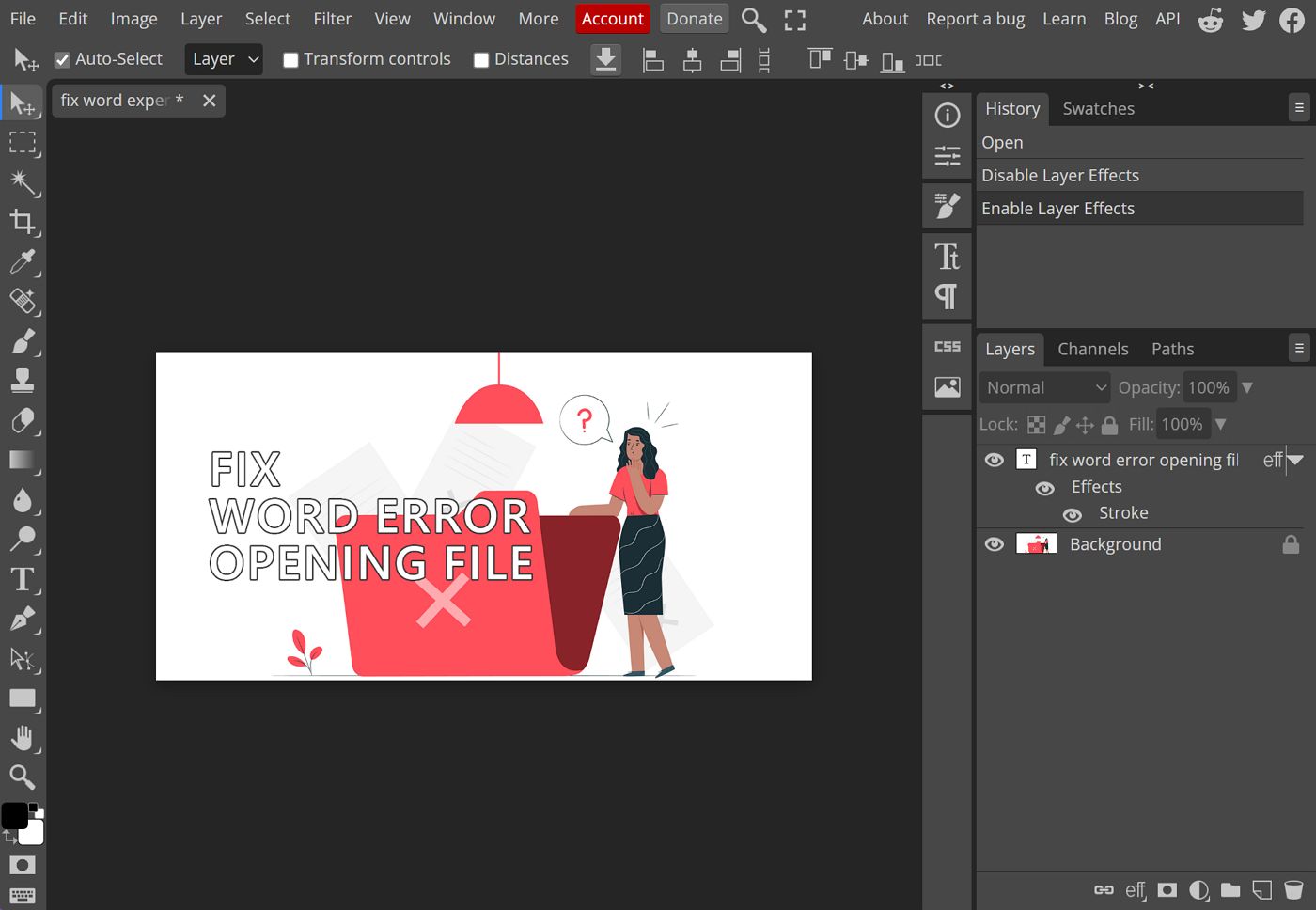
Auf der linken Seite befindet sich das Werkzeugmenü. Oben findest du das App-Menü und die Eigenschaften des aktuell ausgewählten Werkzeugs.
Auf der linken Seite findest du ein paar ähnliche Felder. Hier sind die wichtigsten davon, vollständig ausgeklappt.
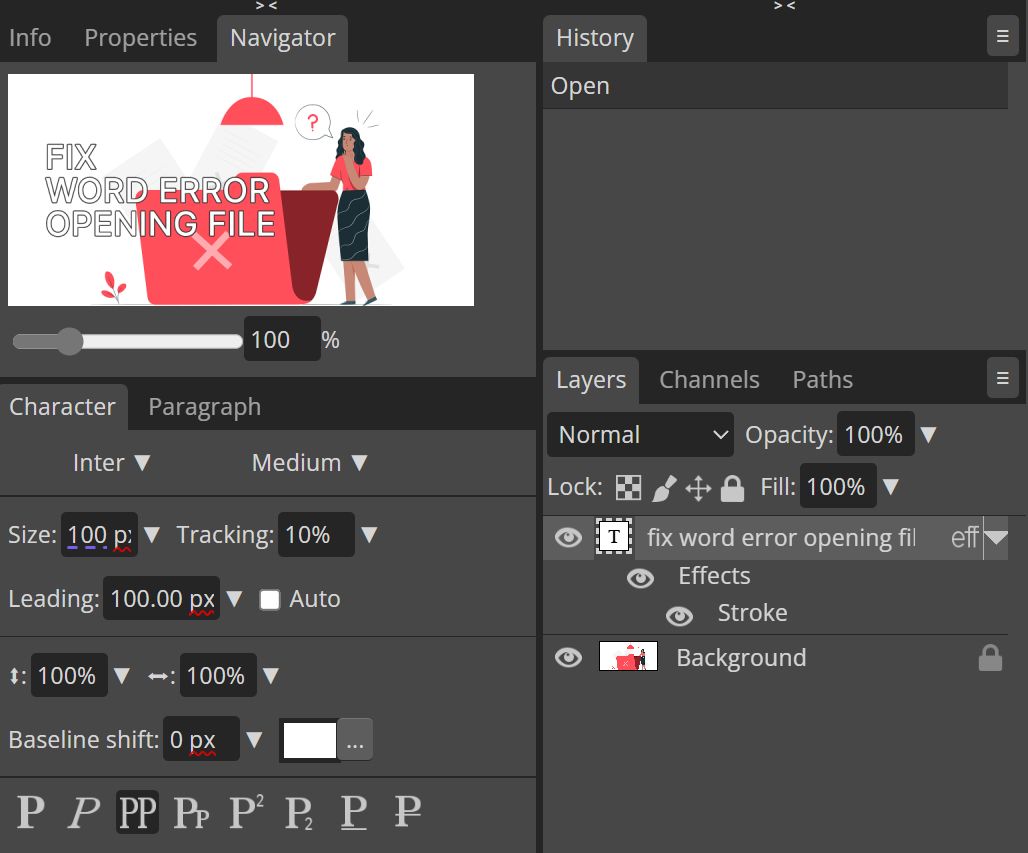
Alles erinnert mich an Photoshop. Hier sind die Farbwähler und die Fürs Web speichern Export-Dialogfenster.
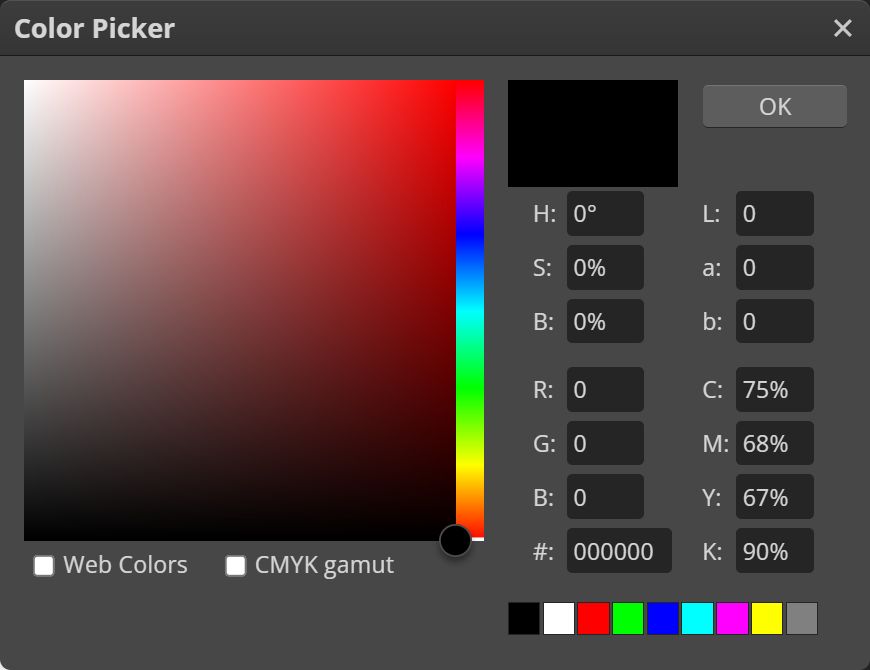
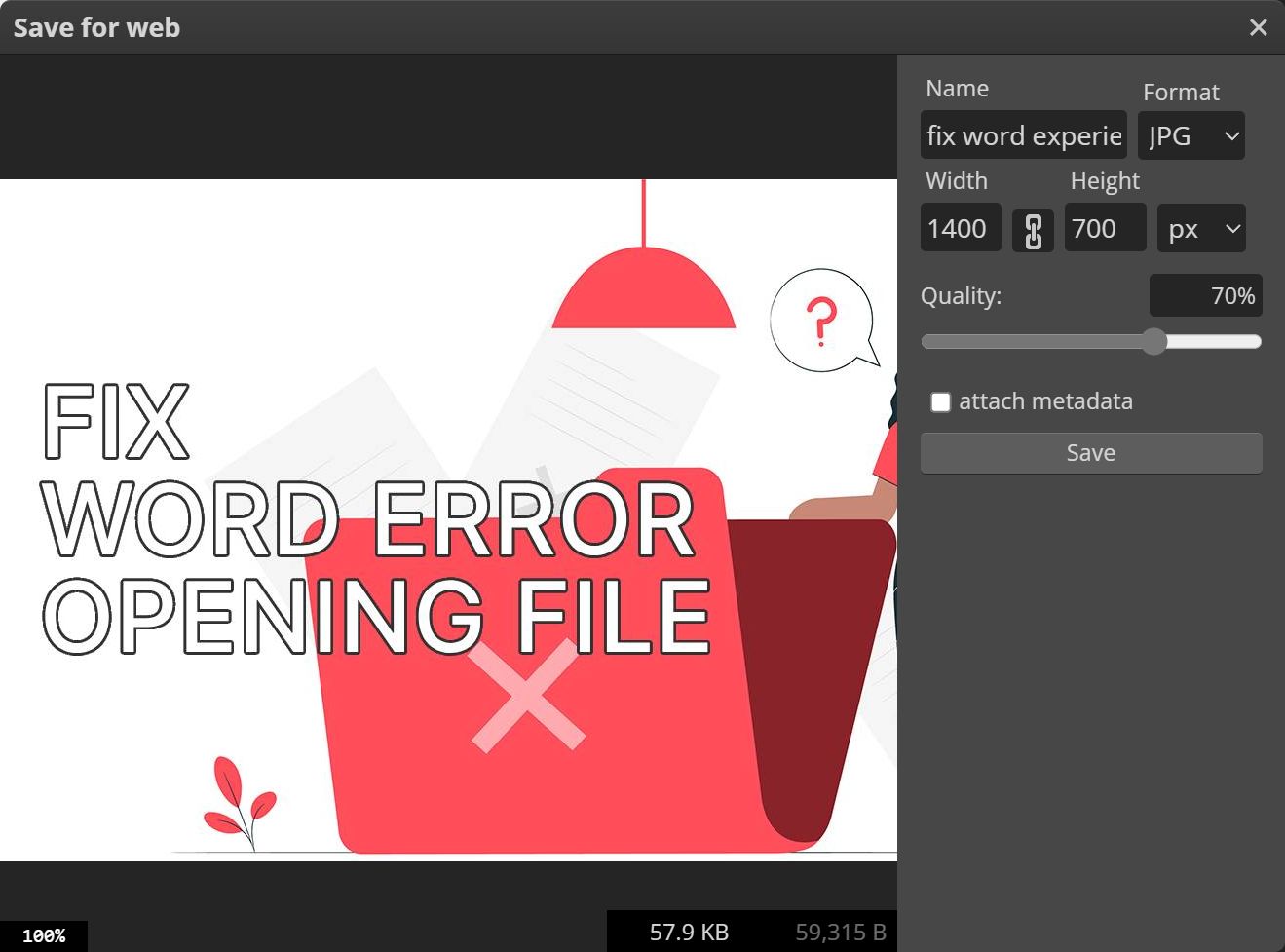
Photopea-Vorlagen: Ein nettes Feature
Genau wie bei Photoshop kannst du auf der ersten Seite von Photopea eine neue Datei erstellen oder eine bestehende Datei öffnen.
Was anders ist, ist die Schablonen Link, der ein Fenster öffnet, in dem du aus mehr als 800 Vorlagen auswählen kannst. Einige sind sehr nützlich, wie z. B. die Visitenkartenvorlagen, andere nicht so sehr.
Oben in diesem Fenster findest du Registerkarten für Plugins (scheint bei mir nicht zu funktionieren), Aktionen, Pinsel, Farbverläufe, Stile, Muster, Formen und sogar LUTs.
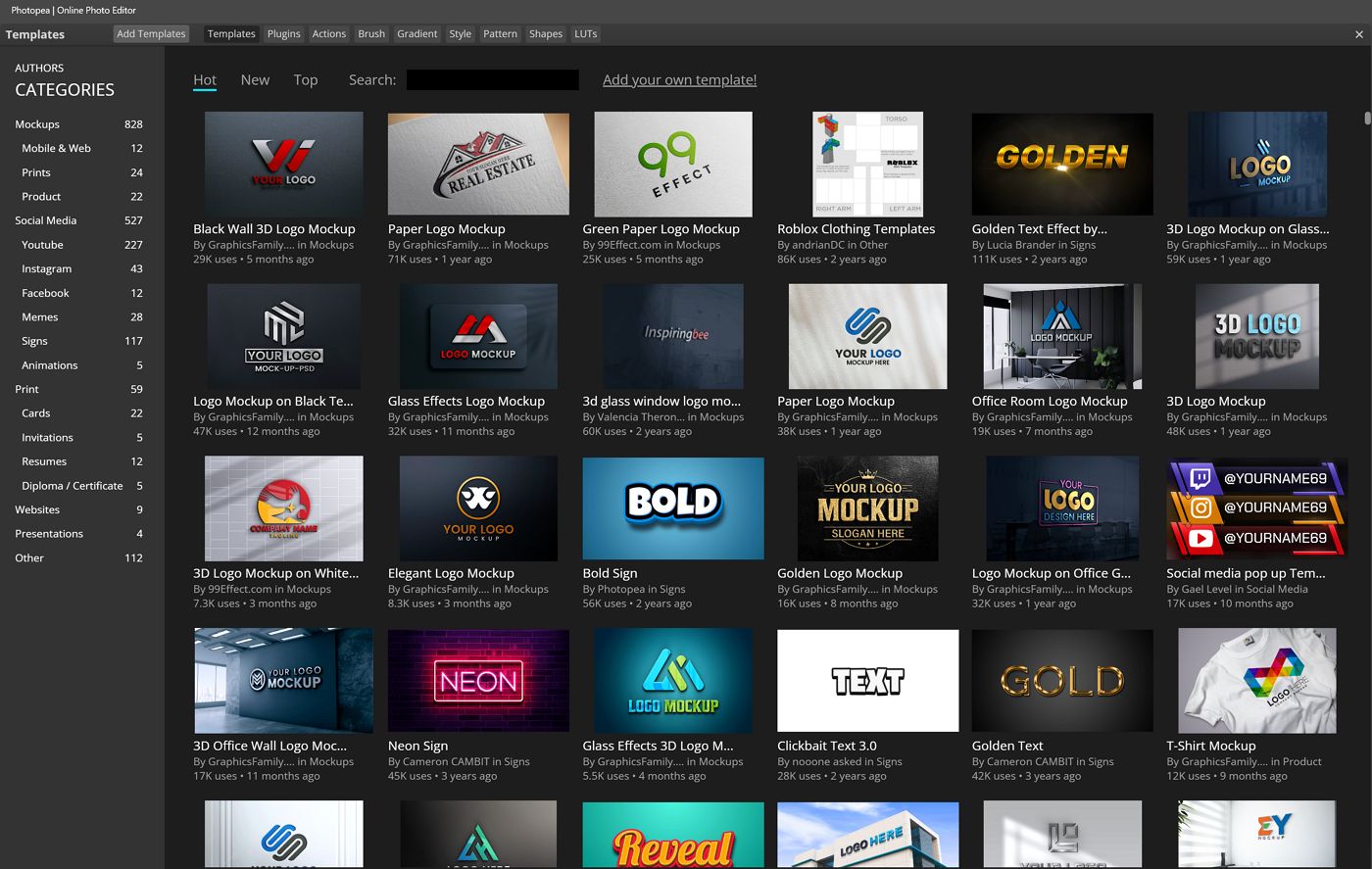
Probiere es aus, wenn es dir an Inspiration mangelt. Vielleicht findest du eine gute Vorlage für den Anfang.
Hinweis: Einige Vorlagen öffnen eine andere Website mit einem Photopea-Rahmen, auf dem du die Datei bearbeiten kannst. Bei anderen wird eine neue Registerkarte geöffnet, die direkt mit Photopea geladen wird.
Photopea vs. Photoshop: Was zu erwarten ist
Einige von euch stellen sich vielleicht diese Frage: "Kann ich Photoshop durch Photopea ersetzen?".
Nein. Das glaube ich nicht. Aber...
Aber ich werde Photopea auf jeden Fall auf meinem Arbeits-Mac verwenden, auf dem ich kein Photoshop installiert habe. Ich brauche Photoshop nicht für wichtige Dinge, also würde mir Photopea für die Arbeit reichen.
Ich wünschte, ich hätte von Photopea gewusst, als ich vor ein paar Jahren versuchte, Linux als mein Hauptbetriebssystem zu nutzen. Alle empfahlen mir, GIMP auszuprobieren, aber das ist meiner Meinung nach viel schwächer als Photopea.
Wenn du nur grundlegende und leicht fortgeschrittene Arbeiten an deinen Bildern durchführen musst, ist Photopea eine großartige Photoshop-Alternative.
Photopea kommt ziemlich gut mit großen PSD-Dateien zurecht. Ich konnte zum Beispiel eine 1,3 GB große PSD-Datei mit ein paar Dutzend Ebenen laden, und es funktionierte reibungslos. Ich vermute, dass das daran liegt, dass Photopea WebGL für die Hardware-GPU-Beschleunigung verwendet und so die Vorteile meiner nicht so leistungsstarken NVIDIA RTX 3050 Grafikkarte nutzen kann.
Ein Wort zu Output-Rendering-Qualität. Ich habe versucht, ein paar einfache PSD-Dateien sowohl mit Photoshop als auch mit Photopea zu öffnen und zu speichern und die Dateien dann wieder als PSD zu speichern.
Wenn du die Ergebnisse nebeneinander vergleichst, siehst du kleine Unterschiede, die vor allem bei der Textdarstellung sichtbar werden. Du wirst keine identischen Ergebnisse erhalten, auch wenn Photopea das PSD-Format unterstützt.
Bei komplexeren PSD-Dateien, die mit den neuesten Photoshop-Versionen erstellt wurden, können noch größere Probleme auftreten.
Was ich damit sagen will, ist, dass Photopea eine sehr gute Alternative zu Photoshop für den Heimgebrauch sein kann, aber es ist nicht für eine Produktionsumgebung gedacht. Ich würde Photopea nicht für die Zusammenarbeit mit jemandem verwenden, der Photoshop benutzt.
Du stimmst mir nicht zu? Ich habe versucht, eine PSB-Datei zu laden, ein von PSD abgeleitetes Format für große Dateien, das von Photopea unterstützt wird, und die App blieb beim Laden der 2,4 GB großen Datei stecken. Ich bin mir nicht sicher, ob es an der Größe liegt oder daran, dass die Datei Zeichenflächen verwendet, eine relativ neue Photoshop-Funktion.
Ich konnte die App immer noch problemlos benutzen, aber das Lade-Overlay verschwand nicht und die Datei konnte nicht geöffnet werden, selbst nachdem ich 10 Minuten geduldig gewartet hatte.
Ist Photopea sicher in der Anwendung?
Soweit ich das beurteilen kann, ist Photopea eine legale App. Solange du deine Dateien nicht auf deren Servern speicherst, sollte alles in Ordnung sein.
Ich habe einige Tests durchgeführt und die WiFi-Aktivität beim Öffnen einer sehr großen PSD-Datei überprüft. Es sieht so aus, als ob die Dateien nicht über das Internet gesendet werden, sondern lokal im Arbeitsspeicher deines Computers verarbeitet werden.
Das ist gut, garantiert aber nicht wirklich, dass die App nicht einige deiner Daten "nach Hause telefoniert". Wie immer gilt: Sei vorsichtig, wenn du sensible Dateien bearbeitest.
Wenn du dir also Sorgen um deine Daten machst, solltest du PeaDrive (den Cloud-Speicherplatz auf den Servern von Photopea) nicht nutzen und der App keine Berechtigung zur Nutzung von Dropbox, Google Drive oder OneDrive geben.
Ich persönlich werde auch weiterhin Photopea verwenden, denn für das, was ich meistens mache, kann ich nicht immer ein Photoshop-Abo rechtfertigen. Vielleicht überlege ich sogar, ganz zu Photopea zu wechseln. Wenn das passiert, werde ich es dich wissen lassen.
Hast du Photopea schon ausprobiert? Was hältst du davon?