- iPhone'u olan bir arkadaşınızdan harika bir resim aldınız ve Windows PC'nizde açmaya çalıştınız, ancak sadece bir hata mesajı mı alıyorsunuz?
- Bunun nedeni Windows'un HEIC / HEIF görüntü formatlarını yerel olarak desteklememesi olabilir. Yalnızca Mac'ler, iPhone'lar ve iPad'ler ile bazı Android akıllı telefonlar desteklemektedir.
- Neyse ki, Windows'un HEIC görüntülerini görüntülemesini sağlamanın hızlı yolları vardır. Öyleyse, HEIC görüntülerini Windows'ta nasıl açacağınızı ve görüntüleyeceğinizi öğrenin.
- Ayrıca, ücretsiz araçlarla, çevrimiçi olarak veya bilgisayarınızda yerel olarak HEIC'i JPG'ye nasıl dönüştürebileceğinizi öğrenin.

JPEG'in açık ara en popüler dosya formatı olduğunu söyleyebilirim. Evet, dosyalar çoğu zaman JPG uzantısını kullanır, ancak bu aynı formattır. Evet, endüstri tarafından zorlanan başka formatlar da var, ancak uyumluluk söz konusu olduğunda hiçbir şey JPEG'in yerini tutamaz.
WEBP çoğu tarayıcı tarafından desteklenen ve giderek büyüyen bir formattır, ancak Windows'ta yerel uygulama desteği çok azdır. Aynı şey, WEBP'ye kıyasla daha iyi kalite ve daha düşük dosya boyutu vaat eden daha yeni bir görüntü formatı olan HEIC veya HEIF için de geçerlidir.
İÇİNDEKİLER
- 1 HEIC nedir?
- 2 Neden Herkes HEIC/HEIF Kullanmıyor?
- 3 Windows'ta HEIC Dosyası Nasıl Açılır?
- 4 Paint Kullanarak HEIC'i JPG'ye Dönüştürme
- 5 Windows Fotoğraflar Uygulamasını Kullanarak HEIC'i JPG'ye Dönüştürme
- 6 FastStone Image Viewer ile HEIC'i JPG'ye Toplu Dönüştürme
- 7 HEIC'i JPG'ye Çevrimiçi Dönüştürün, Codec Gerekmez
HEIC nedir?
HEIC, kısaltması Yüksek Verimli Görüntü Konteyneri Apple tarafından popüler ancak verimsiz JPEG formatının yerini almak için kullanılan HEIF'in (Yüksek Verimli Görüntü Formatı) güncellenmiş bir görüntü sıkıştırma formatıdır.
HEIF ve HEIC aynı değildir, çünkü eski HEIF formatı çeşitli sıkıştırma algoritmaları kullanabilirken, HEIC görüntüleri sıkıştırmak için yalnızca HEVC (Yüksek Verimli Video Kodlama) formatını kullanır.
HEIC görüntü sıkıştırmada daha iyidir, disk alanının yaklaşık yarısını kullanırken JPEG'den daha fazla ayrıntıyı korur. Düzenlemeler de dahil olmak üzere tek bir dosyada daha fazla görüntü saklamak bile mümkündür, böylece gerektiğinde orijinali kolayca geri yükleyebilirsiniz. Bunu yapmak yer tasarrufu avantajını kesinlikle çöpe atacaktır, ancak yine de harika bir özelliktir.
Bugün HEIC, Apple tarafından kullanılan standart görüntü formatıdır Mac'ler, iPhone'lar ve iPad'ler için. Eğer bir Apple kullanıcısıysanız bu harika bir haber. Ekosistemin dışındaysanız o kadar da değil.
Neyse ki işler yavaş yavaş değişiyor. İki yaşındaki Realme GT akıllı telefonum HEIC'i yerel olarak destekliyor. Kamera uygulamasının HEIF formatında kaydetme seçeneğini ilk günden itibaren etkinleştirdim.
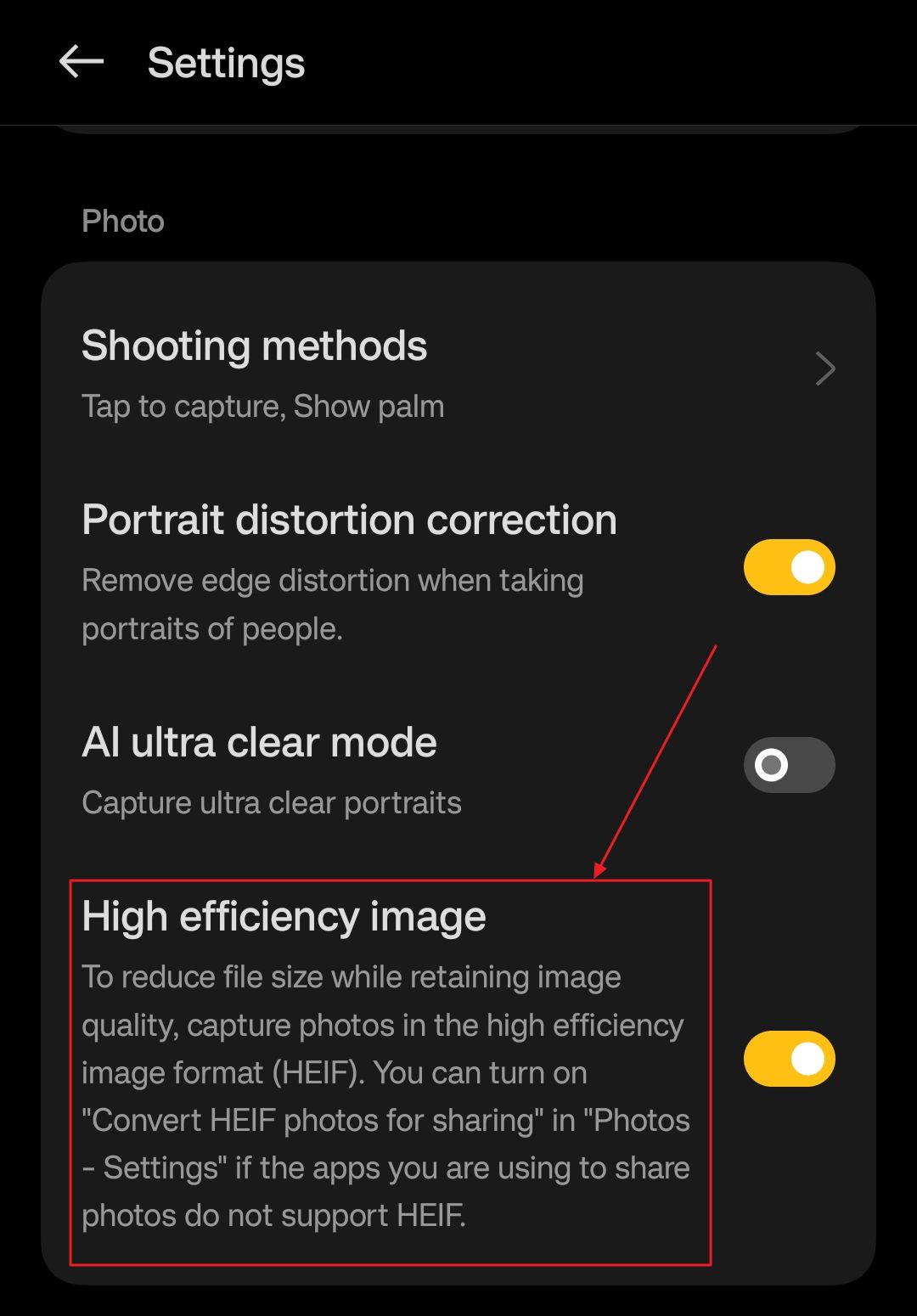
Neden Herkes HEIC/HEIF Kullanmıyor?
Uyumluluk zor bir şeydir. Bu yüzden sadece görüntü dosyaları için değil, hala birçok eski program ve dosya formatı kullanıyoruz.
Cihazınız veya kullandığınız uygulamalar bir şeyi desteklemiyorsa, o zaman işinize yaramaz. Aynı şey HEIC ve HEIF görüntü dosyaları için de geçerlidir.
Apple bu formatı yerel olarak destekliyor, ancak bunu yapan tek büyük oyuncu. Ve Apple çoğu kullanıcıyı temsil etmiyor.
Durum iyiye gidiyor, ancak hala HEIC'in yaygın desteğinden uzağız. Android cihazım sadece bir istisna, ne zaman bir arkadaşıma bir fotoğraf göndersem ve bana "Bana gönderdiğin bu dosyayı açamıyorum" diye cevap verse bunu hatırlıyorum.
Windows'ta HEIC Dosyası Nasıl Açılır?
Ne yazık ki, Windows HEIC ve HEIF sıkıştırma algoritmalarını desteklemediğinden, bu tür görüntüleri görüntülemek istiyorsanız Microsoft Store'dan bazı özel uzantılar yüklemeniz gerekir.
Yüklemeniz gereken iki uygulama var: HEIF Görüntü Uzantıları (ücretsiz) ve HEVC Video Uzantıları (0.99$).
Microsoft Corporation her ikisini de üretmiştir ve Windows'ta HEIC görüntü dosyalarını tam olarak desteklemek için her ikisi de gereklidir.
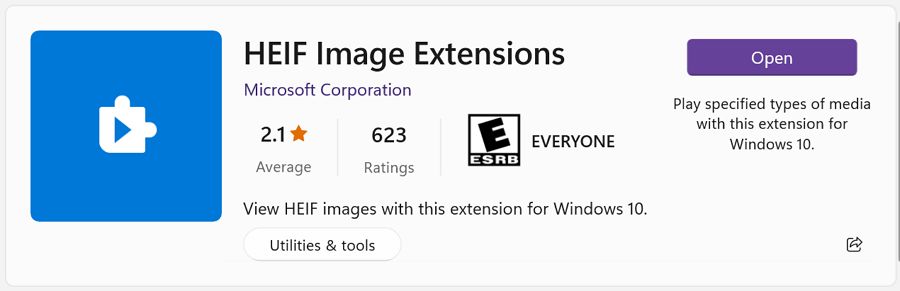
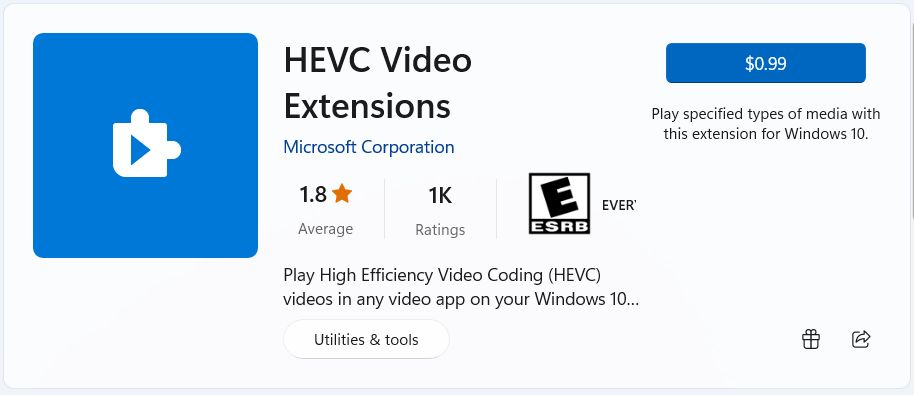
Hesabım için Microsoft Store'u kontrol ettiğimde ücretli HEVC Video Extensions uygulamasını satın almadığımı gördüm. Bu gerçeğe rağmen, Windows 11 bilgisayarlarımdan ikisi HEIC görüntülerini gayet iyi görüntüleyebiliyor. Sanırım Windows 11'in iki etkinleştirilmiş kopyasına sahip olduğum için, bu iki uygulama bir şekilde önceden yüklenmiş/ön etkinleştirilmiş olarak geldi.
Windows 10 sanal makinemde ve başka bir Windows 11 sanal makinemde HEIC görüntüleri Paint ve FastStone'da çalışmıyor. Bunun yerine bu mesajları alıyorum:
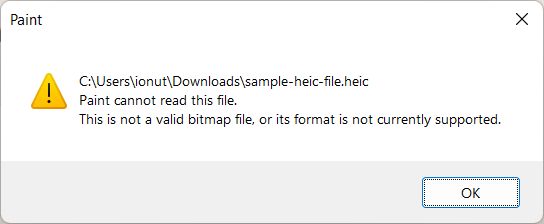
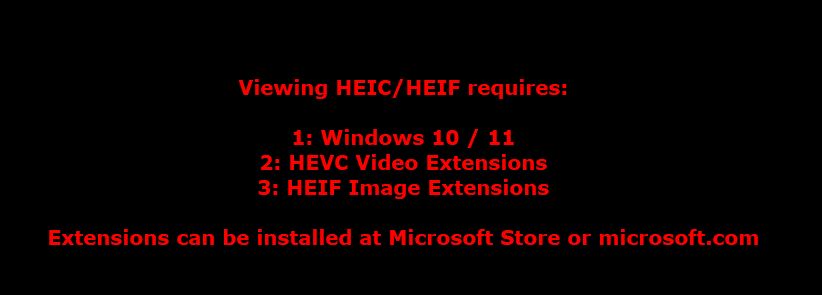
Bunun iki sanal makinede Windows'u etkinleştirmemiş olmamla bir ilgisi olabilir.
Her neyse, sadece 0.99$, yani HEIC uyumluluğuna ihtiyacınız varsa bu sizi durduracak bir miktar değil. Sadece iki Microsoft Store uygulamasını yükleyin (her ikisi de gereklidir) ve bilgisayarınız desteklenen uygulamalarda (Paint, Fotoğraflar uygulaması, FastStone, PhotoShop vb.) HEIC dosyalarının kodunu çözebilecektir.
Paint Kullanarak HEIC'i JPG'ye Dönüştürme
Birden fazla görüntüyü dönüştürmeniz gerekmiyorsa, bunu Paint'te her seferinde bir görüntü olmak üzere oldukça kolay bir şekilde yapabilirsiniz:
1. Gezinme HEIC görüntülerini içeren klasöre aktarın.
2. Bir görüntüye sağ tıklayın ve İle açın > Boya.
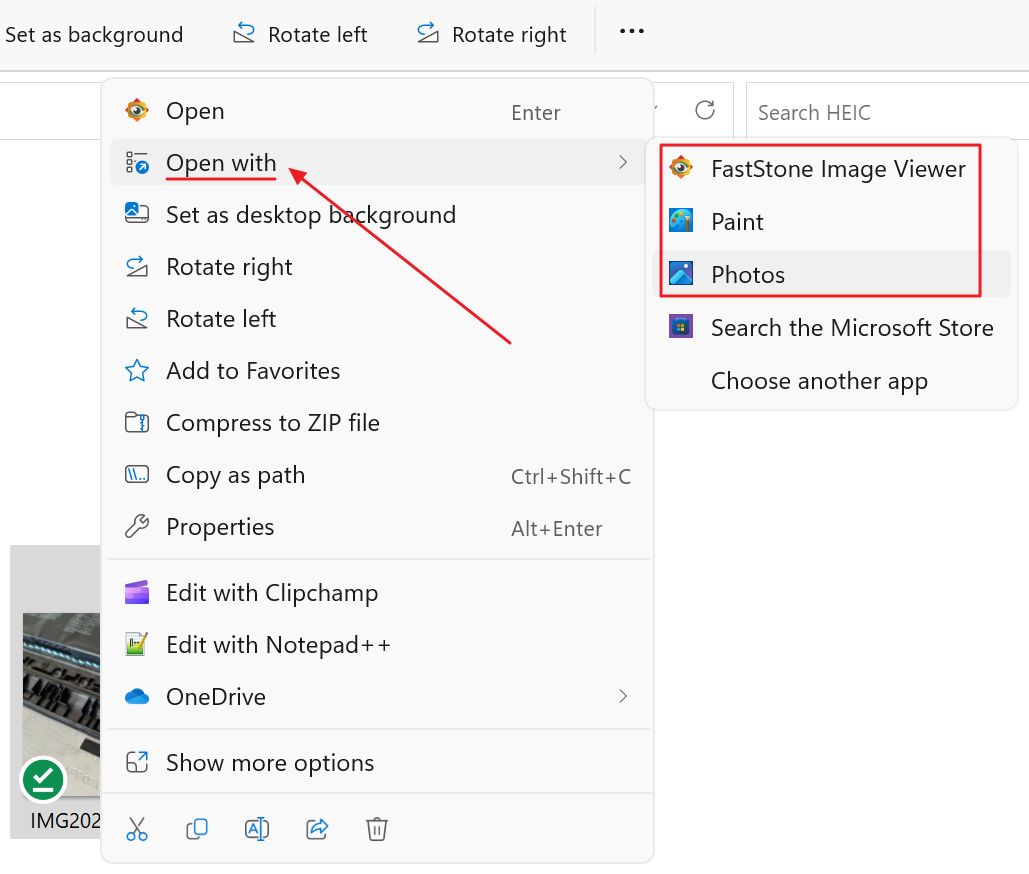
3. Seçiniz Dosya menüsü > Farklı kaydet seçeneğini belirleyin, ardından istediğiniz biçimi seçin. Seçenekleriniz PNG, JPEG, BMP, GIF ve Diğer formatlarTIFF, çeşitli BMP varyantları ve HEIC'i ortaya çıkaracaktır.

Windows Fotoğraflar Uygulamasını Kullanarak HEIC'i JPG'ye Dönüştürme
Alternatif olarak, eski Paint'in hayranı değilseniz yeni Fotoğraflar uygulamasını kullanabilirsiniz:
1. Gezinme HEIC görüntülerini içeren klasöre bir kez daha gidin.
2. Dönüştürmek istediğiniz görüntüye sağ tıklayın ve İle açın > Fotoğraflar uygulaması Paint yerine.
3. üzerine tıklayın. üç noktalı menü simgesine tıklayın, Farklı kaydet'i seçin.
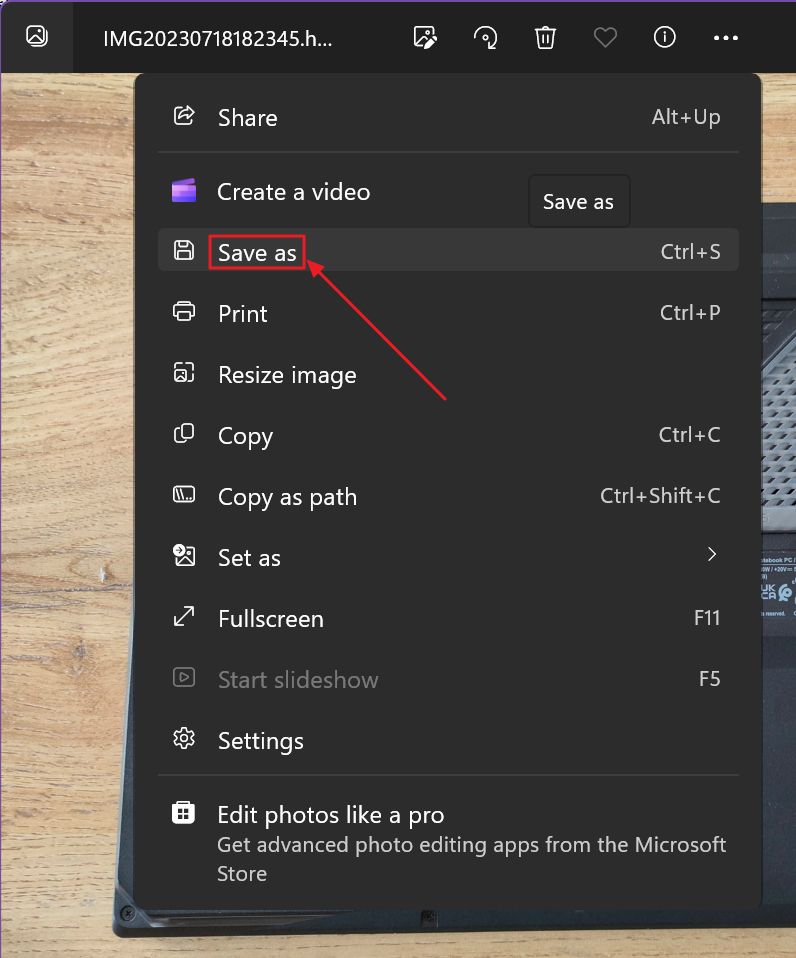
4. Kaydetme konumu, dosya adı ve en önemlisi dosya türünü soran yeni bir iletişim penceresi açılacaktır. Nedense BMP formatı desteği dışında Paint'e benzer seçenekler alacaksınız.
BMP zaten sıkıştırılmamış bir dosya formatı olduğundan ve bu nedenle son derece verimsiz olduğundan büyük bir sorun değil.
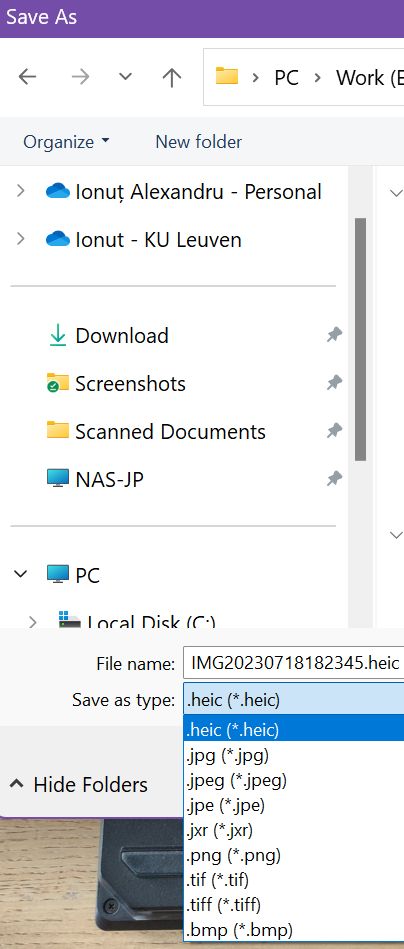
FastStone Image Viewer ile HEIC'i JPG'ye Toplu Dönüştürme
Üçüncü parti yazılım yüklemek istemiyorsanız yukarıdaki iki kılavuz çok kullanışlıdır. Ancak birden fazla görüntüyü sıkıştırmanız gerekiyorsa sıkıcı olur.
Eğer durum buysa, indirmesi ve kullanması ücretsiz olan FastStone Image Viewer'ı denemenizi öneririm.
FastStone sadece son derece hızlı bir resim görüntüleyici değil, özellikle büyük yüksek çözünürlüklü görüntüleri görüntülediğinizde, aynı zamanda temel düzenleme ve toplu işleme de yapabilir.
Arayüz ilk başta ürkütücü ve biraz eski görünebilir, ancak size yardımcı olmak için buradayım:
1. HEIC görüntü klasörünüze gidin.
2. Görüntülerden birine tekrar sağ tıklayın ve İle açın > FastStone.
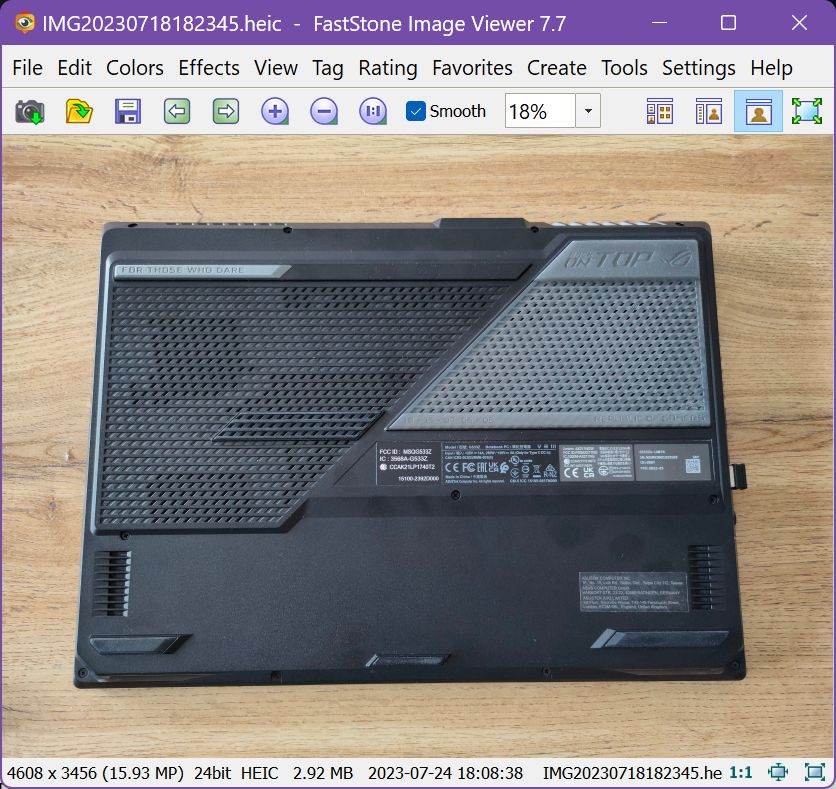
3. Görüntünün FastStone'da açıldığını gördüğünüzde Enter tuşuna basın. Bu, FastStone'u gezgin görünümüne geçirecek, mevcut klasörü ve içindeki tüm görüntüleri yükleyecektir.
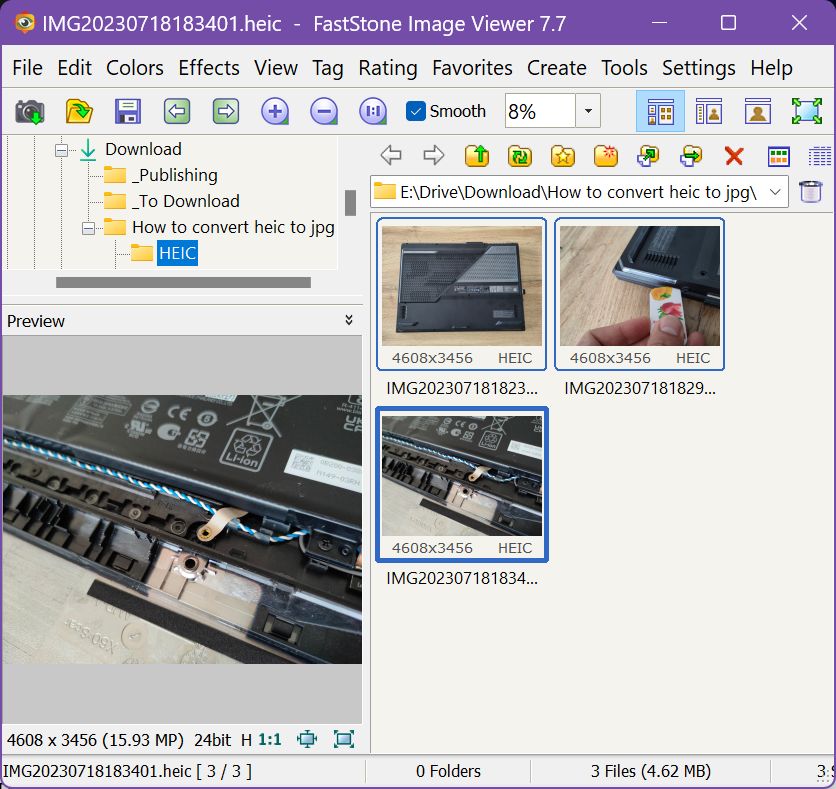
4. Ctrl + A tuşlarına basarak tüm görüntüleri seçin veya Ctrl tuşunu basılı tutarken görüntülerin üzerine tıklayarak yalnızca tek tek görüntüleri seçin.
5. Şimdi ya F3 tuşuna basın ya da Seçilen Görüntüleri Toplu Dönüştürme bir şey yok. Araçlar menüsü.
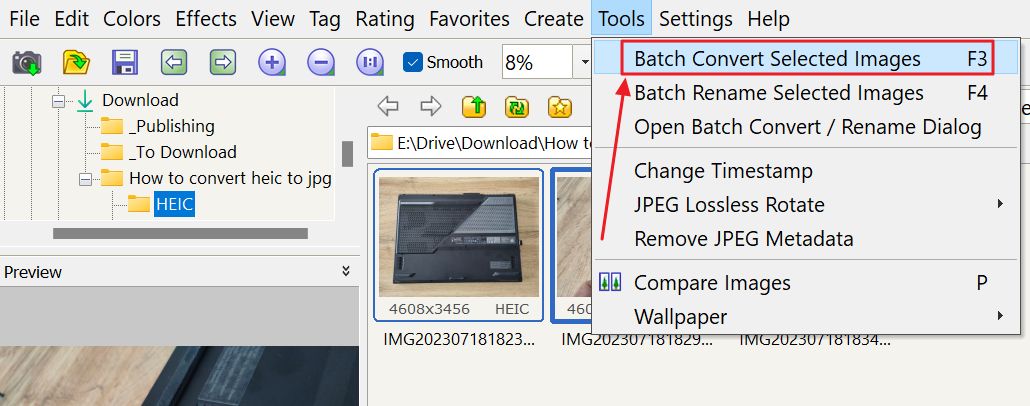
6. Aşağıdaki pencere görünecektir. Seçilen görüntüler otomatik olarak dönüştürme kuyruğuna (3), sağ taraftaki Giriş Listesine eklenecektir.
Sol taraftaki panelden (1) daha önce olduğu gibi dosyaları seçip düğmesine basarak daha fazla görüntü ekleyebilirsiniz. Ekle veya Tümünü Ekle orta sütundaki düğmeler (2).
Not: dilerseniz farklı klasörlerden görüntüler seçebilirsiniz.
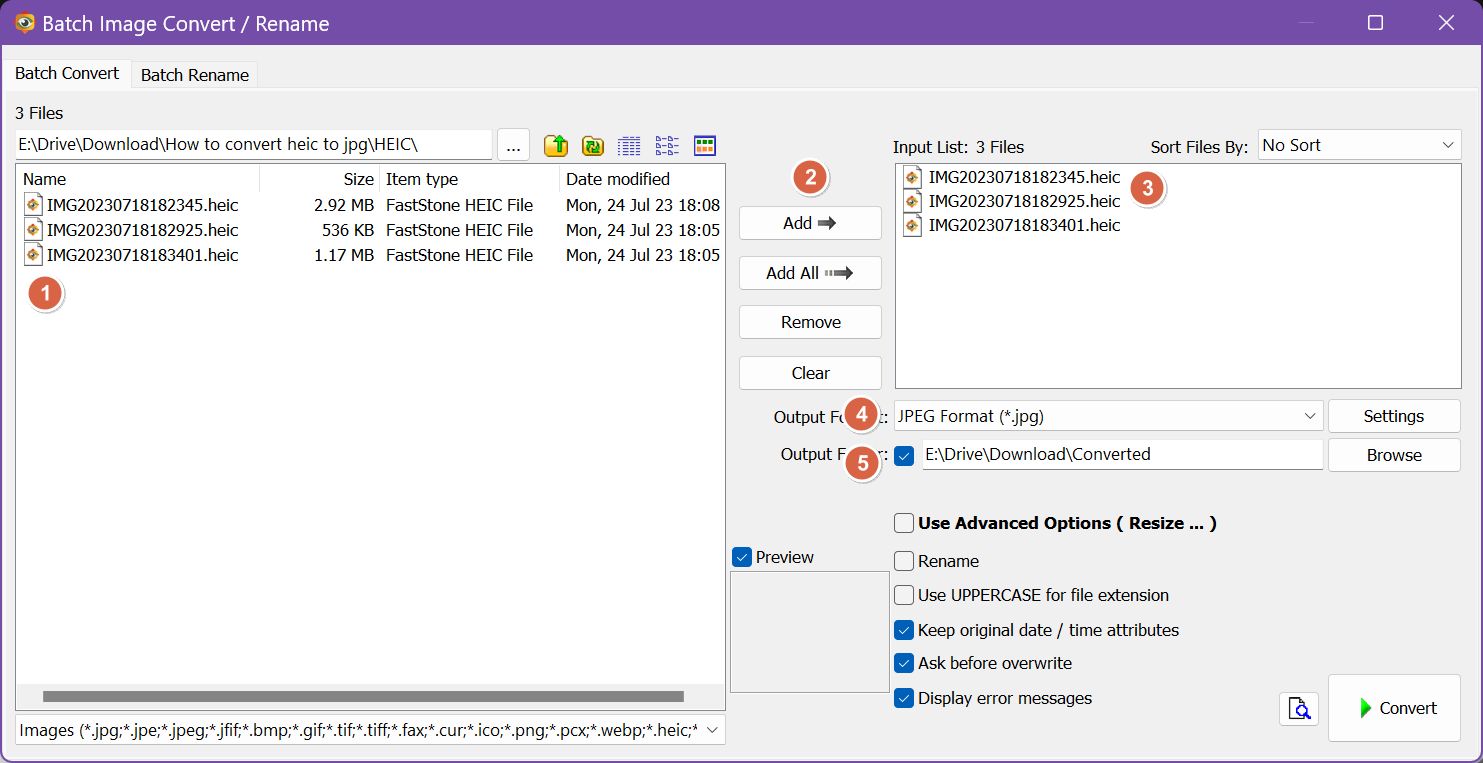
Burada iken, dosyaları yeniden adlandırmak ve otomatik olarak yeniden boyutlandırmak, kırpmak veya filigranlamak isterseniz diğer seçeneklerle de oynayabilirsiniz.
Sağ alt tarafta çıktı dosya formatını (4) ve hedef klasörü (5) seçebilirsiniz. Her dosya formatı için üzerinde oynayabileceğiniz bir sürü seçenek vardır. İşte JPEG için ayarlayabilecekleriniz.
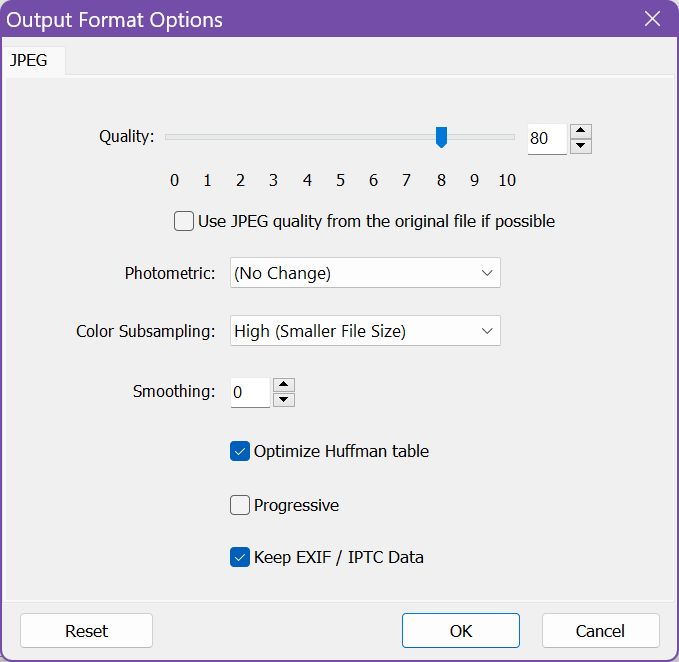
7. Çıktı klasörü mevcut değilse, otomatik olarak oluşturmak isteyip istemediğiniz sorulacaktır. Tereddüt etmeden Evet'e basın.

8. Şimdi tek yapmanız gereken kuyruğun işlemesini beklemek.
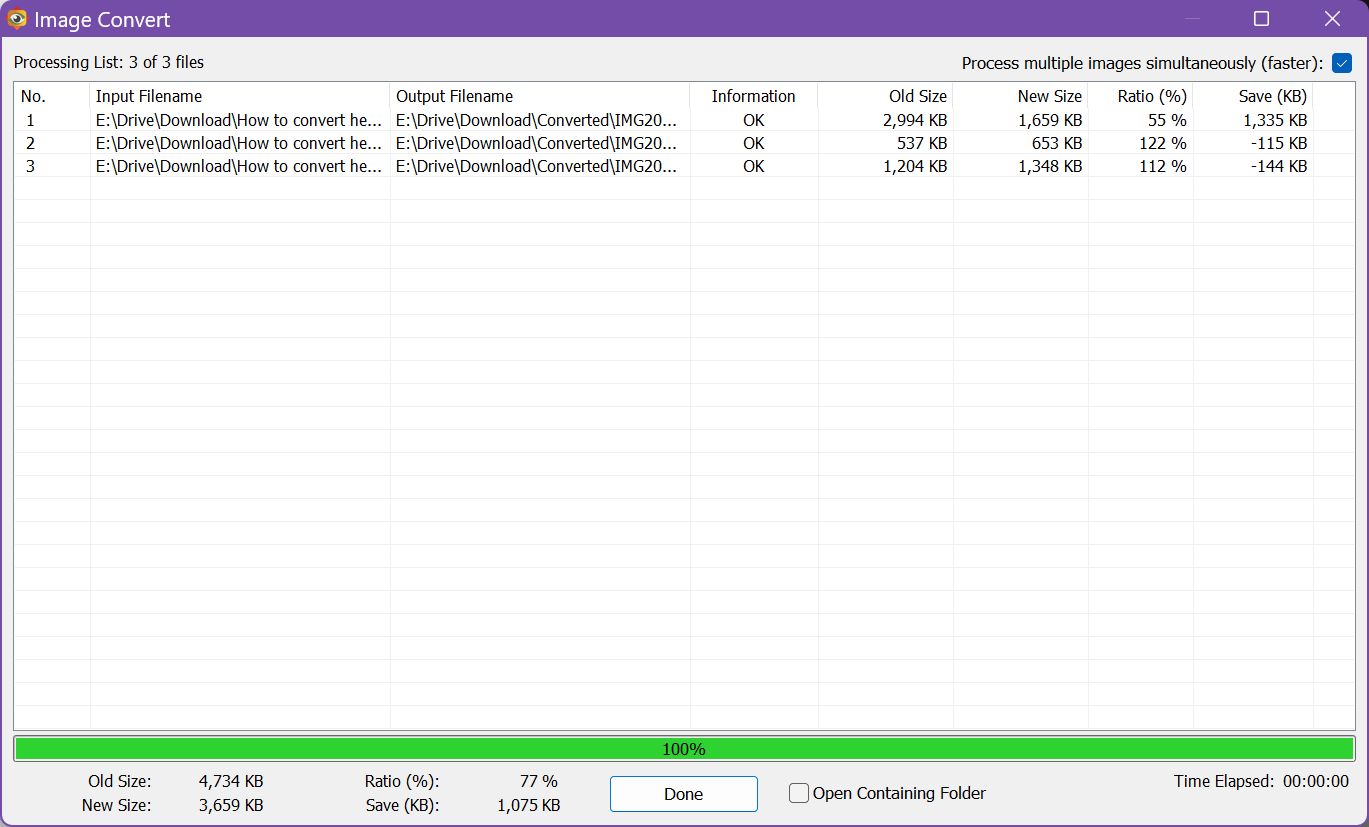
Elde edilen çıktı dosyalarının, sıkıştırma oranının ve dönüştürme ile tasarruf edilen toplam alanın güzel bir özetini alacaksınız.
JPEG sıkıştırma 80%'ye ayarlandığında, bazı dosyalar biraz daha büyüyor olsa bile ortaya çıkan gerçek dosya boyutunun daha küçük olduğunu unutmayın. Kalite kaybı olmasa bu HEIC vaadine meydan okumak olurdu.
Daha yakından baktığınızda JPEG dosyalarının genel olarak daha kötü göründüğünü göreceksiniz, ancak bu büyük ölçüde görüntü içeriğine bağlıdır.
HEIC'i JPG'ye Çevrimiçi Dönüştürün, Codec Gerekmez
HEIC uzantılarını veya diğer üçüncü taraf yazılımları yüklemek istemiyorsanız ne olacak?
Neyse ki, tamamen ücretsiz ya da sınırlı sayıda resim için ücretsiz çevrimiçi bir hizmet kullanabilirsiniz.
Birçok seçenek var, ancak bugünlerde en çok sevdiğim FreeConvert web sitesi. Bu ismin size tanıdık geldiğini düşünüyorsanız, belki de geçmişte ben de bu ismi kullandığım içindir. videoları ek olarak e-postayla gönderilebilecek kadar küçük hale getirin.
Şöyle çalışıyor:
1. Dönüştürülecek dosyaları seçmeden önce (hizmetin ücretsiz sürümü için 1 GB'a kadar) dosyaları yeniden boyutlandırmanız gerekiyorsa bir çıktı çözünürlüğü ve bir sıkıştırma oranı seçin).
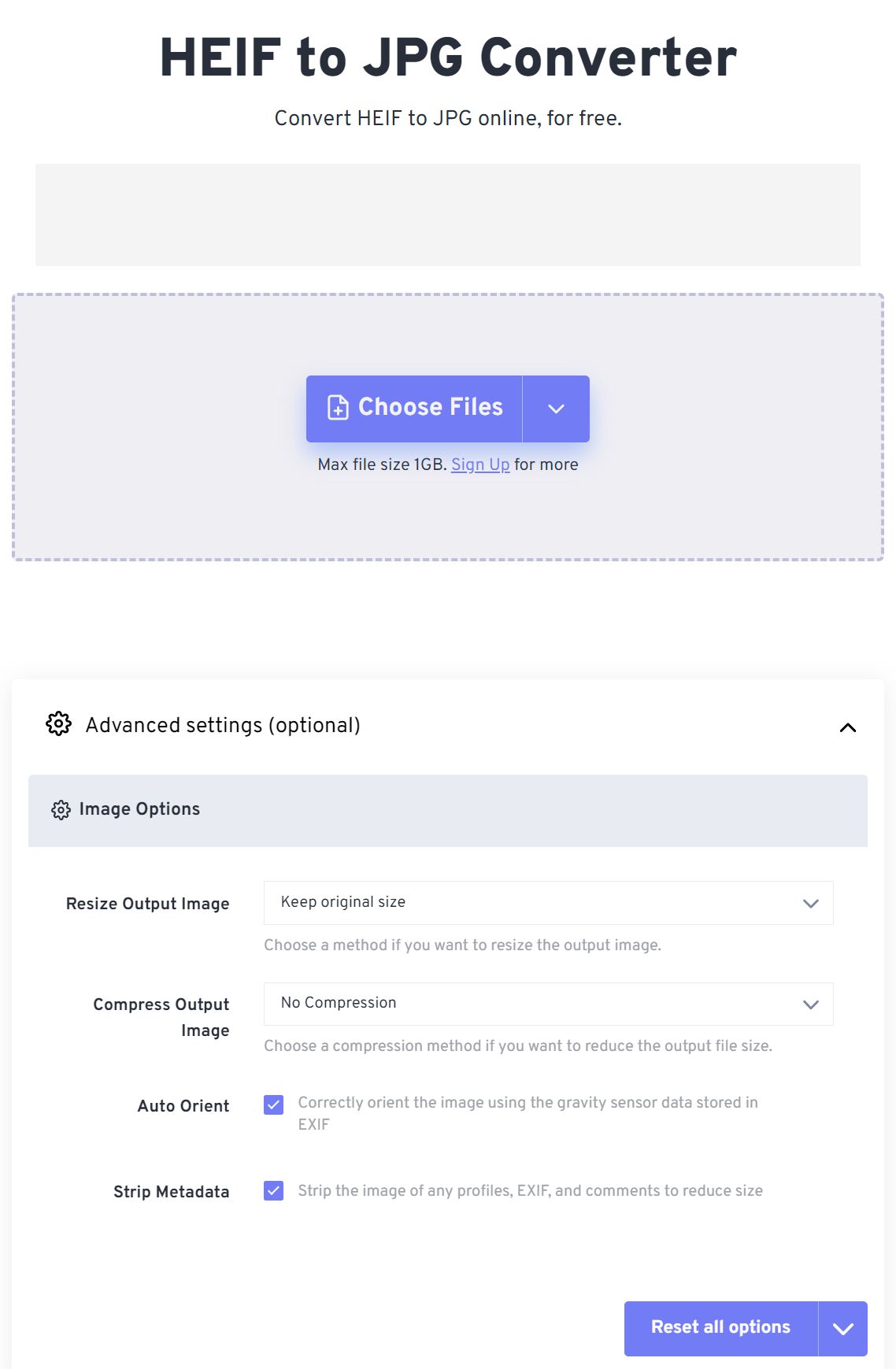
2. İstediğiniz HEIC dosyalarına göz atın ve seçin veya bunları noktalı kenarlığa sahip gri alana sürükleyip bırakın:
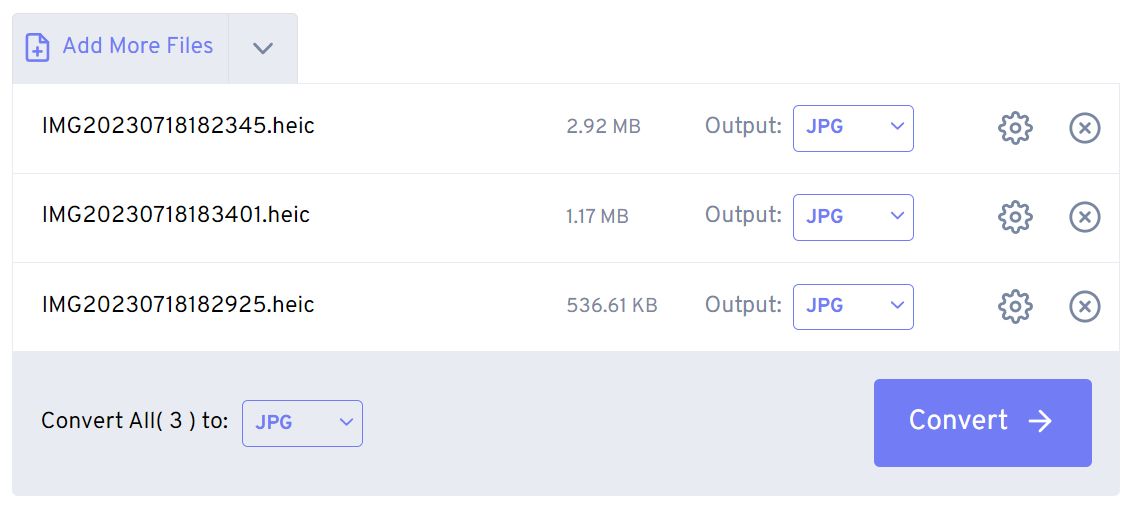
3. Sadece JPG değil, başka bir çıktı formatı seçmek istiyorsanız, her dosyanın yanındaki aşağı oka tıklayın. PSD, PNG ve hatta PDF (Belge alt menüsünün altında) dahil olmak üzere pek çok seçeneğiniz olacaktır.
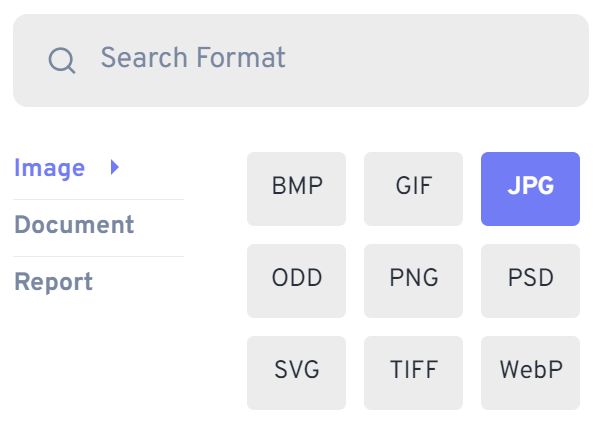
4. üzerine tıklayın Dönüştür İşiniz bittiğinde HEIC dosya kuyruğunun işlenmesini bekleyin.
Şimdi her dosyayı ayrı ayrı indirin veya Tümünü indirin düğmesine basarak hepsini tek bir ZIP arşivi içinde toplayabilirsiniz.
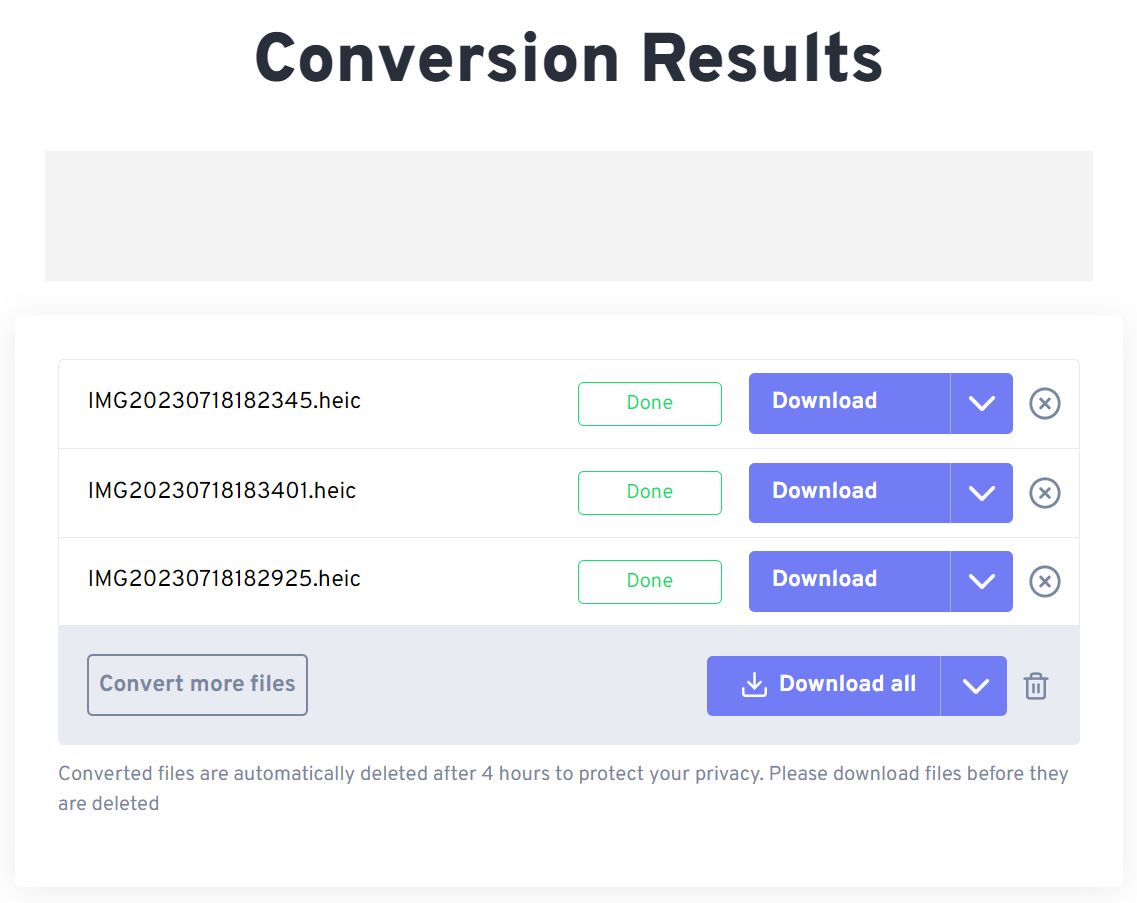
Çevrimiçi dönüştürücülerin güzelliği, cep telefonları da dahil olmak üzere her platformda çalışmasıdır. Hepsi olmasa da bazı hizmetler, bir hesap oluşturmanız ve bir abonelik için ödeme yapmanız gerekmeden önce dönüştürmenize izin verilen dosya sayısı veya boyutu konusunda sınırlamalar getirecektir.
Şahsen ben her zaman bilgisayarıma yazılım yüklemeyi tercih ediyorum, FastStone şu anda kullandığım görüntü uygulaması.
Peki ya siz? HEIC kullanıyor musunuz? Bu görüntü formatının uyumluluk eksiklikleriyle nasıl başa çıkıyorsunuz?







