- Bir PDF belgesini elle imzalamanız gerekiyorsa Edge tarayıcısını ücretsiz olarak kullanabilirsiniz. Pahalı PDF düzenleme yazılımı yüklemenize gerek yok.
- Bu kılavuz Edge ile çalışır, ancak bir PDF'yi Firefox ile de imzalayabilirsiniz. Yani, PDF'leri ücretsiz olarak imzalamak Windows, Mac ve Linux işletim sistemlerinde mümkündür.
- Edge kullanarak bir PDF'yi manuel olarak nasıl imzalayacağınızı, nasıl metin ekleyeceğinizi ve belgeyi bir işaretleyici ile nasıl vurgulayacağınızı öğrenin.
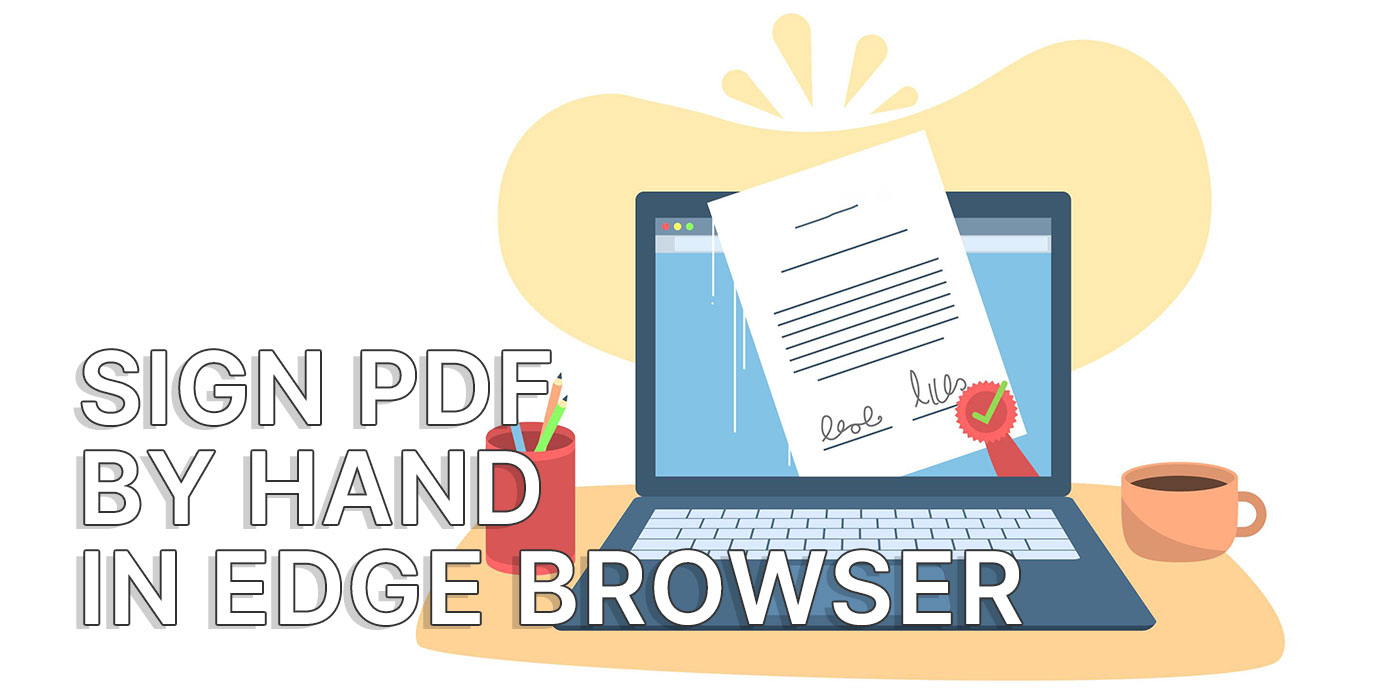
Kısa süre önce eski HP yazıcımı attım. Satın aldığımdan beri can sıkıcıydı ama taşınmak zorunda olmam onu "unutmam" için bir neden oldu.
Belgeleri yazdırmam gerekmiyor, ancak zaman zaman bazılarını imzalamam gerekiyor.
Eğer durumunuzu az önce tanımladıysam, Microsoft Edge tarayıcısını kullanarak PDF belgelerini ücretsiz olarak nasıl imzalayacağınızı göstereceğim.
Not: Bir belgenin elle imzalanması, dijital olarak imzalanmasından farklıdır. Bunu yasal nedenlerle yapıyorsanız, bu yöntemin kabul edildiğinden emin olun.
Edge Kullanarak PDF'yi Elle İmzalama
Edge tarayıcısının tıpkı Windows gibi biraz şiştiğine inanıyorum. Aksine Windows, bir şeyleri oldukça kolay debloat edebileceğiniz yerEdge'i debloat etmenin bir yolunu bulamadım.
Bu, Edge'in normalde parayla satın alınabilecek harika araçlara sahip olmadığı anlamına gelmiyor. PDF dosyalarını yalnızca görüntülemekle kalmayıp aynı zamanda onlara açıklama ekleme seçeneği de buna bir örnek. Bunun için Adobe Acrobat satın almanıza gerek yok. Ancak aynı düzeyde işlevsellik de beklemeyin.
Bu kılavuzun amacı doğrultusunda, belgeleri elle imzalamak için Edge'i kullanacağız. Edge'i varsayılan PDF görüntüleyiciniz olarak ayarlamadığınızı varsayacağım. Bu yöntem en kötü durum senaryosudur:
1. Açık Dosya Gezgini (Win + E tuşlarına basın) ve imzalamak istediğiniz belgenin konumuna gidin.
2. Belgeye sağ tıklayın ve Birlikte Aç > Microsoft Edge'i seçin.

3. Belge yeni bir Edge sekmesinde açılacaktır. Sayfanın üst kısmındaki araç çubuğuna dikkat edin. Üzerine tıklayın Çiz'in yanındaki küçük ok Çiziminizin rengini ve kalınlığını seçmek için.
4. Şekillendirmeyi istediğiniz gibi ayarladıktan sonra Çiz'e tıklayın ve imzanızı çizmeye başlayın.
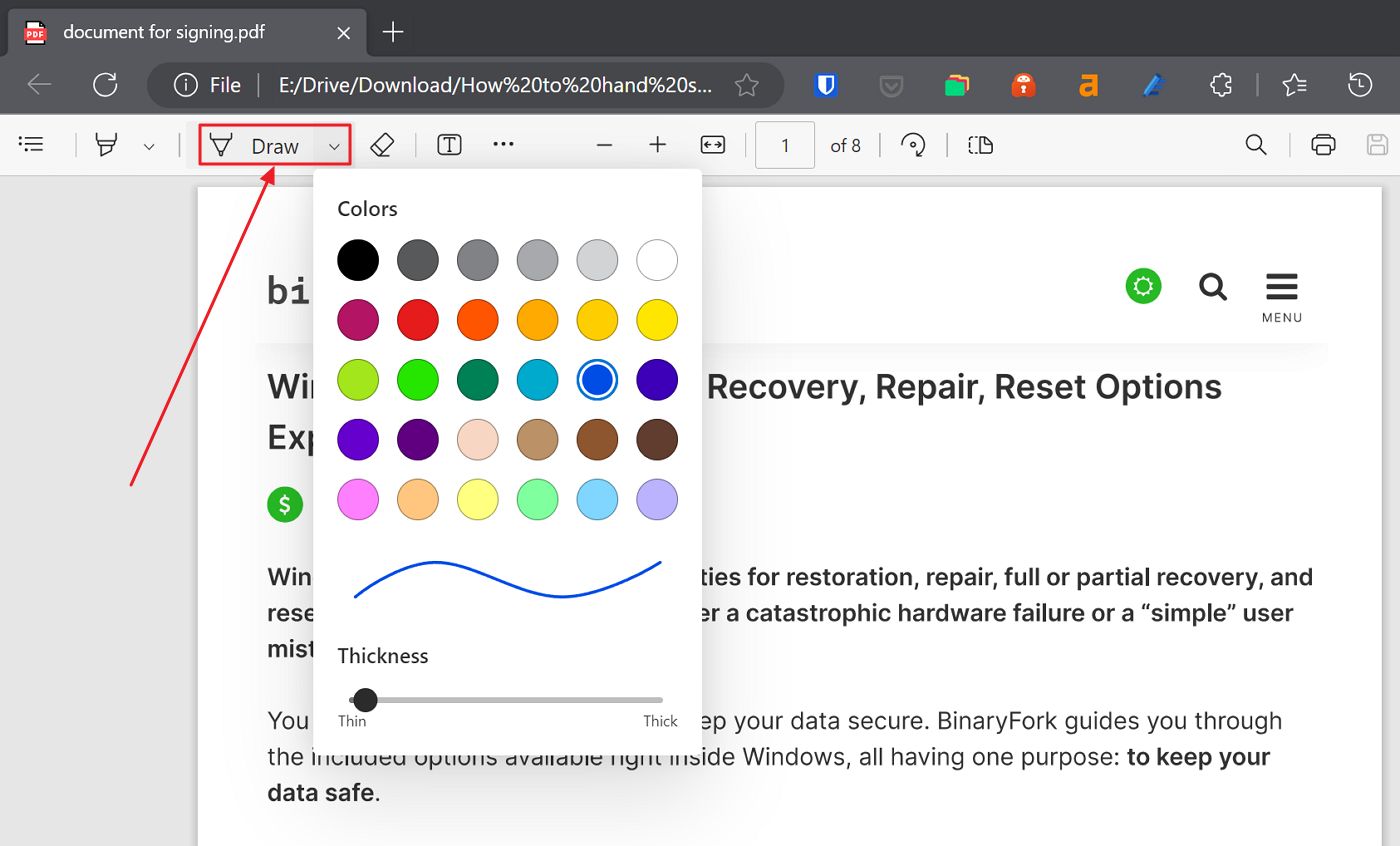
5. İşiniz bittikten sonra çizimi değiştiremeyeceğinizi unutmayın. Hatta yerini bile değiştiremezsiniz. Sadece şu tuşla silebilirsiniz (1) Silgi (araç çubuğunda Çiz'in yanındadır), ardından baştan başlayın.
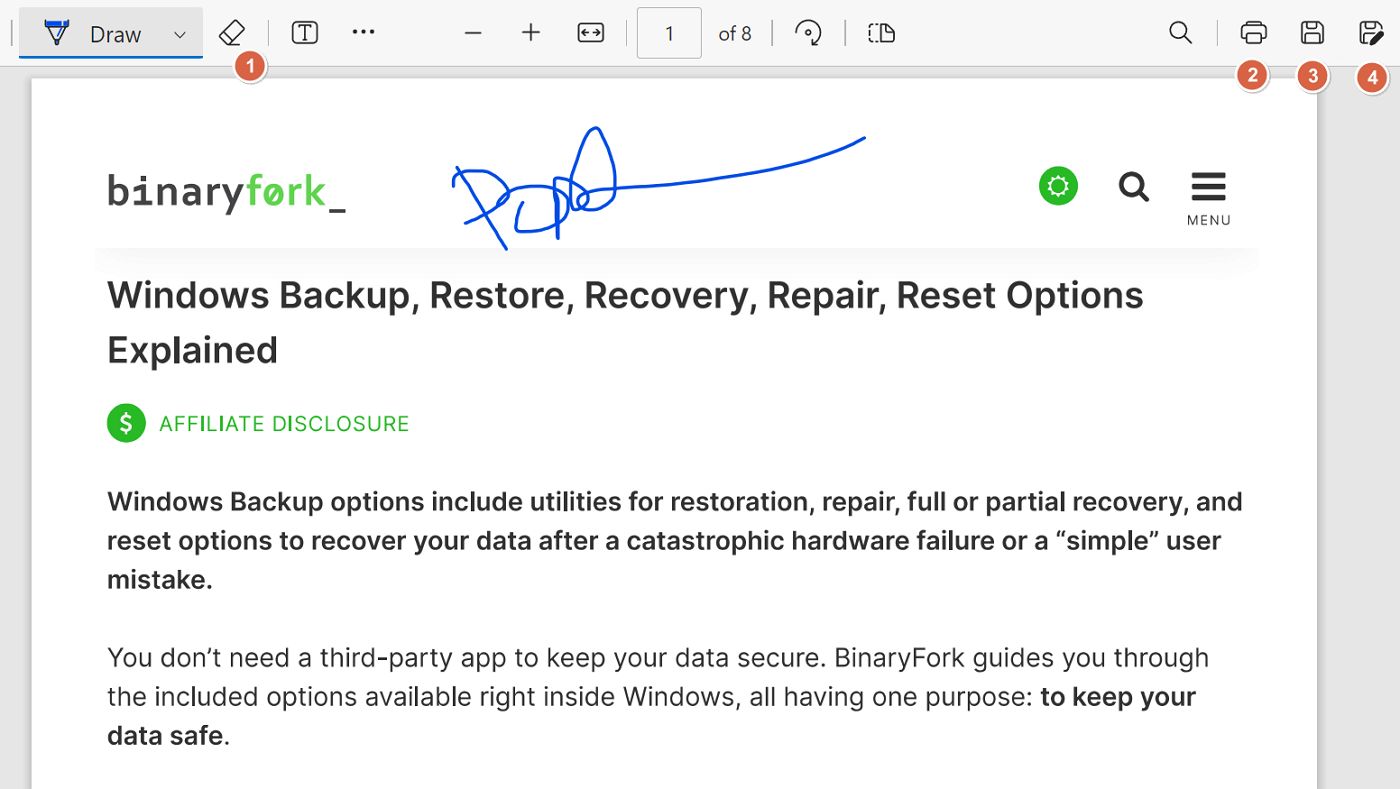
Belge iyi göründüğünde şunları yapabilirsiniz (2) Baskı, (3) Kaydet Çıkan belgenin üzerine yazmak ve (4) Farklı kaydet yeni bir PDF belgesi. İkinci seçenek benim tavsiyemdir.
Önemli: Bu yöntem en iyi dokunmatik ekran ve kalemle çalışır. Farenizle imzaladığınızda, Edge tarafından otomatik olarak bazı eğri yol yumuşatmaları uygulanmasına rağmen oldukça garip bir "el yazısı" ortaya çıkacaktır.
Edge ile PDF'ye Metin Ekleme ve Vurgulama
İlginç bir şekilde Edge, PDF üzerinde çizim yapmaktan biraz daha fazlasını yapmanıza olanak tanıyor. Ayrıca şunları yapmak da mümkün:
PDF'ye Metin Ekleme - PDF'de herhangi bir yere metin yerleştirmek için [T] simgesini kullanın. Metin öğesini daha sonra, belgeyi kaydedip yeniden açtıktan sonra bile ayarlayabilirsiniz.
Yazı tipi boyutunu artırabilir, azaltabilir, rengi ve harf aralığını değiştirebilirsiniz. Yazı tipi yüzü seçme seçeneği yoktur.
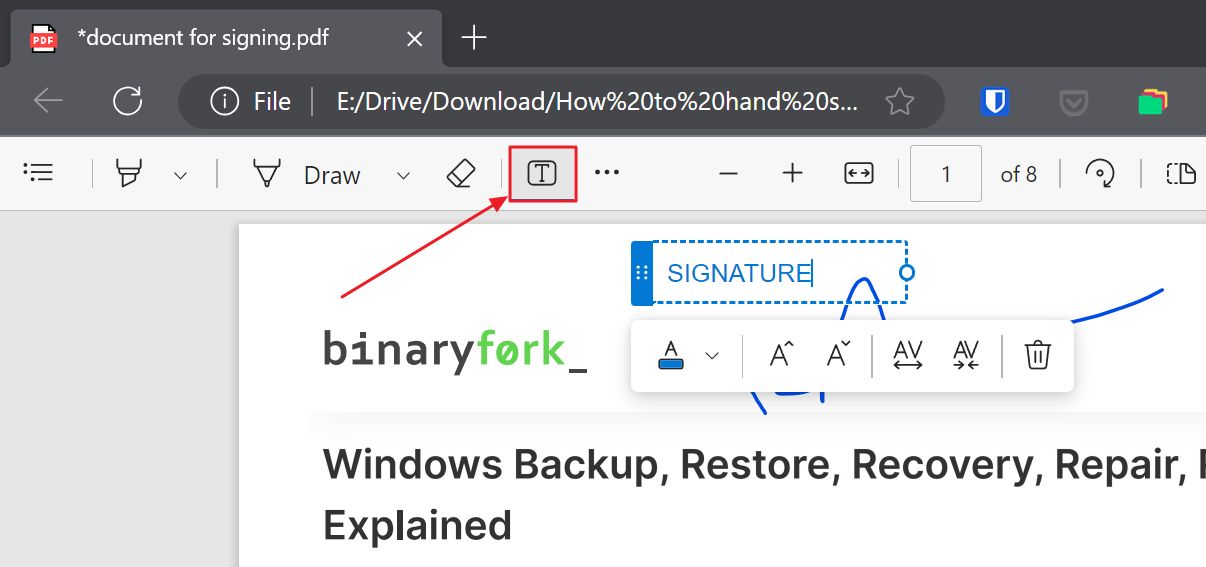
Metni vurgulayın - İşaretleyiciyi istediğiniz herhangi bir şeyi vurgulamak için kullanabilirsiniz. Tıpkı çizimlerde olduğu gibi, öğeyi yalnızca işiniz bittiğinde silebilirsiniz, bu nedenle önceden rengi ve kalınlığı seçtiğinizden emin olun.
Yalnızca metni vurgulama seçeneği de vardır, ancak bu yalnızca vektörel metinle çalışır, metin içeren görüntülere sahip rasterleştirilmiş PDF'lerle çalışmaz.
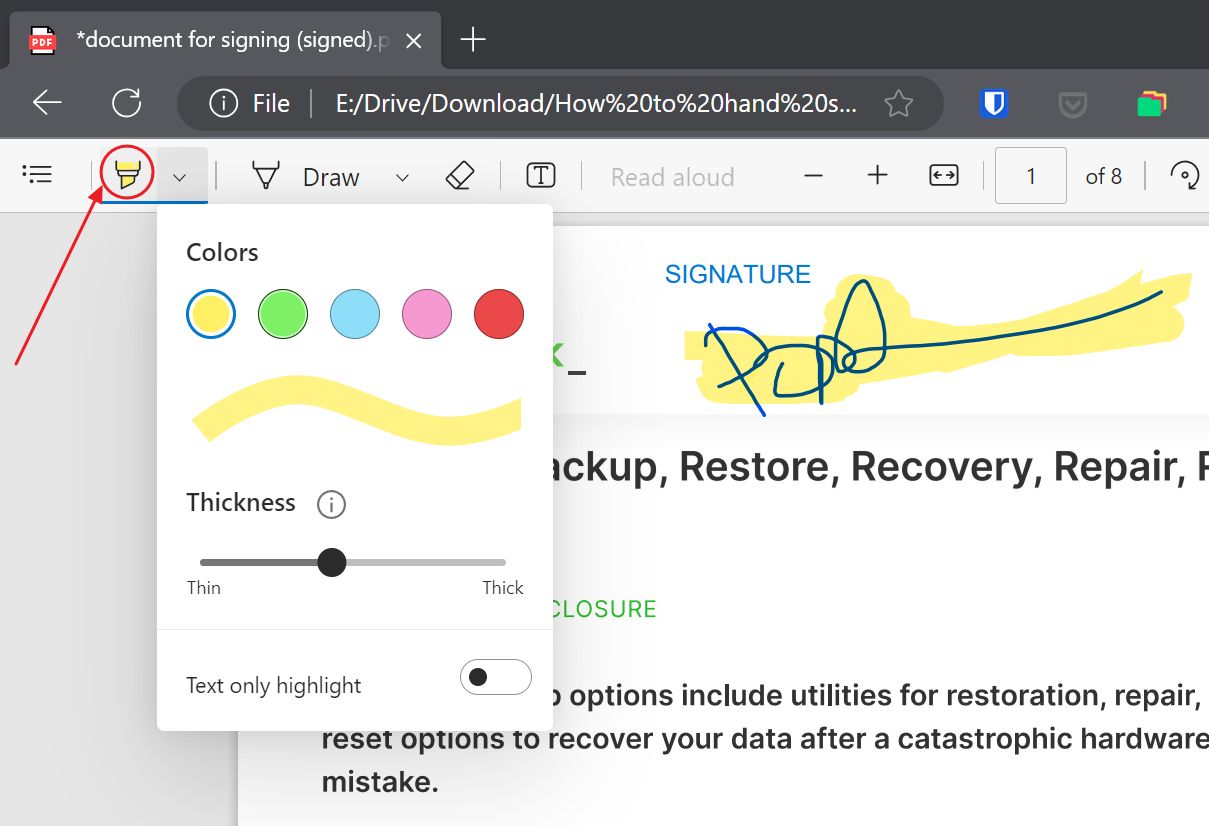
Not: PDF belgelerini imzalamak için Firefox'u da kullanabilirsiniz. Chrome'da bunu yapamazsınız.
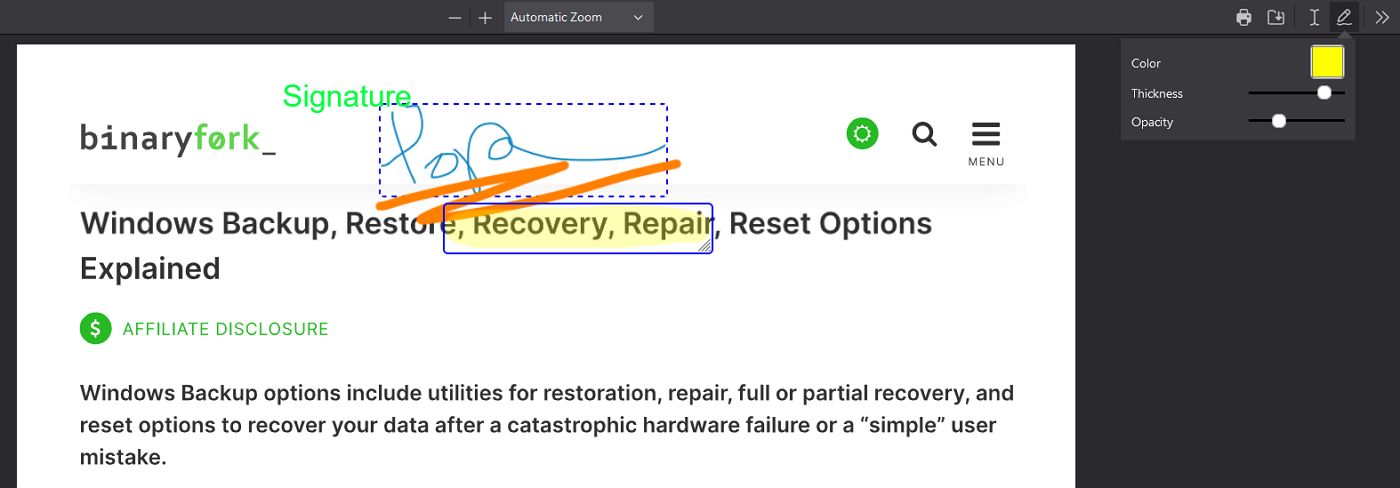
Firefox, ek açıklama özelliklerini değiştirmenize ve bunları oluşturduktan sonra hareket ettirmenize olanak tanır. Edge bunu yalnızca yazdığınız metin için yapabilir, çizimler ve vurgular için yapamaz.
Öte yandan Edge, daha önce Edge'de açıklama eklediğiniz/imzaladığınız bir PDF belgesini yeniden açabilir ve metin özelliklerini değiştirmenize, çizimleri ve vurguları silmenize izin verir. Firefox yalnızca daha önce Firefox kullanarak açıklama eklediğiniz bir PDF'deki metni düzenlemenize izin verir.
Bu, her iki PDF ek açıklama uygulamasının da şu anda kusurlu olduğu anlamına geliyor. Kolaylık olması açısından Edge'i kullanıyorum çünkü en azından şimdilik varsayılan tarayıcım bu.
Eğer ihtiyacınız varsa Word belgesine imza eklemeBağlantılı makalede gösterdiğim gibi oldukça kolay bir şekilde de yapılabilir.
PDF'lere açıklama eklemek için hangi aracı kullanıyorsunuz?







