- PowerToys, Microsoft tarafından hevesli katılımcılardan oluşan bir toplulukla birlikte hazırlanan küçük bir Windows yardımcı programıdır.
- PowerToys uygulamasını indirmek ve kullanmak ücretsizdir ve basit bir geçişle etkinleştirebileceğiniz ve devre dışı bırakabileceğiniz bir ton küçük yardımcı program içerir.
- Bu küçük uygulamanın Windows'u kullanma şeklinizi nasıl geliştirebileceğini öğrenmek için Microsoft PowerToys incelememi okuyun.
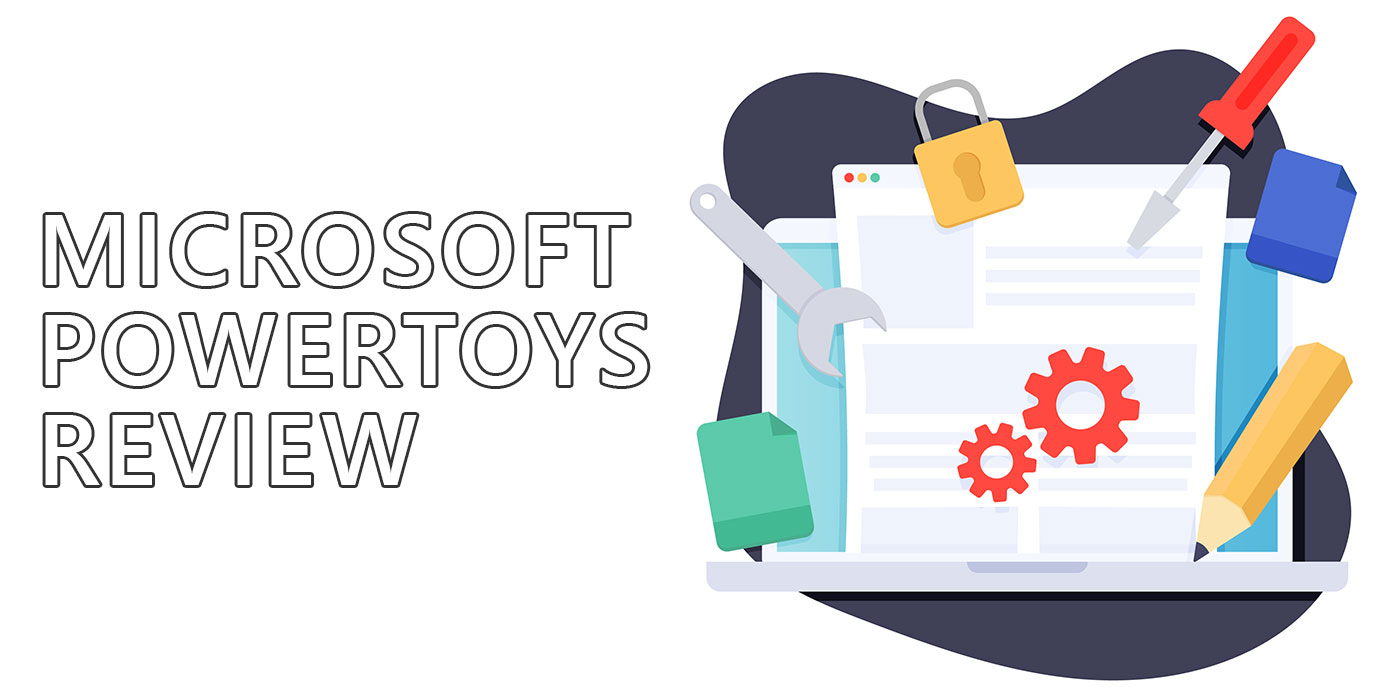
Bir süredir Microsoft PowerToys kullanıyorum ve şunu söylemeliyim ki Windows'a her zaman yüklediğim yardımcı programlardan biri. Hiçbir şekilde oyun değiştirici değil ve güçlü bir kullanıcı olsanız bile PowerToys olmadan yaşayabilirsiniz, ancak çalışma tarzım için yararlı buluyorum.
Bu yüzden bilmek isteyebileceğinizi düşündüm. PowerToys'un kurulumu ve kullanımı kolaydır ve aralarından seçim yapabileceğiniz pek çok farklı yardımcı programla, Windows'ta hayatınızı biraz daha kolaylaştıracak bir şey mutlaka vardır.
Önemli Windows ayarlarını ve seçeneklerini tek bir çatı altında toplayan başka bir harika yardımcı program denemek istiyorsanız Wintoys'a bir şans verebilirsiniz. Önce incelemeyi okuyun size uygun olup olmadığını öğrenmek için.
İÇİNDEKİLER
PowerToys Nedir?
PowerToys'a aşina değilseniz, bu bir Windows için yardımcı programlar seti Windows 95'e kadar uzanan ve Windows'u kullanırken üretkenliğinizi artırmak ve hayatınızı biraz daha kolaylaştırmak için tasarlanmıştır. Ve en iyi kısmı? Tamamen ücretsiz.
Power Toys ekibi, Windows'ta yaptığınız tekrarlayan görevleri geliştirmenin veya çok adımlı görevleri biraz daha hızlı hale getirmenin yollarını sağlamaya odaklanmıştır. Power Toys, Windows arayüzünü özelleştirmek, uygulama pencerelerini yönetmek ve normalde üçüncü taraf uygulamalar gerektiren diğer görevleri gerçekleştirmek için kullanılabilecek bir dizi yardımcı program içerir.
PowerToys, SR-71 benzetmesini seviyorsanız, yazılımın SkunkWorks'ü gibidir. Yazılım, avangard özelliklerin çok cilalı bir beta prototipidir. Tahmin edebileceğiniz gibi bazıları diğerlerinden daha az cilalı. Yine de çökmeler ve hatalar beklenebilir.
PowerToys gibi daha az popüler Microsoft programları mı istiyorsunuz? Bu makaleye göz atın.
Microsoft PowerToys Nasıl Kurulur?
PowerToys varsayılan Windows yüklemesinin bir parçası değildir. Kendi başınıza yüklemeniz gereken isteğe bağlı bir uygulamadır. Bu yüzden, eğer ilk etapta indirmediyseniz, Başlat menüsünde aramaya başlamayın.
PowerToys'u yüklemek için iki seçenek vardır. Doğrudan Microsoft Store'dan yükleyebilirsiniz. Aşağıdaki düğmeye bakın. Bu benim en sevdiğim yöntem çünkü hızlı ve bağımlılıklar konusunda endişelenmeme gerek yok.
Daha karmaşık bir süreçten hoşlanıyorsanız, PowerToys yükleyicisini doğrudan proje GitHub sayfası.
Microsoft PowerToys Nasıl Kullanılır
PowerToys'u yüklediğinizde ve uygulamayı açtığınızda sistem tepsinizde yer alacaktır.
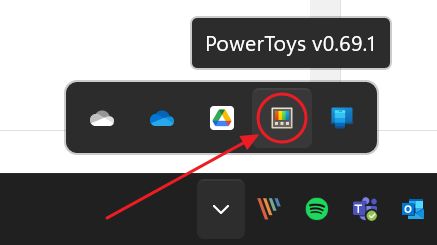
Kısayollar menüsünü açmak için simgeye tek tıklayın, bazı rastgele yardımcı programlara kısayollar içeren basit bir kaplama.
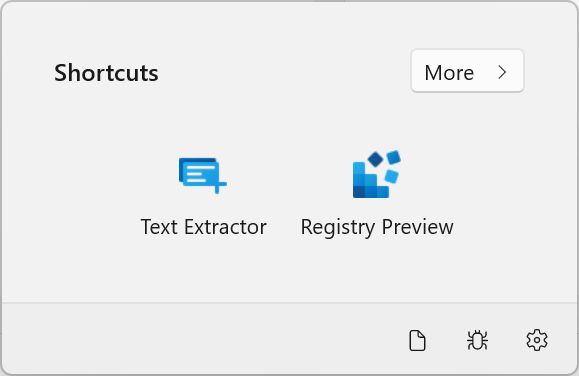
Dürüst olmak gerekirse biraz kafa karıştırıcı çünkü burada hangi uygulamaların görüneceğini seçmenin bir yolunu bulamadım. Sadece bu da değil, masaüstümde gördüğüm şey de bu:
Metin Çıkarıcı etkinleştirdiğim bir şeydi, ancak devre dışı bırakıldığını bildiğim Kayıt Defteri Önizlemesi değil. Sağ simgeye tıklarsam bağlantılı uygulama gayet iyi açılacak ve PowerToys'ta otomatik olarak etkinleştirilecek.
Daha Fazla düğmesine tıklamak, tüm PowerToys yardımcı programlarını etkinleştirmenize/devre dışı bırakmanıza olanak tanır. Bir şeyi etkinleştirmek, öğeyi hızlı erişim katmanına eklemeyecektir.
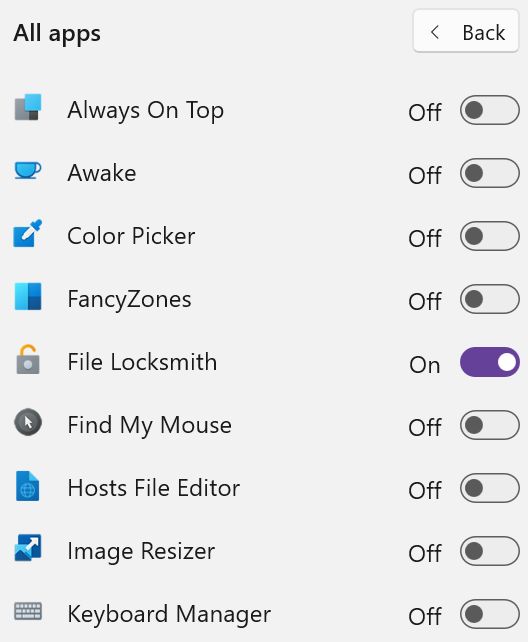
Gerçekten kafa karıştırıcı, yani Sistem tepsisi simgesine çift tıklamanızı tavsiye ederim. Bunu yaptığınızda PowerToys Ayarlar uygulaması açılacak ve Genel sekmesi seçilecektir. PowerToys'u bu şekilde kullanmanızı tavsiye ederim.
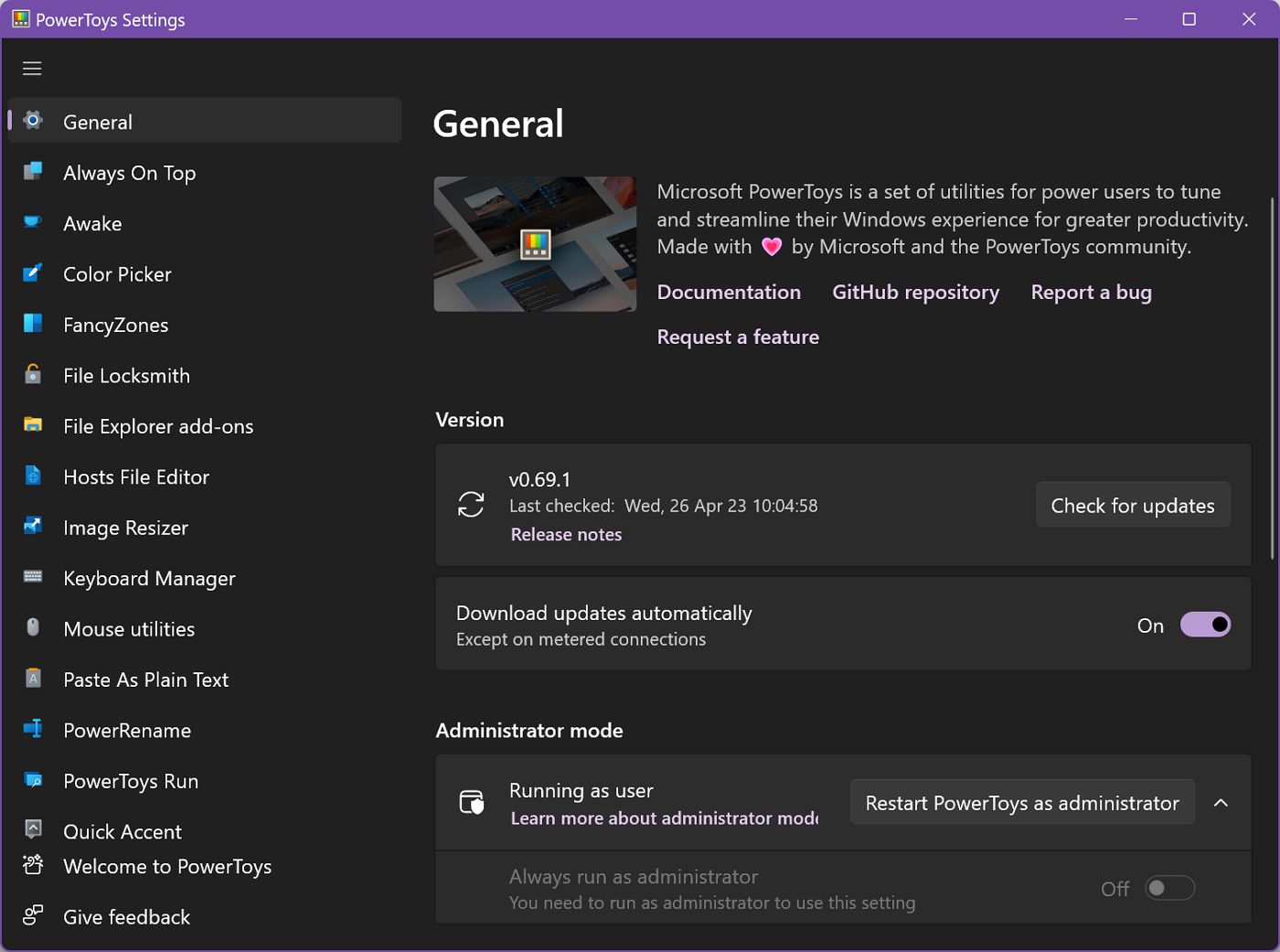
Önce PowerToys'a Windows ile başlamasını söylemelisiniz. Ayar Genel sekmesindedir.
Sol tarafta, tüm PowerToys yardımcı programlarının listesini bulacaksınız. Seçeneği belirlemek için her bir öğeye tıklayın. Her panelin üstünde, küçük bir grafik (neyin ne olduğunu anlamak için çok küçük) ve daha fazla bilgi edinmek için bir bağlantı ile öğenin bir açıklamasını bulacaksınız.
Bunun altında genel özellik geçişi, yardımcı programı açmak için kullanılan klavye kısayolu (düzenlenebilir) ve ardından varsa uygulamayla ilgili ayarlar yer alır.
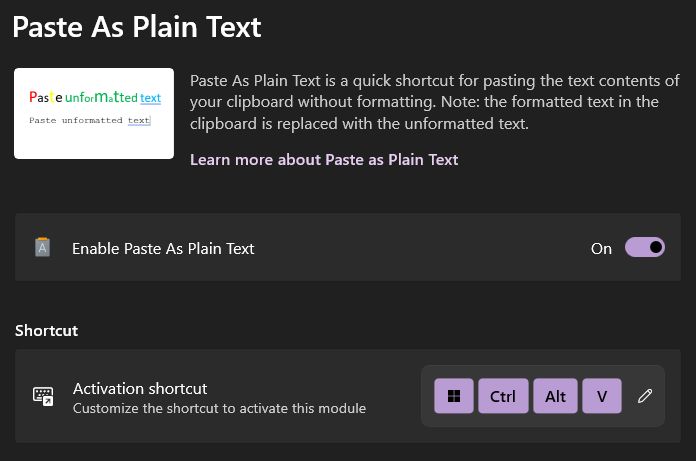
Yani kısaca sen:
- İlk olarak, PowerToys'ta kullanmak istediğiniz yardımcı programları seçin.
- Yalnızca bu yardımcı programları etkinleştirin.
- Gerekirse her birini yapılandırın.
- Tarif edildiği gibi kullanın.
PowerToys'un modüler yapısını seviyorumÇünkü kullanmadığım hizmetlerin arka planda çalışarak pil ömrünü tüketmesini ve bilgisayar gücünü boşa harcamasını istemiyorum.
PowerToys'u Ne İçin Kullanıyorum? En Yararlı Yardımcı Programlar
PowerToys pek çok yardımcı program sunsa da, muhtemelen her birini kullanmayacaksınız. İşte bugün kullandıklarım:
PowerToys'un en sevdiğim özelliklerinden biri, klavye kısayollarını özelleştirme yeteneğidir, diğer bir deyişle Klavye Yöneticisi (dahil olmak üzere klavye kombinasyonlarını değiştirme ve tuşları yeniden eşlemeBu, benim favorim olan 75% düzeni gibi özel bir klavye kullanıyorsanız kullanışlıdır). Ben büyük bir hayranıyım klavye kısayolları ve belirli görevler için kendi kısayollarımı oluşturabilmek büyük bir zaman tasarrufu sağladı.
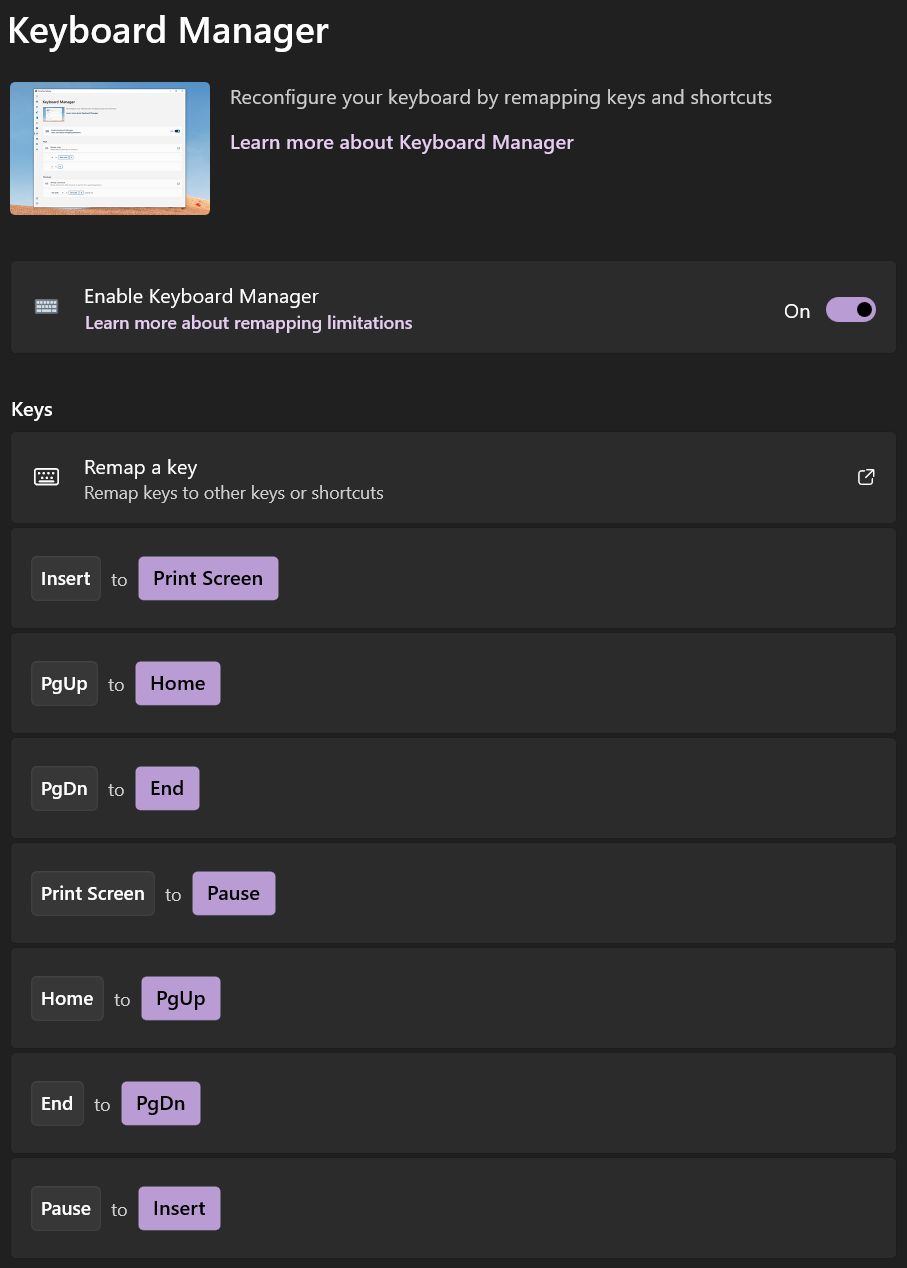
Hiç bir belgeyi açmaya, düzenlemeye veya silmeye çalıştınız ve dosya zaten kullanımda hata mesajı? Dosyayı zaten hangi uygulamalar kullanıyor ve bunları nasıl durdurabilirim?
Bu durumda, Dosya Çilingiri söz konusu dosyaya erişmenizi engelleyen uygulama(lar)ı görmenizi ve dosya kilidini kaldırmanızı sağlar. Bu özelliğe ihtiyaç duyduğunuzda PowerToys sizi bilgisayarınızı tamamen yeniden başlatmaktan kurtaracaktır.
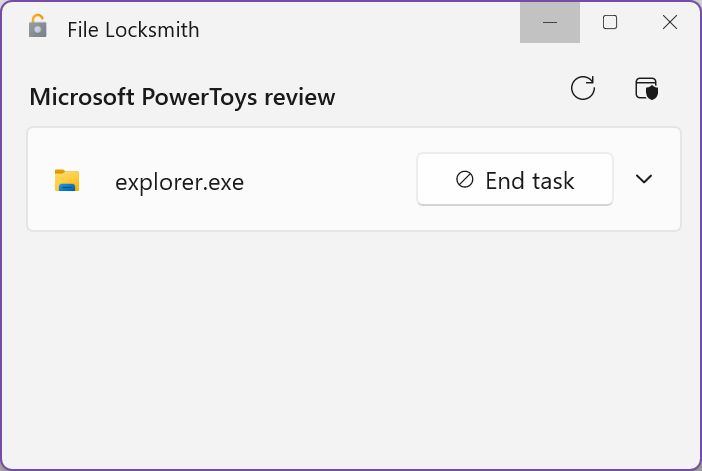
Bu Dosya Gezgini eklentiler Windows'ta varsayılan olarak desteklenmeyen her türlü dosya biçimini önizlemek istiyorsanız da oldukça kullanışlıdır. Size daha önce nasıl yapılacağını göstermiştim SVG önizlemelerini etkinleştirinancak PowerToys diğer birkaç formatı da önizleyebilir.
Hatta bir de Hosts Dosya Düzenleyicisibeğenmezseniz diye manuel yöntem.
Eğer ihtiyacınız varsa görüntüden metin çıkarma ve Metin Çıkarıcı yardımcı programı size kesinlikle yardımcı olacaktır. Sadece resmi açın, bir klavye kısayoluna basın ve ardından metni içeren resim alanını seçin; metin otomatik olarak panonuza eklenecek ve yapıştırmaya hazır hale gelecektir. Bunun el yazısı metinlerle çalışmadığını unutmayın, ancak yine de çok güzel bir Hareket halindeyken OCR özellik.
Bir uygulamadan diğerine metin kopyalayıp yapıştırıyorsanız, yanlış biçimlendirmeyi de yapıştırdığınızda bunun ne kadar can sıkıcı olduğunu bilirsiniz. Peki, Düz Metin Olarak Yapıştır tam olarak söylediği şeyi yapar: sadece basit metin içeriğini yapıştırır, renk, kalın, italik, yazı tipi boyutu, yazı tipi stili veya bunun gibi bir şey yoktur.
İpucu: size izin veren özel bir klavye kısayolu var biçimlendirilmemiş metin yapıştırma üçüncü taraf bir yardımcı program yüklemeye gerek kalmadan.
Windows 10'da her zaman kullandığım bir başka özellik de FancyZonesmasaüstünüz için özel pencere düzenleri oluşturmanıza olanak tanır. Bu, özellikle garip bir masaüstüyle çalışıyorsanız kullanışlıdır. çoklu monitör kurulumuya da uygulamaların ekran boyutunuza uyum sağlama şeklini optimize etmek isteyebilirsiniz.
Windows 11'de FancyZone'u o kadar da kullanışlı bulmuyorum, çünkü Microsoft zaten benim için yeterince iyi olan bir pencere düzeni sürümü içeriyor. Uygulama pencerelerinizi daha kapsamlı bir şekilde yönetmek istiyorsanız, FancyZones hala daha tam özellikli bir seçenek.
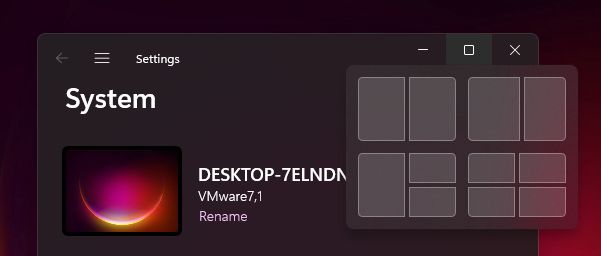
PowerToys'a Dahil Olan Yardımcı Programların Listesi
Power Toys'da (sürüm 0.69.1) bulunan yardımcı programların tam listesi:
- Her Zaman Zirvede - bir uygulamayı her zaman en üstte tutmayı ve uygulamayı daha iyi vurgulamayı kolaylaştırır.
- Uyanık - bilgisayarın uyumasını veya hazırda beklemesini engeller.
- Renk Seçici - Ekrandaki herhangi bir pikselden renk kodunu almanın kolay yolu. Grafik tasarımcılar ve web geliştiricileri için kullanışlıdır.
- FancyZones - Masaüstünüz için özel düzenler oluşturmanızı sağlayan bir pencere yöneticisi.
- Dosya Çilingiri - Hangi işlemlerin dosya ve klasörleri kilitlediğini görmek için kabuk uzantısı.
- Dosya Gezgini eklentileri - belirli belge ve dosya türleri için önizleme seçeneklerini etkinleştirin (hem önizleme bölmesinde hem de normal görünümde).
- Hosts Dosya Düzenleyicisi - kolaylıkla düzenlenmesini sağlar. vb. ana bilgisayarlar sistem dosyası.
- Görüntü Boyutlandırıcı - sağ tıklandığında görüntüleri önceden tanımlanmış boyutlara yeniden boyutlandırır.
- Klavye Yöneticisi - tuşları ve klavye kısayollarını yeniden eşleştirin.
- Fare Yardımcı Programları - fare vurgulayıcısını, artı işaretini ve fare atlamasını etkinleştirir.
- Düz Metin Olarak Yapıştır - metni biçimlendirmeden yapıştırın.
- PowerRename - Dosyaları toplu olarak yeniden adlandırmanızı sağlayan bir toplu yeniden adlandırma aracı.
- PowerToys Koşusu - Apple Spotlight'a benzer işlevsellik.
- Hızlı Aksan - Android klavyelerde olduğu gibi uzun basışlarda aksanlı karakterleri etkinleştirin.
- Kayıt Önizlemesi - Windows Kayıt Defteri için daha iyi bir düzenleyici.
- Ekran Cetveli - ekrandaki mesafeleri piksel cinsinden ölçer.
- Kısayol Kılavuzu - Etkin uygulama için klavye kısayollarının bir listesini görüntüleyen bir araç.
- Metin Çıkarıcı - görüntülerde bulunan metin üzerinde hızlı OCR (Optik Karakter Tanıma) gerçekleştirir.
- Video Konferans Sessiz - Çoğu klavyede aramalar sırasında mikrofonu sessize almanın ve web kamerasını kapatmanın bir yolu yoktur, bu nedenle PowerToys bunları birlikte, ayrı ayrı sessize almak ve hatta Bas-Konuş yapmak için birkaç kısayol sunar.
Power Toys sürekli olarak yeni özelliklerle güncelleniyor ve ekip kendini aracı zaman içinde geliştirmeye adamış durumda. Bu özelliklerden bazıları daha önce olduğu gibi eninde sonunda Windows'a entegre edilebilir, ancak bu bir garanti değil. Sanırım her şey kullanıcı geri bildirimlerine bağlı.
PowerToys'un benim gibi Windows kullanımını geliştirmek isteyen güçlü kullanıcılar için harika bir araç olduğunu düşünüyorum. Eğer bir Windows kullanıcısıysanız, Power Toys'u denemenizi şiddetle tavsiye ederim. Korkmayın, çünkü bu sadece uzman kullanıcılar için değil.







