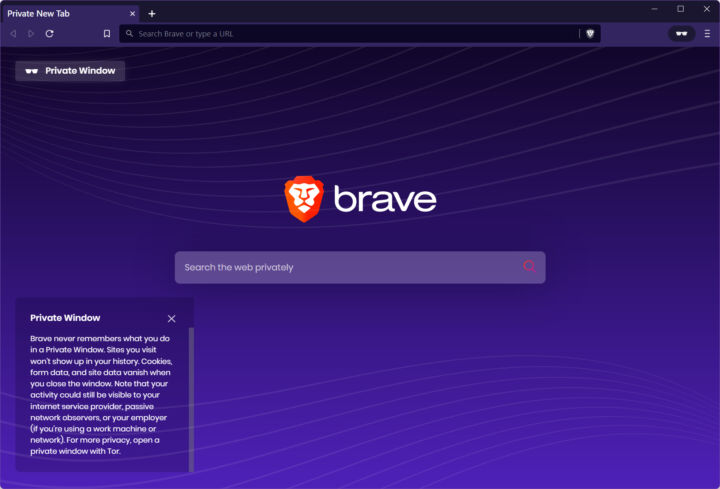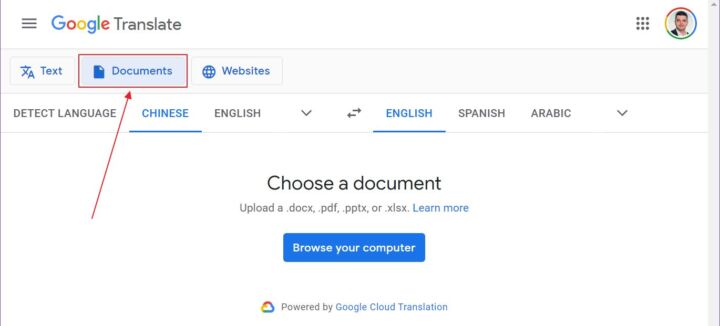- Need to quickly edit photos and want something less complex than Photoshop?
- Read my Photopea review and find if it’s a good Photoshop alternative.
- Photopea is a free to use online photo editor that runs in your browser.
- The app interface is very similar to Photoshop, and it even supports the multi-layer PSD format, making it easier to switch from Adobe’s suite.
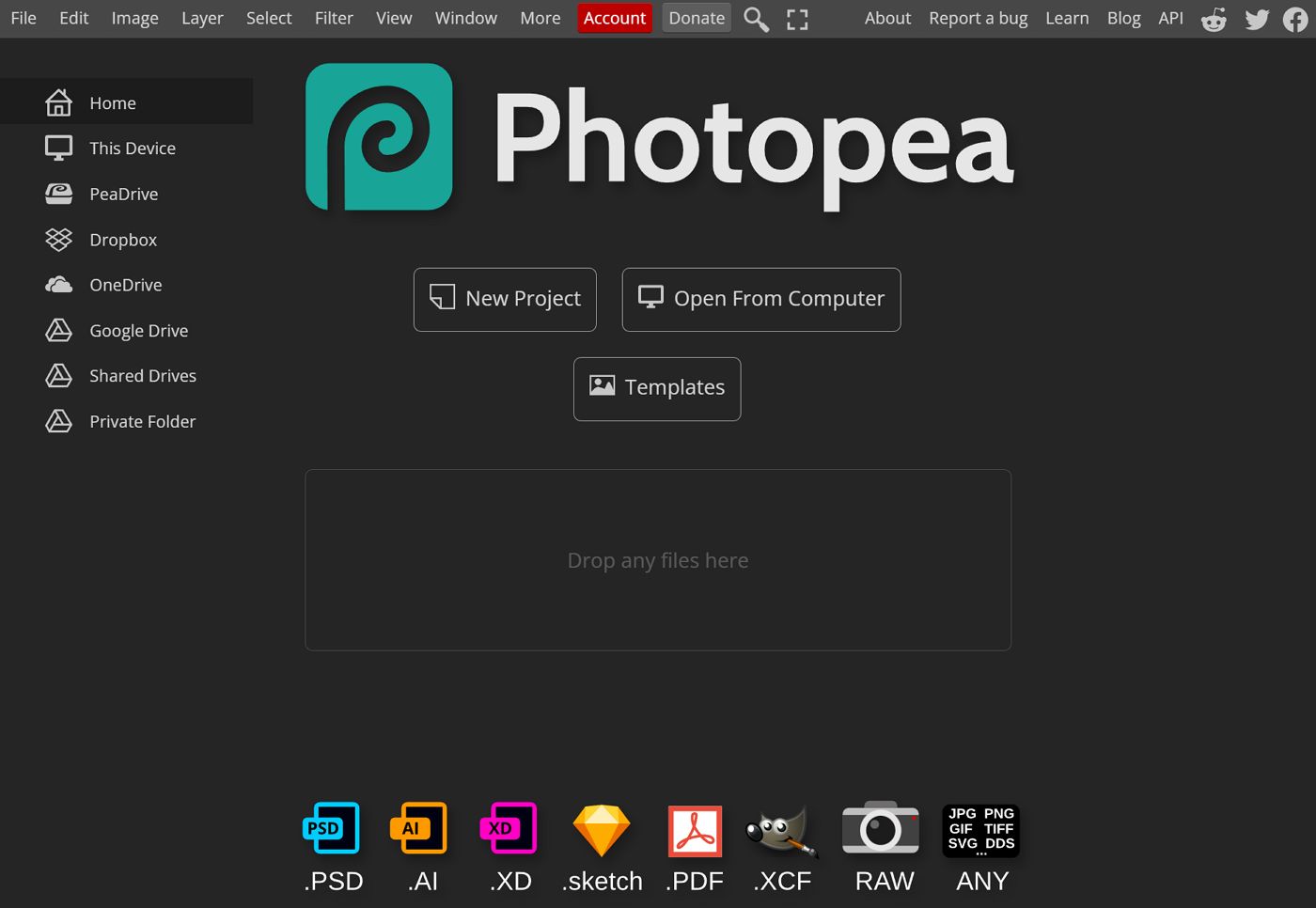
It’s undoubtedly that Photoshop is the best photo editor. Well, you can doubt that, sure. But you can’t deny Photoshop is extremely versatile, even if the interface makes no sense. It’s complicated, hard to learn, but everyone uses it. Plus, it’s tightly integrated with the other Adobe Creative Suite programs.
What if you need to edit simple images and don’t want to pay the monthly cost associated with using Photoshop?
Here’s where Photopea enters the stage.
CONTENTS
What is Photopea
Photopea is an online photo editor with an interface that was clearly inspired by Photoshop, currently the most popular photo editor. If you’re familiar with Photoshop, you won’t have any issues adapting to Photopea. Photopea supports the native PSD file format of Photoshop, which certainly helps those looking to make the switch.
I think this is by design. Not only does the layout of the app strongly reminds of Photoshop, but also the menu structure is very similar.
You won’t find every Photoshop feature in Photopea. That’s OK, because the app is supposed to be a lightweight web alternative you can use for basic and some pretty advanced photo editing workflows.
Is Photopea Free?
Yes. Photopea is free to use. If you choose to create an account (not mandatory) you will get all the app features plus 0.5 GB of cloud space to save your work.
Opting for a plan costing only $5/month you get 5 GB of space, double the history states (this is pretty important if you want to undo more), fast email support, and will completely remove ads.
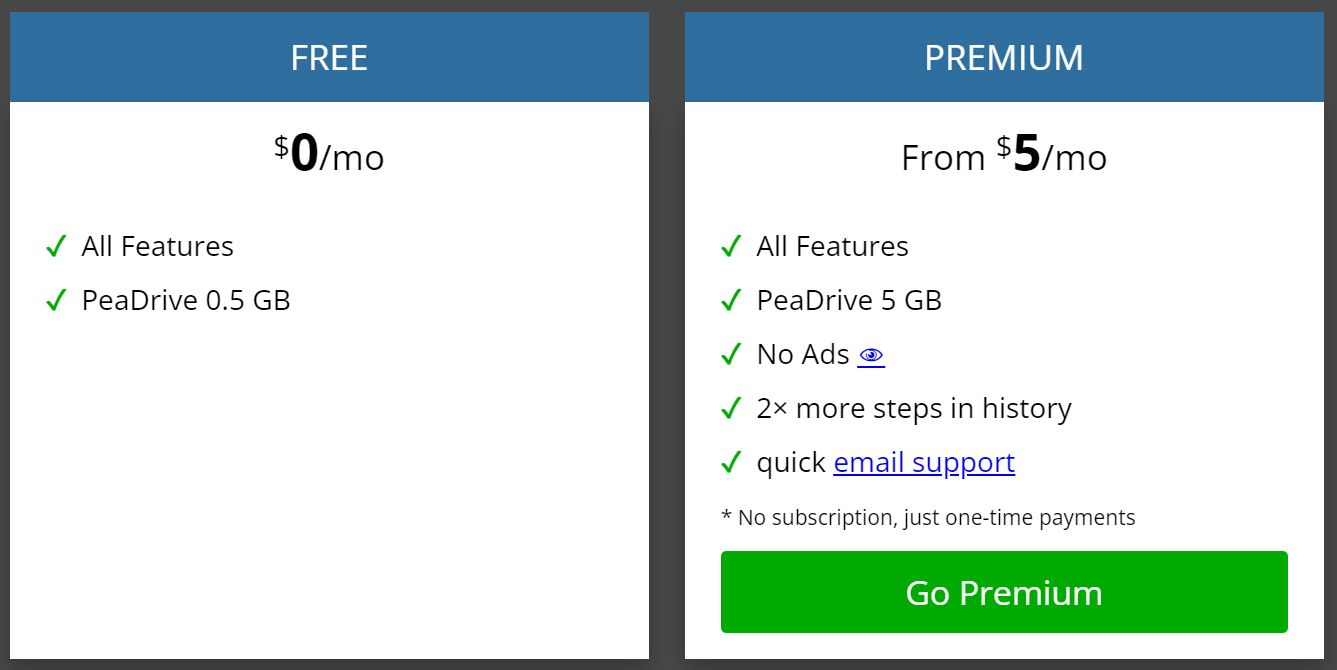
For most people, the free Photopea plan will be enough. The ads are not intrusive, only take space on the far side of the screen.
One thing I don’t really understand is why there’s no option to create a normal account, with a username and password. You’re forced to login with a Google, Facebook, Microsoft, or GitHub account instead.
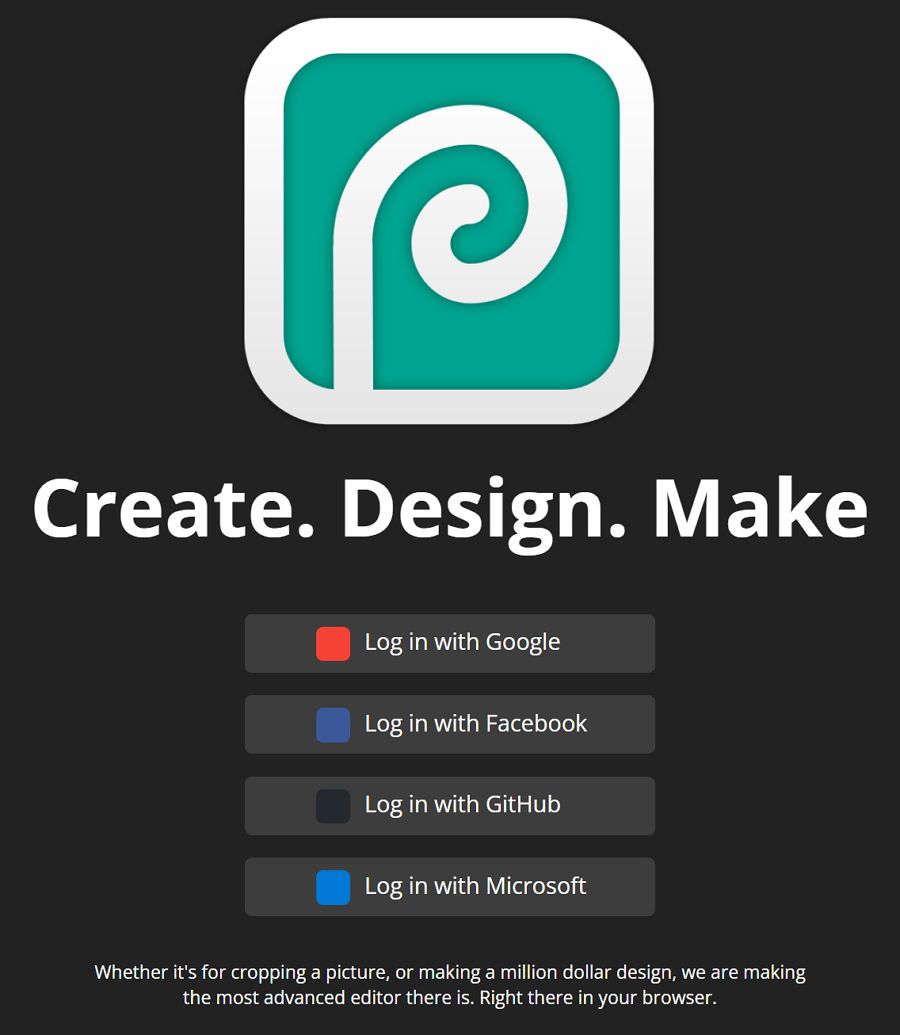
This is not great for privacy.
Do You Need to Download Photopea? How Do You Install the Photopea App?
As I said earlier, Photopea runs in your browser. You don’t need to download Photopea. There’s nothing to download.
That being said, you can “install” Photopea in Window. I put that in quotes because it’s a web app, not a native Windows app. This means you can make Photopea appear like a system app, with a desktop and Start menu icon and will appear in its own separate window, not as a browser tab.
It’s not a scam, it’s how web apps work.
So, here’s how to install Photopea:
1. Open Photopea in your browser by visiting photopea.com.
2. Click the More menu and select Install Photopea.
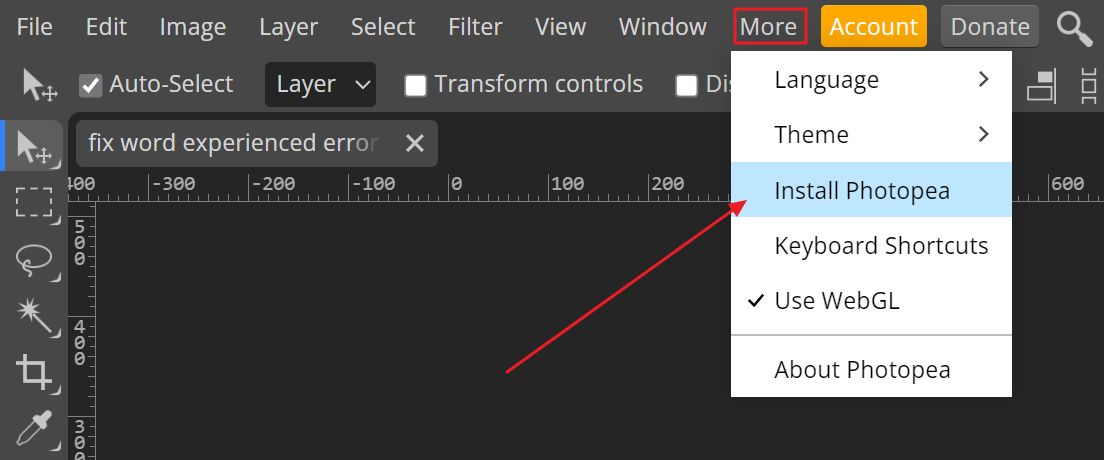
3. A prompt will appear. You need to confirm by clicking on Install.
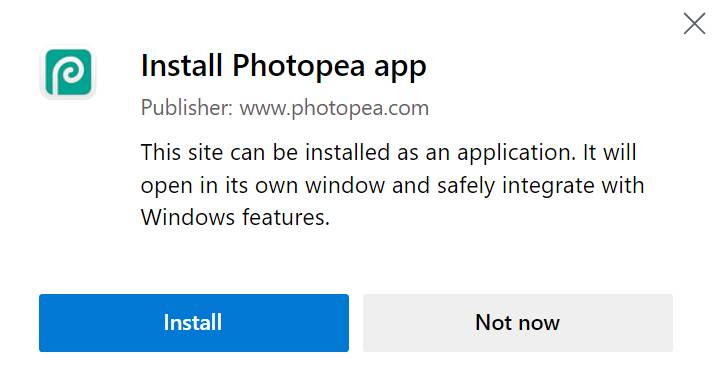
4. Another prompt will let you know the Photopea web app was installed. By default, it’s set to add an app icon on the Taskbar and the Start menu. You can opt to add one icon on the desktop and make the app start when you login (not necessary).
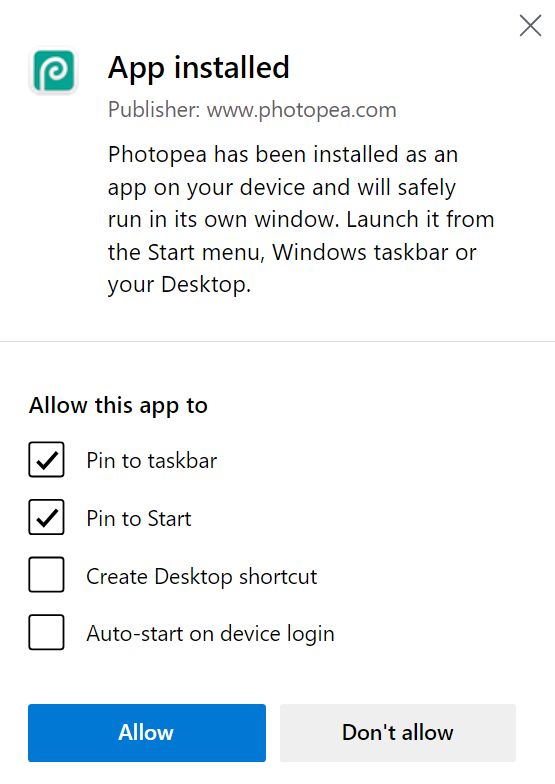
Now you have Photopea “installed”. As I said, you should only do this if you want quicker access to the app. If you’re only using it from time to time, it’s enough to just add the Photopea website to your browser favorites.
And speaking of which, Photopea works in all major browsers: Chrome, Firefox, Edge, Safari, and other Chromium clones.
What File Formats Does Photopea Support?
A photo editor is as good as the file formats it supports. While Photopea doesn’t support the new HEIC/HEIF format I’ve shown you how to convert HEIC to JPEG.
Other than that, I’m impressed by the Photopea capabilities. It supports the PSD, AI, XD, PDF formats made popular by Adobe, Sketch, XCF, RAW, plus a ton of other popular image and video formats when it comes to exporting your work (JPG, PNG, SVG, GIF, MP4, WEBP, BMP, ICO, TIFF, and plenty others).
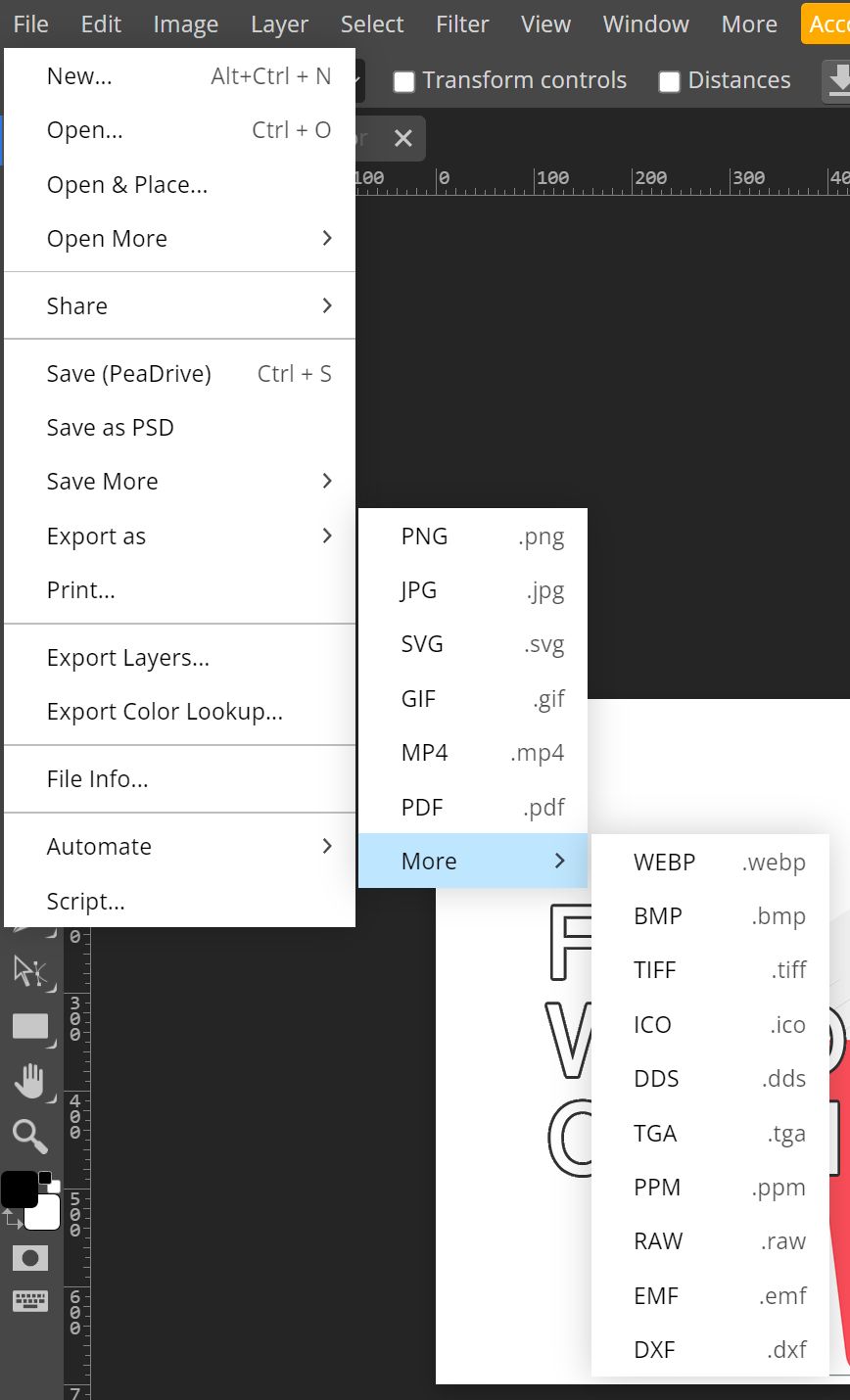
In 99% of the cases, you won’t have any problems using Photopea with popular image formats.
How to Use Photopea
What I like about Photopea, compared to another popular online photo editor, Canva, is that you are not forced to save your work on Canva’s servers, under a hidden file format that you can only export to a handful of formats.
No sir, Photopea works just like a normal photo editor. You have access to all your files and there’s no need to install anything. Yes, you can save your work on the Photopea cloud, but only if you wish to do so.
I won’t give you a tour of the Photopea interface or show you how it works. It’s a Photoshop clone after all.
But I’ll show you a few screenshots. Below is a PSD file with two layers, opened without issues in Photopea.
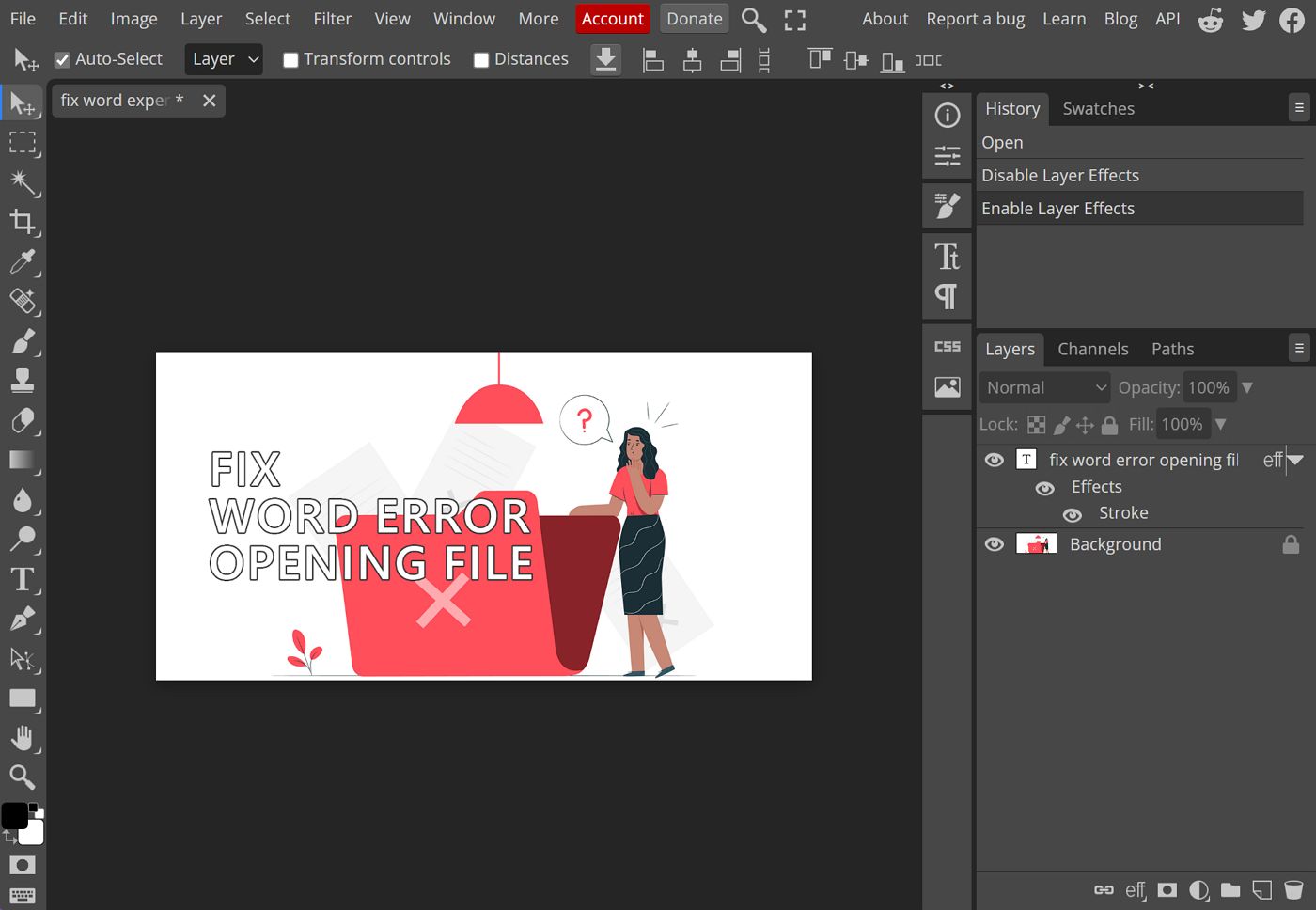
On the left side there’s the tool menu. At the top, you’ll find the app menu plus the currently selected tool properties.
On the right side you’ll find a few similar panels. Here are the most important ones, fully expanded.
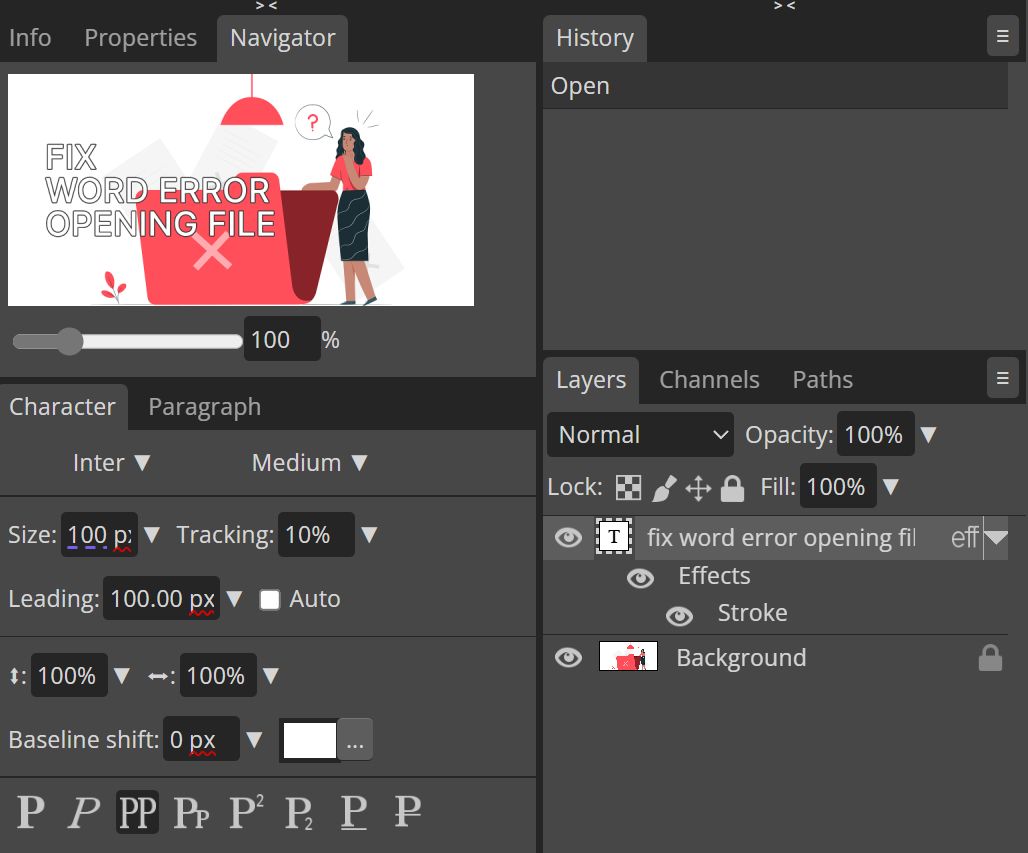
Everything reminds me of Photoshop. Here are the Color Picker and the Save for Web export dialog windows.
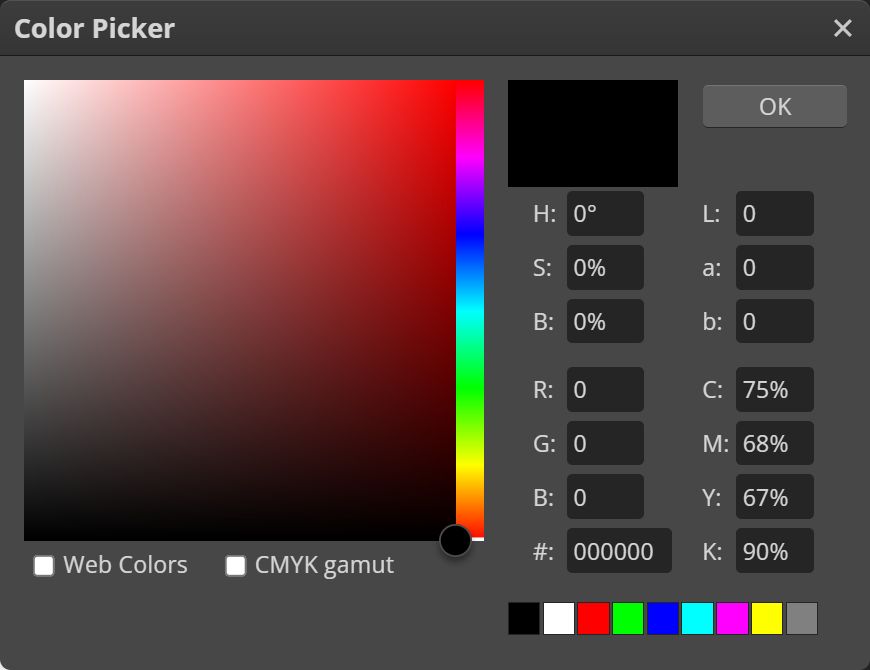
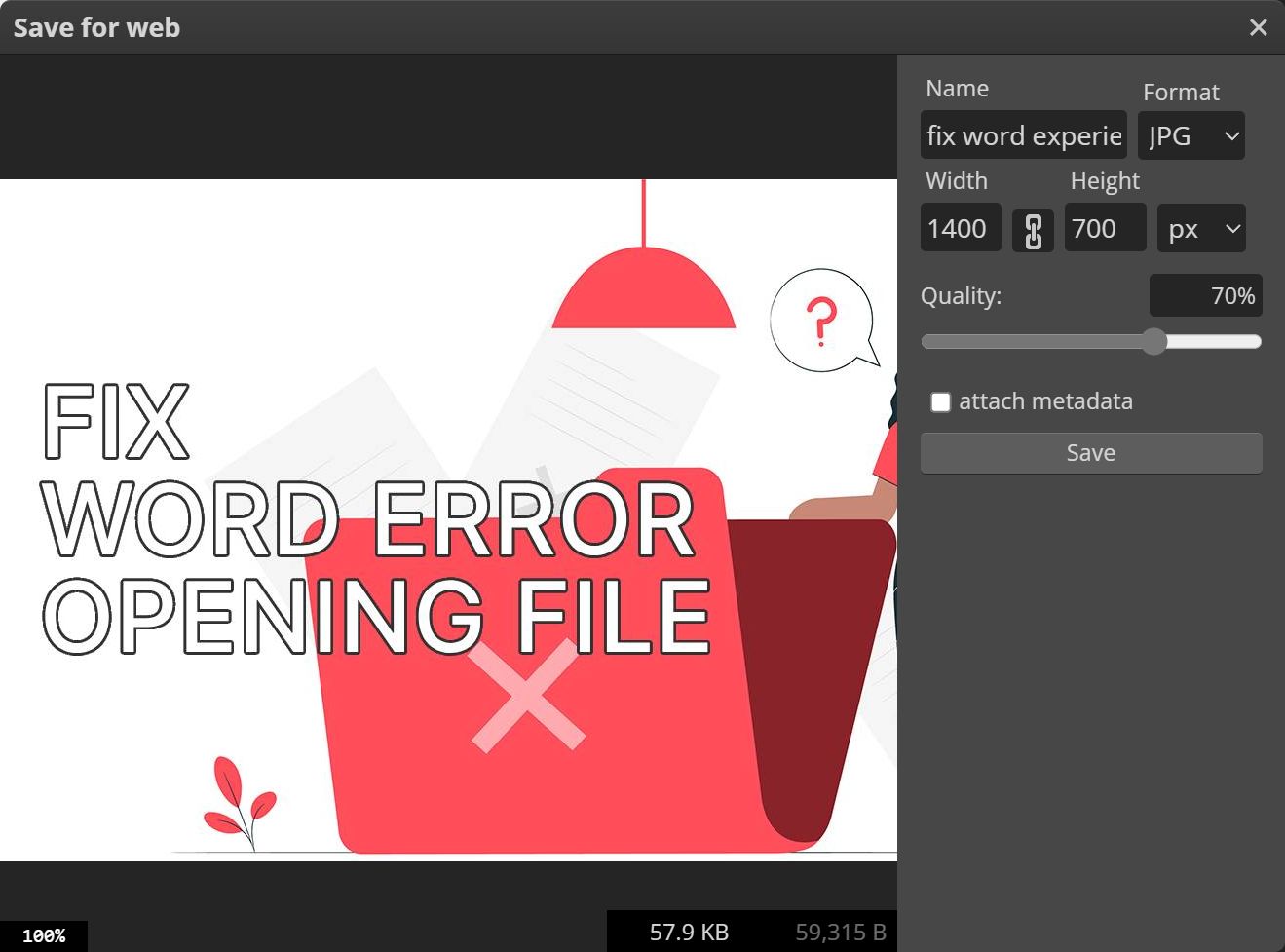
Photopea Templates: A Nice Feature
Just like with Photoshop, the first page of Photopea allows you to create a new file or open an existing file.
What’s different is the Templates link that will open a window where you can select from over 800+ templates. Some are very useful, like the business card ones, others not so much.
At the top of this window, you can find tabs for Plugins (doesn’t seem to work for me), Actions, Brushes, Gradients, Styles, Patters, Shapes, and even LUTs.
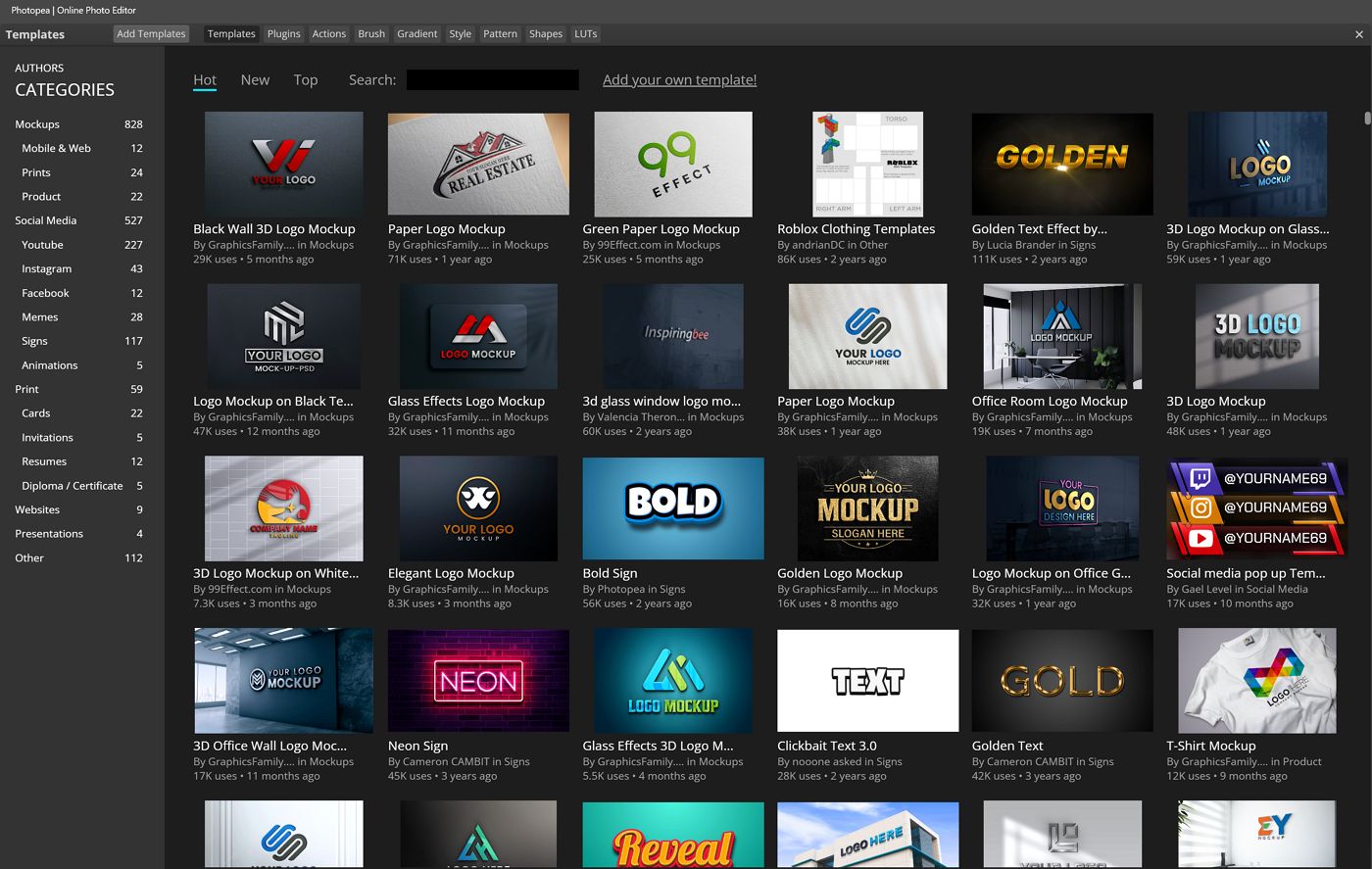
Give this a try, if you’re lacking inspiration. You may find a good starting template.
Note: some templates will open a different website with a Photopea frame where you can edit the file. Others will open a new tab directly loading with Photopea.
Photopea vs Photoshop: What to Expect
Some of you may ask this question: “Can I replace Photoshop with Photopea?“.
No. I don’t think so. But…
But I will definitely use Photopea on my work Mac, where I don’t have Photoshop installed. I don’t need Photoshop for any crucial stuff, so for work Photopea would be enough.
I wish I knew about Photopea when I tried using Linux as my main operating system a few years ago. Everyone recommended I try GIMP, but it’s far weaker than Photopea in my opinion.
If you only need to do basic and slightly advanced work on your images, then I reckon Photopea is a great Photoshop alternative.
Photopea deals rather well with large PSD files. For example, I could load a 1.3 GB PSD file with a few dozen layers, and it worked smoothly. I suspect that’s because Photopea uses WebGL for hardware GPU acceleration, so it can take advantage of my not so powerful NVIDIA RTX 3050 graphics card.
A word on output rendering quality. I’ve tried opening and saving a few simple PSD files with both Photoshop and Photopea, then saved the files back to PSD.
Comparing the results side-by-side reveals minor differences, most visible in text rendering. You won’t get identical results, even if Photopea supports the PSD format.
More complex PSD files created with the latest Photoshop versions may have even bigger issues.
What I’m trying to say is that Photopea may be a very competent alternative to Photoshop for home use, but it’s not meant for a production environment. I wouldn’t use Photopea for collaboration with someone who uses Photoshop.
Don’t agree with me? I tried loading a PSB file, a PSD derived format for large files, supported by Photopea, and the app was stuck at loading the 2.4 GB file. I’m not sure if it’s because of the large size or because the file used artboards, a relatively new Photoshop feature.
I could still use the app, no problem, but the loading overlay didn’t disappear, and the file could not be open, even after waiting patiently for 10 minutes.
Is Photopea Safe to Use?
From what I can tell Photopea is a legit app. You should be fine as long as you don’t store your files on their servers.
I’ve done some testing and peaked at the WiFi activity while opening a very large PSD file. It looks like the files are not sent over the Internet, so they seem to be processed locally, in your computer RAM.
That’s good but doesn’t really guarantee the app doesn’t “phone home” some of your data. As always, proceed with caution if you’re editing sensitive files.
In conclusion, if you’re worried about your data, just don’t use the PeaDrive (the cloud space on Photopea’s servers) and don’t give the app permissions to use Dropbox, Google Drive, OneDrive.
I will personally continue to use Photopea, as for what I’m mostly doing I can’t always justify paying for a Photoshop subscription. I may even consider switching completely to Photopea. If that happens, I’ll let you know.
Have you tried Photopea? What do you think about it?