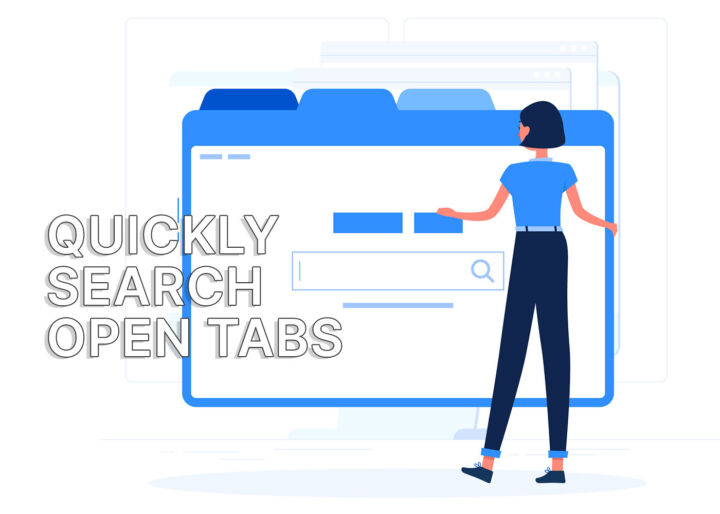- Normal satır taban çizgisinin altına metin eklemeniz gereken birkaç durum vardır, diğer bir deyişle alt simge.
- Okumaya devam edin ve popüler programlarda alt simge efektiyle metin satırını nasıl hızlı bir şekilde alçaltacağınızı öğreneceksiniz: Word, Excel, PowerPoint, Google Docs ve Google Slides.
- Hatta varsayılan olarak bu seçeneği desteklemeyen Google E-Tablolar'da alt simge "yazmanın" bir yolunu da göstereceğim.
- Bu şekilde, üst simge işlevini bulmak için simgeler veya menü seçenekleri arasında arama yapmanıza (neredeyse) bir daha asla gerek kalmayacağını umuyorum.

Bir belgedeki metni taban çizgisinin üzerine indirmek, aynı zamanda alt simge, çok sık yapmanız gereken bir şey değildir. Kimya öğretmeni değilseniz, çünkü kimyasal formüller her zaman alt simge gerektirir.
Metni taban çizgisinin üzerine mi yerleştirmek istiyorsunuz? Öğrenmek metin nasıl üst simge haline getirilir.
Kimya öğretmeni olmasanız bile, bir metnin alt simgesini yazmanız gereken nadir durumlarda, favori belge düzenleyicinizin menüsünde veya şerit arayüzünde alt simge seçeneğini bulmak can sıkıcı olabilir.
Çoğu kişi metinleri alt simge haline getirmeye asla ihtiyaç duymayacaktır, ancak yakın zamanda bir müşterim için bir web sitesinde son değişiklikleri yaptım ve buna göre biçimlendirmem gereken epeyce kimya formülü vardı.
Her programın aynı işlev için farklı bir kısayol kullanmasını gerçekten büyüleyici buldum. Bu aslında bir sürpriz değil. Şaşırtıcı olan, aynı geliştiricinin programlarının bile her zaman aynı kısayolu kullanmaması. Sana bakıyorum, Microsoft.
Yani, merak ediyorsanız diye söylüyorum evrensel klavye kısayolu alt simge metni için, cevabı aramak için harcamanız gereken zamanı size bırakacağım: cevap hayır.
Ancak öğrenebileceğiniz programa özel klavye kısayolları vardır.
İÇİNDEKİLER
Popüler belge düzenleyicilerde çalışan alt simge klavye kısayolları
Kısa bir araştırmadan sonra, bir araya getirdim Seçili metnin veya metin hücresinin alt simgesini oluşturacak klavye kısayollarının listesi popüler editörlerde.
Alt simge eklemek istediğiniz metin parçasını seçmek, metni geçerli satır taban çizgisinin altına indirmenin tek yolu değildir.
Aşağıdakileri kullanabilirsiniz alt simge moduna geçmek için klavye kısayolları (ve kısayola bir kez daha basarsanız normal metin düzeyine geri dönersiniz), böylece o noktadan sonra yazdığınız her şey normal metin düzeyinin altına indirilir:
Word, PowerPoint, OneNote ve Outlook: Ctrl + Artı (+)
Excel: Ctrl + Shift + F, ardından Alt + E ve ardından Enter
Google Dokümanlar, Google Slaytlar: Ctrl + Virgül (,)
Google E-Tablolar: yalnızca Karakter Haritasından (veya benzer bir uygulamadan) kopyalanan Üst Simge karakterlerini ekleyebilirsiniz
Türkiye'nin durumu ile karşılaştırıldığında üstü çizili kısayolneredeyse tüm Microsoft Office programları aynı klavye kısayolunu kullanır, Ctrl + Artı. Excel tek istisnadır, çünkü neden olmasın? Microsoft'un neden bu şekilde yapmayı seçtiğini bilmiyorum, ancak eski nedenlerden dolayı olduğundan şüpheleniyorum.
Excel'de alt simge nasıl kullanılır: önce Ctrl + Shift + F Hücreleri Biçimlendir pencerelerini açmak için Yazı Tipi sekmesini seçin (otomatik olarak seçili değilse). Daha sonra Alt + B onay kutusunu etkinleştirmek veya devre dışı bırakmak için Enter tuşuna basın ve ardından değişiklikleri seçili hücreye veya hücre içindeki seçili metne uygulamak için Enter tuşuna basın.
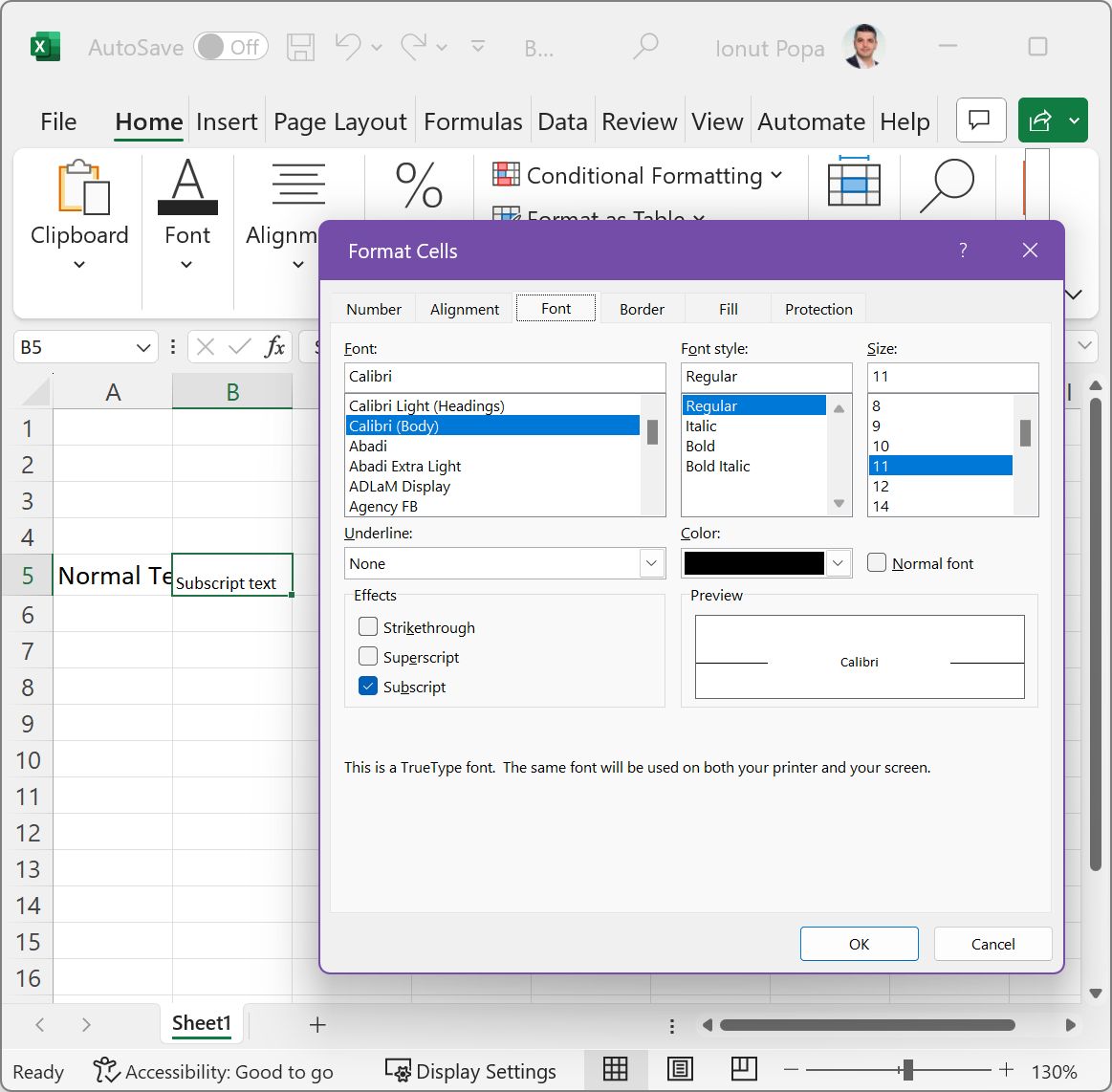
Google ofis paketi hemen hemen aynıdır: Dokümanlar ve Slaytlar aynı kısayolu kullanır, Ctrl + Virgül (,)Google E-Tablolar ise gerçek bir istisnadır. Neden mi? Çünkü Google E-Tablolar'da metnin altını çizemezsiniz. Ne bir klavye kısayoluyla ne de bir menü seçeneğiyle.
Belirli birkaç alt simge karakteri eklemeyi mümkün kılacak bir istisna vardır, ancak bu sezgisel değildir.
Karakter Eşleme yardımcı programı yardımıyla alt simge karakterleri ekleme
Bu yöntem yalnızca Google E-Tablolar'da ve metin stilini hiç desteklemeyen programlarda (Not Defteri'ni düşünün) değil, aynı zamanda doğal olarak alt simge metnini destekleyen programlarda da çalışır (alt simge metni eklemek için önerdiğim yol budur).
Belirli alt simge karakterlerini eklemek için, birkaç Windows sürümüne dayanan çok eski ama hala kullanışlı bir sistem yardımcı programı olan Karakter Eşlemesini kullanacağız. İşte nasıl devam edeceğiniz:
1 - Aşağıdakileri yapmak için Win tuşuna bir kez basın Başlat menüsüne erişim.
2 - Tip Karakter Haritası ve gösterilen ilk sonucu seçin.
3 - Karakter listesinde gezinin ve belgenize eklemek istediğinizi arayın.

4 - Alt simge gibi görünen karakterleri bulduğunuzda her birinin üzerine tıklayın ve (a) Seçiniz eklemek için Kopyalanacak karakterler: listesi, ardından Anlaşıldı üzerine tıklayarak tüm seçim listesini panoya yerleştirebilir veya (b) doğrudan Anlaşıldı panoya yalnızca seçili karakteri eklemek için.
Artık bu karakterleri imleçteki geçerli belgeye yapıştırmak için Ctrl + V tuşlarını kullanabilirsiniz.
Karakter Haritası alt simge yönteminin sınırlamaları: Çoğu karakterin yazı tipi karakter listesinde alt simge karşılığı yoktur. Bu durumda alt simge karakter seçenekleriniz oldukça sınırlıdır. Sadece bu da değil, çoğu yazı tipi yüzünün desteklediği tüm karakterler ASCII.
Karakter Haritası alt simge yöntemi yavaştır ancak metin yazmanıza veya eklemenize izin veren herhangi bir programla çalışacaktır. Ve bu onu telafi etmekten daha fazlasını yapar.

(Neredeyse) her programda düz metin olarak nasıl yapıştırılır
Bu makalede bahsetmediğim farklı bir belge düzenleyicisinde alt simge kullanmanız mı gerekiyor? Seçeneğinizle birlikte bir yorum bırakın ve söz veriyorum Alt Simge metni için kullanabileceğiniz hızlı bir klavye kısayolu olup olmadığını bulmaya çalışacağım.