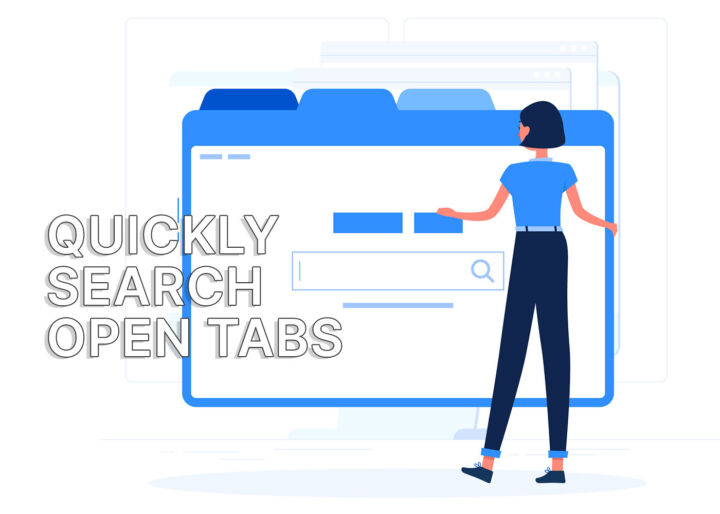- Normal taban çizgisinin üzerine, diğer bir deyişle üst simge olarak metin mi eklemek istiyorsunuz?
- Okumaya devam edin ve Word, Excel, PowerPoint, Google Docs ve Google Slides'ta üst simge efektiyle metin satırını nasıl hızlı bir şekilde yükselteceğinizi keşfedin.
- Hatta size Google E-Tablolar'da üst simge "yazmanın" bir yolunu gösteriyoruz.
- Üst simge işlevini bulmak için (neredeyse) bir daha asla simgeler veya şerit menüler arasında sabırsızlıkla arama yapmak zorunda kalmayacaksınız.
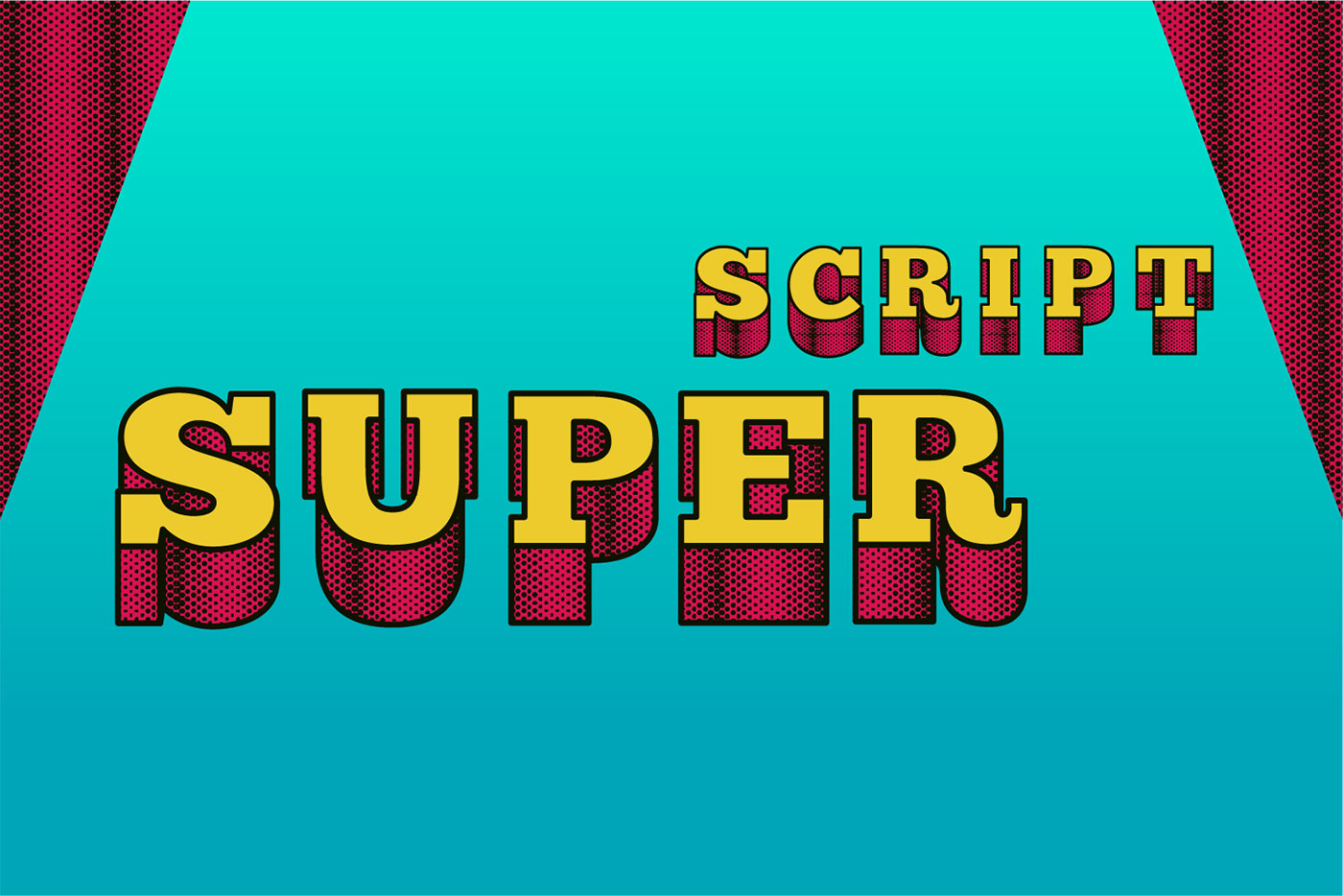
Bir belgedeki metni taban çizgisinin üzerine yükseltme, aynı zamanda üst simgeçok sık yaptığınız bir şey değildir. Ancak bir metin parçasını üst simge haline getirmeniz gerektiğinde, menüde veya şerit arayüzünde bu seçeneği bulmak can sıkıcı hale gelir.
Çoğu insan muhtemelen yılda en fazla bir kez üst simge kullanacaktır, ancak yakın zamanda bir müşterim için bir web sitesini bitirmem gerekiyordu ve eklemem gereken çok sayıda üst simge stilinde metin vardı.
Metni taban çizgisinin altına mı yerleştirmek istiyorsunuz? Öğrenmek metin nasıl alt simge haline getirilir.
Beni bu dertten kurtaracak bir klavye kısayolu aramaya başlayana kadar çok can sıkıcıydı.
Bu yüzden, eğer soruyorsanız evrensel klavye kısayolu üst simge için sizi arama zahmetinden kurtaracağım: basit cevap hayır.
Ancak bu, programa özel klavye kısayollarını kullanamayacağınız anlamına gelmez.
İÇİNDEKİLER
Popüler Belge Düzenleyicilerde Çalışan Üst Simge Klavye Kısayolları
Biraz araştırma yaptıktan sonra kısa bir Seçili metnin veya metin hücresinin üst simgesini oluşturacak klavye kısayollarının listesi.
Metin seçimi, metni üst simge haline getirmenin tek yolu değildir. Bu kısayolları kullanarak üst simge moduna geçebilirsiniz (ve kısayola tekrar basarsanız normal metne geri dönersiniz), böylece o noktadan sonra yazdığınız her şey metin taban çizgisinin üzerine çıkar:
Word, PowerPoint, OneNote ve Outlook: Ctrl + Shift + Artı (+)
Excel: Ctrl + Shift + F, ardından Alt + E ve ardından Enter
Google Dokümanlar, Google Slaytlar: Ctrl + Nokta (.)
Google E-Tablolar: yalnızca Karakter Haritasından (veya benzer bir uygulamadan) kopyalanan Üst Simge karakterlerini ekleyebilirsiniz
ile olan durumun aksine üstü çizili kısayolneredeyse tüm Microsoft Office programları aynı klavye kısayolunu kullanır, Ctrl + Shift + Artı. Excel tek istisnadır. Bir istisna olmalıydı, değil mi?
Temel olarak, Excel'de Ctrl + Shift + F Hücreleri Biçimlendir pencerelerini açmak ve Yazı Tipi Sekmesini seçmek için. Ardından Alt + E onay kutusunu etkinleştirmek veya devre dışı bırakmak için Enter tuşuna basın ve ardından değişiklikleri seçili hücreye veya hücre içindeki metne uygulamak için Enter tuşuna basın.
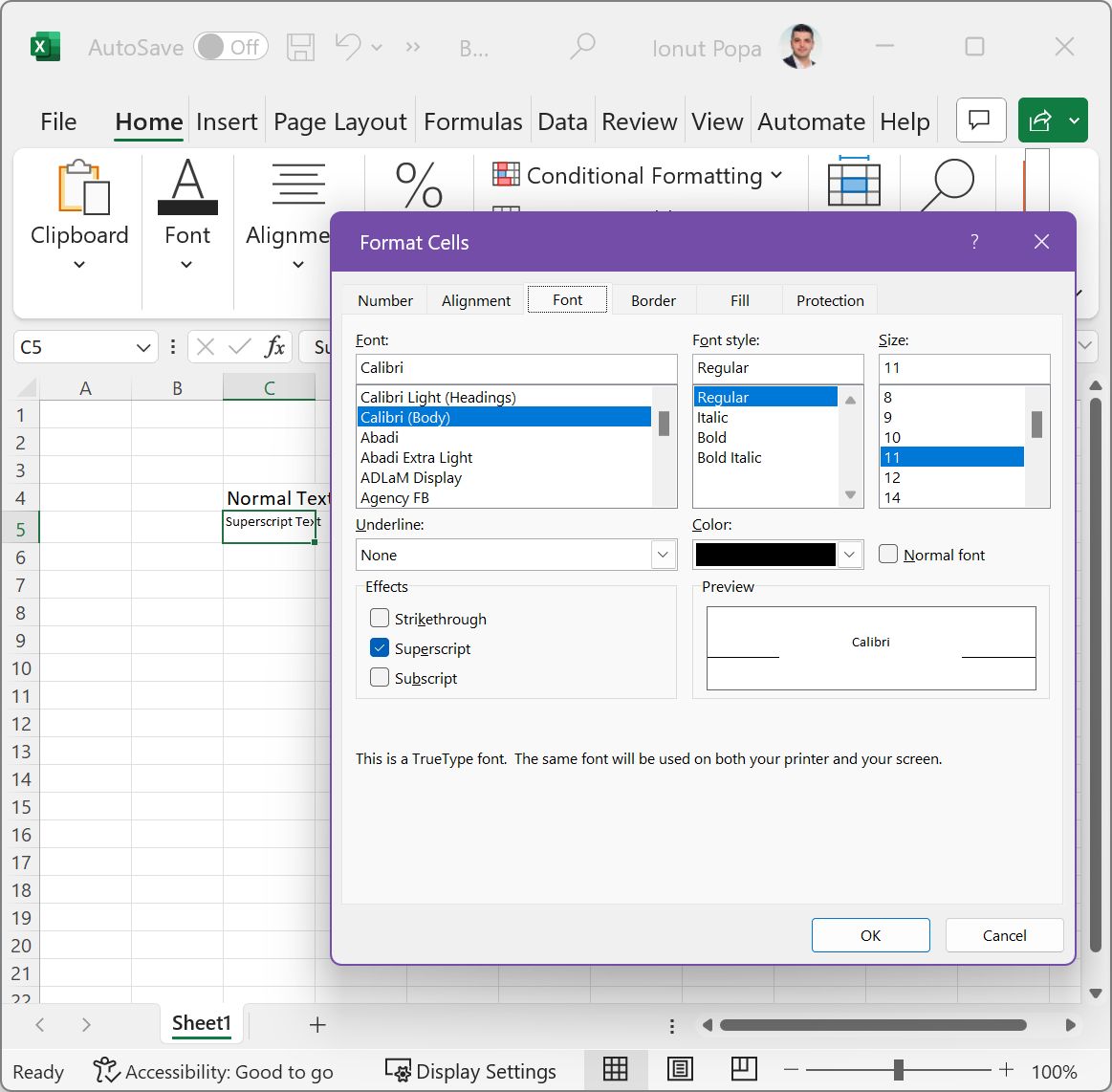
Bu kez Google E-Tablolar, gerçek bir istisna. Evet, bazı üst simge karakterleri eklemek hala mümkün, ancak bu garip ve yavaş bir yöntem.
Karakter Haritası ile Üst Simge Özel Karakterleri Ekleme
Bu yöntem, bir ihmal nedeniyle veya tasarım gereği üst simge desteği olmayan programlar için tek seçenektir. İkinci kategori, Notepad gibi biçimlendirmeyi desteklemeyen basit metin düzenleyicileri içerir.
Birkaç Windows sürümü öncesine dayanan eski ama kullanışlı bir sistem yardımcı programı olan Karakter Haritasını kullanacağız. İşte nasıl yapılacağı:
1 - Aşağıdakileri yapmak için Win tuşuna basın Başlat menüsünü açın.
2 - Tip Karakter Haritası ve ilk sonucu seçin.
3 - Metninize eklemek istediğinizi aramak için uzun karakter listesinde ilerleyin.
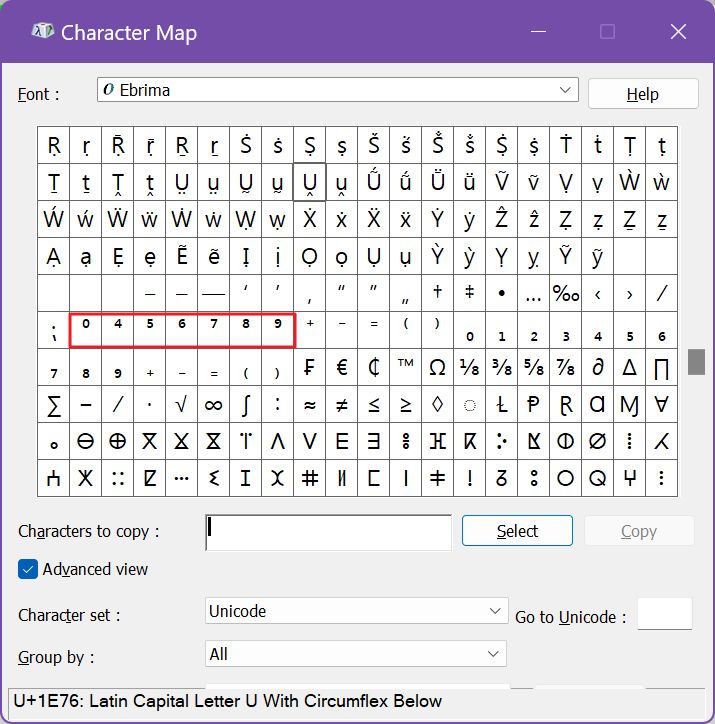
4 - Üst simge gibi görünen karakterleri bulduğunuzda her birinin üzerine tıklayın ve (a) bunları eklemek için Seç düğmesine basın. Kopyalanacak karakterler: listesini seçin, ardından listenin tamamını panoya yerleştirmek için Kopyala öğesine tıklayın veya (b) seçilen karakteri panoya eklemek için doğrudan Kopyala öğesine tıklayın. Artık bu karakterleri her yere yapıştırabilirsiniz.
Karakter Haritası üst simge yönteminin sınırlamaları: Yazdığınız karakter için üst simge seçeneği yoksa, üst simgeyi desteklemeyen bir programda bu karakteri ekleyemezsiniz. Bu durumda seçenekleriniz oldukça sınırlıdır: sayılar, trademark™, copyright© ve registered® hemen hemen tüm desteklenen listedir.
Bu yöntem yavaştır, ancak metin yazmanıza veya girmenize izin veren herhangi bir programla çalışacaktır.

Çok Fazla Sekme mi Kullanıyorsunuz? Tüm Tarayıcılarda Açık Sekmeler Listesinde Hızlıca Arama Yapın
Bu makalede bahsedilenler dışında farklı bir belge düzenleyici mi kullanıyorsunuz? Tercih ettiğiniz seçenekle birlikte bir yorum bırakın, ben de Üst Simge metni için hızlı bir klavye kısayolu olup olmadığını öğrenmeye çalışayım.