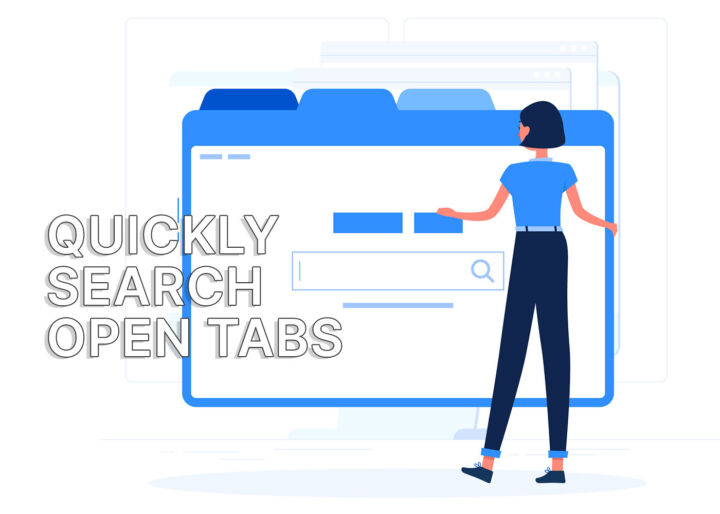- 通常のベースラインの下にテキストを追加する必要がある場合がいくつかある。
- 続けて読むと、人気のあるプログラムで、下付き文字効果を使って素早くテキスト行を下げる方法を学ぶことができる:ワード、エクセル、パワーポイント、グーグル・ドックス、グーグル・スライド。
- デフォルトではこのオプションをサポートしていないGoogle Sheetsで、添え字を「タイプ」する方法も紹介しよう。
- こうすることで、アイコンやメニューのオプションから上付き文字を探す必要が(ほとんど)なくなることを期待している。

文書中のテキストをベースラインより下げる。 添え字化学の先生でもない限り、化学式には必ず添え字が必要だからだ。化学の先生でもない限り、化学式には必ず添え字が必要だからだ。
ベースラインより上にテキストを配置したい?学ぶ テキストの上付き文字の付け方.
化学の先生でなくても、まれにテキストに下付き文字をつけなければならないとき、お気に入りのドキュメント・エディタのメニューやリボン・インターフェースから下付き文字のオプションを探すのは面倒なものだ。
ほとんどの人はテキストに下付き文字をつける必要はないだろうが、私は最近、あるクライアントのウェブサイトに最終的な変更を加えた。
各プログラムが同じ機能に対して異なるショートカットを使っているのは実に魅力的だ。それは別に驚きではない。同じ開発元のプログラムでさえ、同じショートカットを使うとは限らないのだ。さすがマイクロソフトだ。
というわけで、一応言っておく。 ユニバーサル・キーボード・ショートカット 下付き文字については、その答えを探す時間を惜しまないでほしい。 答えはノーだ.
しかし、プログラム特有のキーボードショートカットがあるので、それを覚えることもできる。
一般的な文書エディターで使える下付き文字のキーボードショートカット
簡単な調査の後、私は次のようにまとめた。 選択したテキストまたはテキストセルに下付き文字を付けるキーボードショートカットのリスト 人気のある編集者たちである。
下付きにしたいテキスト片を選択することだけが、現在のベースラインよりもテキストを下げる唯一の方法ではない。
以下を使用することができる。 下付き文字モードに切り替えるキーボード・ショートカット (もう一回ショートカットを押すと、通常のテキストレベルに戻る)そのため、その時点からあなたが入力するすべてのテキストは、通常のテキストのレベルより低くなる:
ワード、パワーポイント、ワンノート、アウトルック:Ctrl + プラス (+)
エクセル:Ctrl + Shift + F、そしてAlt + Eの後にEnterを押す。
グーグルドキュメント、グーグルスライド:Ctrl + カンマ (,)
グーグル・シート文字マップ(または同様のアプリ)からコピーした上付き文字しか追加できない。
の状況と比較すると、その差は歴然としている。 取り消し線のショートカットほとんどすべてのマイクロソフト・オフィス・プログラムは、同じキーボード・ショートカットを使用している、 Ctrl + Plus.エクセルは唯一の例外である。マイクロソフトがなぜそのような方法を選んだのかは知らないが、レガシーな理由によるものだろう。
エクセルで添え字をつける方法はこうだ。 Ctrl + Shift + F を選択し、「セルの書式設定」ウィンドウを開く。 フォント タブをクリックする(自動的に選択されていない場合)。次に Alt + B をクリックして下付き文字チェックボックスを有効または無効にし、最後にEnterを押して選択したセルまたはセル内の選択したテキストに変更を適用する。
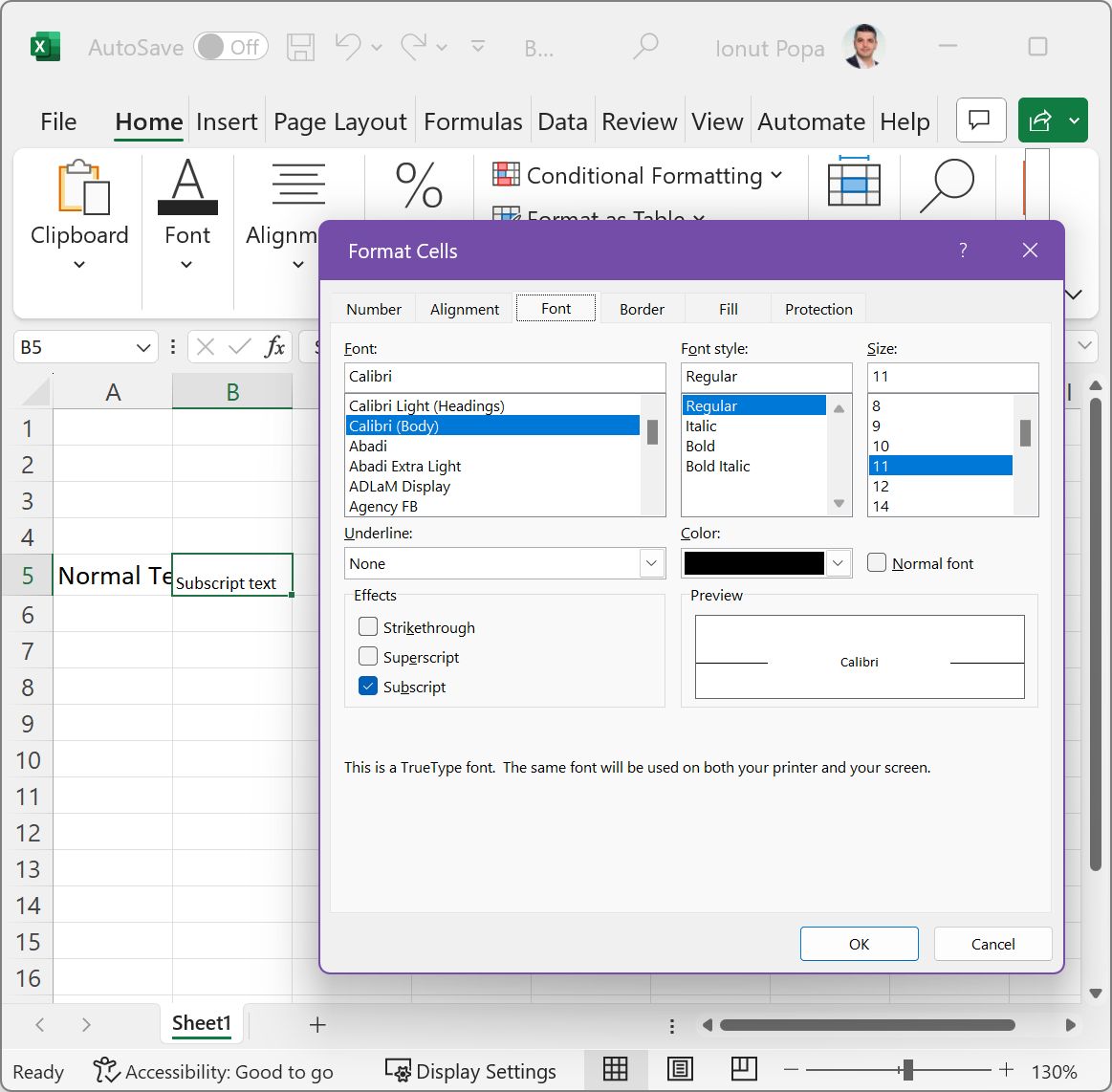
グーグル・オフィス・スイートもほとんど同じで、ドックスとスライドは同じショートカットを使う、 Ctrl + カンマ (,)一方、Google Sheetsは例外である。なぜか?それは Google Sheetsでテキストに下付き文字を付けることはできない.キーボードショートカットでもメニューオプションでもない。
1つだけ例外があり、一部の添え字を追加することは可能だが、直感的には理解できない。
キャラクタ・マップ・ユーティリティを使って下付き文字を追加する
この方法は、グーグル・シートや、テキスト・スタイルをまったくサポートしていないプログラム(メモ帳のようなもの)だけでなく、下付き文字をネイティブにサポートしているプログラム(私が下付き文字を追加する際に推奨している方法)でも機能する。
特定の添え字を挿入するには、Windowsのいくつかのエディションに遡る、非常に古いが今でも便利なシステム・ユーティリティであるCharacter Mapを使用する。手順は以下の通りだ:
1 - Winキーを1回押して スタートメニューにアクセスする.
2 - タイプ キャラクターマップ で、最初に表示された結果を選択する。
3 - 文字リストをスクロールし、文書に追加したいものを検索する。

4 - 添え字のように見える文字を見つけたら、それぞれをクリックし、(a) を押す。 選択する に追加する。 コピーする文字: と続く。 コピー を直接クリックする。 コピー 選択した文字だけをクリップボードに追加する。
Ctrl + Vで、これらの文字をカーソルのある現在の文書に貼り付けることができる。
キャラクタ・マップ添え字メソッドの限界: ほとんどの文字は、フォントの文字リストには下付き文字に相当するものがない。この場合、下付き文字の選択肢はかなり制限される。それだけでなく、ほとんどのフォント・フェイスには アスキー.
キャラクタ・マップの添え字メソッドは時間がかかるが、テキストを入力したり追加したりできるプログラムなら何でも使える。そして、これはそれを補って余りある。

この記事では触れなかったが、別の文書エディタで下付き文字を付ける必要がある?あなたのオプションをコメントに残してください、私はあなたが下付き文字のテキストに使用できるクイックキーボードショートカットがあるかどうかを見つけることを約束しようとする。