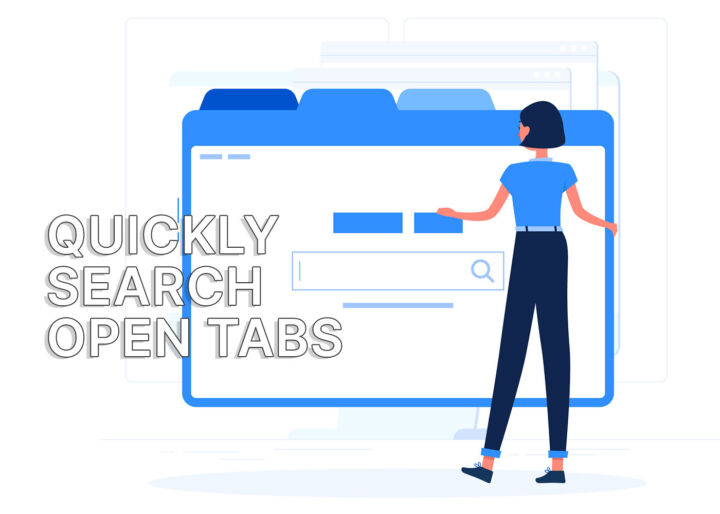- Há algumas situações em que precisas de adicionar texto abaixo da linha de base normal, ou seja, subscrito.
- Continua a ler e aprenderás a baixar rapidamente a linha de texto com um efeito de subscrito em programas populares: Word, Excel, PowerPoint, Google Docs e Google Slides.
- Até te vou mostrar uma forma de "escrever" subscrito no Google Sheets, que por defeito não suporta esta opção.
- Desta forma, espero que (quase) nunca mais precises de procurar nos ícones ou nas opções do menu para encontrar a função de sobrescrito.

Baixar o texto acima da linha de base num documento, também designado por subscritoO que é que tens de fazer? A não ser que sejas um professor de química, porque as fórmulas químicas precisam sempre de subscrito.
Queres colocar texto acima da linha de base? Aprende como escrever texto sobrescrito.
Mesmo que não sejas um professor de química, nas raras ocasiões em que tens de subscrever um texto, pode ser aborrecido encontrar a opção de subscrição no menu ou na interface do friso do teu editor de documentos favorito.
A maioria das pessoas nunca precisará de subscrever texto, mas recentemente fiz as alterações finais num sítio Web para um cliente e havia bastantes fórmulas químicas que precisava de estilizar em conformidade.
Achei verdadeiramente fascinante como cada programa utiliza um atalho diferente para a mesma função. Isso não é propriamente uma surpresa. O que é surpreendente é que mesmo os programas do mesmo programador nem sempre utilizam o mesmo atalho. Estou a olhar para ti, Microsoft.
Por isso, caso te perguntes se existe um atalho de teclado universal para texto subscrito, vou poupar-te o tempo que tens de perder a procurar a resposta: o a resposta é não.
Mas há atalhos de teclado específicos do programa que podes aprender.
ÍNDICE
Atalhos de teclado do subscrito que funcionam nos editores de documentos mais populares
Depois de uma breve pesquisa, elaborei uma lista dos atalhos de teclado que subscreverão o texto ou a célula de texto selecionada em editores populares.
Selecionar o fragmento de texto que pretende subscrever não é a única forma de baixar o texto abaixo da linha de base atual.
Podes utilizar o seguinte atalhos de teclado para mudar para o modo subscrito (e volta ao nível de texto normal se premires o atalho mais uma vez), pelo que tudo o que escreveres a partir desse ponto será rebaixado, abaixo do nível de texto normal:
Word, PowerPoint, OneNote e Outlook: Ctrl + Mais (+)
Excel: Ctrl + Shift + F, depois Alt + E, seguido de Enter
Google Docs, Google Slides: Ctrl + Vírgula (,)
Planilhas Google: só podes adicionar caracteres sobrescritos copiados do Mapa de caracteres (ou de uma aplicação semelhante)
Em comparação com a situação de atalho para riscadoSe quiseres usar o mesmo atalho de teclado, quase todos os programas do Microsoft Office o usam, Ctrl + Mais. Excel é a única exceção, porque não? Não sei porque é que a Microsoft optou por fazê-lo dessa forma, mas suspeito que seja por razões antigas.
Eis como subscrever no Excel: primeiro, carrega em Ctrl + Shift + F para abrir a janela Formatar Células e selecciona a opção Tipo de letra (se não estiver automaticamente selecionado). Em seguida, carrega em Alt + B para ativar ou desativar a caixa de verificação Subscrito e, em seguida, prime Enter no final para Aplicar as alterações na célula selecionada ou no texto selecionado dentro de uma célula.
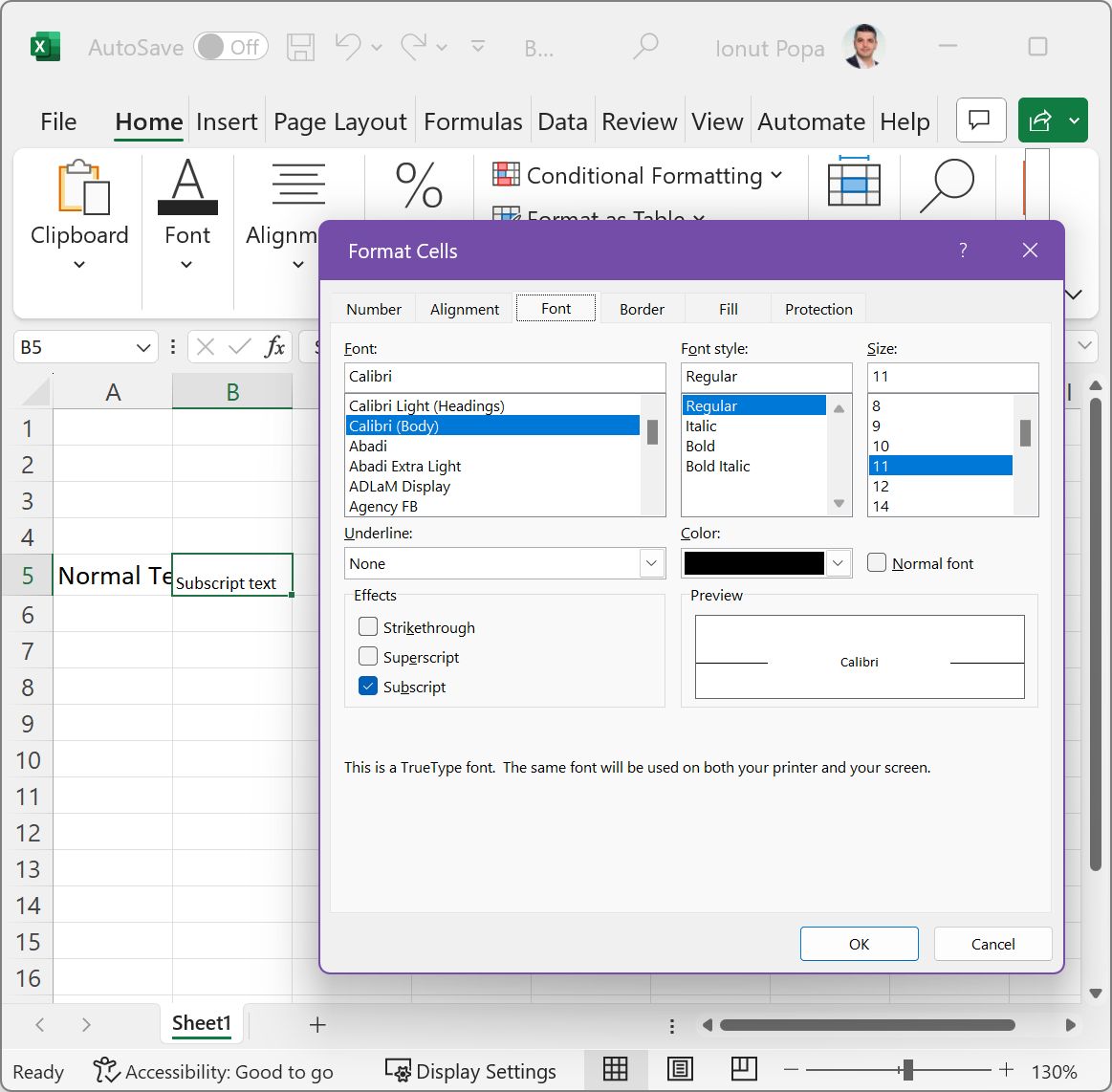
O pacote de escritório do Google é praticamente o mesmo: o Docs e o Slides utilizam o mesmo atalho, Ctrl + Vírgula (,)Enquanto o Google Sheets é a verdadeira exceção. Porquê? Porquê? não podes subscrever texto no Google Sheets. Não com um atalho de teclado, nem com uma opção de menu.
Há uma exceção que permite adicionar alguns caracteres subscritos, mas não é intuitiva.
Adiciona caracteres subscritos com a ajuda do utilitário Mapa de caracteres
Este método funciona não só nas Folhas de Cálculo do Google e em programas que não suportam o estilo de texto (pensa no Bloco de Notas), mas também em programas que suportam texto subscrito nativamente (que é a forma que recomendo para adicionar texto subscrito).
Para inserir caracteres subscritos específicos, vamos utilizar o Character Map, um utilitário de sistema muito antigo, mas ainda útil, que remonta a algumas edições do Windows. Vê aqui como proceder:
1 - Pressiona a tecla Win uma vez para acede ao menu Iniciar.
2 - Tipo Mapa de caracteres e selecciona o primeiro resultado apresentado.
3 - Percorre a lista de caracteres e procura o que queres adicionar ao teu documento.

4 - Quando encontrares caracteres que se assemelham a subscritos, clica em cada um deles e (a) carrega em Selecciona para os adicionares ao Caracteres a copiar: lista, seguido de Copia para colocar toda a lista de seleção na área de transferência, ou (b) clica diretamente em Copia para adicionar apenas o carácter selecionado à área de transferência.
Agora podes usar Ctrl + V para colar estes caracteres no documento atual no cursor.
Limitações do método de subscrito do mapa de caracteres: A maioria dos caracteres não tem um equivalente subscrito na lista de caracteres do tipo de letra. Neste caso, as tuas opções de caracteres subscritos são bastante limitadas. Não só isso, mas a maioria dos tipos de letra não tem todos os caracteres suportados pelo ASCII.
O método de subscrição do Mapa de Caracteres é lento, mas funciona com qualquer programa que te permita escrever ou adicionar texto. E isto mais do que compensa.

Como colar como texto simples em (quase) qualquer programa
Precisas de fazer a subscrição num editor de documentos diferente, que não mencionei neste artigo? Deixa um comentário com a tua opção e prometo que vou tentar descobrir se existe um atalho de teclado rápido que possas utilizar para Subscrever texto.