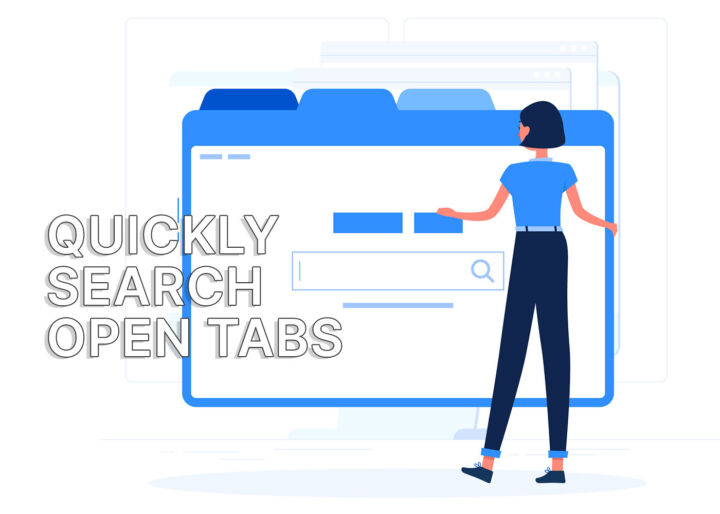- There are a few situations when you need to add text below the normal baseline, aka subscript.
- Continue reading and you will learn how to quickly lower the text line with a subscript effect in popular programs: Word, Excel, PowerPoint, Google Docs, and Google Slides.
- I will even show you a way to “type” subscript in Google Sheets, which by default doesn’t support this option.
- This way I hope you’ll (almost) never again need to search through the icons or menus options to find the superscript function.

Lowering text above the baseline in a document, also called subscript, is not something you have to do too often. Unless you’re a chemistry teacher because chemical formulas always need subscript.
Want to place text above the baseline? Learn how to superscript text.
Even if you’re not a chemistry teacher, on the rare occasion when you have to subscript a piece of text it can be annoying to find the subscript option in the menu or the ribbon interface of your favorite document editor.
Most people will never need to subscript text, but I recently put the final changes on a website for a client and there were quite a few chemistry formulas I need to style accordingly.
I found it truly fascinating how each program uses a different shortcut for the same function. That’s not really a surprise. It’s a surprise that even programs from the same developer don’t always use the same shortcut. I’m looking at you, Microsoft.
So, in case you were wondering if there is a universal keyboard shortcut for subscript text, I’ll spare you the time you need to waste searching for the answer: the answer is no.
But there are program specific keyboard shortcuts which you can learn.
CONTENTS
Subscript keyboard shortcuts which work in the popular document editors
After a short research, I’ve put together a list of the keyboard shortcuts that will subscript the selected text or text cell in popular editors.
Selecting the text fragment you want to subscript is not the only way to lower the text below the current baseline.
You can use the following keyboard shortcuts to switch to subscript mode (and back to the normal text level if you press the shortcut once more) so everything you type from that point forward will be lowered, under the level of normal text:
Word, PowerPoint, OneNote, and Outlook: Ctrl + Plus (+)
Excel: Ctrl + Shift + F, then Alt + B, followed by Enter
Google Docs, Google Slides: Ctrl + Comma (,)
Google Sheets: you can only add Superscript characters copied from Character Map (or a similar app)
Compared with the situation of strikethrough shortcut, almost all Microsoft Office programs use the same keyboard shortcut, Ctrl + Plus. Excel is the only exception, because why not? I don’t know why Microsoft chose to do it that way, but I suspect it is for legacy reasons.
Here’s how to subscript in Excel: first, you press Ctrl + Shift + F to open the Format Cells windows and select the Font tab (if not automatically selected). Then you press Alt + B to enable or disable the Subscript checkbox, then press Enter at the end to Apply the changes on the selected cell or selected text within a cell.
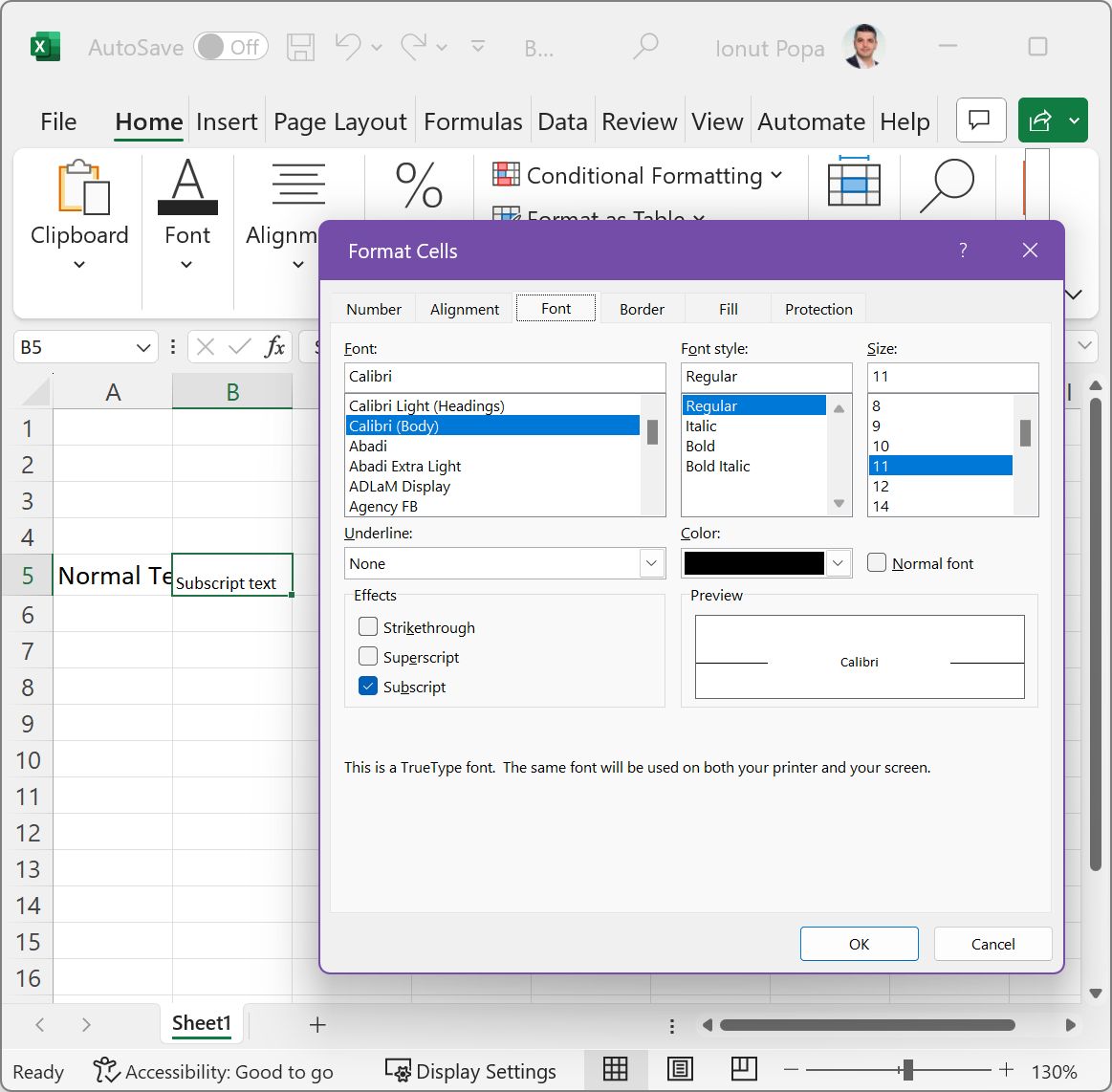
The Google office suite is pretty much the same: Docs and Slides use the same shortcut, Ctrl + Comma (,), while Google Sheets, is the real exception. Why? Because you cannot subscript text in Google Sheets. Not with a keyboard shortcut, not with a menu option.
There’s one exception that will make it possible to add a select few subscript characters, but it’s not intuitive.
Adding subscript characters with the help of Character Map utility
This method works not only in Google Sheets and programs that don’t support text styling at all (think Notepad), but also in programs that support natively subscript text (which is the way I recommend for adding subscript text).
To insert specific subscript characters, we will be using Character Map, a very old but still useful system utility dating back a few Windows editions. Here’s how to proceed:
1 – Press the Win key once to access the Start menu.
2 – Type Character Map and select the first result shown.
3 – Scroll through the character list and search for what you want to add to your document.

4 – Once you find characters that look like subscript click on each one, and (a) press Select to add them to the Characters to copy: list, followed by Copy to place the entire selection list in the clipboard, or (b) directly click on Copy to add only the selected character to the clipboard.
You can now use Ctrl + V to paste these characters in the current document at the cursor.
Limitations of Character Map subscript method: Most characters don’t have a subscript equivalent in the font character list. Your subscript character options are quite limited in this case. Not only that, but most font faces don’t have all the characters supported by ASCII.
The Character Map subscript method is slow but will work with any program that lets you type or add text. And this more than makes up for it.

How to paste as plain text in (almost) any program
Do you need to subscript in a different document editor, which I didn’t mention in this article? Leave a comment with your option and I promise I will try to find if there’s a quick keyboard shortcut you can use for Subscript text.