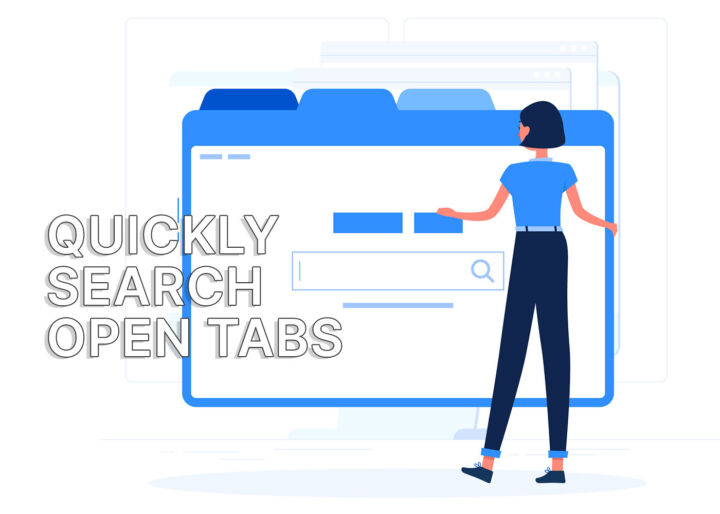- Looking to add text above the normal baseline, aka superscript?
- Read on and you will discover how to quickly raise the text line with a superscript effect in Word, Excel, PowerPoint, Google Docs, and Google Slides.
- We are even showing you a way to “type” superscript in Google Sheets.
- You will (almost) never again have to search impatiently through the icons or ribbon menus to find the superscript function.
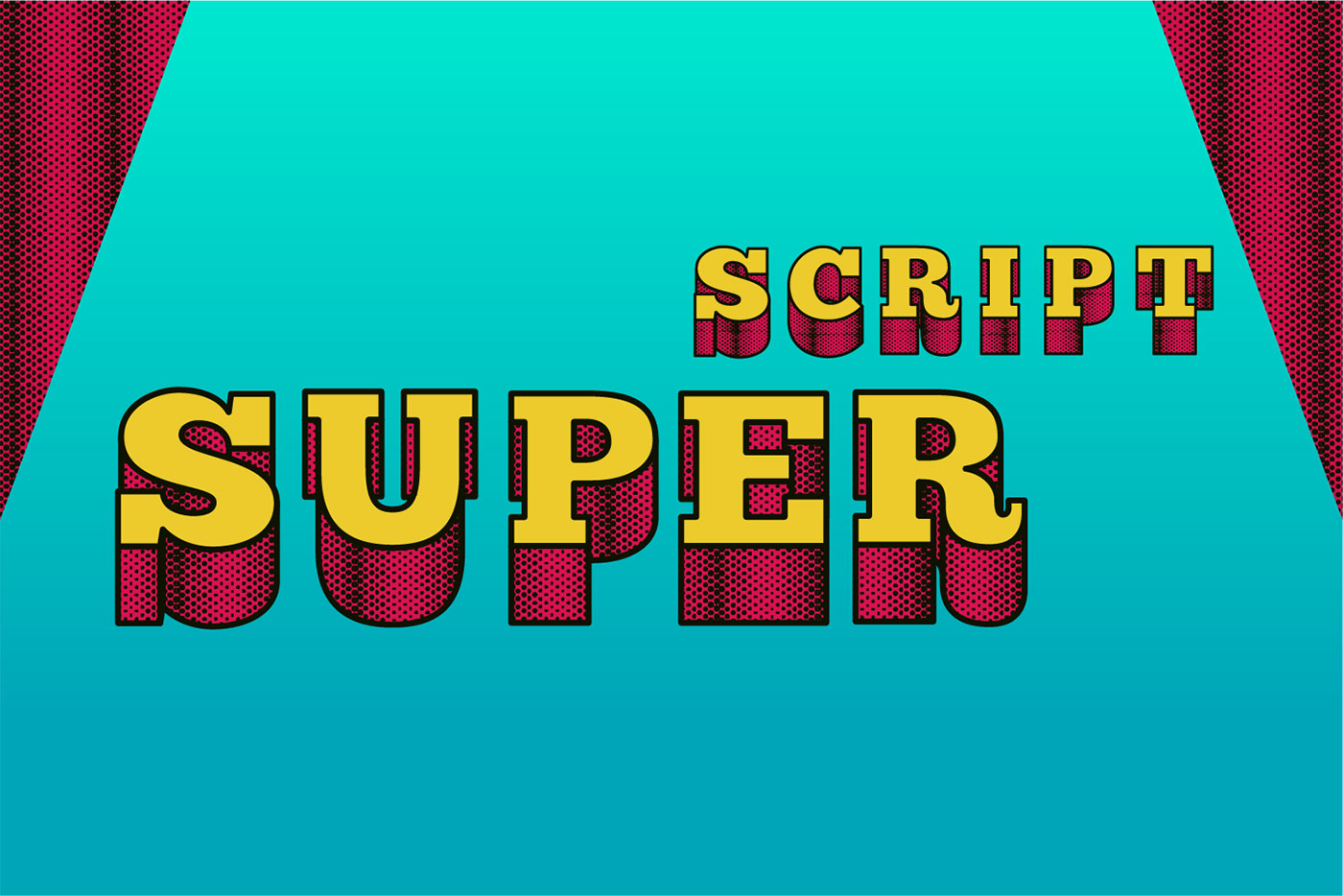
Raising text above the baseline in a document, also called superscript, is not something you do too often. But when you have to superscript a piece of text it becomes annoying to find that option in the menu or the ribbon interface.
Most people will probably superscript text once a year, at most, but I recently have to finish a website for a client and there was a lot of superscript styled text I had to add.
Want to place text below the baseline? Learn how to subscript text.
It was very annoying until I started looking for a keyboard shortcut that can save me the trouble.
So, in case you’re asking if there is a universal keyboard shortcut for superscript I’ll save you the trouble of looking that up: the simple answer is no.
But that doesn’t mean you can’t find use program specific keyboard shortcuts.
CONTENTS
Superscript Keyboard Shortcuts That Work in Popular Document Editors
After a bit of research I compiled a short list of the keyboard shortcuts that will superscript the selected text or text cell.
Text selection is not the only way to supercript text. You can use these shortcuts to switch to superscript mode (and back to normal text if you press the shortcut again) so everything you write from that point forward will be raised above the text baseline:
Word, PowerPoint, OneNote, and Outlook: Ctrl + Shift + Plus (+)
Excel: Ctrl + Shift + F, then Alt + E, followed by Enter
Google Docs, Google Slides: Ctrl + Period (.)
Google Sheets: you can only add Superscript characters copied from Character Map (or a similar app)
Unlike the situation with the strikethrough shortcut, almost all Microsoft Office programs use the same keyboard shortcut, Ctrl + Shift + Plus. Excel is the only exception. There had to be an exception, right?
Basically, in Excel you press Ctrl + Shift + F to open the Format Cells windows and select the Font Tab. Then you press Alt + E to enable or disable the Superscipt checkbox, then press Enter to Apply the changes on the selected cell or text within a cell.
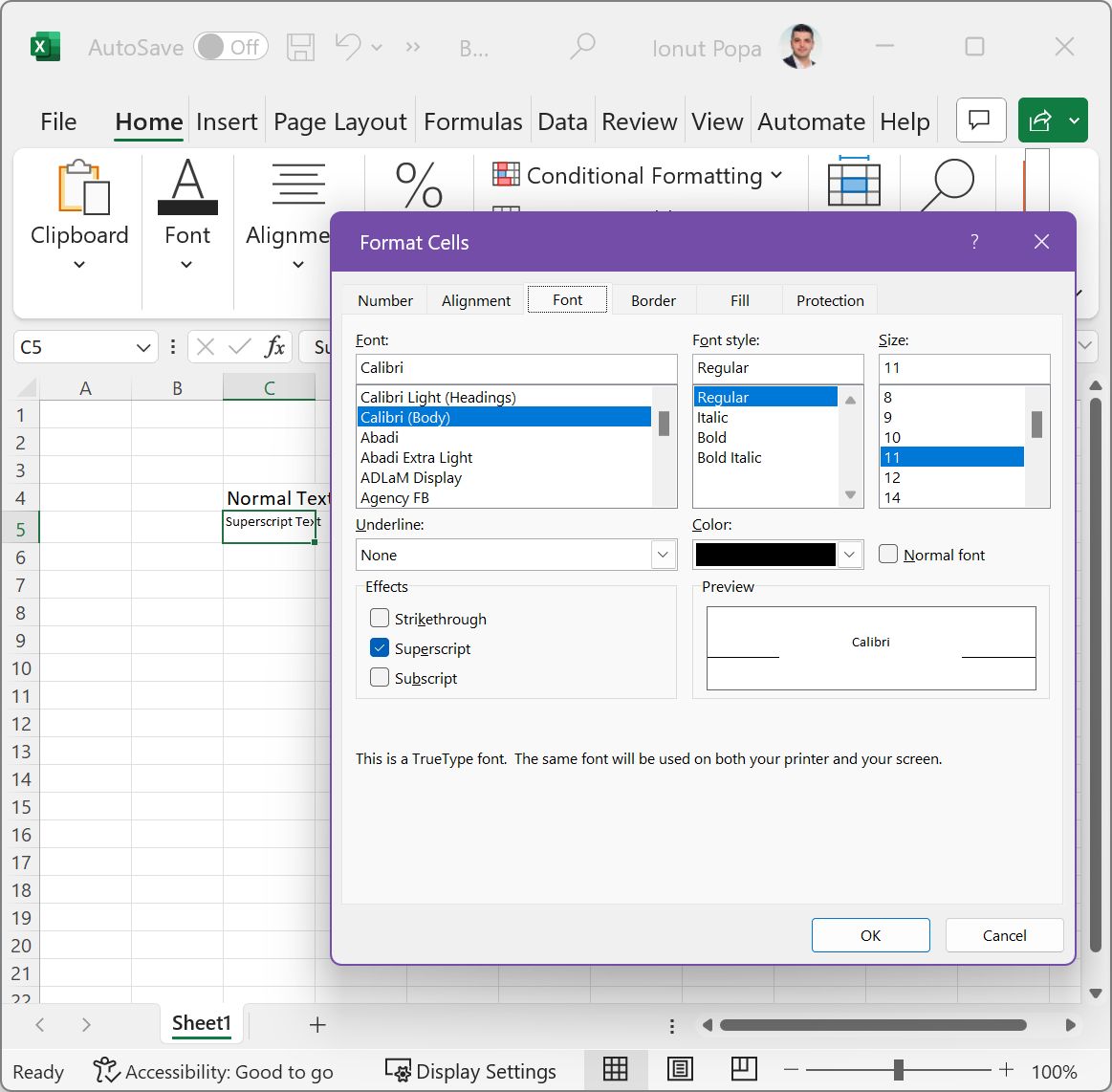
This time Google Sheets, is the real exception. Yes, it’s still possible to add some superscript characters, but it’s an awkward and slow method.
Adding Superscript Special Characters with Character Map
This method is the only option for the programs that don’t support superscript either because of an omission, or by design. The latter category includes simple text editors that don’t support formatting, such as Notepad.
We’re going to be using Character Map, an old but useful system utility dating back a few Windows versions. Here’s how:
1 – Press the Win key to open the Start menu.
2 – Type Character Map and select the first result.
3 – Scroll through the long character list to search for what you want to add to your text.
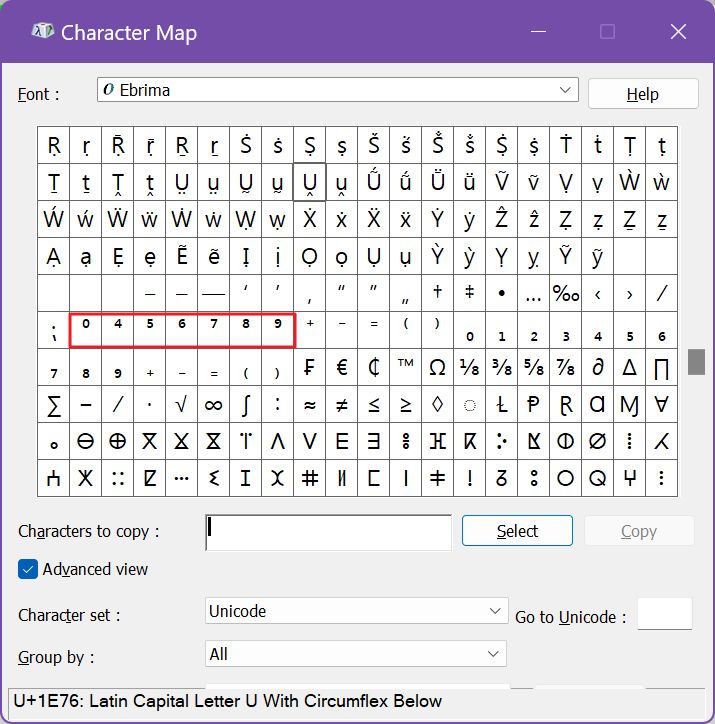
4 – Once you find characters that look like superscript click on each one, and (a) press Select to add them to the Characters to copy: list, followed by Copy to place the entire list in the clipboard, or (b) directly click on Copy to add the selected character to the clipboard. You can now paste these characters everywhere.
Limitations of Character Map superscript method: If there’s no superscript option for the character you’re typing, you will not be able to add that character in a program that doesn’t support superscript. Your options are fairly limited in this case: numbers, trademark™, copyright©, and registered® are pretty much the entire supported list.
This method is slow, but will work with any program that lets you type or input text.

Using Too Many Tabs? Quickly Search the Open Tabs List in All Browsers
Are you using a different document editor other than the ones mentioned in this article? Leave a comment with your preferred option and I’ll try to find out if there’s a quick keyboard shortcut for Superscript text.