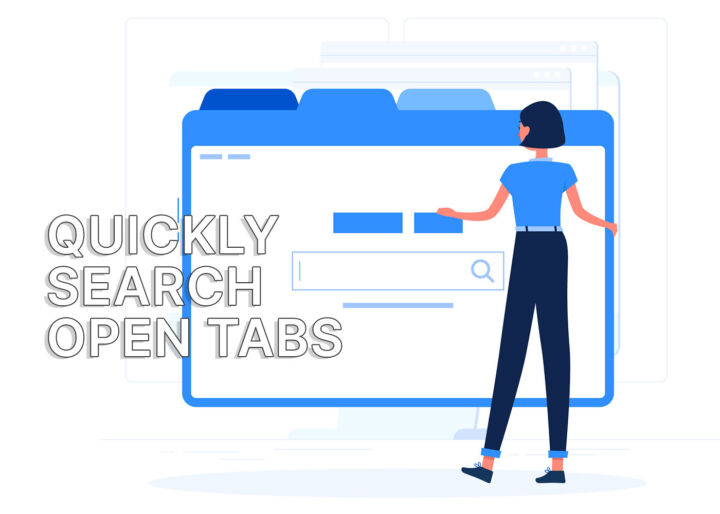- Tu veux ajouter du texte au-dessus de la ligne de base normale, c'est-à-dire en exposant ?
- Lis la suite et tu découvriras comment relever rapidement la ligne de texte avec un effet d'exposant dans Word, Excel, PowerPoint, Google Docs et Google Slides.
- Nous te montrons même un moyen de "taper" l'exposant dans Google Sheets.
- Tu n'auras (presque) plus jamais à chercher impatiemment dans les icônes ou les menus du ruban pour trouver la fonction d'exposant.
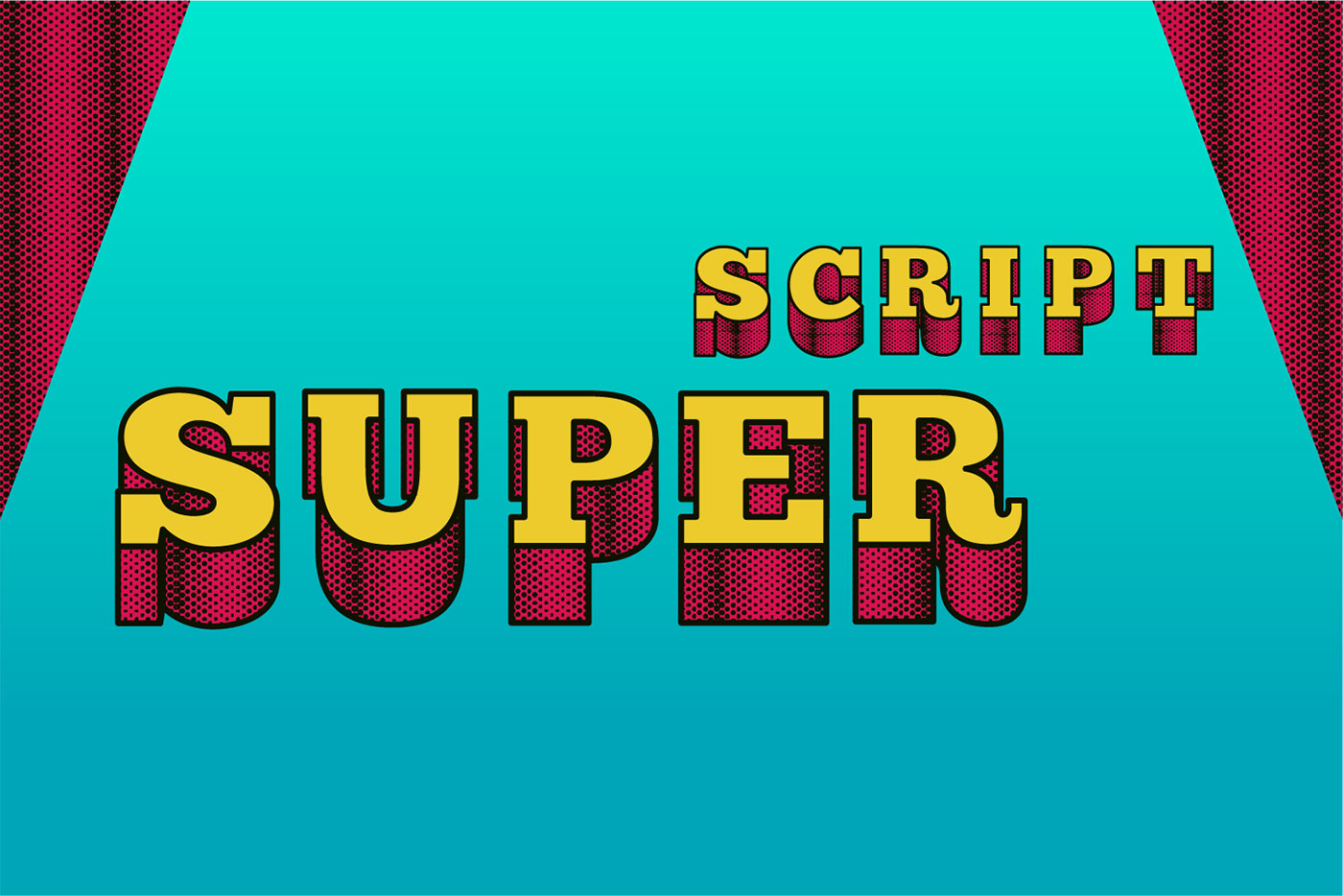
Élever le texte au-dessus de la ligne de base dans un document, également appelé exposantL'écriture en exposant n'est pas quelque chose que tu fais très souvent. Mais lorsque tu dois mettre un texte en exposant, il devient ennuyeux de trouver cette option dans le menu ou dans l'interface du ruban.
La plupart des gens ne mettront probablement du texte en exposant qu'une fois par an, tout au plus, mais j'ai récemment dû terminer un site Web pour un client et il y avait beaucoup de texte stylisé en exposant que je devais ajouter.
Tu veux placer du texte en dessous de la ligne de base ? Apprends comment mettre du texte en indice.
C'était très ennuyeux jusqu'à ce que je me mette à la recherche d'un raccourci clavier qui puisse m'épargner cette peine.
Alors, au cas où tu te demanderais s'il existe une raccourci clavier universel pour l'exposant Je vais t'épargner la peine de chercher : le La réponse est simple : non.
Mais cela ne veut pas dire que tu ne peux pas trouver des raccourcis clavier spécifiques à un programme.
SOMMAIRE
Raccourcis clavier Superscript qui fonctionnent dans les éditeurs de documents les plus courants
Après quelques recherches, j'ai compilé un bref liste des raccourcis clavier qui mettront en exposant le texte ou la cellule de texte sélectionné(e)..
La sélection de texte n'est pas la seule façon de mettre du texte en exposant. Tu peux utiliser ces raccourcis pour passer en mode exposant (et revenir au texte normal si tu appuies à nouveau sur le raccourci) afin que tout ce que tu écris à partir de ce moment-là soit surélevé par rapport à la ligne de base du texte :
Word, PowerPoint, OneNote et Outlook: Ctrl + Shift + Plus (+)
Excel: Ctrl + Shift + F, puis Alt + E, suivi de Entrée.
Google Docs, Google Slides: Ctrl + Point (.)
Google Sheets: tu ne peux ajouter que des caractères Superscript copiés à partir de Character Map (ou d'une application similaire).
Contrairement à ce qui se passe avec le Raccourci de biffureLa quasi-totalité des programmes de Microsoft Office utilisent le même raccourci clavier, Ctrl + Shift + Plus. Excel est la seule exception. Il devait bien y avoir une exception, n'est-ce pas ?
En gros, dans Excel, tu appuies sur Ctrl + Shift + F pour ouvrir la fenêtre Format Cellules et sélectionner l'onglet Police. Puis tu appuies sur Alt + E pour activer ou désactiver la case à cocher Superscipt, puis appuie sur Enter pour appliquer les modifications à la cellule sélectionnée ou au texte dans une cellule.
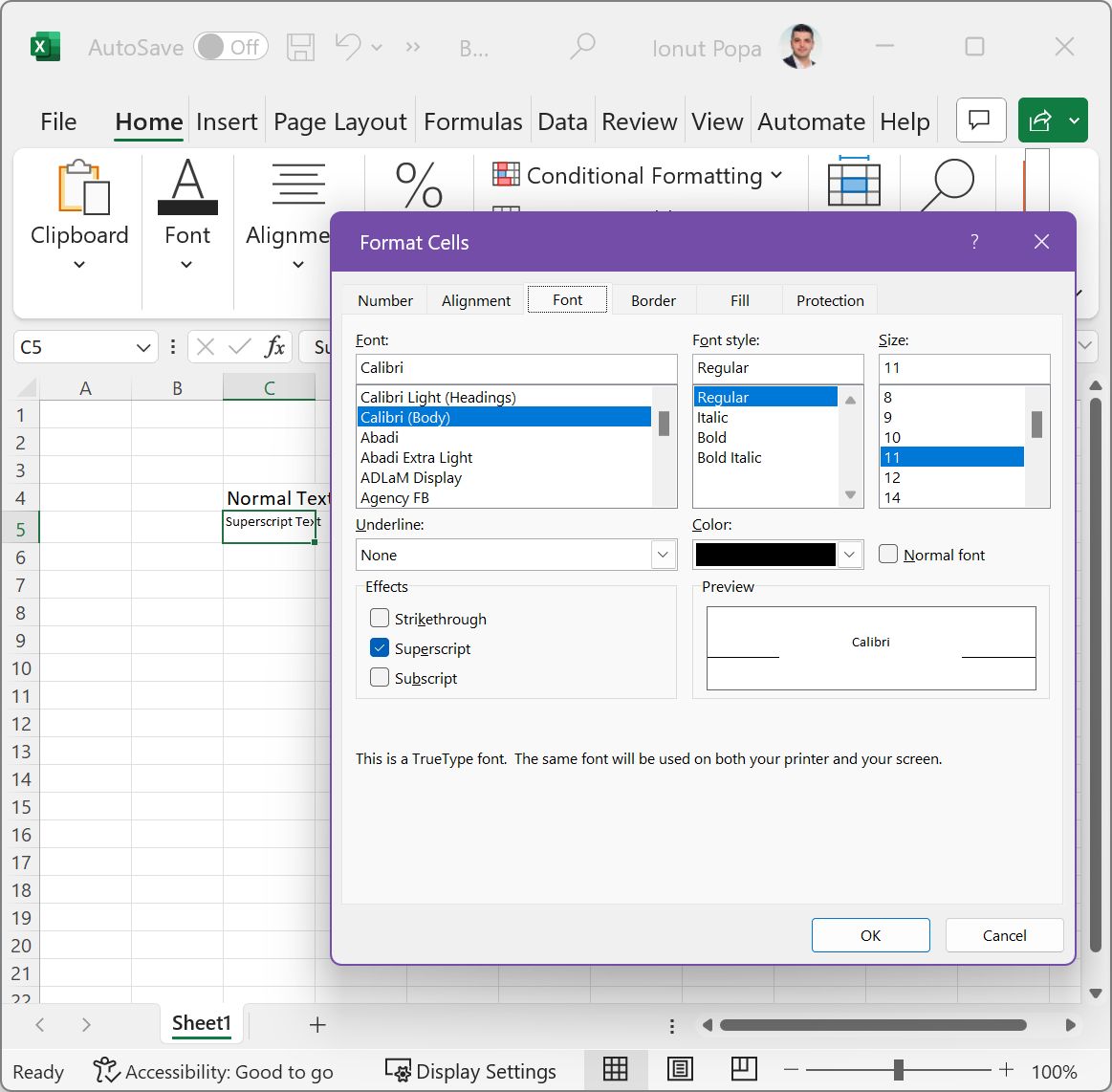
Cette fois, c'est Google Sheets qui fait figure d'exception. Oui, il est toujours possible d'ajouter quelques caractères en exposant, mais c'est une méthode maladroite et lente.
Ajout de caractères spéciaux en exposant avec la carte des caractères
Cette méthode est la seule option pour les programmes qui ne prennent pas en charge l'exposant, soit par omission, soit par conception. Cette dernière catégorie comprend les éditeurs de texte simples qui ne prennent pas en charge la mise en forme, comme le Bloc-notes.
Nous allons utiliser Character Map, un vieil utilitaire système très utile qui date de quelques versions de Windows. Voici comment procéder :
1 - Appuie sur la touche Win pour ouvre le menu Démarrer.
2 - Type Carte des caractères et sélectionne le premier résultat.
3 - Fais défiler la longue liste de caractères pour rechercher ce que tu veux ajouter à ton texte.
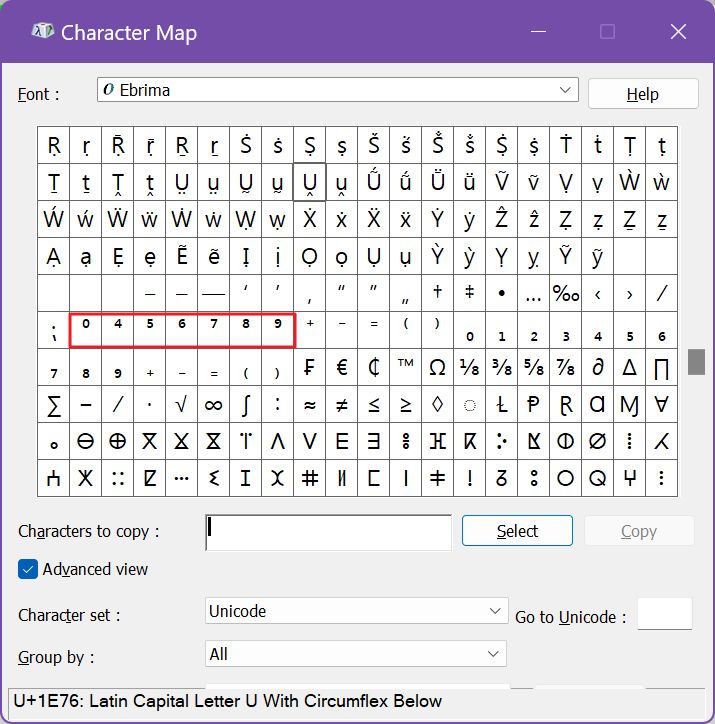
4 - Une fois que tu as trouvé des caractères qui ressemblent à des exposants, clique sur chacun d'entre eux et (a) appuie sur Sélectionner pour les ajouter à la liste des caractères. Caractères à copier : suivi de Copier pour placer toute la liste dans le presse-papiers, ou (b) cliquer directement sur Copier pour ajouter le caractère sélectionné au presse-papiers. Tu peux maintenant coller ces caractères partout.
Limites de la méthode de l'exposant de la carte des caractères : S'il n'y a pas d'option d'exposant pour le caractère que tu es en train de taper, tu ne pourras pas ajouter ce caractère dans un programme qui ne prend pas en charge l'exposant. Tes options sont assez limitées dans ce cas : les chiffres, trademark™, copyright© et registered® constituent à peu près toute la liste prise en charge.
Cette méthode est lente, mais elle fonctionne avec n'importe quel programme qui te permet de taper ou de saisir du texte.

Utilises-tu un autre éditeur de documents que ceux mentionnés dans cet article ? Laisse un commentaire avec ton option préférée et j'essaierai de trouver s'il existe un raccourci clavier rapide pour le texte en exposant.