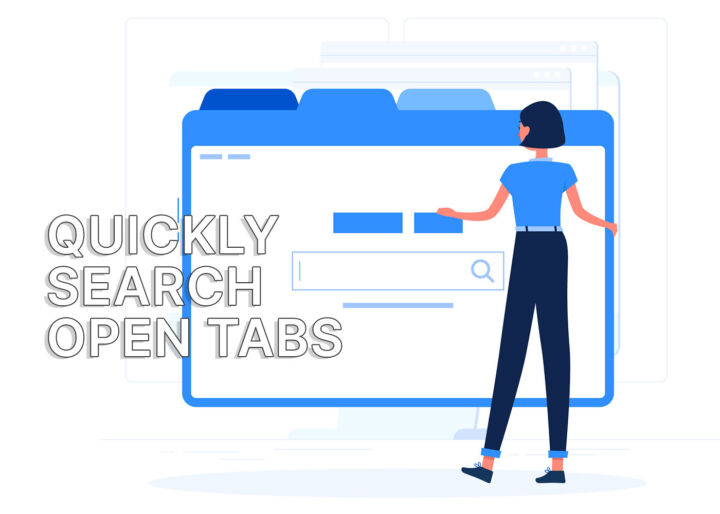- Du möchtest Text oberhalb der normalen Grundlinie hinzufügen, also hochgestellt?
- Lies weiter und du erfährst, wie du in Word, Excel, PowerPoint, Google Docs und Google Slides schnell die Textzeile mit einem hochgestellten Effekt erhöhen kannst.
- Wir zeigen dir sogar, wie du in Google Sheets hochgestellte Zahlen "tippen" kannst.
- Du wirst (fast) nie mehr ungeduldig in den Symbolen oder Ribbon-Menüs suchen müssen, um die Hochstellen-Funktion zu finden.
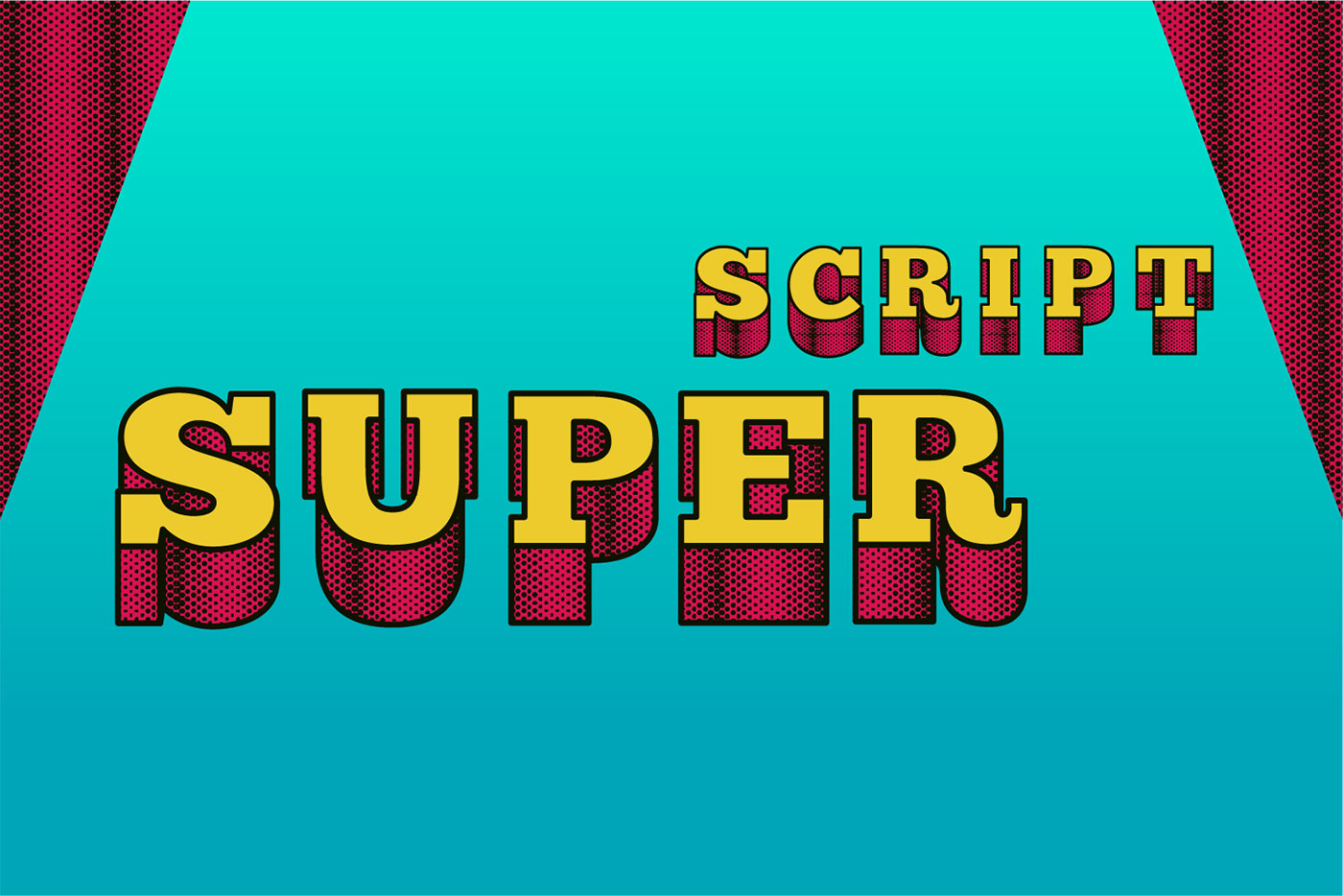
Das Anheben von Text über die Grundlinie in einem Dokument, auch genannt Hochgestelltist nichts, was du allzu oft machst. Aber wenn du einen Text hochstellen musst, wird es lästig, diese Option im Menü oder in der Multifunktionsleiste zu finden.
Die meisten Leute schreiben wahrscheinlich höchstens einmal im Jahr hochgestellten Text, aber ich musste vor kurzem eine Website für einen Kunden fertigstellen, und es gab eine Menge hochgestellten Text, den ich hinzufügen musste.
Du möchtest Text unterhalb der Grundlinie platzieren? Lerne wie man Text tiefstellt.
Das war sehr ärgerlich, bis ich anfing, nach einem Tastaturkürzel zu suchen, das mir die Mühe ersparen kann.
Falls du dich also fragst, ob es eine Universal-Tastaturkürzel Ich erspare dir die Mühe, das nachzuschlagen: Die Die einfache Antwort ist nein.
Das heißt aber nicht, dass du keine programmspezifischen Tastenkombinationen verwenden kannst.
INHALT
Hochgestellte Tastenkombinationen, die in gängigen Dokument-Editoren funktionieren
Nach ein wenig Recherche habe ich eine kurze Liste der Tastenkombinationen, die den ausgewählten Text oder die Textzelle hochstellen.
Die Textauswahl ist nicht die einzige Möglichkeit, Text hochzustellen. Mit diesen Tastenkombinationen kannst du in den hochgestellten Modus wechseln (und wieder zurück in den normalen Text, wenn du die Tastenkombination erneut drückst), sodass alles, was du ab diesem Zeitpunkt schreibst, über der Textgrundlinie steht:
Word, PowerPoint, OneNote und Outlook: Strg + Shift + Plus (+)
Excel: Strg + Shift + F, dann Alt + E, gefolgt von Enter
Google Docs, Google Slides: Strg + Punkt (.)
Google Sheets: Du kannst nur hochgestellte Zeichen hinzufügen, die aus der Zeichentabelle (oder einer ähnlichen App) kopiert wurden.
Anders als die Situation bei den durchgestrichene AbkürzungIn fast allen Microsoft Office-Programmen wird die gleiche Tastenkombination verwendet, Strg + Umschalt + Plus. Excel ist die einzige Ausnahme. Es muss doch eine Ausnahme geben, oder?
Grundsätzlich drückst du in Excel Strg + Umschalt + F um das Fenster Zellen formatieren zu öffnen und die Registerkarte Schriftart auszuwählen. Dann drückst du Alt + E um das Kontrollkästchen Superscipt zu aktivieren oder zu deaktivieren, und drücke dann die Eingabetaste, um die Änderungen auf die ausgewählte Zelle oder den Text in einer Zelle anzuwenden.
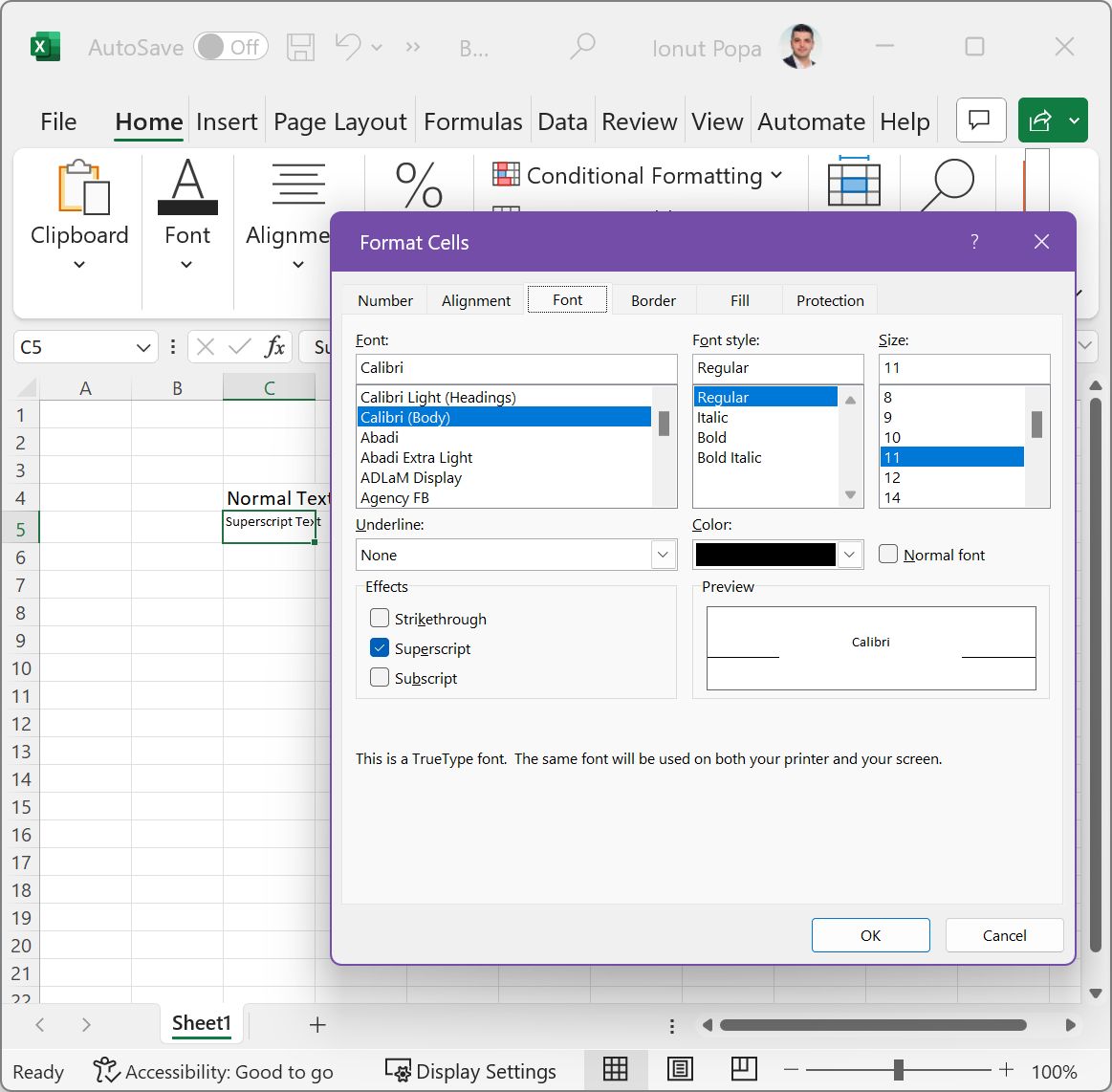
Dieses Mal ist Google Sheets die große Ausnahme. Ja, es ist immer noch möglich, hochgestellte Zeichen hinzuzufügen, aber es ist eine umständliche und langsame Methode.
Hochgestellte Sonderzeichen mit der Zeichentabelle einfügen
Diese Methode ist die einzige Option für die Programme, die keine hochgestellte Schrift unterstützen, entweder weil sie es nicht tun oder weil es so vorgesehen ist. Zur letzteren Kategorie gehören einfache Texteditoren, die keine Formatierung unterstützen, wie z. B. Notepad.
Wir werden die Zeichentabelle verwenden, ein altes, aber nützliches Systemprogramm, das schon seit einigen Windows-Versionen existiert. So geht's:
1 - Drücken Sie die Win-Taste, um öffne das Startmenü.
2 - Typ Charakterkarte und wähle das erste Ergebnis aus.
3 - Scrolle durch die lange Zeichenliste, um zu suchen, was du deinem Text hinzufügen möchtest.
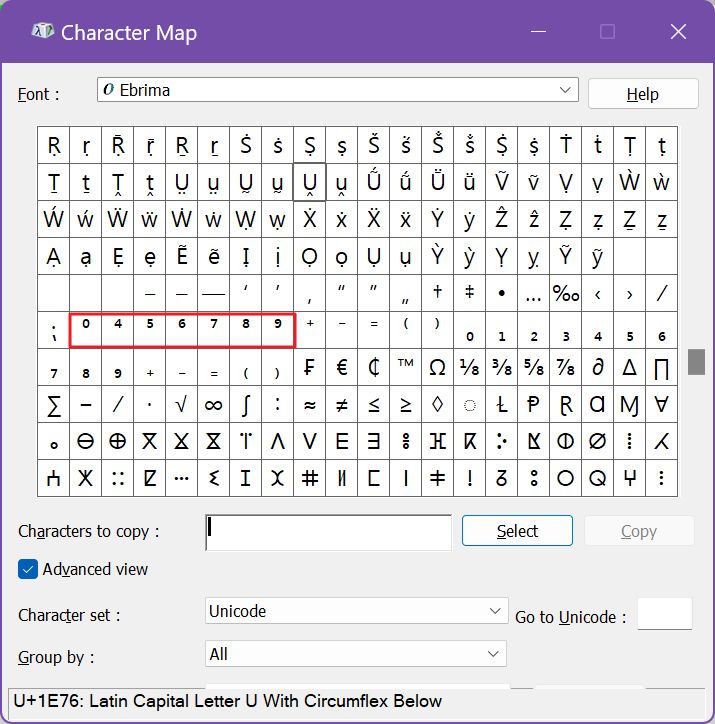
4 - Wenn du Zeichen gefunden hast, die wie hochgestellt aussehen, klickst du auf jedes einzelne und (a) drückst du auf Auswählen, um sie der Liste hinzuzufügen. Zeichen zum Kopieren: Liste, gefolgt von Kopieren, um die gesamte Liste in die Zwischenablage zu legen, oder (b) klicke direkt auf Kopieren, um das ausgewählte Zeichen in die Zwischenablage einzufügen. Du kannst diese Zeichen jetzt überall einfügen.
Einschränkungen der Methode der hochgestellten Zeichenkarte: Wenn es für das Zeichen, das du gerade eingibst, keine hochgestellte Option gibt, kannst du dieses Zeichen in einem Programm, das keine hochgestellte Schrift unterstützt, nicht hinzufügen. Deine Möglichkeiten sind in diesem Fall ziemlich begrenzt: Zahlen, trademark™, copyright© und registered® sind so ziemlich die gesamte Liste der unterstützten Zeichen.
Diese Methode ist zwar langsam, funktioniert aber mit jedem Programm, mit dem du Text tippen oder eingeben kannst.

Nutzt du zu viele Tabs? Durchsuche schnell die Liste der offenen Tabs in allen Browsern
Verwendest du einen anderen Dokumenteneditor als die in diesem Artikel genannten? Hinterlasse einen Kommentar mit deiner bevorzugten Option und ich werde versuchen, herauszufinden, ob es ein schnelles Tastaturkürzel für hochgestellten Text gibt.