- Windows Olay Görüntüleyicisi, Windows bilgisayarınızı tanılamanıza ve sorunlarını gidermenize yardımcı olabilecek en az önemsenen araçlardan biridir.
- Windows Olay Görüntüleyicisi, eylemlerin işletim sistemi tarafından günlüğe kaydedildiği bir günlüktür.
- Windows'ta yazılım ve donanım sorunlarını gidermek ve düzeltmek için Olay Görüntüleyicisi günlüklerini nasıl kullanacağınızı öğrenin.

Pek çok bilgisayar sorunu, favori arama motorunuzda hızlıca araştırabileceğiniz bariz bir hata mesajıyla sonuçlanmaz. Bilgisayarınız size neler olup bittiği hakkında ipucu vermeden yanlış davranıyorsa, bunu anlamak gerçekten zordur. sorun giderme ve düzeltme sorunun temel nedeni.
Daha derine inmenin zamanı geldi. Daha iyi bir yardımcı program yok Windows Olay Görüntüleyicisi Düşünebildiğim kadarıyla. Hadi başlayalım.
İÇİNDEKİLER
- Windows Olay Görüntüleyicisi nedir?
- Windows Olay Günlüklerinde Saklanan Bilgi Türleri
- Windows Olay Görüntüleyicisi Nasıl Açılır
- Olay Görüntüleyicisi Günlükleri Nasıl Kullanılır
- Pencere Olay Görüntüleyicisi Arayüzünde Gezinme
- Olay Görüntüleyicisi Günlüklerinde Arama Yapma
- Olay Görüntüleyicisi'nde Geçerli Günlüğü Filtreleme
- Windows Olay Görüntüleyicisinde Özel Görünüm Oluşturma
- Olay Görüntüleyicisi Günlük Geçmişi Nasıl Temizlenir
- Windows Olay Görüntüleyicisi Günlüklerini Dosyaya Aktarma
- EVTX Olay Görüntüleyici Günlük Dosyasından Günlükler Nasıl Görüntülenir
- Olay Görüntüleyicisindeki Kritik ve Hata Seviyesi Günlükleri Her Zaman Kötü Değildir
Windows Olay Görüntüleyicisi nedir?
Çoğu Windows hizmeti ve programı periyodik olarak Windows günlüğüne çeşitli bilgiler ekler. Bunu bir günlük gibi düşünün. Olay günlüğüne Windows Olay Görüntüleyicisi sistem yardımcı programı kullanılarak kolayca erişilebilir, filtrelenebilir ve okunabilir.
Olay Görüntüleyicisi Windows ile önceden yüklenmiş olarak gelir ve teknik olmayan bir kişi tarafından kolayca kullanılabilir. Windows Olay Görüntüleyicisi, Windows sistemlerinde sorun gidermek için çok güçlü bir araçtır.
Windows Olay Günlüklerinde Saklanan Bilgi Türleri
Windows Olay Görüntüleyicisi yalnızca kritik hata günlüklerini değil, aynı zamanda aşağıdakiler tarafından eklenen diğer bilgi türlerini de içerir (1) yüklü uygulamalar, (2) güvenlik hizmetleri veya (3) sistemin kendisi.
Olay günlükleri, günlük içeriğine ve bu olayı tetikleyen olaya bağlı olarak kendileriyle ilişkilendirilmiş çeşitli olay önem düzeylerine sahiptir:
- Kritik
- Hata
- Uyarı
- Bilgi
- Verbose
Her olay günlüğü, kaynağı, olayı başlatan uygulama, program veya hizmet, olayla ilişkili kullanıcı ve bilgisayar, bir olay kimliği, kolay filtreleme için anahtar kelimeler, bir olay zaman damgası ve gerçekte ne olduğuna dair bir metin açıklaması hakkında bilgi içerir.
Olay açıklaması insan tarafından okunabilir olabilir, ancak hiçbir şekilde okuduktan sonra bir eureka anı beklemeyin. Sorununuzu başarılı bir şekilde çözmek için içeriği Google'da aramak yine de en iyi seçenek olacaktır.
Windows Olay Görüntüleyicisi Nasıl Açılır
Windows Olay Görüntüleyicisi yardımcı programını açmanın en hızlı yollarından bazılarını görelim:
Windows'ta çoğu şeyi bu şekilde başlatıyorum: Onları Başlat Menüsü'nde arıyorum.
- üzerine tıklayın. Başlat menüsü veya Win tuşuna basın.
- Tip Olay görüntüleyici küçük yardımcı programı aramak için.
- Açmak için ilk sonuca tıklayın.
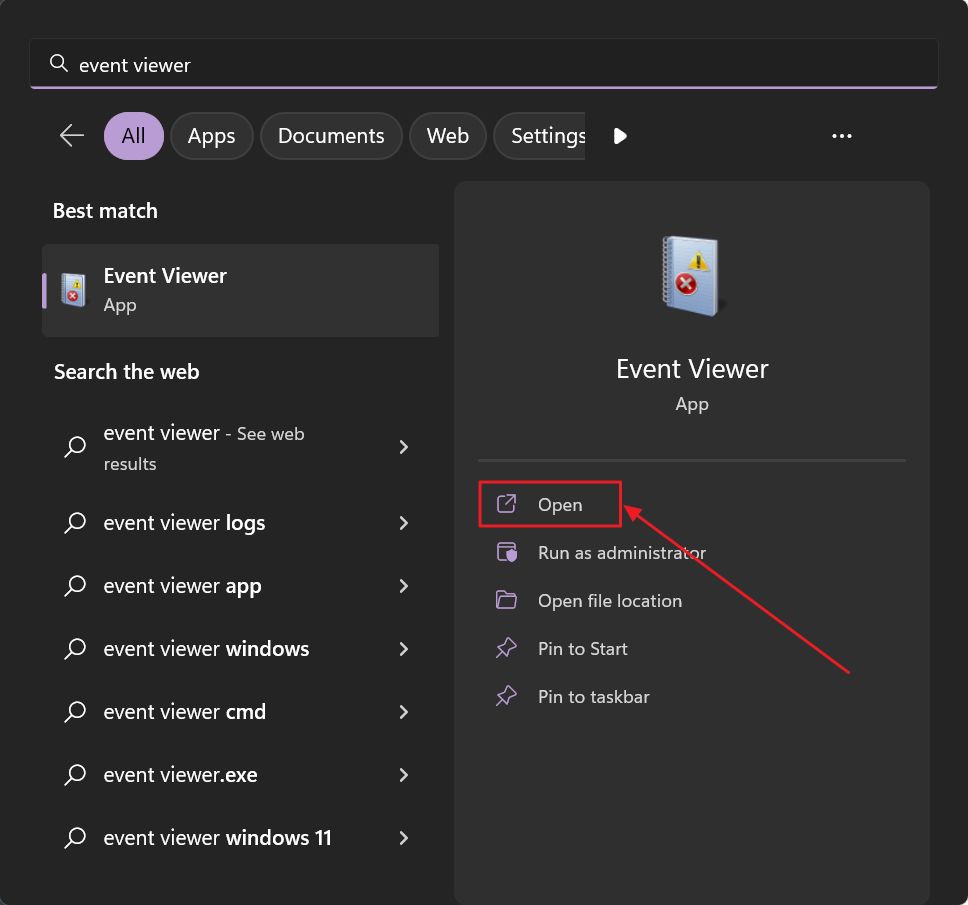
Bir başka hızlı yöntem de Başlat menüsü düğmesinin arkasındaki gizli menüdür. Windows'taki çoğu şeyin sağ tıklanarak bağlamsal bir menünün ortaya çıkarılabileceği bir sır değildir, ancak WinX menüsü oldukça yeni bir eklentidir, bu nedenle çoğu insan bunu bilmez.
- Başlat menüsü düğmesine sağ tıklayın veya Win + X klavye kısayoluna basın, böylece WinX menüsü ortaya çıkar.
- Olay Görüntüleyicisi girişini sol tıklayarak seçin.
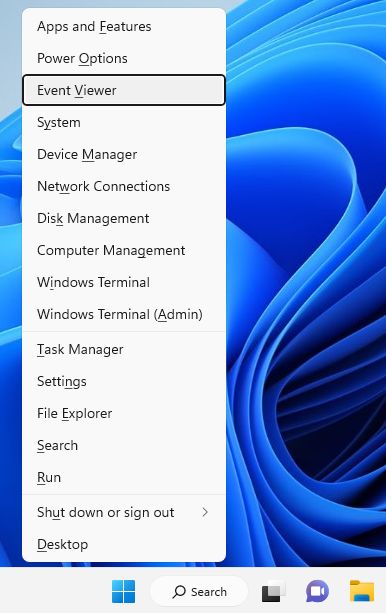
Olay Görüntüleyicisini Çalıştır Komutuyla Açma
Çalıştır iletişim kutusuna alışkınsanız, Even Viewer'ı bir Çalıştır komutuyla açmak için yapmanız gerekenler burada açıklanmıştır.
- Çalıştır iletişim menüsünü açan Win + R klavye kısayoluna basın.
- Tip eventvwrardından Windows Olay Görüntüleyicisi'ni açmak için Enter tuşuna basın.
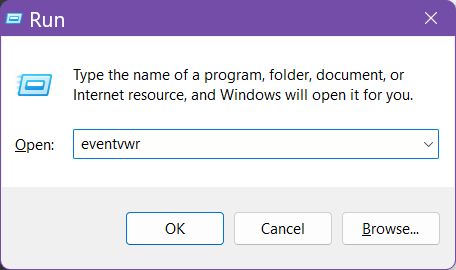
Windows Olay Görüntüleyicisini CMD'den (Komut İstemi) açın
Aynı komut Komut İstemi, PowerShell ve Windows Terminali ile de çalışır:
- Win tuşu ile Başlat menüsünü açın.
- İkisinden birini arayın Komut İstemi, PowerShellveya Windows Terminali ve ilk sonucu açın.
- Komut satırı arayüzünde şunu yazın eventvwrve ardından Enter tuşuna basarak Windows Olay Görüntüleyicisi'ni açacak komutu çalıştırın.
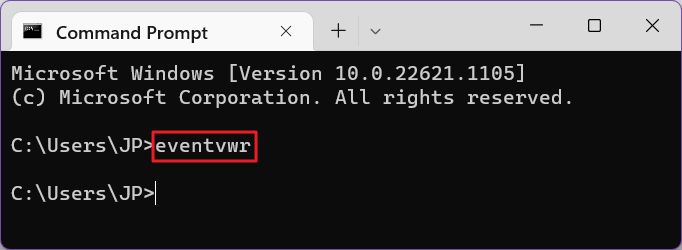
Olay Görüntüleyicisi Günlükleri Nasıl Kullanılır
Olay Görüntüleyicinin ne olduğunu ve ne işe yaradığını gördüğümüze göre, şimdi program arayüzünü ve onu kendi yararınıza nasıl kullanabileceğinizi tartışalım. Endişelenmeyin, çünkü oldukça sezgiseldir.
Uygulamayı her açtığınızda şuna benzer bir şey göreceksiniz: orta sütunda kaydedilen olayların bir özeti, solda bir gezinti ağacı ve sağda bir dizi eylem.
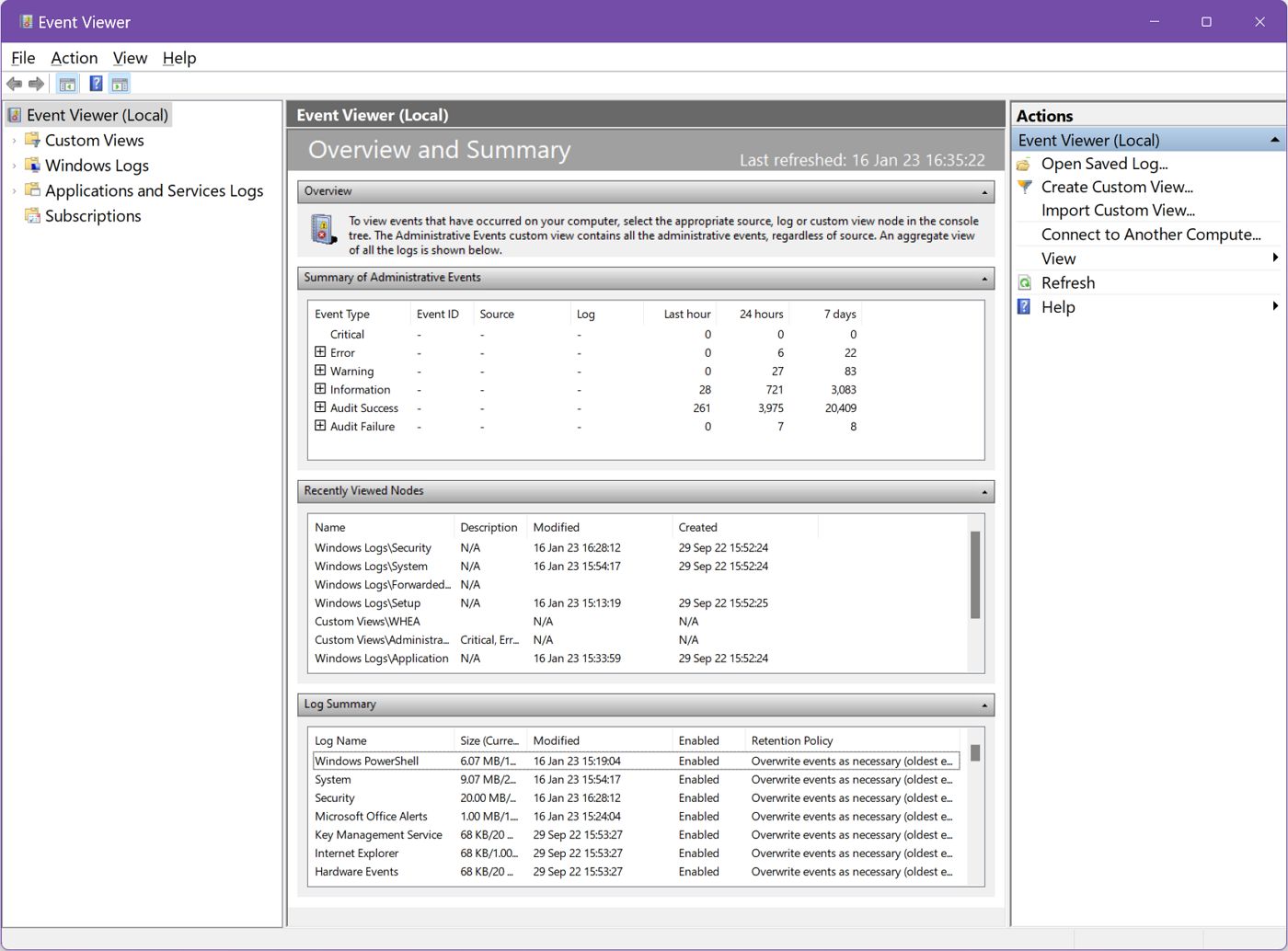
(1)'i kullanacaksınız sol taraftaki menü bir etkinlik kategorisine gitmek için. Varsayılan olarak bunlar dört kategoride gruplandırılmıştır:
- Özel görünümler - belirli kriterlere göre sizin tarafınızdan filtrelenen olaylar. Makalenin ilerleyen bölümlerinde özel görünümlerinizi zaten mevcut olan İdari Olaylar özel görünümüne nasıl ekleyeceğinizi göreceksiniz.
- Windows Günlükleri - Windows tarafından eklenen ve Uygulama, Güvenlik, Kurulum, Sistem ve İletilen Olaylar olarak gruplandırılan girişler.
- Uygulama ve Hizmet Günlükleri - çeşitli yüklü programlardan günlükler.
- Abonelikler - Bilgisayarınızı diğer bilgisayarlardan gelen olayları toplayacak şekilde yapılandırdıysanız, günlüklerin göründüğü yer burasıdır.
- Kaydedilen günlükler - bu bölüm yalnızca aynı makinede veya başka bir Windows PC'de Olay Görüntüleyicisi ile dışa aktarılan bir günlük dosyasını içe aktardıktan sonra görünecektir.
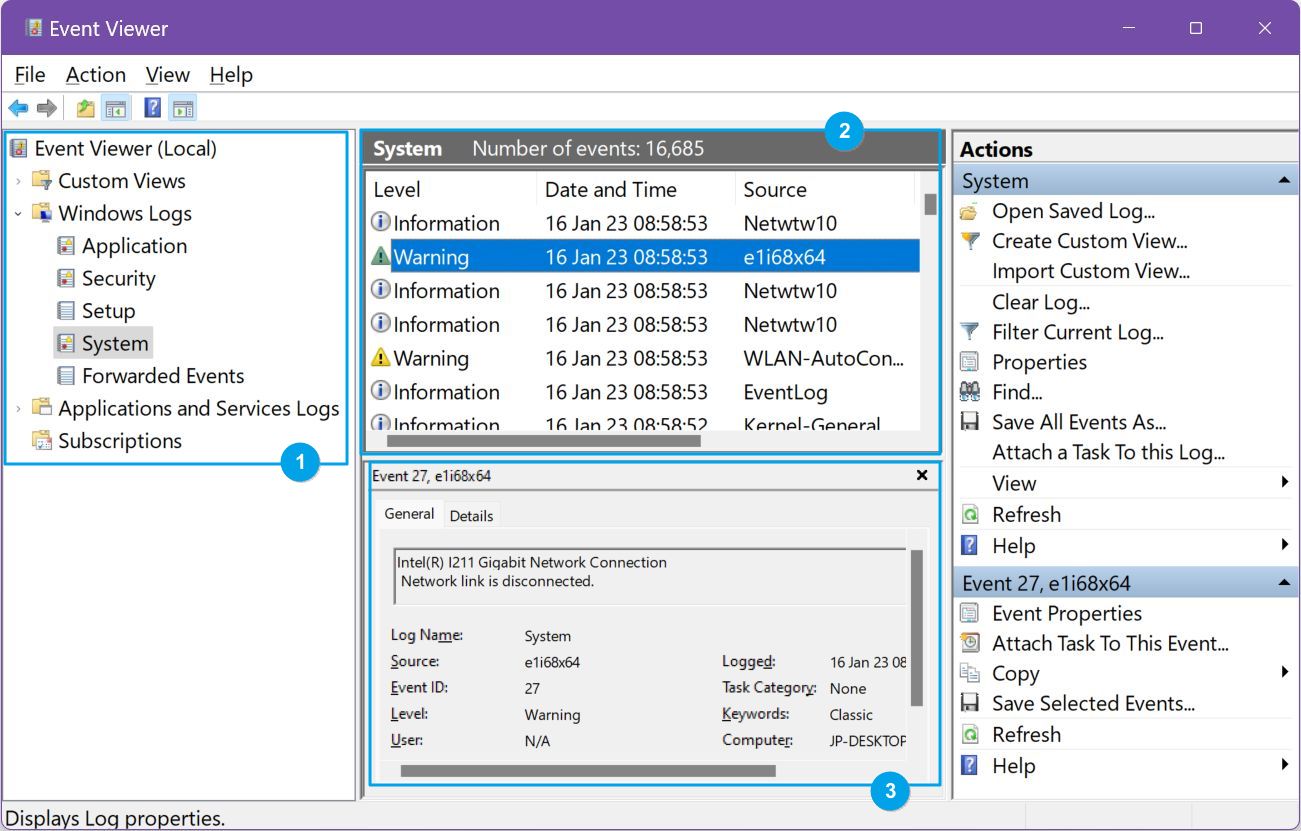
Sol taraftaki menüde bir bölüme gittiğinizde, orta sütun yenilenecek ve (2) bir etkinlik listesi Tarih ve Saate göre sıralanmış ve (3) o anda seçili olan etkinliğin ayrıntıları önceki listeden.
Sağ panel, olay girişinin bir olay klasörüne sağ tıkladığınızda zaten mevcut olan eylemleri içerir.
Bir etkinliğe çift tıklamak, ayrıntılarını iki sekmeli ayrı bir açılır pencerede açacaktır: Genel ve Ayrıntılar.
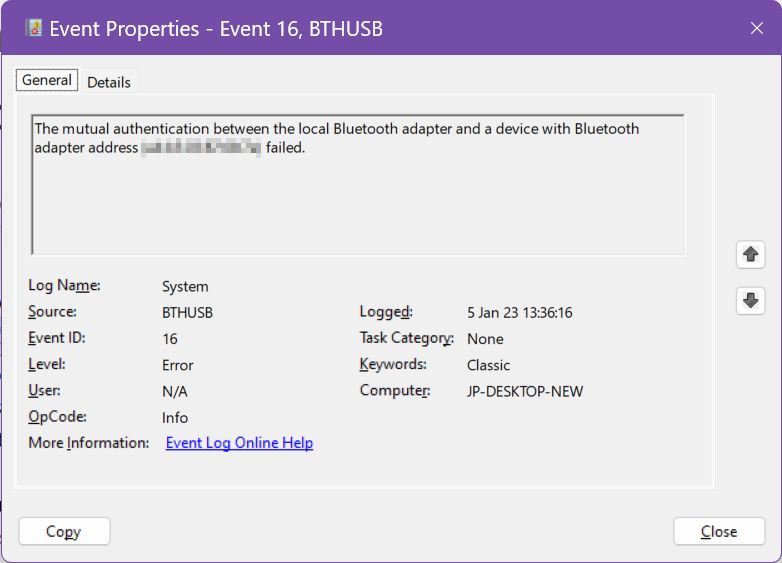
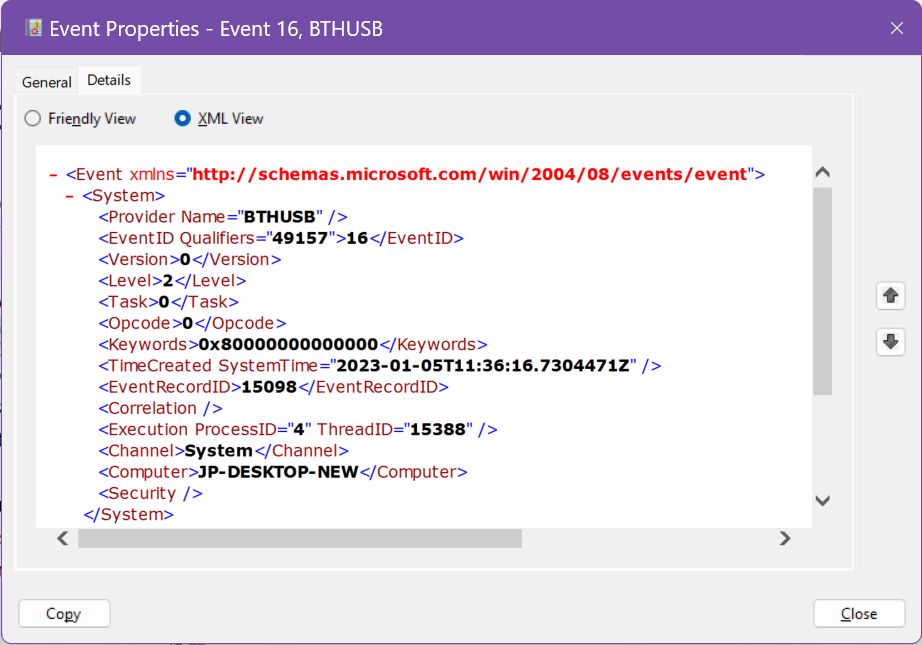
Olay Görüntüleyicisi Günlüklerinde Arama Yapma
Sadece 7 gün içinde kaydedilmiş 20.000'den fazla olayım var. Tahmin edebileceğiniz gibi, etkinlik listesinde arama yapamaz veya filtreleyemezseniz belirli bir etkinliği aramak zor olabilir.
Neyse ki, sol taraftaki ağaçtan bir olay kategorisi seçtikten sonra Windows Olay Görüntüleyicisi'nde bunu yapmak kolaydır.
Şunları bulmaya çalışalım bellek Windows Günlükleri > Sistem bölümündeki ilgili olaylar, sadece eğlence için.
1. Geçerli olay klasörüne sağ tıklayın ve Bul... Arama iletişim kutusunu açmak için.
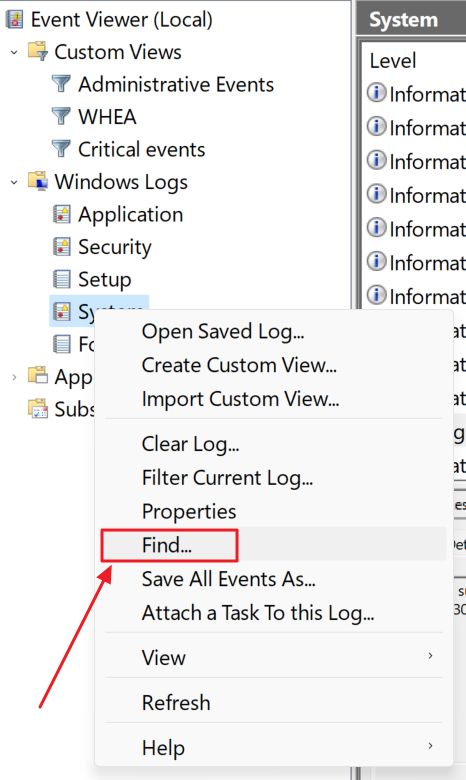
2. Bir metin alanıyla birlikte çok basit bir Bul iletişim penceresi açılacaktır. Arama teriminizi yazın ve Sonraki Bul'a basın.
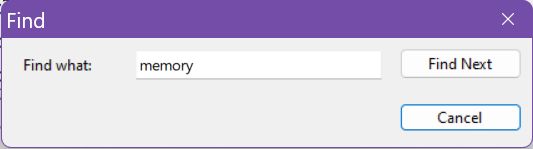
3. Arama sorgunuz için hiçbir etkinlik bulunmazsa bu mesajı göreceksiniz. Size şunu hatırlatacaktır günlük araması, listede o anda seçili olan olaydan listedeki son öğeye kadar gidertarih ve saate göre sıralanmıştır. Bu nedenle, tüm listede arama yapmak istiyorsanız, her zaman ilk etkinliği seçin. Sıradakini bul.
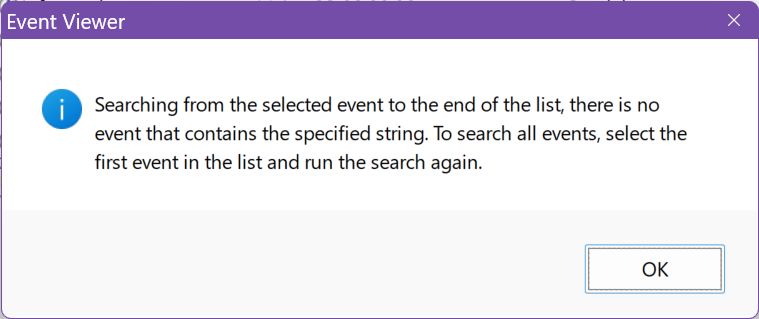
4. Arama teriminizin içeriğinden herhangi biriyle eşleşen bir etkinlik bulunursa, etkinlik otomatik olarak vurgulanacak ve ayrıntıları orta sütunun alt kısmında gösterilecektir.
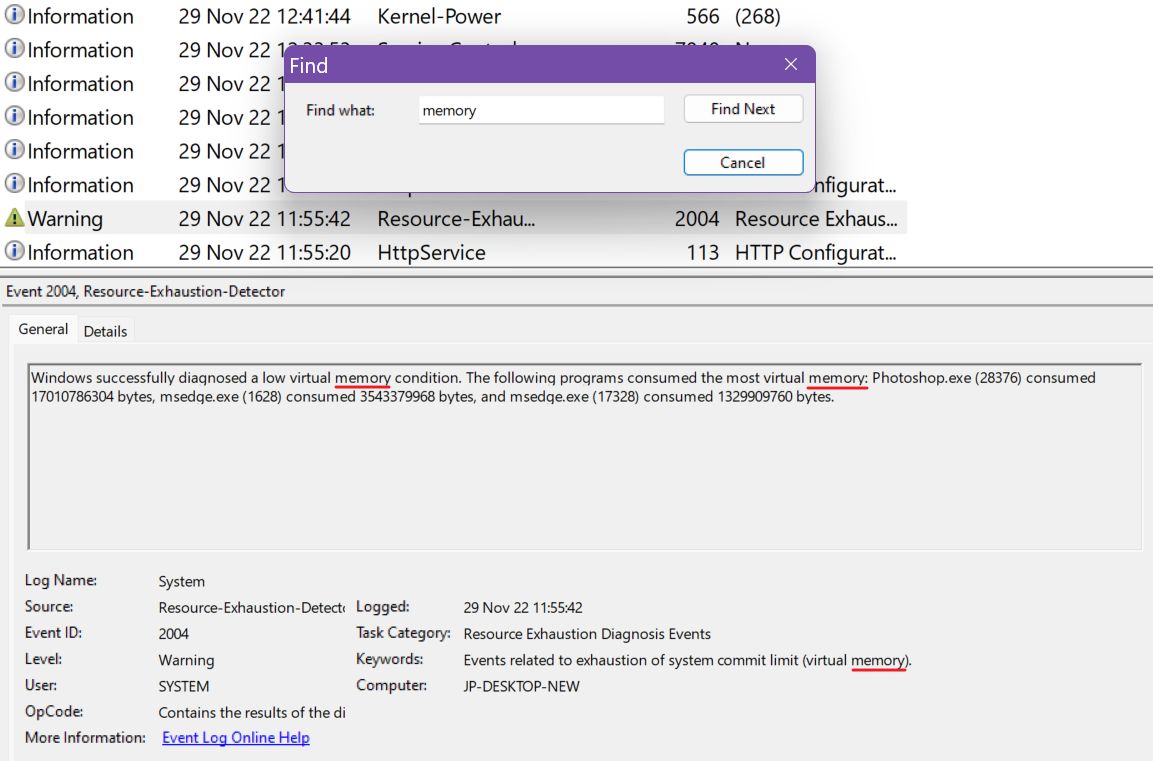
Aradığınız bu değilse, bir sonraki eşleşen olayı aramak için Sonraki Bul'a tıklayın. Sayaç olmadığı için aramanızın ne kadar sonuç vereceğini önceden bilmenin bir yolu yoktur.
Olay Görüntüleyicisi'nde Geçerli Günlüğü Filtreleme
Bir diğer güçlü özellik ise her olay kategorisine bir filtre uygulayabilmenizdir. Bu filtre, siz Olay Görüntüleyici uygulamasını kapattıktan sonra bir önlem olarak otomatik olarak sıfırlanacaktır.
1. Sol taraftaki menüden istediğiniz etkinlik kategorisini seçin.
2. Klasör adına sağ tıklayın ve Geçerli Günlüğü Filtrele... seçenek.
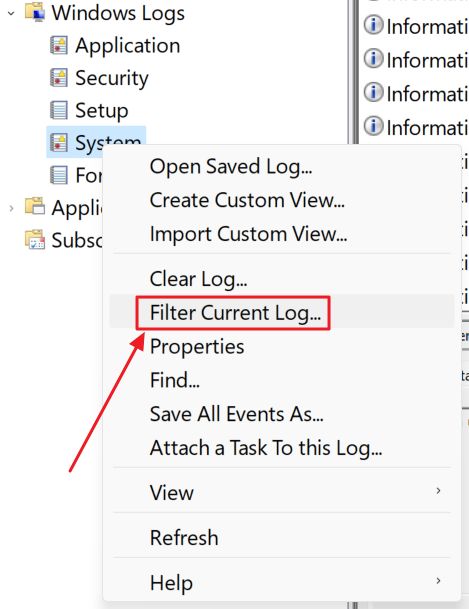
3. Bir açılır pencere görünecektir. Burada şunları yapabilirsiniz:
- Etkinlik filtresi için son saat ile son 30 gün arasında değişen bir zaman aralığı ve özel bir aralık seçeneği uygulayın.
- Önemine göre bir olay seviyesi seçin.
- Bir olay kaynağı seçin.
- Belirli bir Olay Kimliği veya kimlik aralığı seçin.
- Anahtar kelimeleri seçin
- Etkinliğe bağlı kullanıcıları seçin.
- Etkinliğe bağlı bilgisayarı seçin.
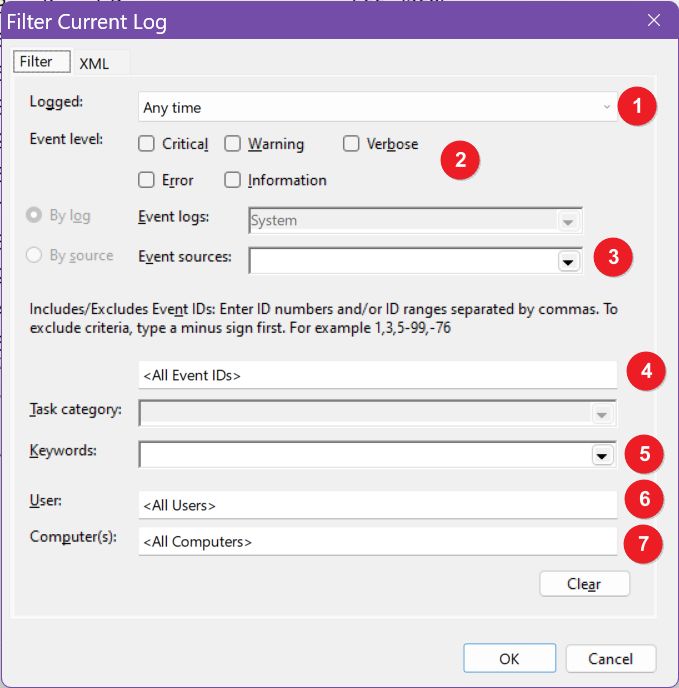
4. Filtreyi sıfırlamak için Olay Görüntüleyicisi'ni kapatın veya klasöre tekrar sağ tıklayın ve Filtreyi temizle seçenek.
Windows Olay Görüntüleyicisinde Özel Görünüm Oluşturma
Daha kalıcı bir çözüm ise özel görünümler oluşturmaktır. Bunlar, Windows Olay Görüntüleyicisi uygulaması yeniden başlatıldıktan sonra bile Özel Görünümler klasöründe görünecektir.
1. Özel Görünümler klasörüne sağ tıklayın ve Oluştur Özel Görünüm... seçenek.
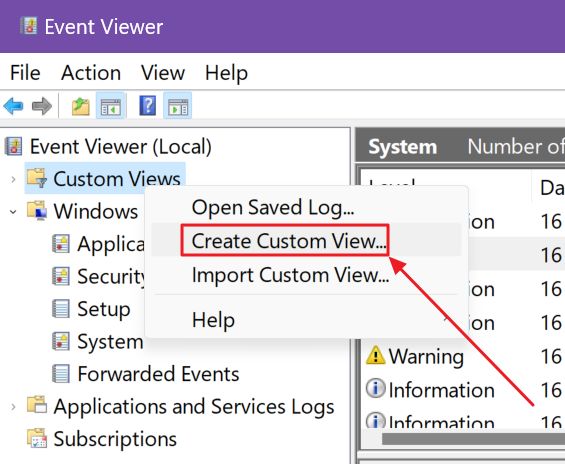
2. Bu, olay filtresi penceresine çok benziyor çünkü neredeyse aynı. Tek yeni seçenek, eşit bir günlük kategorisi seçme yeteneğidir.

Gerekli tüm filtreleri seçtikten sonra Tamam'a tıklayın.
3. Çok fazla seçenek seçerseniz bir uyarı görürsünüz. Oldukça güçlü bir bilgisayarda herhangi bir performans sorunu yaşamazsınız. Belki Olay Görüntüleyicisi eski bilgisayarlarda düşük görünebilir. Devam etmek için Evet'e, ayarları tekrar düzenlemek ve sistem kaynaklarınız üzerindeki baskıyı azaltmak için Hayır'a tıklayın.
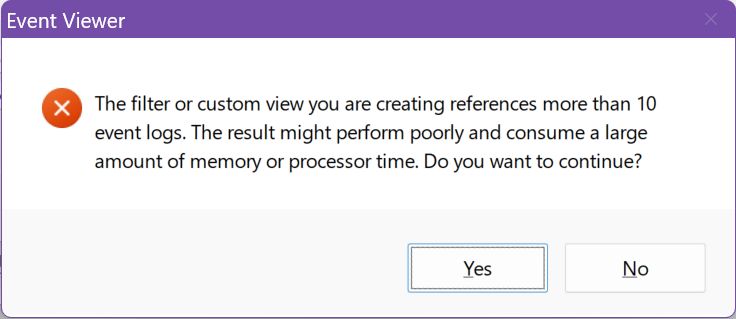
4. Görünüm'e bir İsim ve Açıklama ve isteğe bağlı olarak, çok sayıda görünüm oluşturmayı planlıyorsanız ve bunları güzel bir şekilde düzenlemek istiyorsanız, Özel Görünümler altında yeni bir klasör oluşturun.
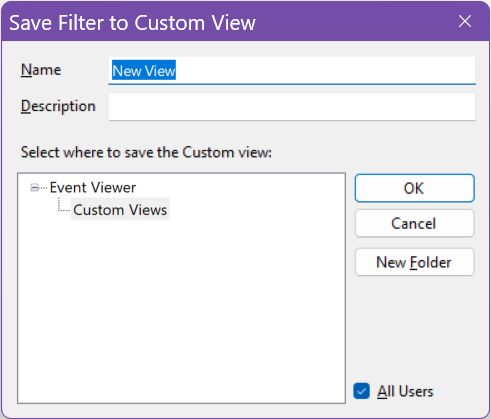
Olay Görüntüleyicisi Günlük Geçmişi Nasıl Temizlenir
Bilgisayarlarımın hiçbirinde Olay Görüntüleyicisi günlüğünü temizlemek zorunda kalmadım, ancak bunun bir şeyi çözeceğini düşünüyorsanız, herhangi bir olay kategorisinden günlükleri silmenin hızlı bir yolu var.
1. Sol taraftaki ağaç menüsünden istediğiniz olay günlüğü klasörünü seçin.
2. Klasör adına sağ tıklayın ve Günlüğü Temizle... seçenek.

3. Günlükleri EVTX formatını kullanarak seçtiğiniz bir klasördeki EVTX uzantılı bir dosyaya aktarma seçeneği sunulacaktır. Dışa aktarma işleminin ardından Olay Görüntüleyicisi günlüğü temizlenir ya da her şeyi temizlemeyi seçebilirsiniz.

Olay listesi daha sonra arayüzün sağ tarafındaki eylemler sütunu veya olay listesi bağlamsal menüsü kullanılarak aynı bilgisayardaki veya başka bir bilgisayardaki Olay Görüntüleyicisine kolayca aktarılabilir.
Windows Olay Görüntüleyicisi Günlüklerini Dosyaya Aktarma
Olay Görüntüleyicisi olaylarını, kaydedildiği bilgisayarda veya başka bir bilgisayarda açabileceğiniz bir dosyaya aktarabilmeniz ilginçtir. Bu şekilde, örneğin ne olup bittiğini anlayamadığınızı düşünüyorsanız, sorun giderme amacıyla dosyayı başka birine gönderebilirsiniz.
Windows Olay Görüntüleyicisi günlükleri EVTX uzantısı biçiminde dışa aktarır. İşte nasıl yapıldığı:
1. Sol taraftaki menüden istediğiniz etkinlik klasörünü seçin.
2. Sağ tıklayın ve klasörün sonunda Tüm Etkinlikleri Farklı Kaydet... seçenek.
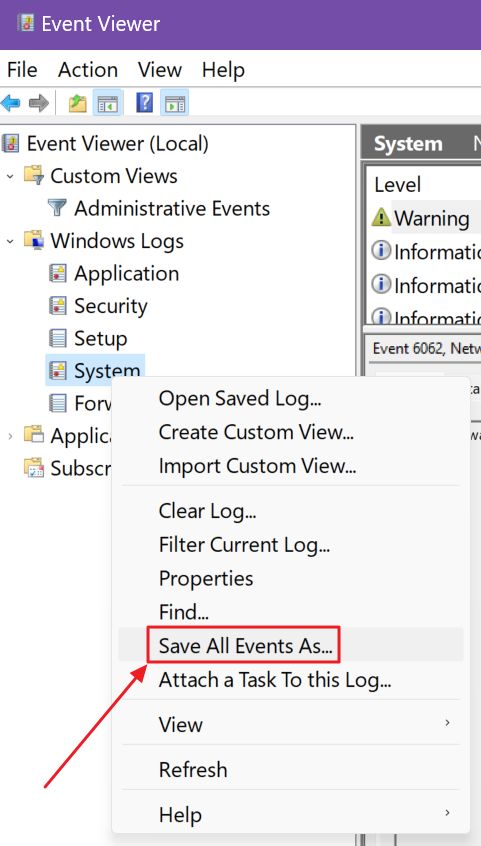
3. Bir dosya adı ve dışa aktarılan günlüklerin saklanacağı bir yer seçin.
4. Birden fazla dil için görüntüleme bilgilerini seçmenizi isteyen bir uyarı penceresi görünecektir. Bu şekilde, dosyayı farklı Windows dillerinin yüklü olduğu bir bilgisayarda görüntülemeye çalışırsanız herhangi bir görüntüleme sorunu olmayacaktır.
Benim durumumda, yalnızca makinemde zaten yüklü olan iki dil arasında seçim yapabiliyordum: İngilizce ve Romence.
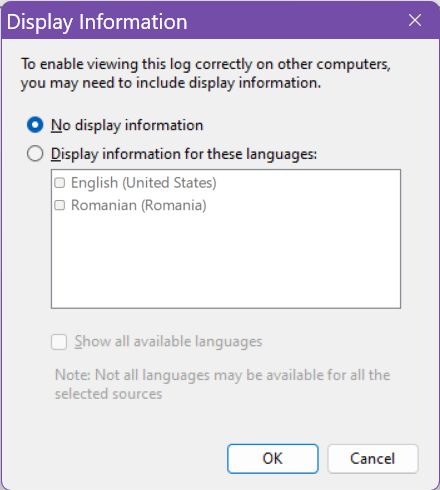
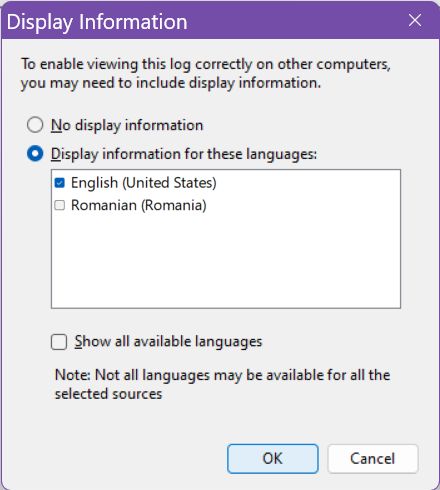
Binlerce etkinlik için bile dışa aktarım neredeyse anlıktır.
EVTX Olay Görüntüleyici Günlük Dosyasından Günlükler Nasıl Görüntülenir
Peki ya günlük dosyasını görüntülemek isterseniz? Bu makaleyi araştırırken bir İçe Aktar düğmesi aramaya çalıştım. Neyse ki prosedür çok daha kolay:
1. Win + E tuşlarına basarak Dosya Gezgini'ni açın.
2. Olay Görüntüleyicisi dışa aktarma dosyasını kaydettiğiniz klasöre gidin.

3. EVTX uzantılı dosyaya çift tıklayın.
4. Olay Görüntüleyicisi otomatik olarak başlayacak ve yeni bir klasör görünecektir, adı Kaydedilen Günlükler. İçinde, dışa aktarma dosya adıyla aynı ada sahip bir alt klasör bulacaksınız, uzantı hariç.
Klasöre tıpkı diğer varsayılan klasörler gibi göz atabilirsiniz.
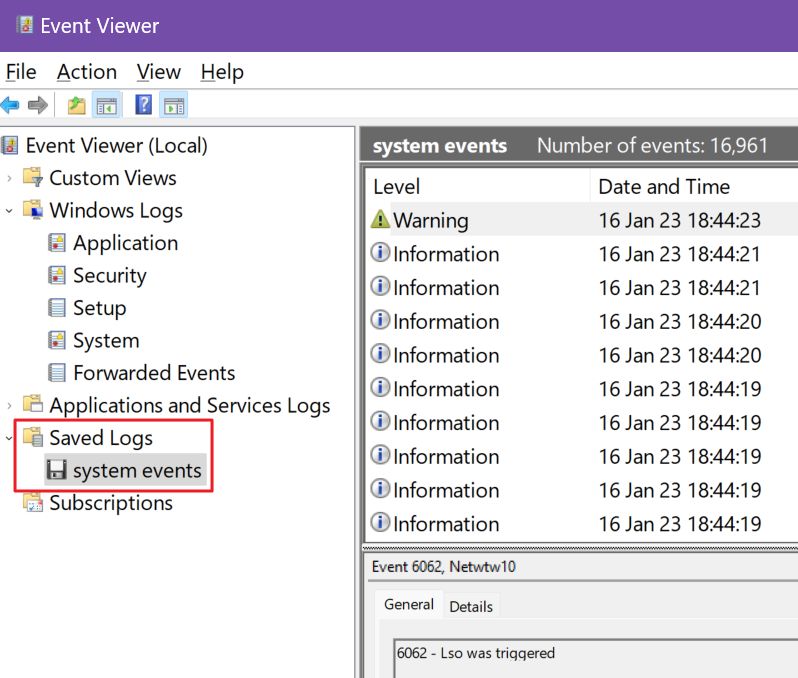
Bu içe aktarılan olaylar, siz Olay Görüntüleyiciyi kapattıktan sonra bile saklanır. Artık bunlara ihtiyacınız yoksa, tek yapmanız gereken içe aktarılan herhangi bir alt klasöre sağ tıklamak ve Silme seçenek.
Olay Görüntüleyicisindeki Kritik ve Hata Seviyesi Günlükleri Her Zaman Kötü Değildir
Windows makineniz düzgün çalışıyorsa Olay Görüntüleyicisi hakkında endişelenmenize gerek olmadığına dair yazılı olmayan bir kural vardır. Kritik ve Hata düzeyinde olaylar görseniz bile panik yapmanıza gerek yoktur.
Bilgisayarım çöktüğünde veya bir uygulama çalışmayı reddettiğinde ve sorun giderme amacıyla kullanabileceğim herhangi bir hata mesajı göstermediğinde Olay Görüntüleyicisi'nin kullanışlı olduğunu görüyorum.
İşte o zaman Olay Görüntüleyicisi günlüklerini inceleyerek sorunların temel nedenini bulmaya çalışıyorum. Bunu deneyin ve Olay Görüntüleyicisi'nin sizi kaç kez ne olduğunu bilmediğiniz için saatlerce saçınızı yolmaktan kurtarabileceğini görünce şaşıracaksınız.
Aynı zamanda, mucizeler beklemeyin. Sorunun Olay Görüntüleyicisi günlüklerinin gösterebileceğinden daha derin olması mümkündür. Her neyse, bu Windows bilgisayarınızı düzeltmek için kullanabileceğiniz başka bir araçtır.







