- Windows 11 artık sistem ayarlarınızı ve önemli belgelerinizi ve medyanızı kaydedebilen bir Yedekleme uygulaması içeriyor.
- Yeni Yedekleme uygulaması Ayarlar ve OneDrive ile entegre edilmiş ancak kullanımı sezgisel değil ve en hafif tabiriyle gizemli şekillerde çalışıyor.
- Bu güzel karmaşada yolumuzu bulmaya çalışırken okumaya devam edin. Umarım, Yedekleme uygulamasının nasıl çalıştığını ve bilgisayarlarınızı yedeklemenize nasıl yardımcı olabileceğini öğreniriz.

Yeniliklerden biri de Windows 11 23H2 güncellemesi yeni bir Windows Yedekleme uygulamasının tanıtılmasıydı. Hakkında yazdıktan sonra Windows Yedekleme ve Geri Yükleme seçenekleri Uzun zamandır Windows bilgisayarınızı kolayca yedeklemenizi ve geri yüklemenizi sağlayacak bir yedekleme bekliyordum, herkesin faydalanabileceği bir şey.
Apple'ın iCloud yedeklemesi gibi sorunsuz bir şey ummaya bile cesaret ettim. Onu alabildik mi?
Hayır.
Onun yerine ne aldık Android hesap yedeklemesinden daha kötü bir şeyWindows Ayarları ve OneDrive'daki mevcut işlevselliğin, temelde yeni bir şey yapmayan çok basit bir uygulama arayüzü ile daha kafa karıştırıcı bir yarı entegrasyonu.
Önceki paragrafta söylediklerimin mantıklı olmadığını düşünüyorsanız, yeni Windows yedekleme uygulaması özelliklerini mükemmel bir şekilde anlamışsınız demektir.
En az bir haftadır bu yazıyı yazmaya çalışıyordum. Bunun kolay bir yolculuk olacağını düşündüm: uygulamayı kullan, birkaç ekran görüntüsü al, uygulamanın nasıl kullanılacağını yaz.
Bu plan hiçbir zaman meyve vermedi. Okumaya devam edin ve neden güzel görünen ancak yapması gerekenlerin çok azını yapan bu kadar karmaşık bir karmaşa olduğunu öğreneceksiniz.
İÇİNDEKİLER
İdeal Windows Yedekleme Uygulaması: İsteklerim ve İhtiyaçlarım
Windows için ideal yedekleme uygulamasının bu şekilde çalışması gerektiğini düşünüyorum:
- Windows yüklü her bilgisayarda Ayarlar'a gidin ve yedeklemeyi etkinleştirin. Neyi kaydetmek istediğinizi seçersiniz:
- Windows ayarları (görünüm, güvenlik, parolalar vb. için ayrıntılı ayarlar)
- Programlar ve ayarları (kaydetmek istediğiniz programları kontrol edin)
- Belge klasörleri ve medya klasörleri (bulutta yedeklenmesini istediğiniz klasörleri kontrol edin)
- İstediğiniz zaman Ayarlar'a geri dönebilir ve kısmi ya da tam geri yükleme yapmayı seçebilirsiniz. Her zaman neyi geri yüklemek istediğinizi ve hangi bilgisayardan geri yüklemek istediğinizi seçersiniz (buluta yedeklenen daha fazla bilgisayarınız varsa).
- Windows'u ilk kez yüklediğinizde, bir adımda yeni bir bilgisayar kurmayı veya başka bir yedekten geri yüklemeyi seçebilirsiniz. Hangi yedeği ve neyi geri yüklemek istediğinizi siz seçersiniz.
Yeterince basit mi? İlk kez 10 yıldan uzun bir süre önce kullandığımdan beri iOS yedeklemeleri çoğunlukla bu şekilde çalışıyor.
Onun yerine ne aldık Android hesap yedeklemesinden daha kötü bir şeyWindows Ayarları ve OneDrive'daki mevcut işlevselliğin, temelde yeni bir şey yapmayan çok basit bir uygulama arayüzü ile daha kafa karıştırıcı bir yarı entegrasyonu.
Yeni Windows yedeklemesi bu şekilde çalışmıyor. Hem de hiç.
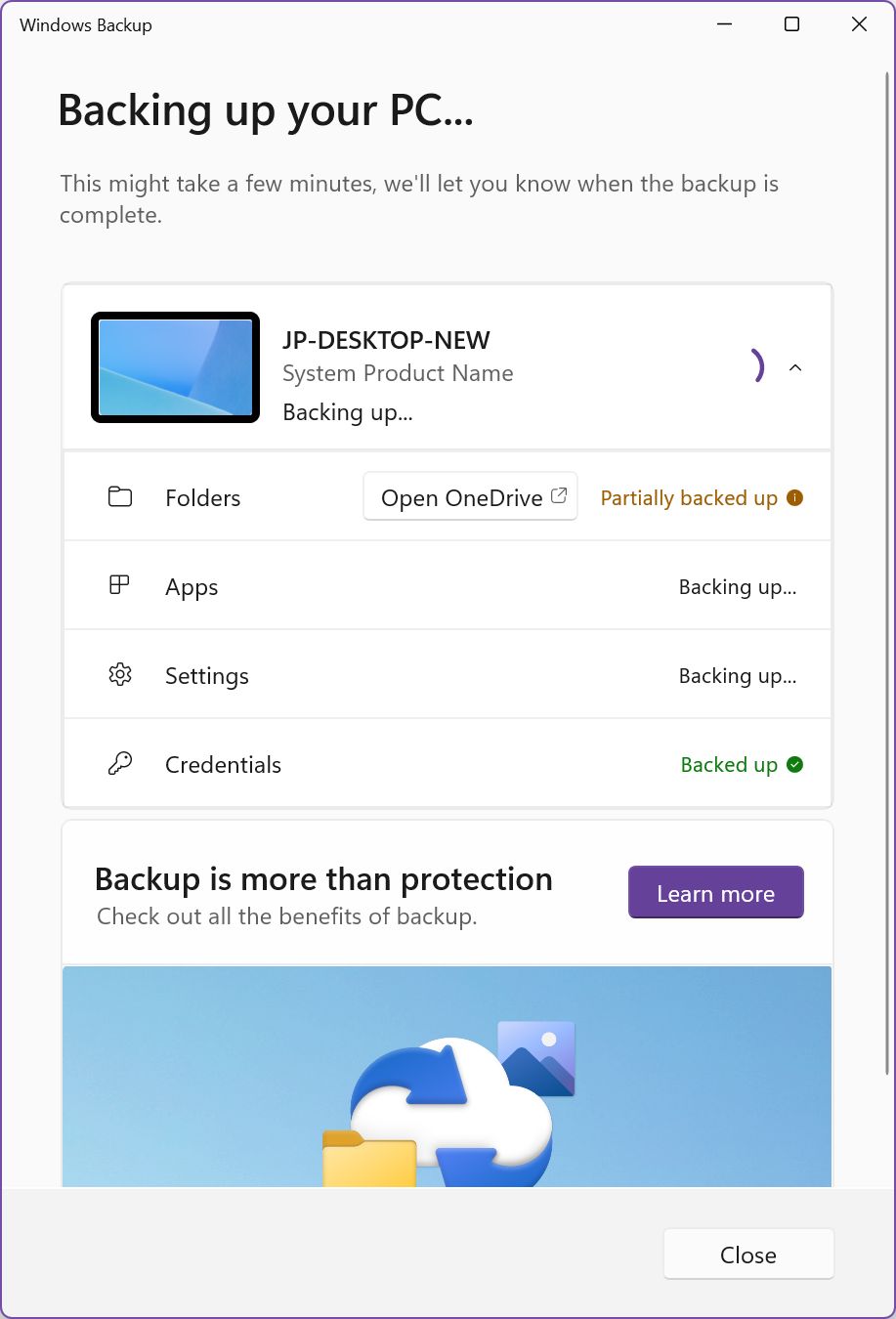
Yeni Windows Yedekleme Uygulaması Nasıl Çalışıyor? Bulgularım
Bu makalenin Microsoft'un çalışmalarına yönelik bir eleştiri olduğunu düşünüyorsanız (kısmen) haklı olabilirsiniz. Biraz sinir bozucu. Ancak niyetimin Microsoft'a saldırmak değil, bu karmaşayı çözmek olduğundan emin olabilirsiniz.
Bazı bulguları doğrulamak için yeni uygulamayı iki bilgisayarımda ve bir sanal makinede denedim.
İşte bulduklarım:
1 - Windows Yedekleme uygulaması, Windows Ayarları'ndaki mevcut yedekleme ayarları için sadece bir sarmalayıcıdır.
Bu, Yedekleme uygulamasını kullanmanız gerekmediği anlamına gelir.
Yedekleme ile ilgili tüm ayarlara şuradan erişebilirsiniz Ayarlar uygulaması: başlatmak için Win + I tuşlarına basın, ardından Hesaplar > Windows Yedekleme.
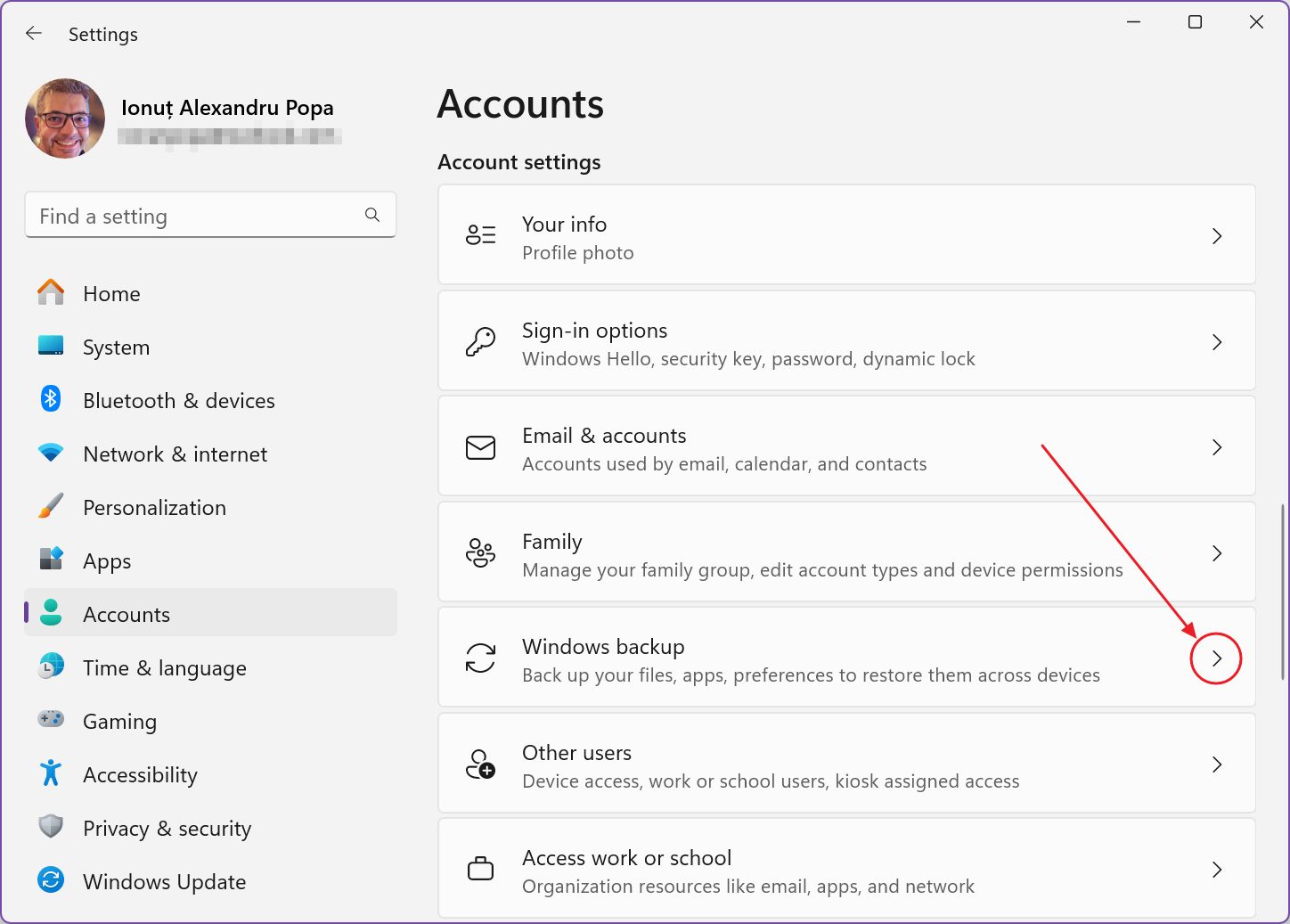
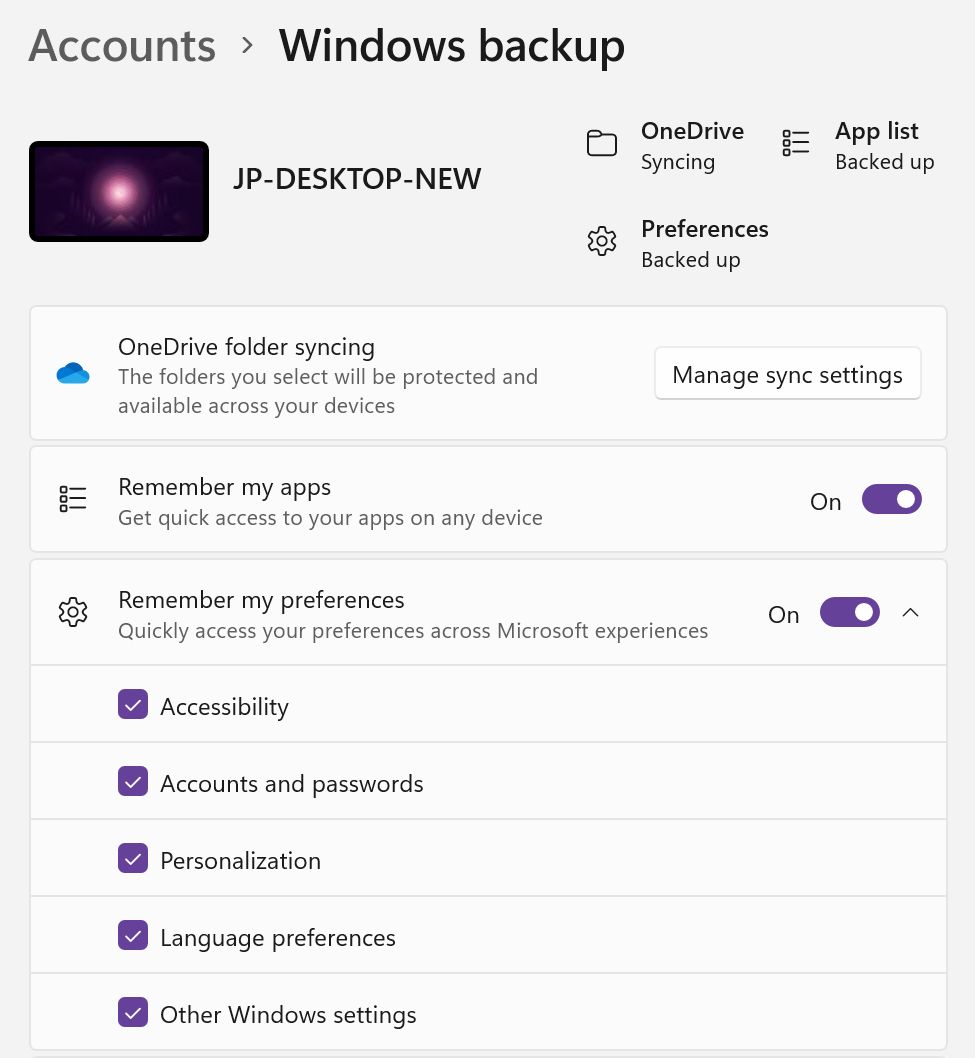
Ayarlar şu şekilde gruplandırılmıştır:
- OneDrive klasör eşitleme - OneDrive bulut hesabınız aracılığıyla Belgeler, Resimler, Masaüstü (simgeler), Müzik ve Videoları eşitlemeyi seçin.
- Uygulamalarımı hatırla - yüklü uygulamaların bir listesini kaydeder
- Tercihlerimi hatırla - bunlar Windows ile ilgili ayarlardır ve beş farklı kategoriye ayrılmıştır.
Bu Hesaplar ve şifreler onay kutusu Kimlik Bilgileri bölümünü Windows Yedekleme uygulamasından açın.
2 - Uygulamayı bilgisayarınızda ilk kez kullandığınızda neyin yedeklenip yedeklenmediğini kontrol edebilirsiniz.
Ayarlar yerine Yedekleme uygulamasını tercih ederseniz, neyin yedeklenip neyin yedeklenmeyeceğini seçmek için yalnızca bir şansınız olur. Neden mi? Aşağıda okuyun:
3 - İlk yedeklemeden sonra ayarları değiştiremezsiniz.
Geri dönmelisin Ayarlar > Hesaplar > Windows yedekleme ilk yedekleme çalışmasından sonra tek tek öğeleri kontrol etmek/işaretlerini kaldırmak için. Şu andan itibaren, Windows Yedekleme uygulaması yalnızca her bir öğenin durumunu gösterir. Bir öğeyi kontrol etme veya işaretini kaldırma seçeneği yok.
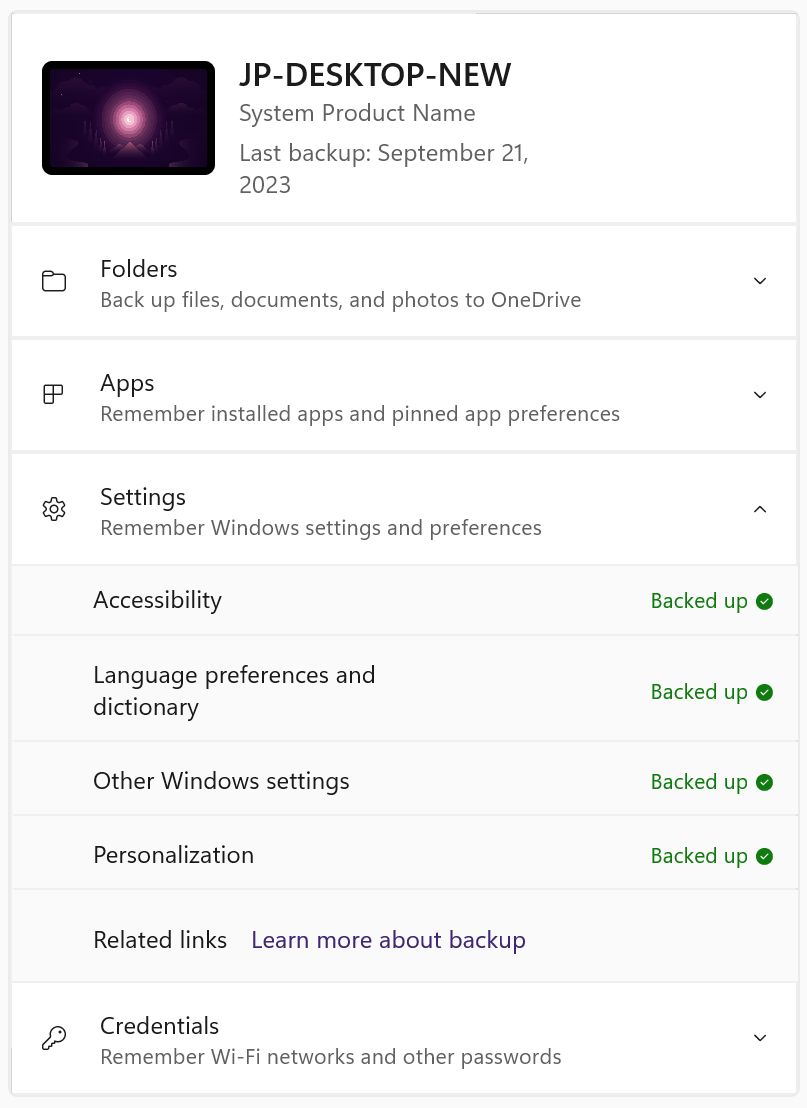
4 - Kullanıcı klasörleri OneDrive aracılığıyla yedeklenir.
Bu Senkronizasyon ayarlarını yönet düğmesi gelen Ayarlar > Hesaplar > Windows yedekleme bu açılır pencereyi açacaktır. Ayrıca şuradan da açabilirsiniz OneDrive > Ayarlar > Eşitle ve yedekle.
Aynı pop-up.
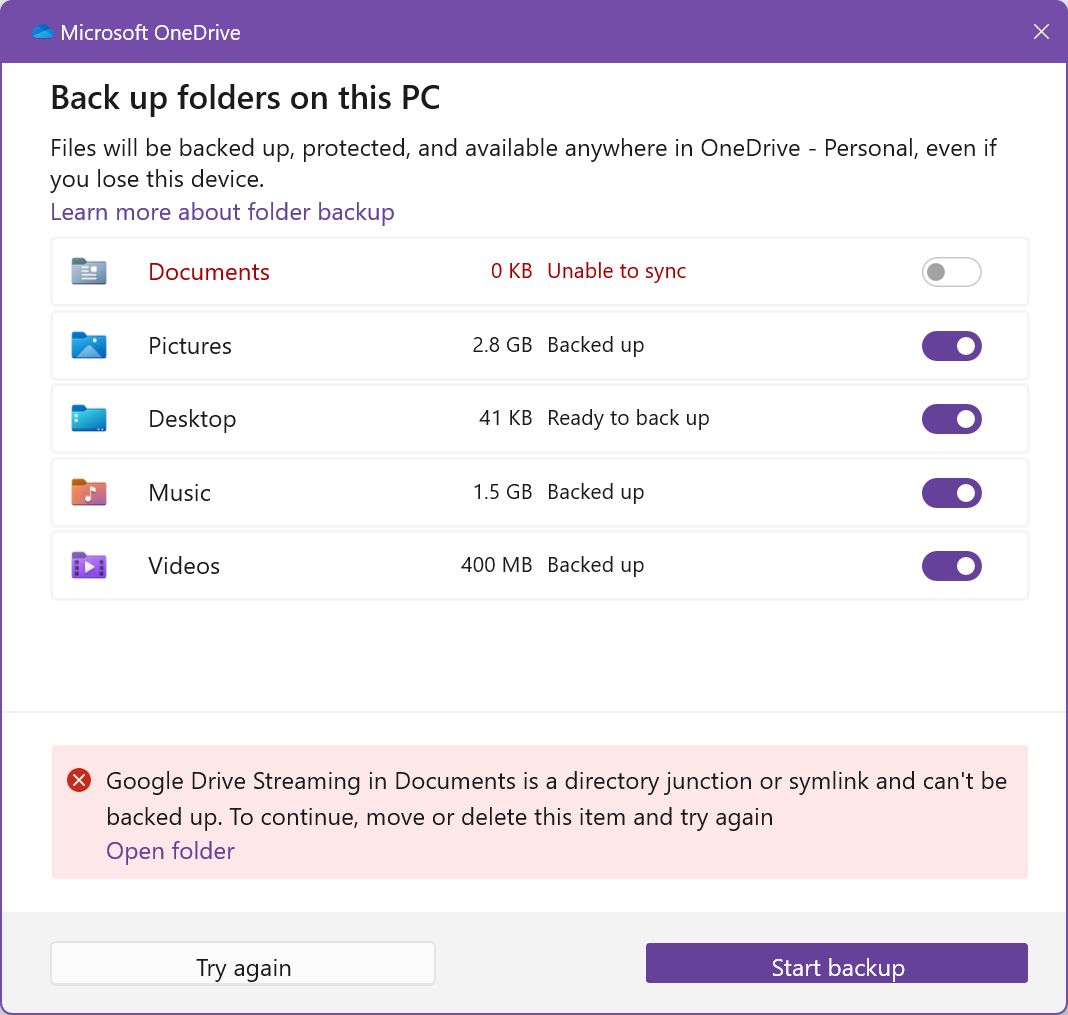
Bu yerel klasörlerin içeriği (ilk başta), eşitlemeyi seçerseniz buluta yedeklenir ve OneDrive hesabınızda görünür.
Google Drive yüklüyse ve dosyaları Yansıtacak şekilde ayarlanmışsa (Akış dosyaları değil) Belgeler klasöründe bir sembolik bağlantı klasörü oluşturulur. Bu, OneDrive'ın Belgeler klasörünü eşitlemesini imkansız hale getirir. Geçici bir çözüm bulamadım.
OneDrive aracılığıyla birden fazla bilgisayarı eşitlerseniz, kullanıcı klasörlerinin içeriği birleştirilir ve her zaman eşitlenir. Bu hem iyi hem de kötü bir durumdur. Microsoft'un bir hatası değil. Bu sadece bir gerçek.
5 - Bir kullanıcı klasörü yedeklendiğinde (Belgeler, Masaüstü, Resimler, Müzik, Videolar) otomatik olarak OneDrive'a taşınacaktır.
Genellikle, kullanıcı klasörleri C:\Users\USERNAME\. Eşitlemek için seçtiğiniz her klasör otomatik olarak OneDrive'a taşınacak. Hiçbir uyarı almadığım için bu bir sürpriz oldu, ancak bunun iyi bir fikir olduğuna inanıyorum. Bu klasörleri eşitlemenin başka bir yolu yok.
6 - Yedeklenebilecek tüm klasörler nedense Yedekleme uygulamasında görünmüyor.
Bu bir hata olabilir, Müzik ve Resimler klasörleri Yedekleme uygulamasında görüntülenmeyecektir. Yine de içerikleri yedeklenecektir ve önemli olan da budur.
7 - Klasör içerikleri yedeklenmiş olarak görünse bile mevcut bilgisayarda bulunmayabilir.
Bu kafa karıştırıcı olabilir. Bunun nedeni İsteğe Bağlı Dosyalar ayarıdır: OneDrive'ı yeni bir bilgisayara yüklediğinizde varsayılan ayar, dosyaları isteğe bağlı olarak akışa almaktır.
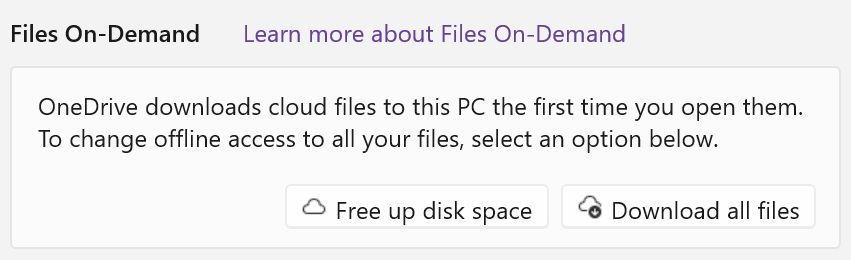
Dosya Gezgini ile yerel OneDrive klasöründe gezinirseniz mevcut tüm OneDrive klasörlerinizi ve dosyalarınızı görürsünüz, ancak bu dosyaya erişmediğiniz sürece içerik bilgisayarınıza indirilmez.
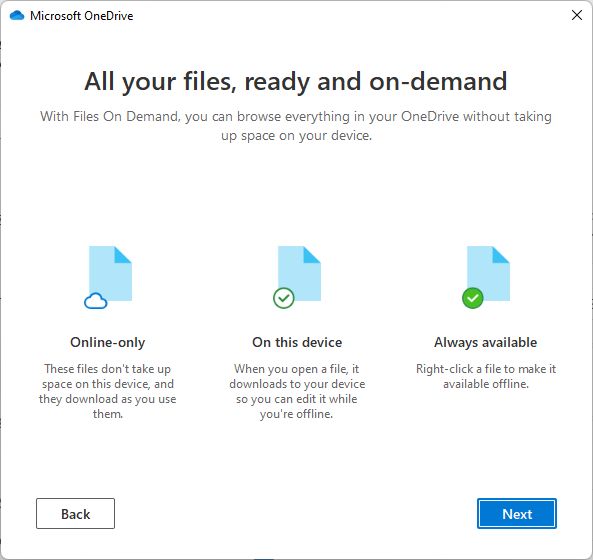
Her dosyayı veya klasörü tek tek indirmeye zorlayabilirsiniz (Öğeye sağ tıklayın, ardından Bu cihazı her zaman açık tutun) veya her şeyi şuradan indirmeyi seçin OneDrive > Ayarlar > Eşitle ve yedekle > Gelişmiş ayarlar > İsteğe Bağlı Dosyalar.
8 - Uygulama yedeklemesi, Windows Mağazası'ndan veya üçüncü taraf web sitelerinden yüklediğiniz uygulamaların bir listesidir.
Bu uygulamaların ayarları, OneDrive aracılığıyla yedeklenen bir klasörde saklanmadıkları sürece (olası değildir) yedeklenmez. Bilgisayar geri yüklendiğinde, uygulamalar Windows mağazasından yeniden yüklenecektir. Geri kalan uygulamalar için geliştirici web sitesine yönlendirileceksiniz (burada temel olarak kendi başınızasınız).
Bu gerçekten Microsoft'un hatası değil. Uygulamaların ayarları kaydetme biçiminde bir standart olsaydı, belki de her uygulamayla ilişkili ayarları da kaydetmek mümkün olurdu.
9 - Birden fazla bilgisayarınız olsa bile, OneDrive aracılığıyla eşitlenen klasörler için Microsoft'un sunucusunda yalnızca bir yedekleme vardır.
Masaüstü klasöründen bahsetmediğimiz sürece bu gerçekten bir sorun değildir. Varsayılan olarak tüm kullanıcı klasörleri yedekleme için seçilidir. Masaüstü geçişinin işaretini kaldırmazsanız, tüm masaüstü simgeleri yedeklenen tüm bilgisayarlarınızda çoğaltılır, bu da kopyalara ve Anlaşıldı adlarına eklenmiş ve eksik simgeler.

Bu gerçekten büyük bir karmaşa.
Sadece bir kopyaya sahip olmak için bilgisayarımın Masaüstü klasörlerinden birini senkronize ederdim.
10 - Yedeklemeden kaldırdığınız kullanıcı klasörleri tekrar C:\Users\USERNAME kök klasör.
Masaüstü yinelenen simge karmaşasını aslında bu şekilde çözdüm.
Herhangi bir bilgisayarınızda kullanıcı klasörlerinizin senkronizasyon dışı olmasını seçebilirsiniz. Geri dön Ayarlar > Hesaplar > Windows yedekleme > Senkronizasyon ayarlarını yönet ve herhangi bir klasörün işaretini kaldırın.
Bu açılır pencere, seçilen klasörün OneDrive hesabından taşınacağını çok açık olmayan bir şekilde size bildirir. Geçişte size yardımcı olmak için OneDrive eşdeğerine bir bağlantı tutulacaktır.
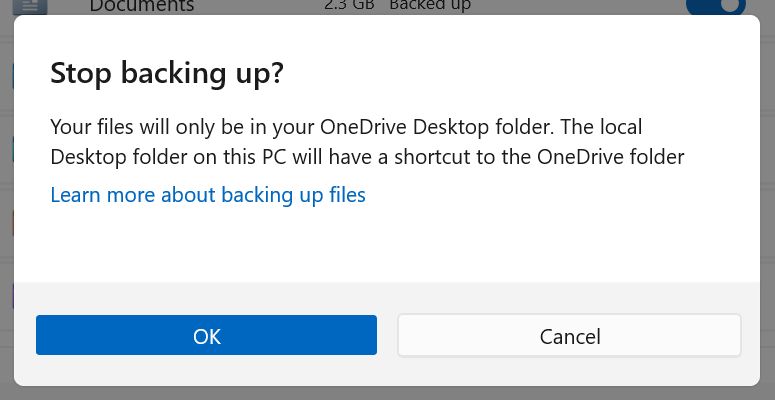
Eğer onaylarsanız iki şey olabilir:
a) Yerel diskte zaten mevcut olan içeriğe sahip bir klasörün seçimini kaldırırsınız. İçeriğe ne olacağına karar vermeniz gerekir: yedeklemeye devam et, OneDrive'da sakla, yerel olarak sakla.
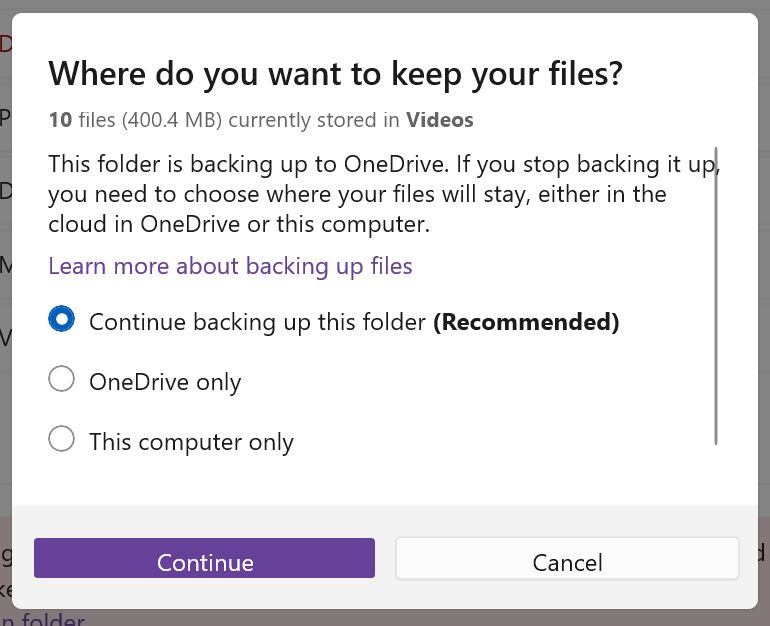
b) Başka bir bilgisayardan geldiği ve yerel olarak hiç indirilmediği için fiziksel içeriği olmayan bir klasörün seçimini kaldırırsınız.
Bu durumda herhangi bir aracı açılır pencere olmayacaktır, sadece seçilen klasörün artık yedeklenmeyeceğini bildiren bir iletişim kutusu olacaktır.
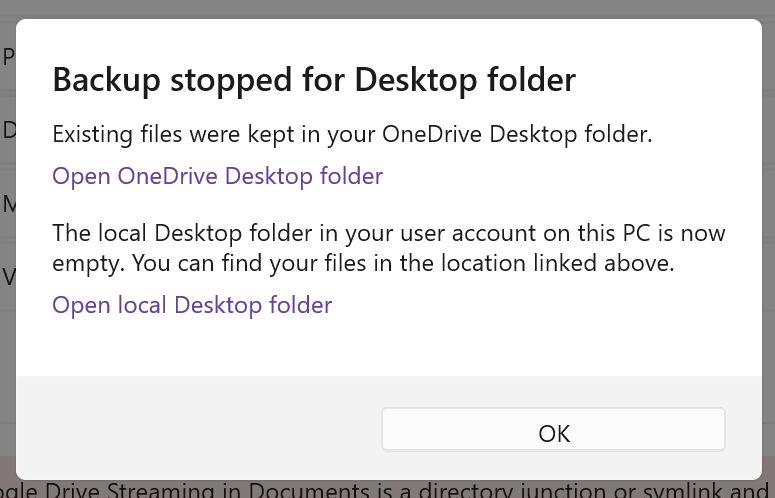
Bir klasörün işaretini kaldırdığınızda garip bir şey olur: yedeklenecek kullanıcı klasörlerini kontrol etmek için geri dönerseniz, tüm klasörlerin yeniden seçildiğini görürsünüz. Tüm onay kutuları sihirli bir şekilde yeniden etkinleştirilir.
Eğer tıklarsanız Yedeklemeyi başlat bu OneDrive açılır penceresinden her şey yeniden eşitlenecektir. Masaüstü simgeleri karmaşası yeniden görünecek. Birkaç kez denedim ve görünüşe göre Microsoft, tüm bireysel klasörler için kullanıcı klasörlerini yedekleme özelliğini yeniden etkinleştiriyor.
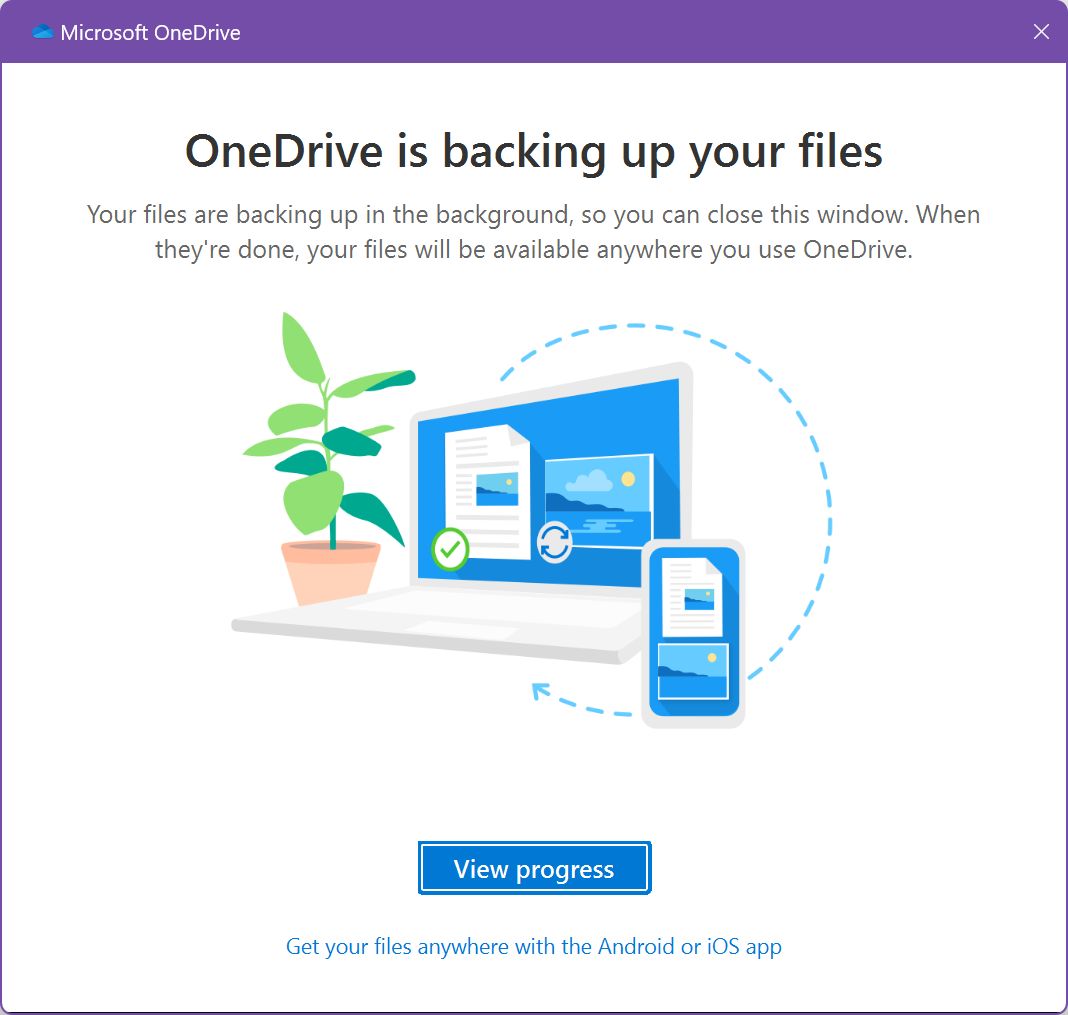
İyi olan şey, Yedekleme uygulamasından yeni bir yedekleme gerçekleştirmenin tüm klasörleri yeniden etkinleştirmeyeceğidir.
Bu da bana bunun sadece dürüst bir hata olduğunu düşündürüyor.
11 - Yeni bir bilgisayar kurarken hangi bilgisayar yedeğinden geri yükleme yapacağınızı seçebilirsiniz.
Bu yalnızca ayarlar ve uygulama listesi için geçerlidir. Klasörler OneDrive üzerinden indirilir, bu da tüm bilgisayarlarınızda aynı olan en güncel içeriğe erişebileceğiniz anlamına gelir.
12 - Gizlilik konusunda endişeleriniz varsa tüm bulut verilerini silebilirsiniz.
Adım 1: Kullanıcı klasörlerinizi yedekliyorsanız tüm cihazlarınıza gidin ve her klasör için yedeklemenin işaretini kaldırın. Tüm verileri yerel olarak saklayın, OneDrive'ı kaldırın, OneDrive'ı açın tarayıcınızda tüm klasörleri silin. Öncelikle tüm bu verilerin bir yedeğini almalısınız.
Adım 2: Microsoft hesabınıza erişin ve Cihazlara git. Sayfanın en altına kaydırın ve Bulut senkronize ayarları bölümüne tıklayın. Üzerine tıklayın Mağaza ayarlarını temizle bulutta depolanan tüm Windows ayarları verilerini kaldırmak için. Buna uygulama listesi yedeklemesi de dahildir.
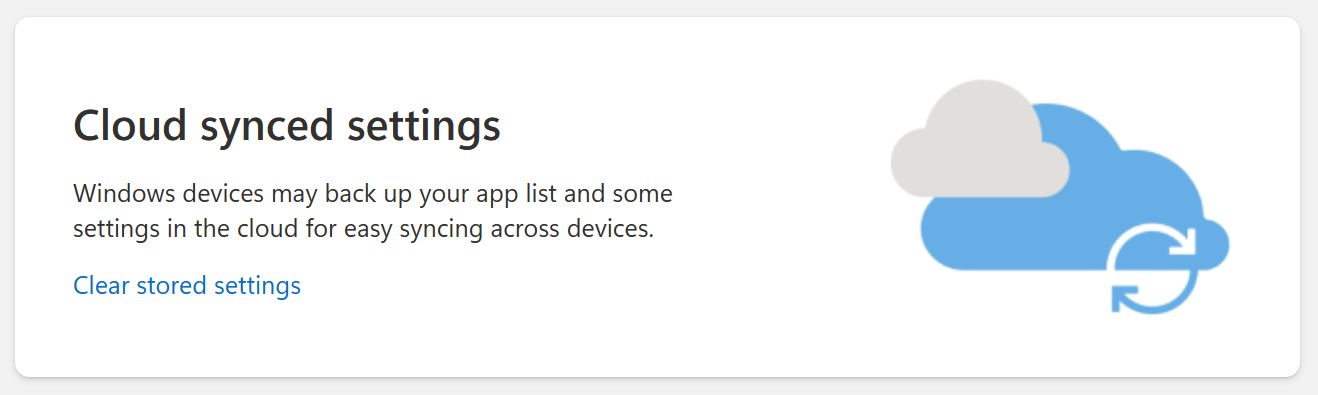
13 - Windows Yedekleme uygulamasını yerel bir hesapla kullanamazsınız.
Yerel bir hesap kullanıyorsanız OneDrive klasör eşitlemesini kullanmaya devam edebilirsiniz, ancak Windows ayarlarına ve uygulamalarına erişilemez.

Denediğinizde ve tıkladığınızda Yedekleme düğmesi yedekleme uygulamasında oturum açmanız istenecektir.

Uyarı: Microsoft hesabınızla oturum açarsanız yerel hesabınız otomatik olarak çevrimiçi hesaba dönüştürülecektir. Bir uyarı bile yok. Bunu yanlışlıkla yaparsanız hala yerel bir hesaba geri dönebilirsinizama tüm bunları yaşamak zorunda kalmamalısın.
Evet, o kadar kötü.
Düşünecek olursam, benim sorunum yeni Backup uygulamasının yedekleme işlevselliğinin (olmaması) değil, kafa karıştırıcı entegrasyon. Belki de sorumlu Microsoft ekibi biraz düşünmek için zaman ayırmalı.
Windows 11 23H2'ye yükseltme yapmadıysanız, OneDrive uygulamasını kullanarak aynı şeyleri yedeklemeye devam edebilirsiniz (a OneDrive kurulum kılavuzunun tamamını burada bulabilirsiniz) ve Ayarlar uygulamasının Windows Yedekleme bölümünü seçin.
Windows Yedekleme uygulamasını kullanmak için gerçekten bir neden yok. En azından ben bulamadım.
Windows Yedekleme Uygulaması Hakkında Sorularım
Nasıl cevaplayacağımı bilemediğim o kadar çok sorum var ki. İşte net olan birkaç tanesi:
- Windows ayarları yedeklemesi otomatik olarak yapılıyorsa (ve sanırım periyodik olarak yapılıyor) neden Yedekleme uygulamasından herhangi bir zamanda Yedekleme seçeneği var?
- Sistem ayarlarını yedekleyen iki bilgisayarım var. Bir bilgisayarda bir şeyi değiştirirsem, bu değişiklik diğer bilgisayara kopyalanacak mı (öyle görünmüyor). Bu davranışı kontrol edebilir miyim? WiFi parolalarını ve kimlik bilgilerini her zaman senkronize tutarken, görev çubuğunun bir bilgisayarda ortalanmasını ve diğerinde sola hizalanmasını isteyebilirim.
- 5GB varsayılan OneDrive depolama alanı sınırına ulaştığınızda ne olur? "Yerel" kullanıcı klasörlerinde yeni dosyalar oluşturabilecek misiniz?
- Bu bilgisayarı yeniden yüklemeden veya sıfırlamadan Windows ayarlarını bir yedekten geri yüklemek mümkün mü? Tam olarak neyin geri yükleneceğini seçebilir misiniz?

AOMEI Backupper İncelemesi: Tüm Yedekleme ve Senkronizasyon İhtiyaçlarınız İçin
Yeni Yedekleme uygulamasını denediyseniz ve nasıl çalıştığını anladıysanız ve yukarıdaki cevaplanmamış soruların cevabını biliyorsanız lütfen bizimle iletişime geçmekten çekinmeyin.
Belki bazı şeyleri yanlış anladım ve insanların kafasını daha da karıştırmak istemiyorum. Bunu Microsoft'a bırakıyorum.
Windows 11 Yedekleme Özellikleri Nasıl Kullanılır?
Windows belgelerimi ve ayarlarımı nasıl yedeklediğimi göstermeden sizi bu karmaşayla baş başa bırakamam. Belki sizin için de işe yarar:
- Ana sistem bölümümün 1:1 kopyasını tutmak için Backupper kullanıyorum. Oku Backupper hakkındaki incelememyıllardır sorunsuz kullandığım bir uygulama.
- Çalışmalarımı bulutla senkronize etmek için Google Drive ve OneDrive kullanıyorum, böylece en son belge içeriklerine her zaman tüm cihazlarımdan erişebiliyorum. Bu da her zaman bu klasörlere kaydedilmiş belgeler üzerinde çalıştığım anlamına geliyor.
- Son olarak, Windows WiFi parolalarını ve diğer kimlik bilgilerini kaydetmek için Ayarlar uygulamasındaki Windows Yedekleme özelliklerini kullanıyorum. Diğer Windows ayarlarını da çoğunlukla "neden olmasın?" diye senkronize ediyorum.







