- Modern SSD'ler, özellikle de 10 GB/s'nin üzerinde hızlara ulaşabilen NVMe modelleri hızlıdır, ancak bunun bedeli genellikle yüksek sıcaklıklardır.
- Verilerinizi tehlikeye atmadan önce güvenli bir sıcaklık aralığında çalıştığından emin olmak için Windows'ta SSD sıcaklığını kontrol etmeniz önemlidir.
- Windows'ta SSD sıcaklığını yazılım olmadan ve daha iyi izleme için kapı açan üçüncü taraf ücretsiz yardımcı programlarla nasıl kontrol edeceğinizi öğrenin.
Windows 11 artık doğrudan Ayarlar uygulamasında SSD ve HDD sıcaklık izlemesini içeriyor: Sistem > Depolama > Gelişmiş Depolama Ayarları > Diskler ve Birimler > Özellikler > Sürücü Sağlığı. Sürekli izleme için kullanabileceğiniz ücretsiz yardımcı programlar da vardır.

Verilerinize önem veriyorsanız SSD'nizin sıcaklığına da önem vermelisiniz. Çok yüksek olursa kurtarılması imkansız bir sürücüyle karşı karşıya kalabilirsiniz. Elbette verilerinizi her zaman yedeklemelisiniz (bkz. özel Windows Yedekleme bölümü), ancak bozuk bir SSD'yi değiştirmek hiç eğlenceli değil.
SATA, NVMe, M.2 veya PCI Express olsun, modern SSD'lerin bir sorun durumunda kendi kendine teşhis koyma mekanizmaları vardır (SMART teknolojisi olarak adlandırılır), ancak deneyimlerime dayanarak size şunu söyleyebilirim sürücü arızası nadiren bir uyarı ile birlikte gelir.
Bu yüzden sana tavsiye ediyorum SSD sıcaklığınıza dikkat edin. Sürekli izlemeyi savunmuyorum, ancak zaman zaman sürücünün ne yaptığını kontrol edin.
Neden?
Sadece aşırı ısınmadığından emin olmak için, özellikle de bu uzun sıcak yaz günlerinde flash belleğe sürekli yazıyor veya okuyorsanız.
Benim var. Windows'ta SSD sıcaklığını kontrol etmek için üç yöntem Sizin için 10 ve 11, biri işletim sisteminin dahili işlevselliğini kullanan, diğeri ücretsiz ve kullanımı basit bir yardımcı program ve ayrıca yine ücretsiz olan daha karmaşık bir izleme çözümü.
Hadi başlayalım:
İÇİNDEKİLER
Windows Diskleri ve Birimleri ile Mevcut SSD Sıcaklığını Kontrol Edin
Şu seçenekle başlayalım herhangi bir yazılım yüklemenizi gerektirmez. Bu yöntem hem Windows 10 hem de Windows 11'de çalışır ve Ayarlar uygulamasını içerir. Aşağıdaki görüntüler Windows 11 içindir, ancak Windwos 10'da da aynı adımları izlerseniz sorun yaşamazsınız:
1. tuşuna basın. Kazan + Ben Ayarlar uygulamasını açmak için klavye kısayolunu kullanın.
2. Şuraya gidin Sistem bölümü.
3. Bulmak Depolama alt bölümü ve genişletin.
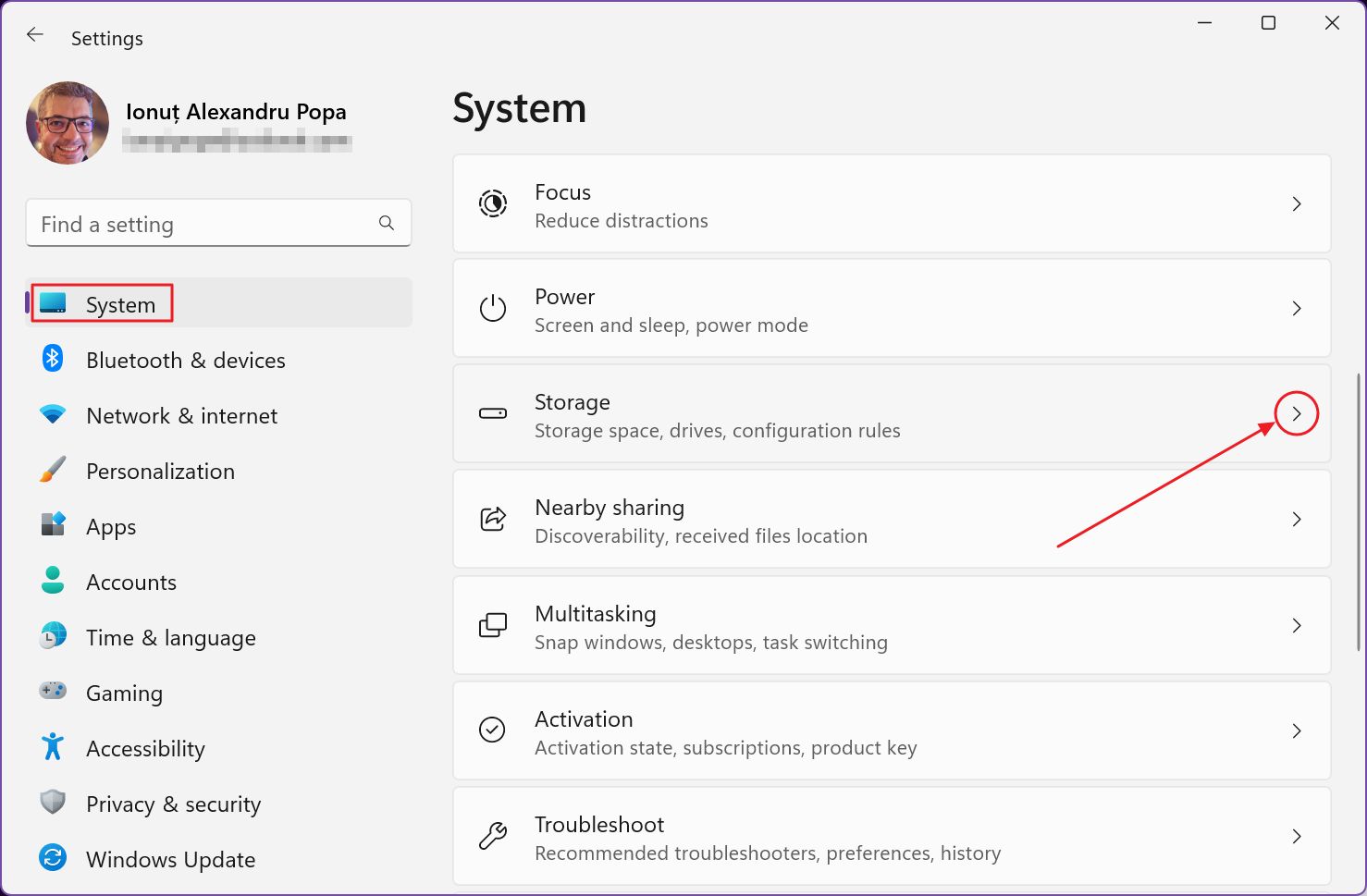
4. öğesine gelene kadar Depolama alanına ilerleyin. Depolama Yönetimi alt başlık. Burada şöyle bir seçenek var Gelişmiş depolama ayarları. Diğer seçenekleri göstermek için genişletin.
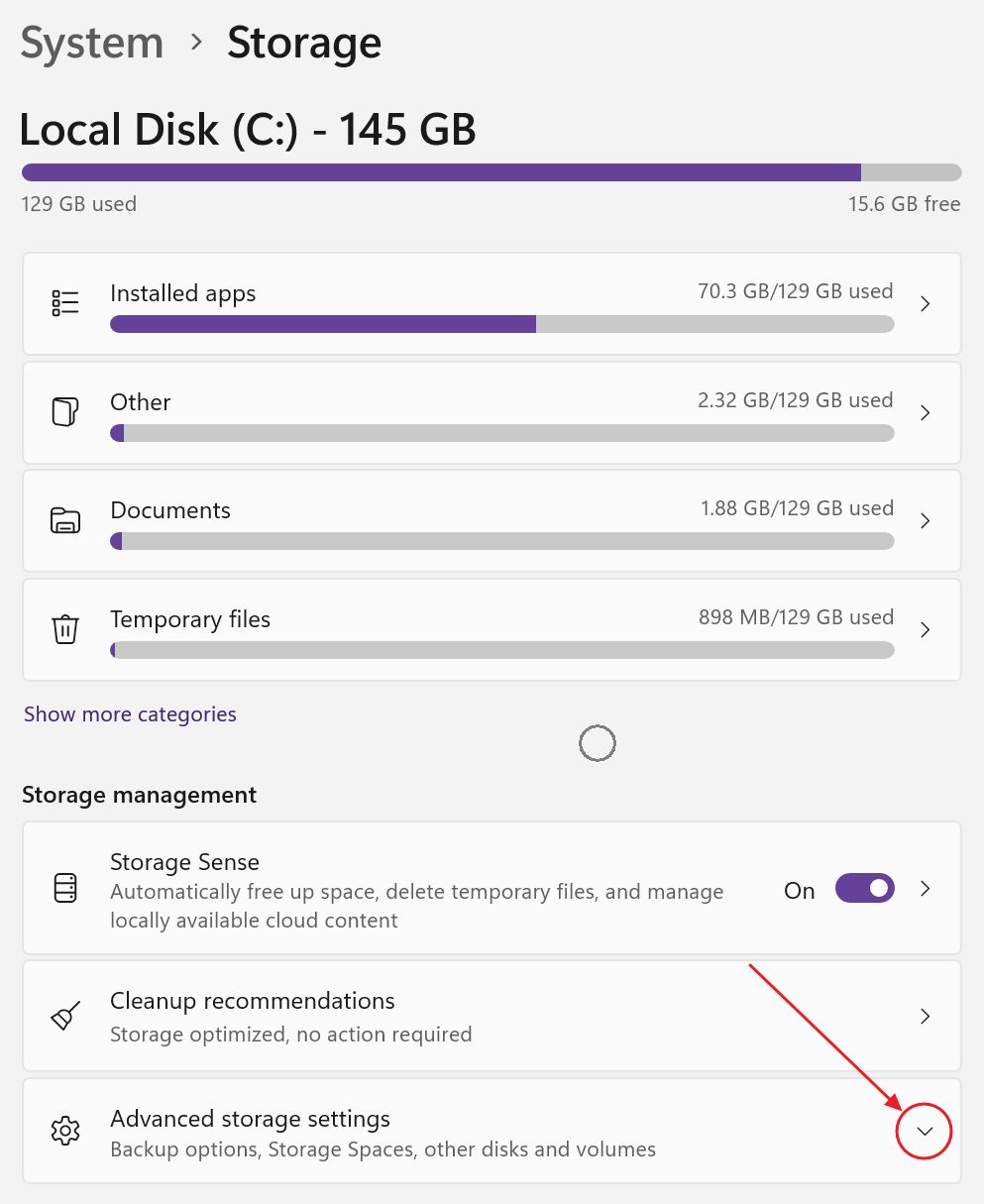
5. Şuna tıklayın Diskler ve birimler.
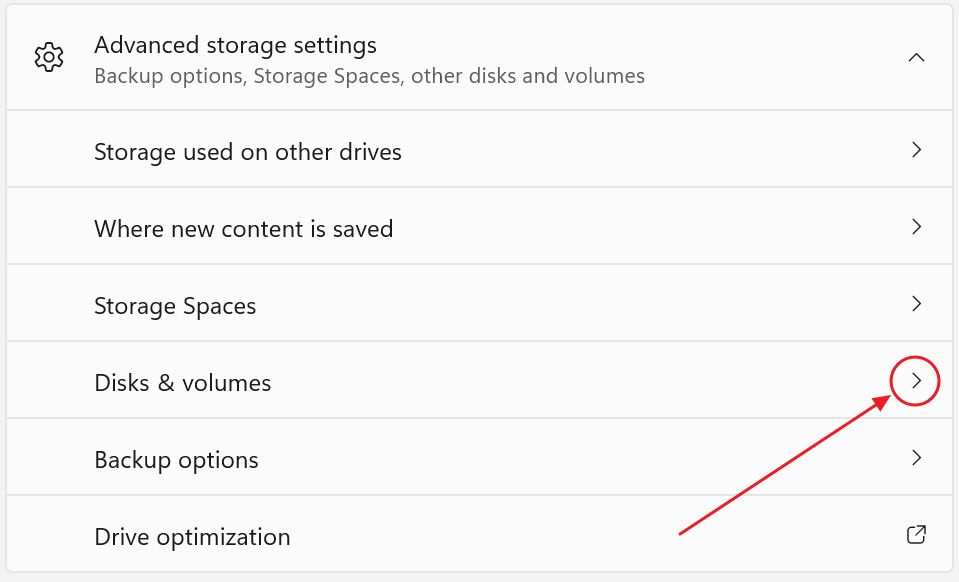
6. Şimdi bilgisayarınızda kurulu disklerin bir listesini göreceksiniz (SSD'ler ve HDD'ler birlikte gruplandırılmış). Her diskin altında, ayarladığınız gibi bölümlerin bir listesi de vardır.
Her girişin bir Özellikler düğmesi hemen yanında. Sadece bir SSD'nin yanındakine tıkladığınızdan emin olun, değil bir bölme.

7. İşte eskiyen Samsung 960 EVO SSD'm için ayrıntılar. Altında Sürücü sağlığı Yapabilirsin. SSD tahmini kalan ömrünü kontrol edin (yalnızca NVMe sürücüler için çalışır!). 5 yıl içinde 5% kaybettim ki bu hiç de fena değil.
Ayrıca, 100% olan mevcut kaydedilmiş flaş alanının bir göstergesi de vardır, bu da hiçbir flaş hücresinin farklı bir adrese taşınması gereken noktaya kadar bozulmadığı anlamına gelir.
Son olarak, mevcut SSD sıcaklık değeri vardır.
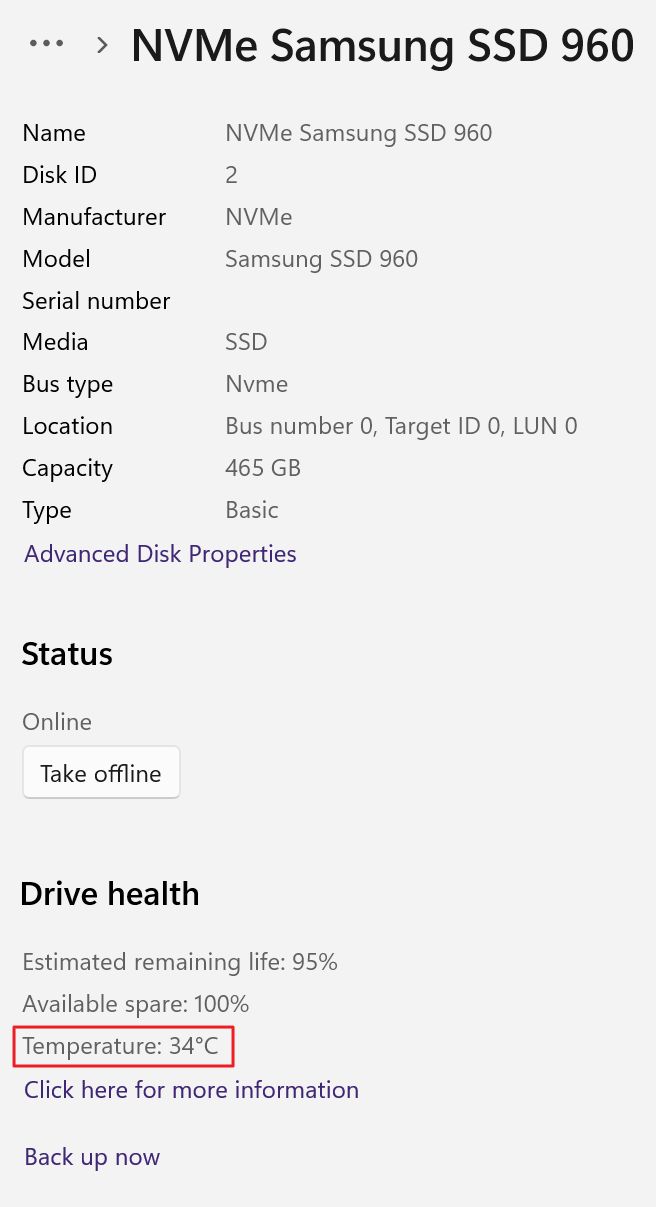
Bu yöntem işe yarıyor ancak tüm sıcaklıkları aynı anda görmek istiyorsanız biraz zahmetli. Sistemimde dört sürücü var, bu yüzden evet, Ayarlar uygulamasında her sürücüye tıklamak ideal değil.
Görev Yöneticisi'nde sıcaklık değerini görmeyi beklerdim, tıpkı sizin Windows'ta GPU sıcaklığı. Microsoft'un işletim sistemindeki bu uyumsuzluğu bazen anlamakta zorlanıyorum.
SSD Sıcaklıklarını Kolayca Kontrol Etmek için HWMonitor'u Kullanın
Bir tanesi basit ücretsiz donanım izleme programları Her zaman HWMonitor'u öneririm.
Uygulama, tüm önemli PC bileşenleri için en önemli istatistikleri görüntüleyebilir. SSD'niz için mevcut, minimum ve maksimum sıcaklıklar ile birlikte bir dizi başka istatistik elde edersiniz.

Daha ne isteyebilirsiniz ki?
HWiNFO ile SSD Sıcaklıklarını Sistem Tepsisinde İzleyin ve Grafikleri Görüntüleyin
Eğer cevabınız mevcut sıcaklığın Sistem Tepsisinde gösterilmesini istiyorsanız ya da çeşitli görevler sırasında SSD sıcaklığınızın gelişimini kontrol etmek istiyorsanız, o zaman HWiNFO'yu indirmeniz gerekir.
Uygulamanın biraz daha karmaşık olduğunu söyleyelim. Ama bu iyi bir şey çünkü çok daha fazlasını yapabiliyor.

Telaşlanmayın. HWiNFO sensör panellerini S.M.A.R.T. bölümüne kaydırın, burada sisteminizde algılanan her disk için SSD (ve HDD) model adını içeren bir başlık göreceksiniz.
Samsung 960 EVO SSD'm için HWiNFO bir değil üç sensörü okuyabiliyor. Bu harika bir şey mi? Evet. Gerçekten önemli mi? Muhtemelen değil.
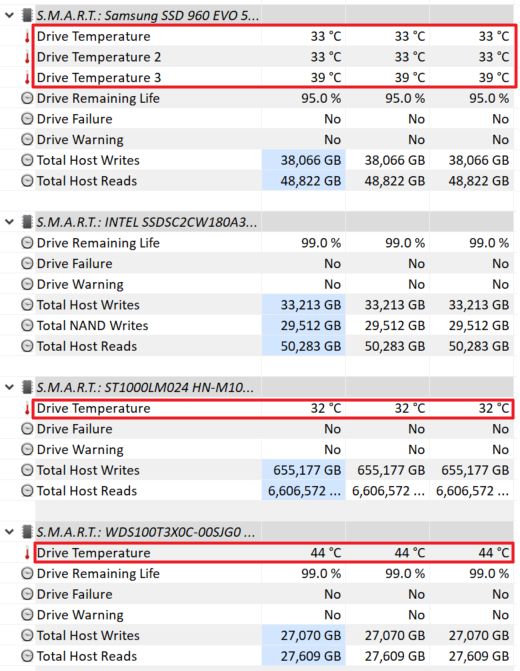
Her neyse, izlemek istediğiniz sensör değerlerinden herhangi birine sağ tıklayın.
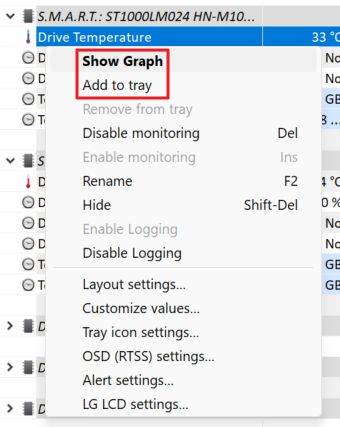
Eğer seçerseniz Grafiği Göster seçeneği ile masaüstünde istediğiniz yere taşıyabileceğiniz kayan bir pencere elde edersiniz. Kontrol etmek istediğiniz tüm sensörler için tekrarlayın.
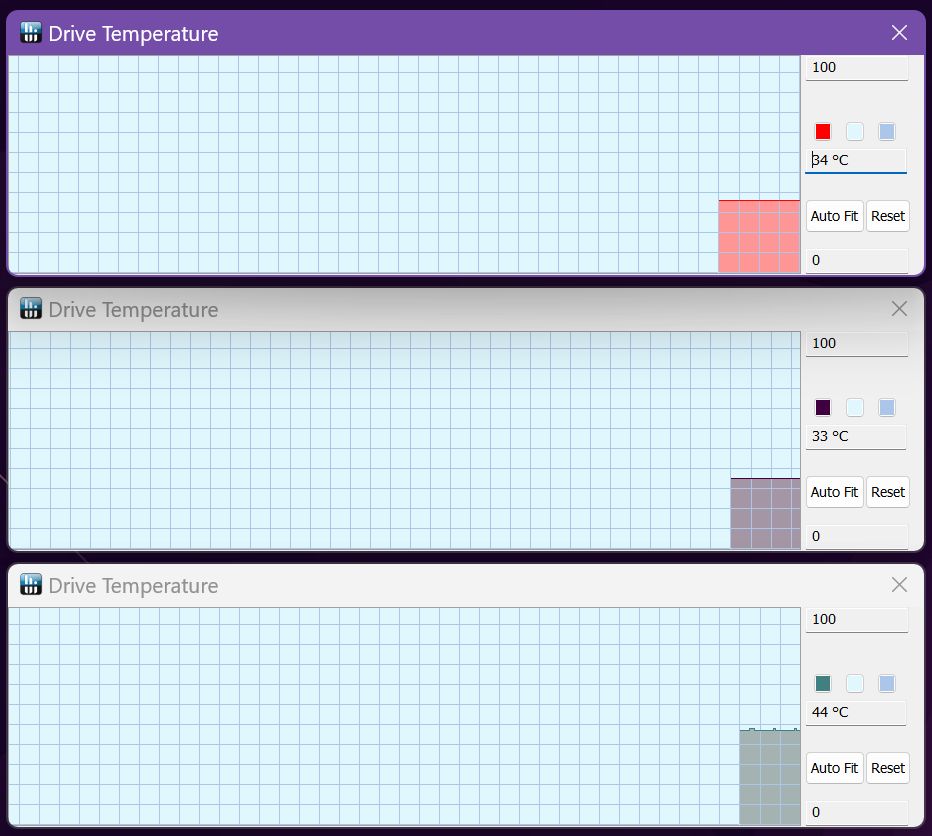
Sıcaklık değerinin bu kadar yer kaplamasını istemiyorsanız (grafikler yeniden boyutlandırılabilir), şunu seçelim Tepsiye ekleBu da SSD sıcaklık değerini Sistem Tepsisi alanına koyacaktır.

Çabuk kalabalıklaşabileceğinden, oraya çok fazla sensör eklemediğinizden emin olun. Ayrıca, orada gösterdiğiniz çeşitli sensörleri kolayca ayırt etmek için metni ve arka plan rengini özelleştirin.
Bunlar, Windows'ta SSD sıcaklığınızı kontrol etmek için üç yöntemdir. Siz hangisini tercih ediyorsunuz ve neden? Yorumlarda bana bildirin.
Sıkça Sorulan Sorular
Modern SSD'ler için her şey 70 santigrat derecenin (158 Fahrenheit) üzeri çok fazla kabul edilir. SSD, sıcaklık sınırına yaklaştıkça hızı önemli ölçüde düşerek kısılmaya başlayacaktır.
Sadece bu da değil, yüksek sıcaklıklar bellek hücrelerini daha hızlı bozarak ömürlerini kısaltacaktır.
Bir SSD için gerçek maksimum çalışma sıcaklığı modelden modele değişir, bu nedenle her zaman üreticinin teknik özelliklerini kontrol etmelisiniz.
Bir SSD için normal doğru sıcaklık aralığı IDLE konumunda yaklaşık 30-40 santigrat derece (86 - 104 F) ve yük altında 55 - 60 santigrat derecedir (131 - 140 F). Bu rakamlar, mekanik bir sabit disk sürücüsünde göreceğinizden biraz daha yüksektir.
SSD sıcaklık aralıkları, SSD'nize uyguladığınız yük türüne, ne kadar süre okuma/yazma yaptığınıza ve elinizdeki soğutmaya göre büyük ölçüde değişir.
Ayrıca flash bellek yongalarının SSD denetleyicisinden daha yüksek sıcaklıklarda çalışması normaldir. Bellek yongalarını çok fazla soğutmak, performans ve uzun vadeli güvenilirlik açısından ideal değildir.
SSD'nizin sıcaklığını düşürmenin en hızlı yolu, kopyalama ya da yazma işlemlerini durdurmaktır. Elbette bu pratik değildir, bu nedenle yapabileceğiniz şey uygun havalandırma SSD alanına kasa fanları tarafından beslenir (eğer bir PC kasasının içine monte edilmişse).
Ayrıca, küçük bir radyatör ekleme birkaç yıl önce Samsung NVMe SSD'mde test ettiğim gibi sıcaklık artışları açısından harikalar yaratabilir. 15 ila 20 C derece daha düşük sıcaklıklar gördüm.
Çoğu anakartta artık soğutucu görevi gören NVMe M.2 SSD kalkanları bulunmaktadır, bu da SSD'nin aşırı ısınmasını sorun olmaktan çıkarmaktadır.
Eğer bu bir dizüstü bilgisayar SSD'si ise, dizüstü bilgisayar kasasının içinde radyatör eklemek için yeriniz olmayabilir ya da bu DIY görevini üstlenmek istemeyebilirsiniz. Böyle bir durumda tek seçeneğiniz SSD'yi daha iyi soğutulan bir SSD ile değiştirmektir. Eski SSD her zaman harici bir SSD muhafazasında ya da havalandırmalı bir PC kasasında kullanılabilir.
SSD Çalışma sıcaklığı, bilgisayar AÇIK ve SSD çalışır ve etkin durumdayken güvenli sıcaklık aralığıdır.
SSD Çalışmama sıcaklığı, SSD'nin çalışmadığında, bağlı olmadığında ve güç verilmediğinde saklanabileceği sıcaklık aralığıdır.
Tahmin edebileceğiniz gibi bir SSD için Çalışmayan sıcaklık aralığı, genellikle çalışma sıcaklığı aralığından daha geniştir.
Tipik çalışma aralıkları şunlar arasındadır 0 ve 70° C (32° ila 158° F)çalışma dışı sıcaklık aralıkları ise -55°C ila 85°C (-67°F ila 185°F). Şüpheniz varsa her zaman üreticinin teknik özellik sayfasını iki kez kontrol edin.







