- Windows 11'in konuşmayı metne dönüştürebildiğini ve herhangi bir ses için otomatik olarak canlı altyazı görüntüleyebildiğini biliyor muydunuz?
- Windows'u ses çıkışı veren herhangi bir uygulama için altyazı görüntüleyecek şekilde ayarlayabilir ve isteğe bağlı olarak bir mikrofon aracılığıyla kendi ses girişiniz için altyazıları etkinleştirebilirsiniz.
- Windows 11'de canlı altyazıları nasıl açacağınızı ve altyazı görünümü ile davranışını nasıl değiştireceğinizi öğrenin.
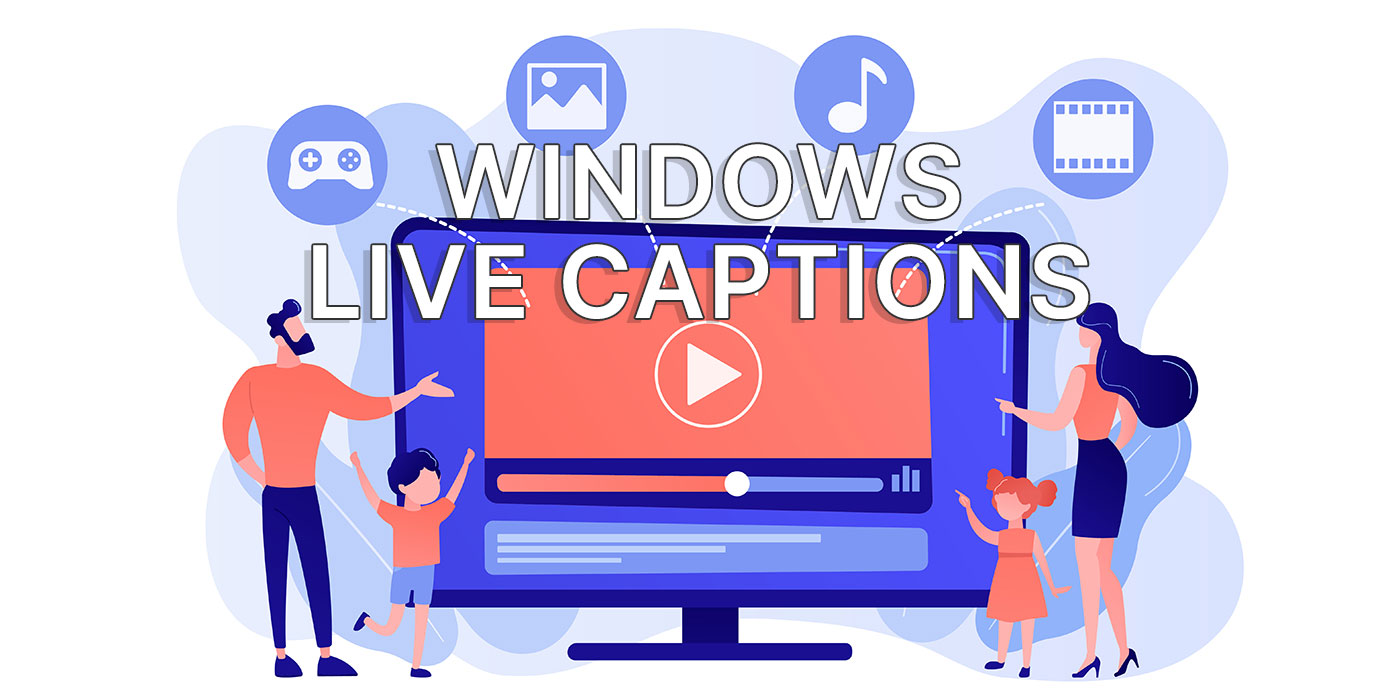
Windows hakkında, Microsoft'un işletim sistemini ittiği yön hakkında ne isterseniz söyleyin, ancak yeni özelliklerin çok hızlı bir şekilde geldiğini inkar edemezsiniz.
Son büyük güncellemenin getirdiği yeniliklerden biri de herhangi bir ses girişi için Canlı Altyazıları açabilme özelliği. İlgi çekici, değil mi?
Daha fazlası için Windows'ta işitme cihazı seçenekleri diğer yazımızı okuyun.
İÇİNDEKİLER
Canlı Altyazı Nedir ve Windows'ta Nasıl Çalışır?
Canlı Altyazılar otomatik olarak oluşturulan metinden konuşmaya transkriptler Windows bilgisayarınızda oynatılan ses akışları için. Canlı Altyazılar, videolardan ve çevrimiçi toplantılardan gelen konuşmaları otomatik olarak yazıya döker. Bilgisayarınıza bağlı herhangi bir mikrofon aracılığıyla kendi ses girişinizi yazıya dökmeniz bile mümkündür.
Canlı Altyazılar, yazıya dökülmüş metni bir altyazı penceresinde görüntüler. Pencereyi istediğiniz gibi yeniden konumlandırabilir ve yeniden boyutlandırabilirsiniz.
Altyazı otomatik olarak yapılıyor ve sadece normal sesle değil, şarkılarla bile çalışıyor. Her zaman çok doğru değil, ancak çoğu zaman işini yapıyor.

Rahatsız edici bir şey sesi oynatmadan önce altyazı dilini seçmeniz gerektiğidir.
Otomatik dil algılama modu yoktur. Dolayısıyla, altyazı dili olarak İngilizce'yi seçtiyseniz ve ses kaynağı desteklenen bir dil olan Fransızca ise, herhangi bir altyazı görmezsiniz. Hiçbir uyarı mesajı size ne olduğunu (olmadığını) söylemez. Ses dili, seçtiğiniz altyazı diliyle eşleşmelidir.
İkinci dezavantaj Mevcut Canlı Altyazı işlevinde otomatik çeviri seçeneği yok. Neden bilmiyorum ama Windows'un desteklenen tüm dillerde altyazı yazmasını ve ardından metni seçtiğim dilde görüntülemesini bekliyordum.
Konuşmayı metne çevirmek mi istiyorsunuz? Windows bunu şu şekilde yapabilir Sesli Yazma
Sistem Gereksinimleri
Şimdilik, Canlı Altyazılar aşağıdakilerle sınırlıdır Windows 11 22H2 veya daha yeni sürümler. Windows'ta bu seçeneği göremiyorsanız, daha eski bir sürüm kullanıyorsunuz demektir.
Hızlı bir Windows sürüm kontrolü yapmak istiyorsanız yapmanız gerekenler şunlardır: Başlat menüsünü açın ve winver ve Enter tuşuna basın. Buna benzer bir açılır pencere görünecektir.
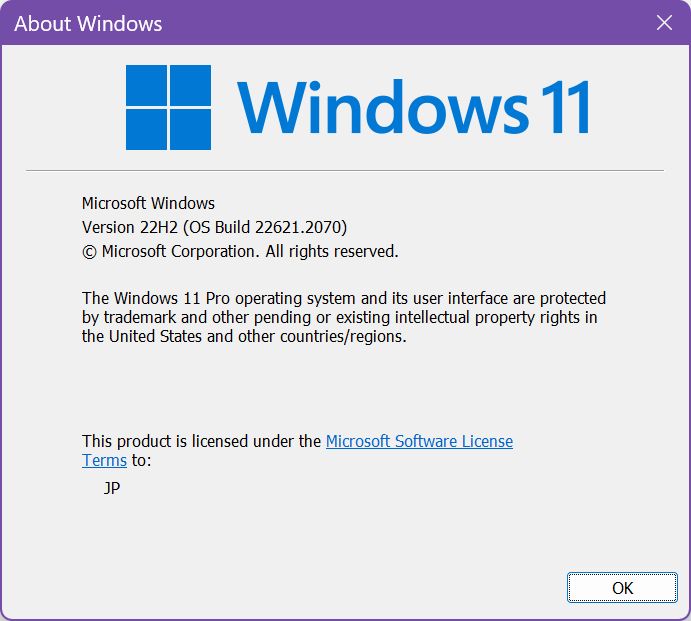
Sürümü kontrol edin. 22H2 (veya daha yüksek sayılar) görüyorsanız sorun yok demektir.
Windows'ta Canlı Altyazılar Tarafından Desteklenen Diller
Canlı alt yazı yalnızca Windows'ta konuşma tanıma özelliğini destekleyen dillerde kullanılabilir. Şimdilik, Windows 11 canlı alt yazı yalnızca aşağıdaki dillerin tüm lehçeleri için olmasa da bazıları için desteklenmektedir:
- İngilizce
- Fransızca
- Çince
- Danimarka
- Alman
- İtalyan
- Korece
- Portekizce
- İspanyolca
Evet, bu çok geniş bir liste değil. Destek gelecekte diğer dillere de genişletilebilir, ancak bu bir garanti değildir.
Windows 11'de Canlı Altyazılar Nasıl Açılır
Birçok Windows özelliğinde olduğu gibi, bunları etkinleştirmenin birden fazla yolu vardır. Aynı durum Canlı altyazılar için de geçerlidir. İşte Windows 11'de Canlı Altyazıları açmanın üç yöntemi. Beğendiğinizi seçin.
Yöntem 1: Windows Ayarları Uygulaması
1. Ayarlar uygulamasını açmak için Win + I tuşlarına basın.
2. Sol menüde, şuraya gidin Erişilebilirlik.
3. Sağ taraftaki paneli şu öğeye kaydırın İşitme alt başlığı ve ardından Altyazılar seçeneğine tıklayın.
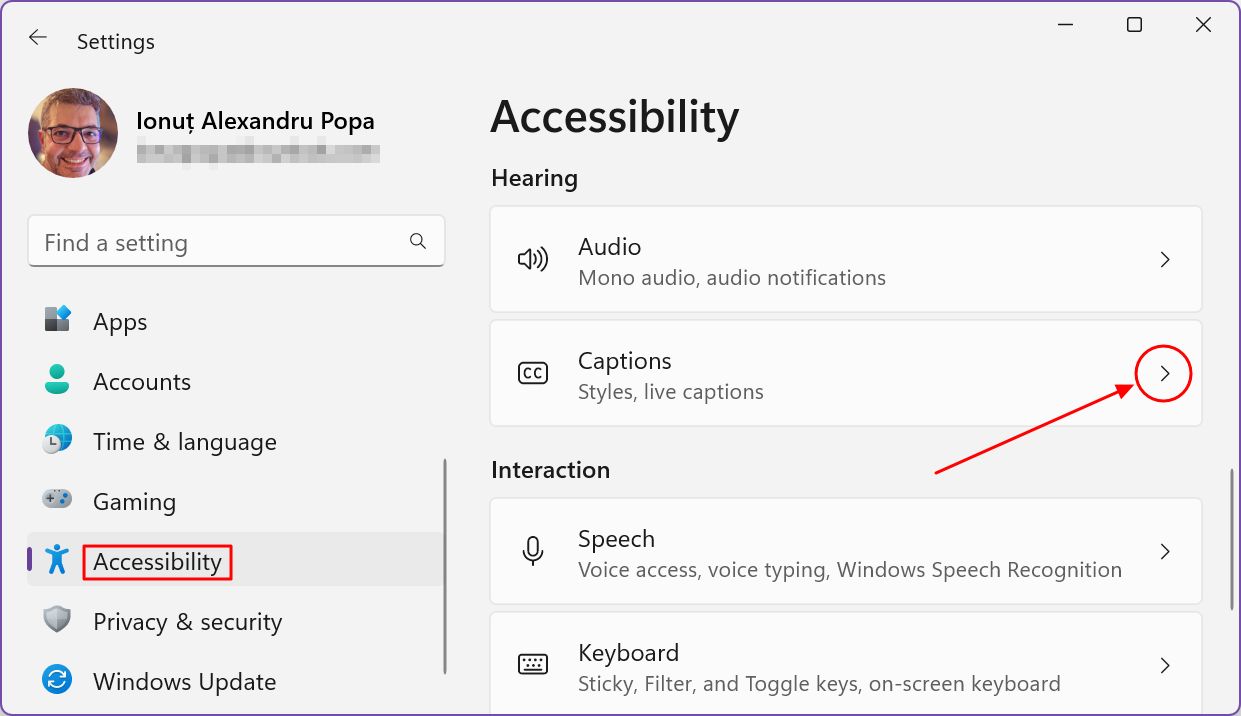
4. Yeni sayfanın üst kısmında, otomatik olarak oynatılan ve mevcut ayarlarla altyazıların nasıl görüneceğini vurgulayan bir video göreceksiniz.
Bu videoyu kaydırdığınızda göreceğiniz ilk seçenek Canlı altyazılar. Canlı altyazıyı etkinleştirmek için bu geçişi açtığınızdan emin olun.
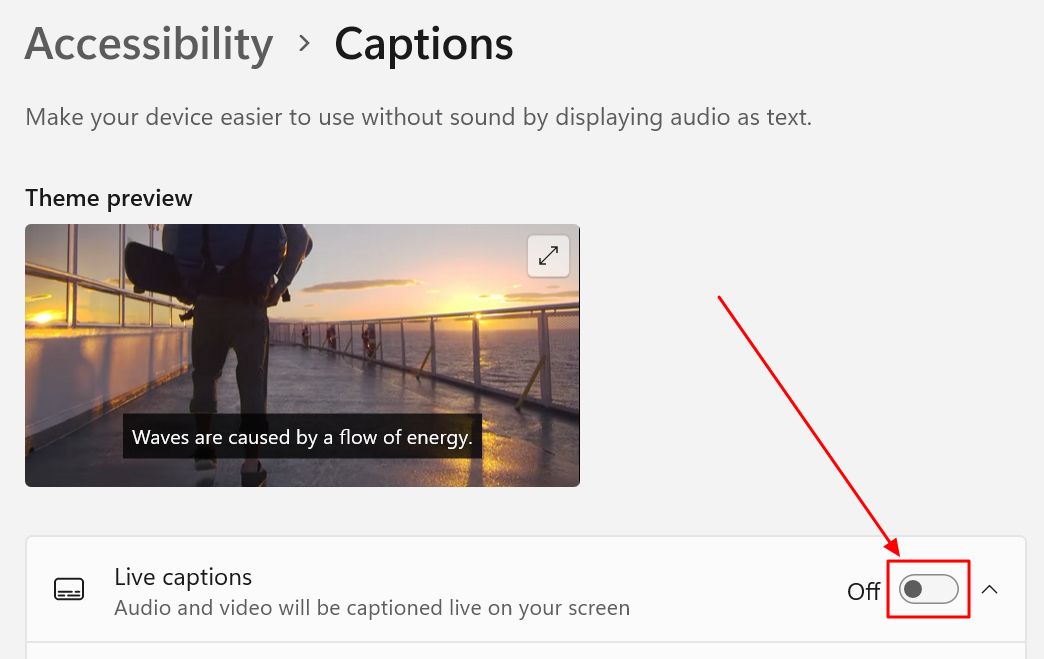
5. Canlı altyazıları ilk kez açtığınızda bir karşılama mesajı görüntülenir. Bu, veri işlemenin makinenizde gerçekleşeceğini size bildirecektir. Buluta hiçbir şey gönderilmeyecektir. Bu aslında aşağıdakiler için harikadır mahremiyet.
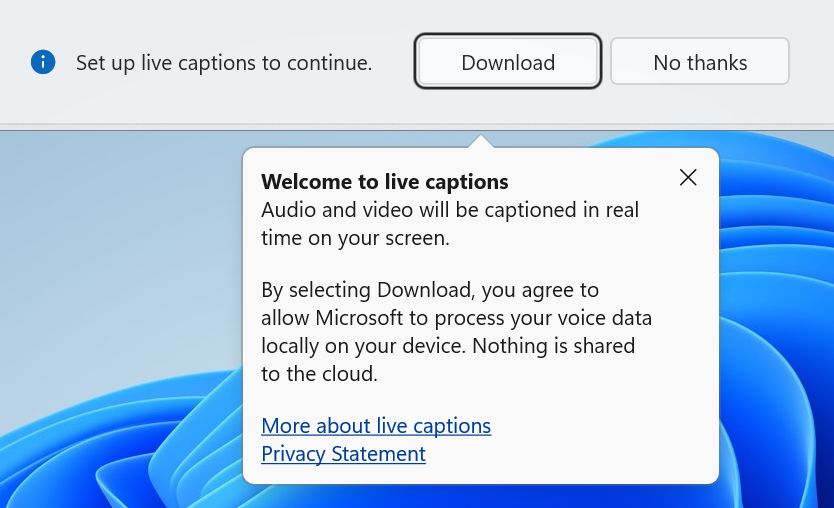
Tıklayın İndir Sistemin konuşma tanıma dil paketlerini indirmesine izin vermek için. Birkaç dakikadan fazla sürmemesi gerekir.
6. Canlı altyazılar penceresi açılacak ve aşağıdaki altyazı metinlerini sabit olarak görüntüleyecektir bilgisayarınızda çalan herhangi bir ses kaynağı. Ses dili, altyazı için seçtiğiniz dille eşleştiği sürece. Bu konuda daha sonra bilgi vereceğiz.

Yöntem 2: Hızlı Ayarlar Geçişleri
Biraz daha hızlı bir yöntem, sistem tepsisi alanındaki hızlı ayar geçişlerini içerir.
1. Hızlı geçişler kayan penceresini açmak için Win + A tuşlarına basın.
2. üzerine tıklayın. Erişilebilirlik simgesi bu bölümü genişletmek için. Bu pencerenin sağ alt tarafındaki kalem simgesine tıklayarak bu geçişi eklemeniz gerekebilir.

3. En önemli Windows yardımcı teknolojileri için bir geçiş listesi göreceksiniz. Varsayılan olarak hepsi kapalıdır. Alt kısma yakın bir yerde Canlı altyazılar geçiş.
Etkinleştirdiğinizde masaüstünüzde altyazı penceresinin açıldığını göreceksiniz.

Yöntem 3: Klavye Kısayolu
Canlı altyazıları başlatmak için tercih ettiğim yöntem elbette bir klavye kısayolu.
Canlı altyazı kısayolu Win + Ctrl + L.
Komboya bir kez bastığınızda Canlı altyazı penceresi bir kez daha görünecektir.
Canlı alt yazıyı durdurmak için pencerenin sağ üst köşesindeki X düğmesine tıklamanız yeterlidir. Bu pencereyi kapatmadan alt yazıyı duraklatma seçeneği yoktur. Basit bir klavye kısayoluyla hızlıca geri dönülebileceğinden buna gerçekten gerek yoktur.
Canlı Altyazı Ayarları
Varsayılan diliniz desteklenen dillerden biriyse, kutudan çıkan Canlı altyazılar gayet iyi çalışacaktır. Peki ya varsayılan ayarlardan bazılarını değiştirmek isterseniz?
İlk olarak, Canlı altyazı özelliğini açın. Altyazı penceresinin sağ üst köşesindeki dişli çark simgesine dikkat edin.

Bakalım ne yapacak:
Başlık Penceresi Konumu
Konum seçeneği altyazı penceresinin yerleşimini kontrol eder. Toplamda üç seçenek vardır:
- Ekranın üstünde (varsayılan) - Ana monitördeki her şey aşağı kayacak ve ekranın üst alanı altyazı penceresi tarafından doldurulacaktır. Yeniden boyutlandırmak için alttan sürükleyebilirsiniz.
- Ekranın altında - altyazılar penceresi görev çubuğunun üzerine, tüm etkin pencerelerin üzerine yerleştirilecektir. Yeniden boyutlandırmak için üstten sürükleyebilirsiniz.
- Ekran üzerine yerleştirilmiş - herhangi bir monitörde yeniden konumlandırabileceğiniz ve serbestçe yeniden boyutlandırabileceğiniz yüzen bir pencere. Bu pencerenin maksimum boyutla sınırlı olduğunu unutmayın. İstediğiniz kadar büyük yapamazsınız.
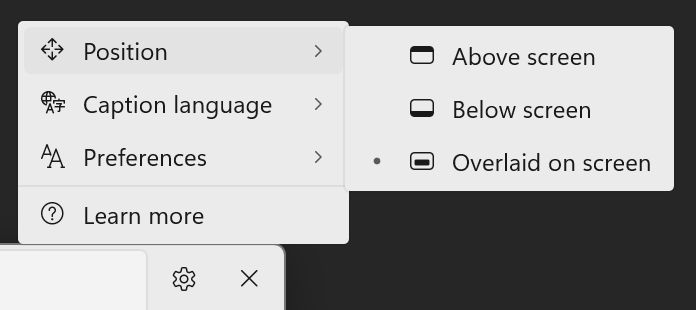
Altyazı Dili Değiştirme
Canlı altyazı için kullanılacak dili burada seçersiniz. Diller arasında geçiş yapmak için otomatik bir ayar yoktur.
Sisteminizde daha fazla dil yüklü olsa bile, burada yalnızca alt yazıları destekleyenler görünecektir.
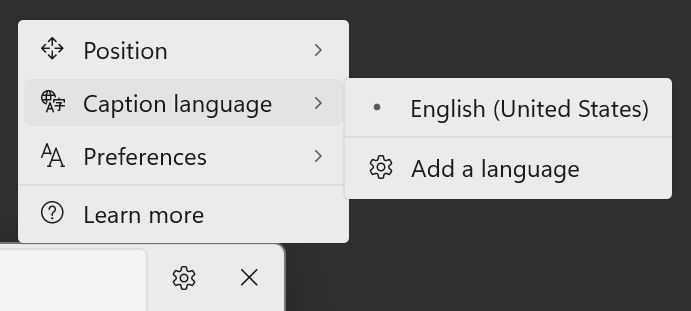
Diğer dilleri eklemek için Dil seçeneği ekleme. Bu, Ayarlar uygulamasını Dil ve bölge bölümü doğrudan.
üzerine tıklayın. Dil düğmesi ekleme başka bir dil eklemek için.
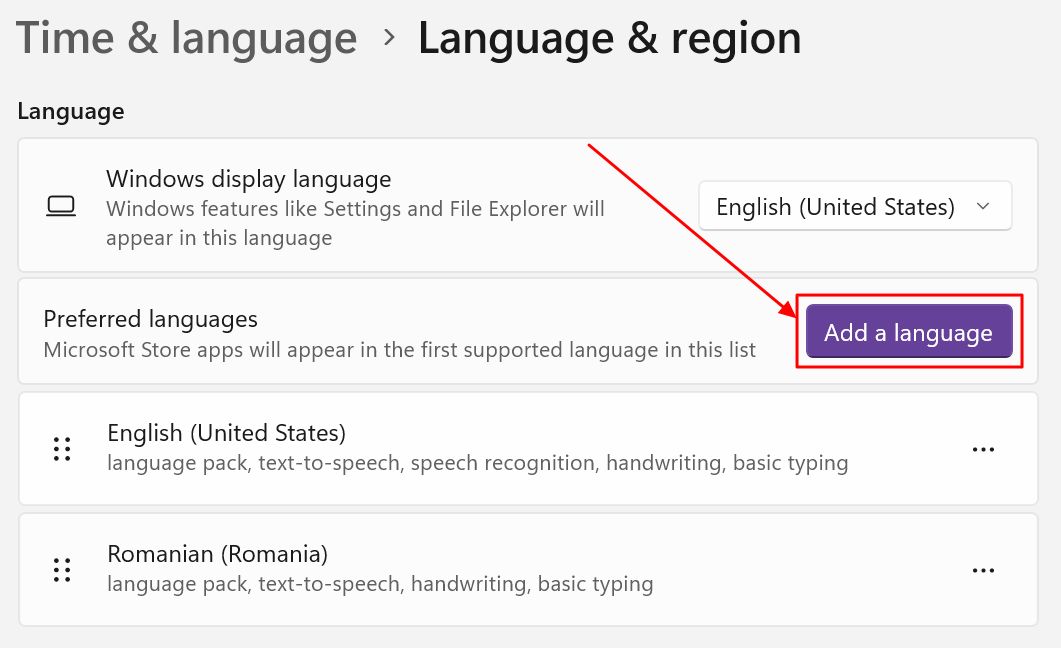
Bir yer paylaşımı görüntülenecektir. Ya Windows tarafından desteklenen tüm dillerin listesinde ilerleyin (oldukça fazla dil vardır) ya da üstteki arama kutusunu kullanın.
Canlı altyazı eklenebilen dilleri seçmek için yanlarındaki mikrofon simgesine bakın. Bu, Konuşma tanımanın yerel olarak desteklendiği anlamına gelir. Dilleri yeteneklerine göre filtrelemenin bir yolunu bulamadım. Bu çok yardımcı olurdu.
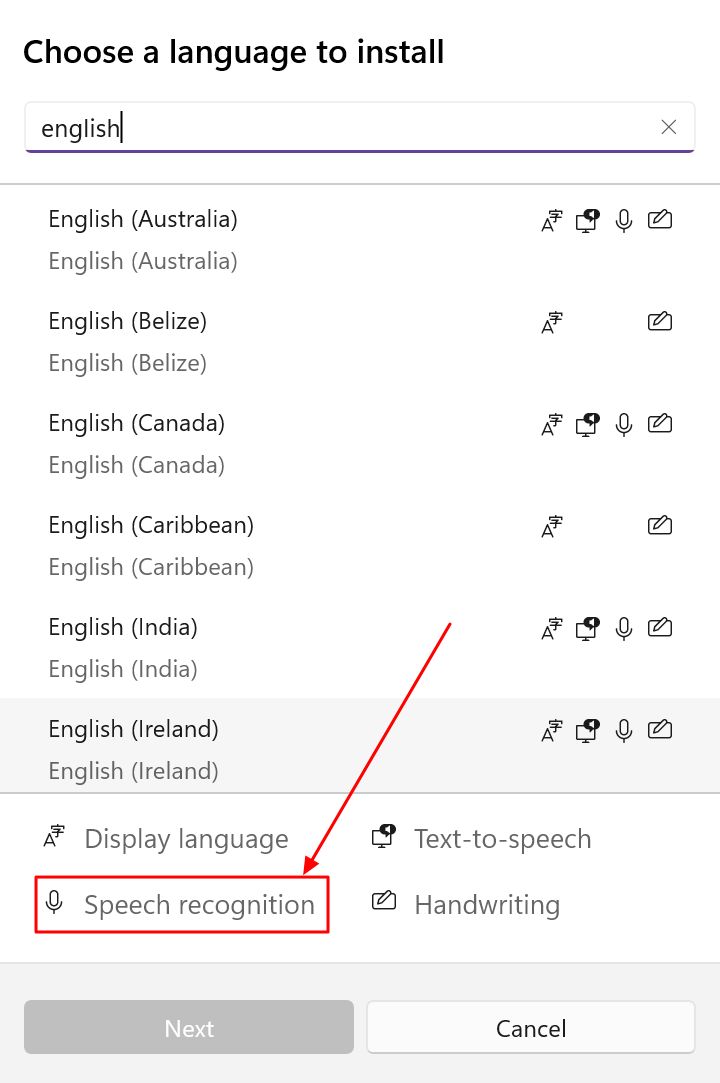
İstediğiniz dili seçin ve Sonraki. Şimdi hangi dil paketlerini yükleyeceğinizi seçmeniz gerekiyor. Ben olsam hepsini yüklerdim çünkü dosya boyutu çok küçük. En azından şunları seçin Temel konuşma tanıma ve Gelişmiş konuşma tanıma.
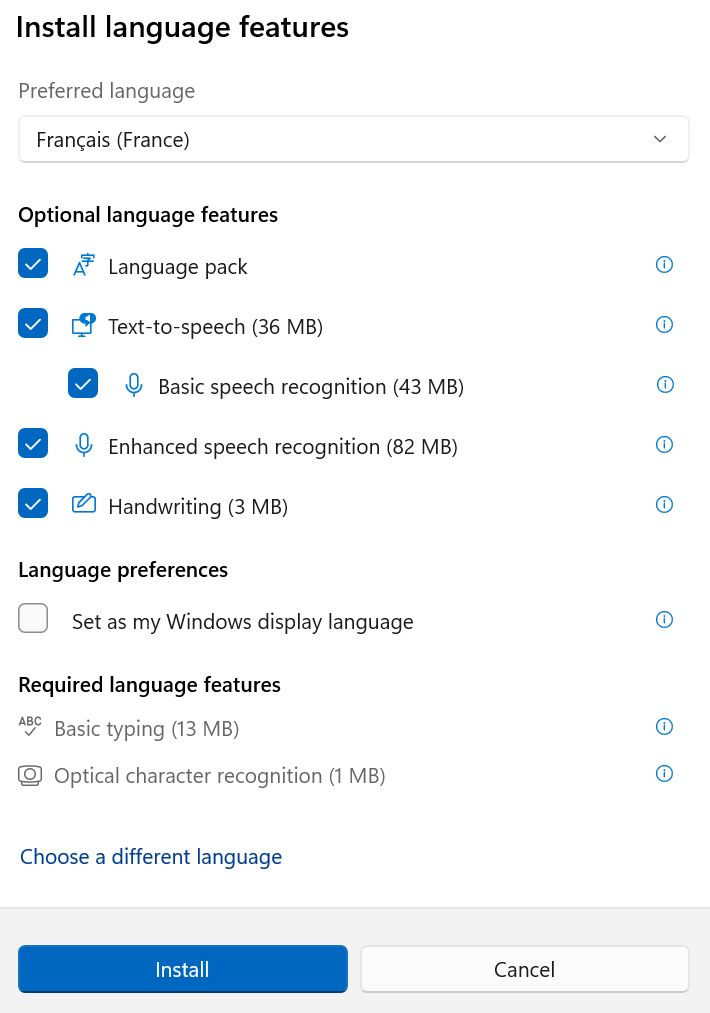
İşte bu kadar. Şimdi birden fazla yüklü dil arasında geçiş yapmak için altyazı dili menüsünü kullanın.
Ses Kaynağı Altyazısı ve Küfür Filtreleme
Son menü Tercihler'dir. Burada geçiş yapabileceğiniz iki seçenek vardır:
- Küfür filtreleme - önemsiz bir dili yazıya dökmeyecektir.
- Mikrofon sesini dahil edin - bu aynı zamanda söylediklerinizi veya sizinle aynı odada bulunan başka birinin söylediklerini de yazıya dökecektir. Test etmedim, ancak diğer hoparlörler tarafından çalınan sesle de çalışmalıyım.
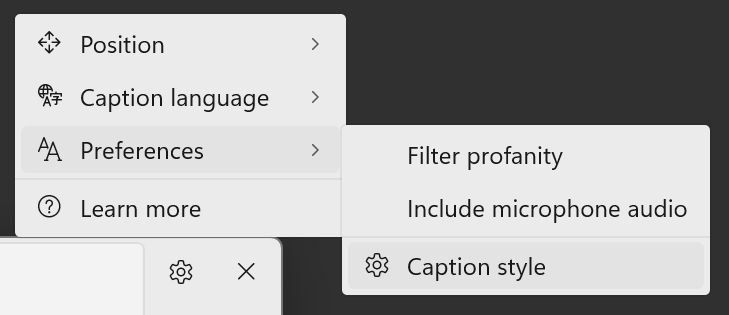
Başlık Şekillendirme
Tercihler menüsündeki son seçenek Başlık stili. Bu seçeneğe tıklandığında Ayarlar uygulaması Yazı bölümüne açılır.
Öncelikle, henüz yapmadıysanız altyazı özelliğini açmalısınız.
İkinci olarak, önceden tanımlanmış başlık stillerinden birini seçin:
- Varsayılan - beyaz zemin üzerine siyah metin.
- Siyah üzerine beyaz arka plan
- Küçük kapaklar
- Büyük metin
- Mavi üzerine sarı arka plan
Bunlar çoğu erişilebilirlik ihtiyacını karşılar. Ayarları istediğiniz gibi değiştirebilirsiniz.
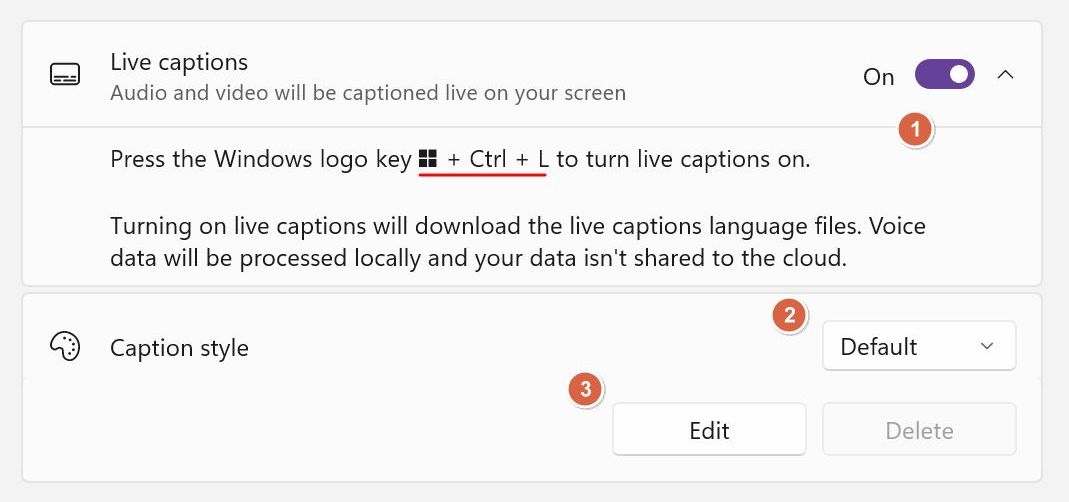
Önceden yapılandırılmış bir resim yazısı stili seçin ve ardından Düzenle düğmesi. Otomatik olarak bir kopya stil oluşturulacaktır.
Metin ve Arka Plan renklerini sadece sekiz tondan oluşan bir listeden seçebilirsiniz. Opaklığı, metin boyutunu biçimlendirebilir, efektler ekleyebilir ve hatta birkaç yazı tipi yüzü arasından seçim yapabilirsiniz.
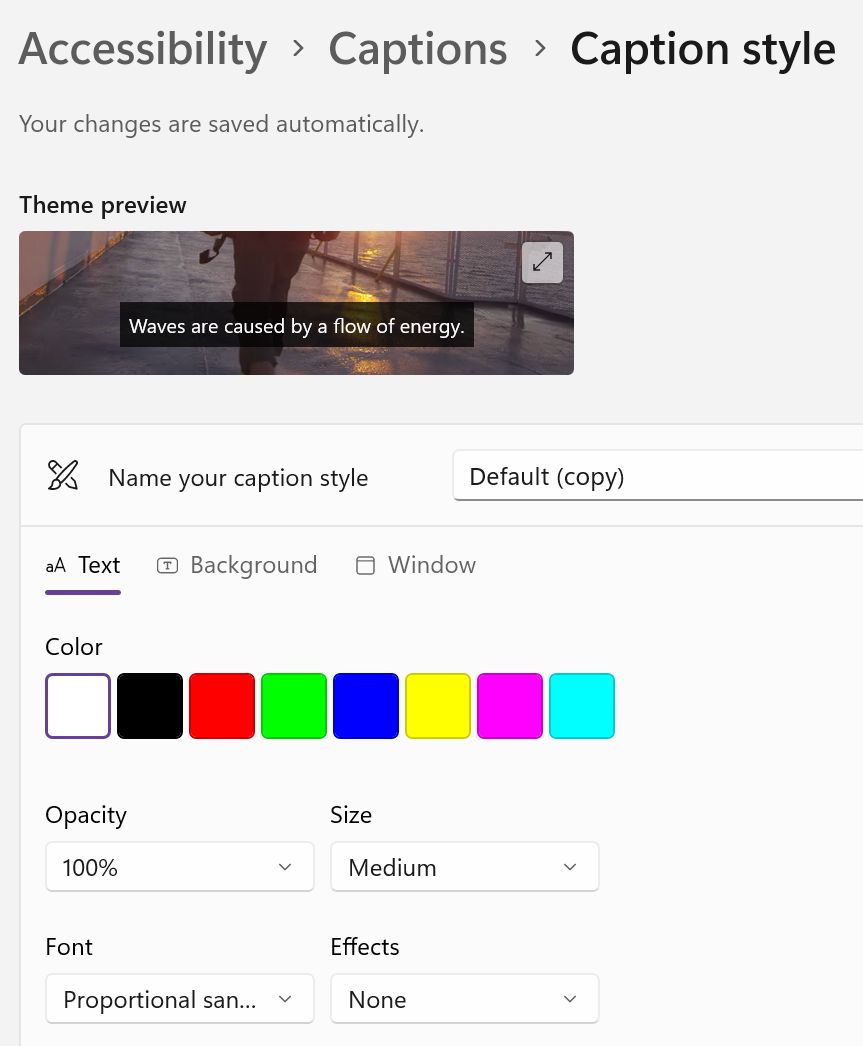
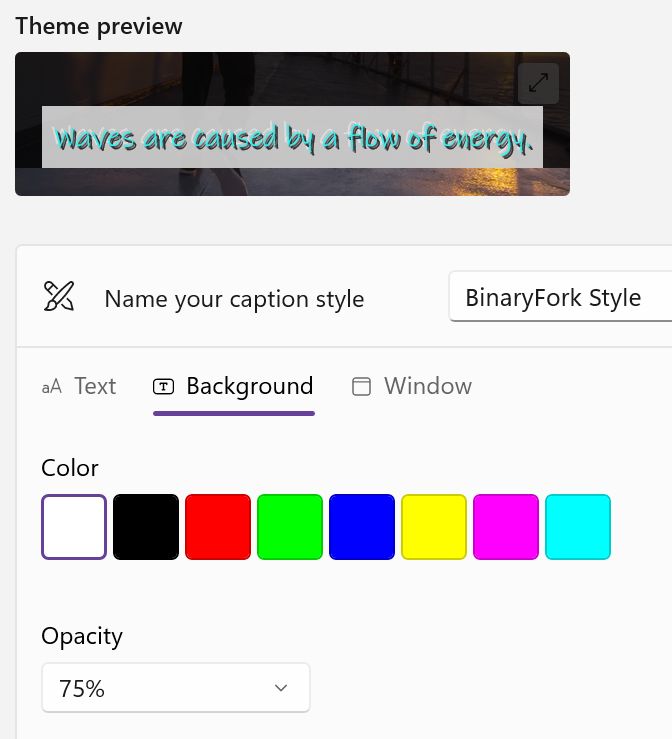
Siz değişiklik yaptıkça önizleme videosu güncellenecektir. Bir hata yapıp yapmadığınızı çok çabuk anlayacaksınız:

Stili beğenmezseniz sil düğmesine basmanız yeterlidir. Memnunsanız, özelleştirme panelinin üst kısmından başlık stili adını yeniden adlandırabilirsiniz.
Ve Windows 11'de Canlı altyazılar söz konusu olduğunda ayarlayabileceğiniz her şey budur.

Windows Büyüteç Yardımcı Programı: Her Şeyi Yakınlaştırma
Canlı Altyazı için Sırada Ne Görmek İstiyorum
Bu makaleyi, Microsoft'un Canlı Altyazı yardımcı programının sonraki yinelemelerinde yapmasını istediğim şeylerin bir listesiyle bitireceğim. Bu halini gerçekten beğendim, ancak bu daha iyi olamayacağı anlamına gelmiyor.
- Otomatik çeviri desteği - Bu benim en büyük sıkıntım, metni çevirme yeteneğinin olmaması. Microsoft bunu Teams'de sunuyor, bu yüzden Canlı Altyazılara da geleceğini varsayıyorum. Microsoft ne zaman?
- Otomatik dil algılama - çeviri uygulanmıyorsa, en azından Microsoft dili otomatik olarak algılamalı ve ses akışını otomatik olarak altyazılandırmalıdır. Yardımcı programın diğer dilleri algıladığına, birkaç kelime altyazı yazmaya başladığına ve sonra durduğuna yemin edebilirim.
- Altyazılı metni kopyalayıp yapıştırabilme - Bu uç bir durum, biliyorum, ancak altyazılı metni kopyalayabilmek ve diğer belgelerde, makalelerde ve benzerlerinde kullanabilmek yararlı olacaktır. Yazıya dökmeyi çocuk oyuncağı haline getirecektir.
- Pencere boyutunu hatırlama seçeneği - altyazıları her başlattığımda pencere boyutu ve konumu sıfırlandığı için bu biraz can sıkıcı bir durum. Düzeltmesi basit, umarım Microsoft bunu dikkate alır.
Windows'ta Canlı Altyazıları denediniz mi? Bunlar için ne gibi kullanım alanları buldunuz? Yorumlarda sohbeti başlatın!







