- Windows Narrator, ekranınızda olup bitenleri okuyabilen bir ekran okuyucu / metinden konuşmaya yardımcı araçtır.
- Narrator yardımcı programının kurulumu oldukça kolaydır ve görme engelli kişilere yardımcı olabilir, ancak bunlarla sınırlı değildir.
- Anlatıcı'yı nasıl açacağınızı ve web sayfalarını, metin belgelerini ve dosya içeriklerini yüksek sesle okumak için bu ekran okuyucu yardımcı programını nasıl kullanacağınızı öğrenin.

Microsoft, Windows'a erişilebilirlik özellikleri ekleme konusunda uzun bir geçmişe sahiptir. Bunların pek çok kullanım senaryosu vardır ve sanılanın aksine sadece engelli kişiler tarafından kullanılamaz.
Windows Narrator böyle bir seçenektir.

Windows'ta Renk Filtreleri Nasıl Kullanılır ve Nasıl Görünürler
İÇİNDEKİLER
- Windows Narrator Nedir ve Ne İşe Yarar?
- Erişilebilirlik Ayarları Menüsünde Anlatıcı Nasıl Açılır
- Sistem Tepsisi Erişilebilirlik Geçişlerinden Anlatıcıyı Açma
- Windows Anlatıcıyı Başlatmak için Klavye Kısayolu
- Faydalı Anlatıcı Klavye Kısayolları
- Anlatıcı Anahtarı nedir?
- Windows Anlatıcı Sesini Kişiselleştirin: Doğal vs Varsayılan Ses
- Verbosity Nedir? Size Okunacak Olanı Seçin
- Anlatıcı İmleç Ayarları
- Gizlilik Ayarları: Anlatıcı için Veri ve Hizmetleri Yönetme
Windows Narrator Nedir ve Ne İşe Yarar?
Windows Narrator ücretsiz bir Windows yardımcı programı, bir ekran okuyucu, temelde ekranın içeriğini ve gerçekleştirdiğiniz eylemleri okuyacak bir metinden konuşmaya işlevidir.
Windows Narrator sisteminizde yüklü olan her uygulama ile çalışır. Anlatıcı ayrıca Başlat menüsünü, Ayarlar uygulamasında yaptıklarınızı, Dosya Gezgini'nde yaptığınız gezinme eylemlerini size okur ve eğer önemsiyorsanız Microsoft Teams ile oldukça iyi entegre olur.
Microsoft ayrıca Edge tarayıcısında özel bir ekran okuma moduna sahiptir, yani Sürükleyici Okuyucu. Edge dışında çalışmaz. Referans olarak, Narrator Edge'de de çalışır.
1. Ayarlar uygulamasını açın (hızlı yol Win + I kısayolunu kullanmaktır).
2. Seçiniz Erişilebilirlik sol taraftaki menüde.
3. Bulana kadar Vision panelini sağa kaydırın Anlatıcı. Genişletmek için tıklayın.

4. Yeni Ayarlar sayfasının en üstünde, Windows Anlatıcı'yı etkinleştirmek için bir geçiş bulacaksınız.

Buradayken Anlatıcı'yı Windows ile birlikte başlayacak şekilde ayarlayabilirsiniz. Görme engeli olan biri için bir bilgisayar ayarlıyorsanız, bu ayarı her zaman açık tutmak isteyeceksiniz.
Ayrıca başlatma klavye kısayolunu da açık tutardım. Devre dışı bırakmanın bir anlamı yok.
Narrator'ı ilk kez açtığınızda yeni doğal dilleri yüklemeniz için bir istem görebilirsiniz. Ben yaptım ve size de aynısını yapmanızı öneririm. Anlatıcı'nın ses kalitesi, konuşan doğal bir insandan neredeyse ayırt edilemez. Neredeyse.
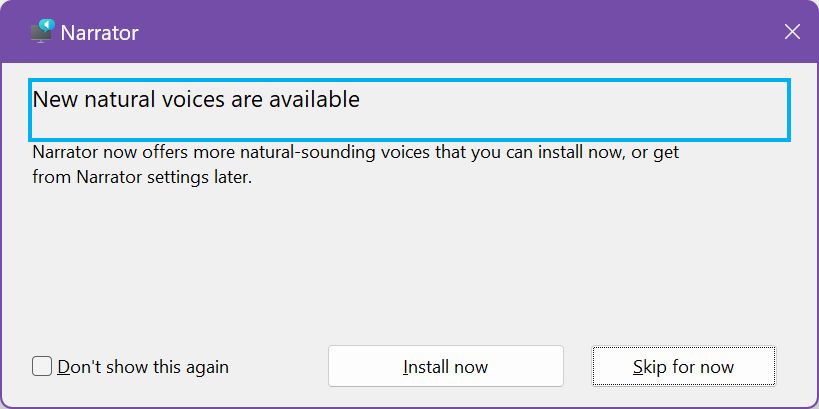
Bu bir Narrator'a Hoş Geldiniz pencere. Anlatıcı'yı her etkinleştirdiğinizde bunu görmeyi seçebilirsiniz. Bu sadece Anlatıcı'nın sizin için neler yapabileceğini özetler. Bazı kullanıcılar için faydalı olacaktır.
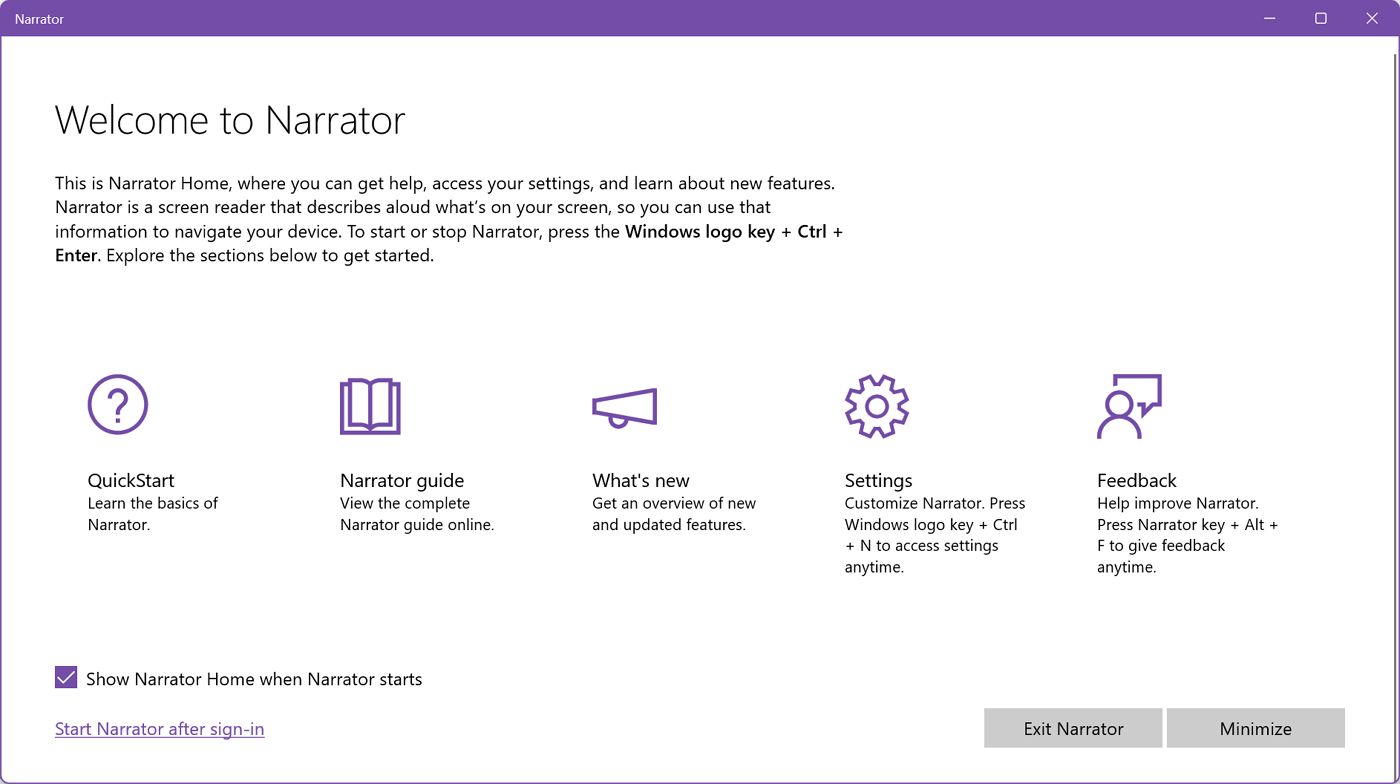
Sistem Tepsisi Erişilebilirlik Geçişlerinden Anlatıcıyı Açma
Anlatıcı'yı etkinleştirmek için biraz daha kısa bir yol vardır ve bu, Sistem tepsisinde bulunan Hızlı geçişleri kullanmaktır.
1. Birim/ağ simgelerine tıklayarak Hızlı geçişler menüsünü açın (veya Win + A tuşlarına basın).
2. Erişilebilirlik simgesini bulun ve tıklayın. Önce kalem simgesini kullanarak eklemeniz gerekebilir.

3. Anlatıcı seçeneğinin yanındaki onay kutusunu etkinleştirin.

Bu, Anlatıcı'yı mevcut ayarlarla etkinleştirecektir. Uygulama ayarlarını değiştirmeniz gerekirse, önceki bölümde gösterildiği gibi Ayarlar uygulamasına geri dönmeniz gerekecektir.
Windows Anlatıcıyı Başlatmak için Klavye Kısayolu
Windows'taki çoğu yardımcı teknolojide olduğu gibi, Windows anlatıcısını da tek bir kısayol tuşuyla açıp kapatmak mümkündür. Ayarlar uygulamasına veya Hızlı geçişlere gitmekten daha kolaydır.
Ctrl + Win + Enter Windows Narrator'ı açmak ve kapatmak için kullanılan klavye kısayoludur
Faydalı Anlatıcı Klavye Kısayolları
En kullanışlı klavye kısayollarının bir listesini derlemeye çalıştım. Listeyi ikiye ayırdım: ilki gerçekten kullanışlı bağlantıları içeriyor.
- Win + Ctrl + N: Anlatıcı ayarlarını açın.
- Anlatıcı + V: metin ve kontrollerle ilgili ayrıntı düzeyini değiştirin.
- Anlatıcı + Artı işareti (+): Anlatıcı ses hızını 5% artırın.
- Anlatıcı + Eksi işareti (-): Anlatıcı ses hızını 5% kadar azaltın.
- Anlatıcı + Ctrl + Artı işareti (+): Anlatıcı ses seviyesini 5% artırın.
- Anlatıcı + Ctrl + Eksi işareti (-): Anlatıcı ses seviyesini 5% kadar azaltın.
- Anlatıcı + S: mevcut web sayfasının bir özetini okur.
- Anlatıcı + S + S (iki kez): popüler bağlantılar açılır penceresi ile geçerli web sayfasının bir özetini görüntüler.
- Anlatıcı + Ctrl + D: bağlantılı bir URL'nin sayfa başlığını alır.
İkinci liste, kullanmak isteyebileceğiniz ancak muhtemelen öğrenmek için zaman ayırmanıza değmeyecek kısayolları içerir. Bunlar zaten gerektiğinde Anlatıcı ayarlarından seçilebilir.
- Anlatıcı + Alt + Sol Ayraç ([): Önceki noktalama okuma moduna geçin.
- Anlatıcı + Alt + Sağ Ayraç (]): Bir sonraki noktalama okuma moduna geçin.
- Anlatıcı + Alt + Eksi işareti (-): Önceki yüklü Anlatıcı sesine geçin.
- Anlatıcı + Alt + Artı işareti (+): Bir sonraki yüklü Anlatıcı sesine geçin.
Anlatıcı Anahtarı nedir?
Şunu görmüş olabilirsiniz anlatıcı anahtarı kısayollar listesinde belirtilmiş. Ben de ne anlama geldiğini merak ediyordum.
Temel olarak, Anlatıcı ayarları bu kısayollar için kullanılacak bir tuş seçmenize olanak tanır Anlatıcı etkin durumdayken. İkisinden birini seçebilirsiniz Büyük harf kilidi, Eklemeya da her ikisi (ikisi de, aynı anda değil).
Anlatıcı tuşu ayarı şurada bulunur Fare ve klavye bölümüen üstte.
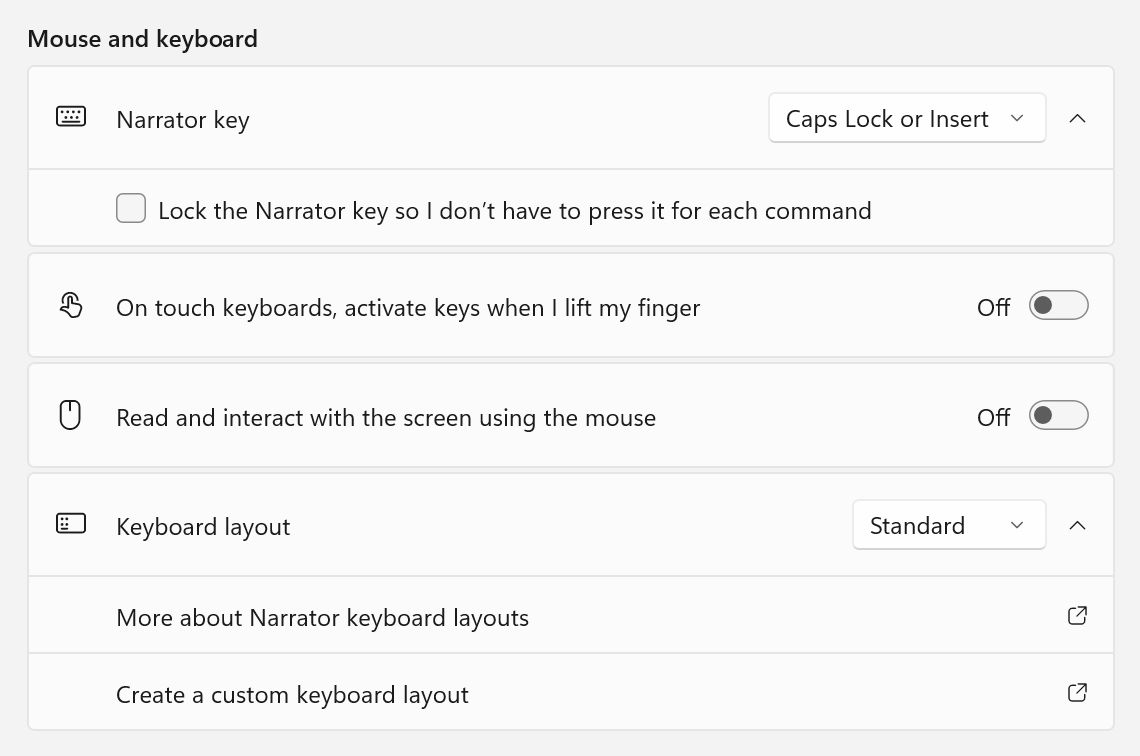
Windows Anlatıcı Sesini Kişiselleştirin: Doğal vs Varsayılan Ses
Görüntüleyebileceğiniz gibi, Anlatıcı ayarlarının büyük bir kısmı ses seçeneklerine ayrılmıştır.
En önemli seçeneklerden biri duymak istediğiniz sesi seçmektir. Aralarından seçim yapabileceğiniz birkaç seçenek vardır. Liste, Windows'ta yüklediğiniz dillere göre değişecektir. Popüler diller, beklendiği gibi diğer dillerden daha fazla seçeneğe sahiptir.
Aşağıda anlatım hızı, ses perdesi ve ses seviyesi için üç kaydırıcı bulacaksınız.
Yararlı bir seçenek de Anlatıcı konuşurken diğer uygulamaların ses seviyesini düşürmektir. Ben olsam bunu açık bırakır, ardından doğal bir ses yüklerdim. Bunları buradan veya Narrator yardımcı programını ilk kez açtığınızda gördüğünüz açılır pencereden yükleyebilirsiniz.
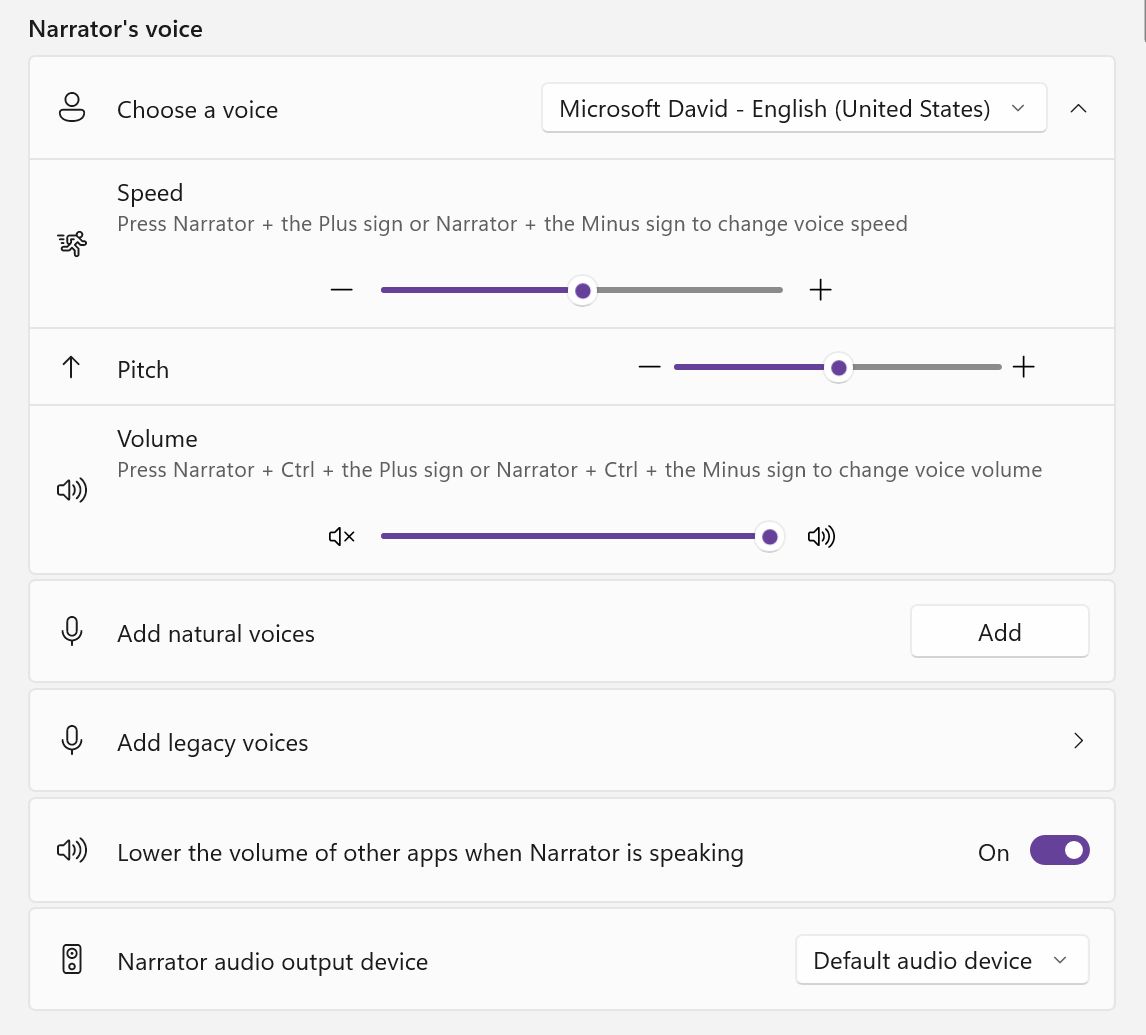
Bunu ne kadar vurgulasam az: doğal ses seçeneklerinden herhangi birini yüklediğinizden emin olun. Dilinizin doğal sesleri desteklemesi büyük bir fark yaratır.
İşte varsayılan ve doğal ses seçenekleri arasındaki farkı gösteren kısa bir klip.
Doğal seslerden birini kurarken aşağıdaki kısa videoyu çektim. Bu size genel olarak Narrator'ın nasıl çalıştığı hakkında bir fikir verecektir.
Bazı nedenlerden dolayı, sesleri herhangi bir şekilde kaldırmanın veya yönetmenin bir yolu yok gibi görünüyor. Her bir ses 150 MB'ın altında yer kapladığı için bu gerçekten büyük bir sorun değil.
Verbosity Nedir? Size Okunacak Olanı Seçin
Nedir bu laf kalabalığı diye mi soruyorsunuz?
Çeşitli ayrıntı dereceleri, neyin okunacağını ve hangi eylemlerin göz ardı edileceğini seçmenize olanak tanır.
Varsayılan olarak, anlatıcı açıkken odaklandığınız uygulama pencerelerindeki kelimeleri, noktalama işaretlerini, bastığınız özel tuşları ve diğer ayrıntıları okuyacaktır.
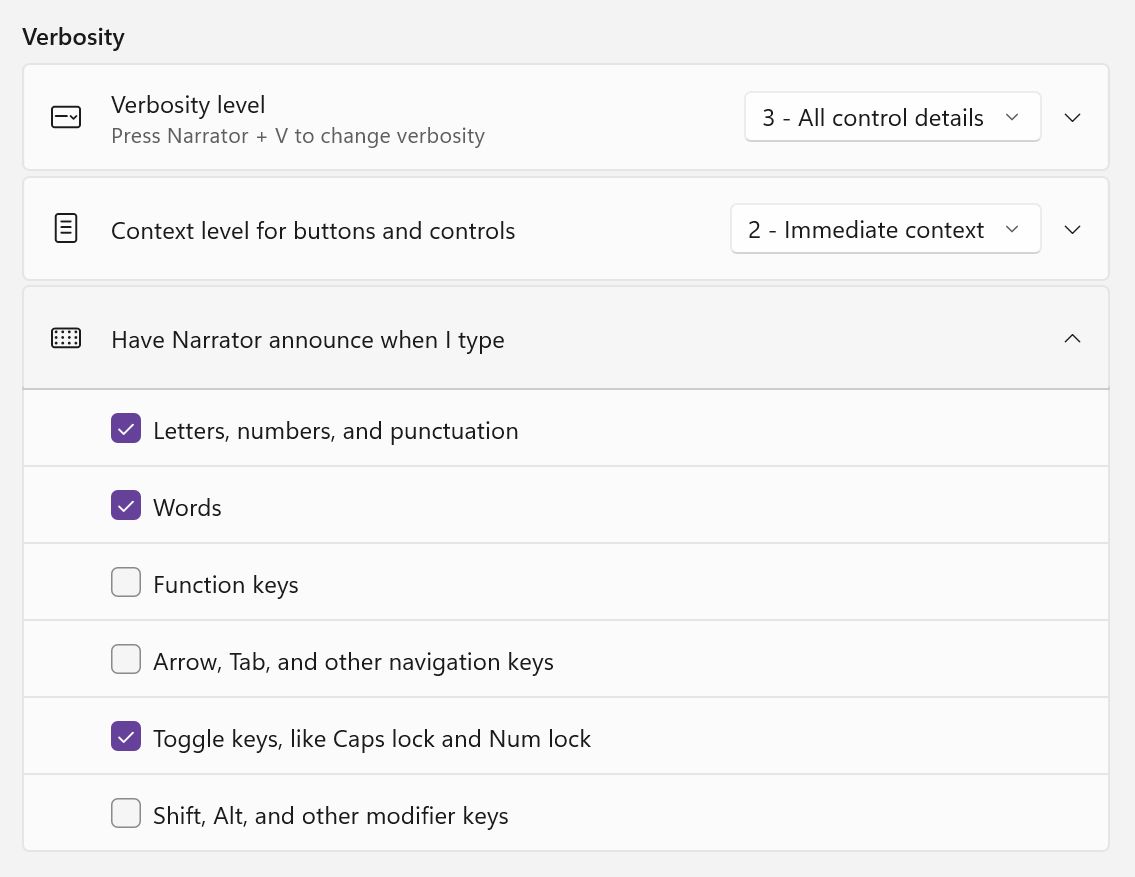
Sizin için hangi seviyenin uygun olduğunu söyleyemem. İkisini de denemelisiniz Verbosity ve Bağlam Seviyesi Anlatıcının ekrandan okuduğu bilgi miktarını azaltmak veya artırmak için.
Anlatıcı İmleç Ayarları
Anlatıcı etkin olduğunda mavi bir dikdörtgen çerçeve göstererek size hangi öğenin okunduğunu bildirir. Ben olsam Anlatıcı imlecini göster ayarı açık ve Anlatıcı imlecini ve sistem odağını senkronize etme. Bu şekilde odağı değiştirmek Anlatıcıya da yeniden odaklanacaktır.
Metin düzenliyorsanız, metin imlecini Anlatıcı imlecinden ayrı tutmak iyi bir fikir olabilir.
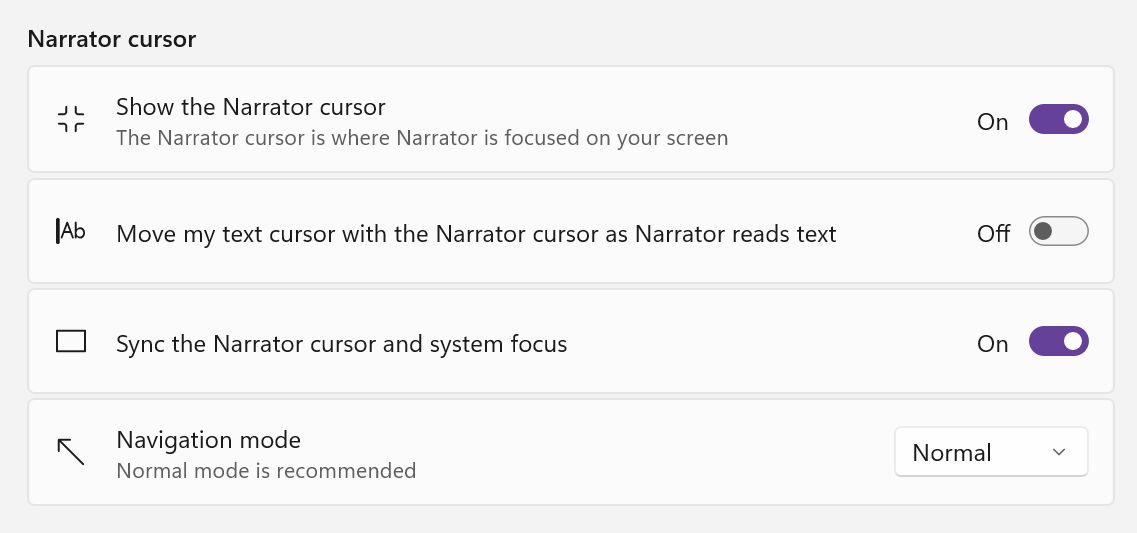
Anlatıcı braille ekranlarla bile çalışıyor, ancak bu test edebileceğim bir şey değil.
Gizlilik Ayarları: Anlatıcı için Veri ve Hizmetleri Yönetme
Anlatıcı ayarları sayfasının alt kısmında gizlilik odaklı bir dizi seçenek var. Hatta bir de Gizlilik Bildirimi Microsoft'tan, Anlatıcı tarafından okunan verilerin nasıl kullanıldığını size bildirir.
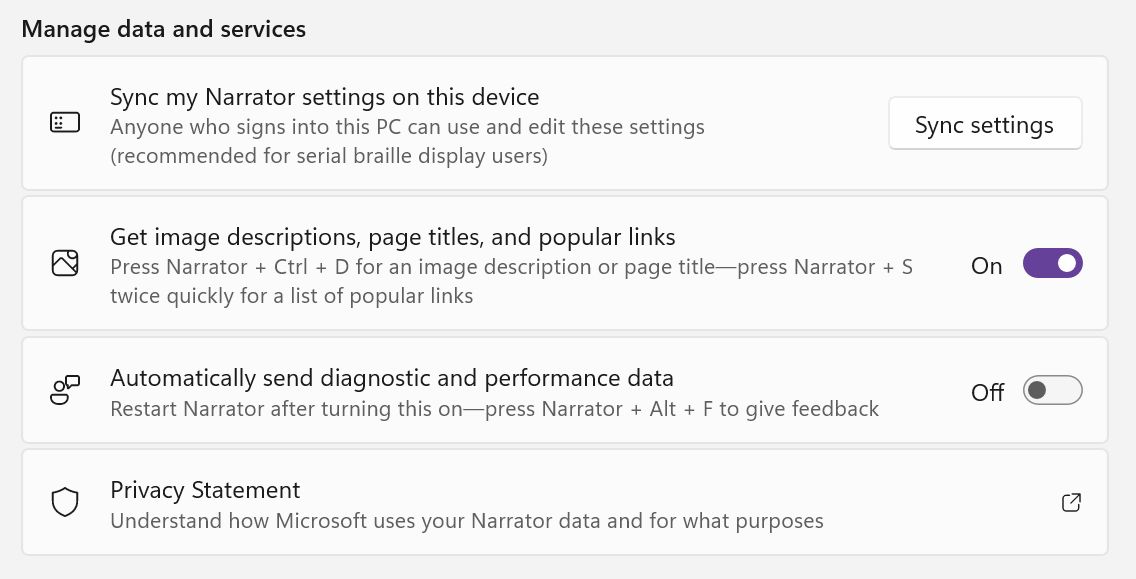
Dolayısıyla, Anlatıcı'nın etkinleştirilmesinin, ekranda gösterilen kişisel verilerinizin analiz edilmek üzere Microsoft'un sunucularına gönderilmesine neden olacağı oldukça açıktır. Ne kadar veri? Kim bilir. Her zaman olduğu gibi dikkatli olun.







