- Bu, Windows'ta dosya ve klasörlerin sahipliğinin nasıl alınacağına ilişkin hızlı bir adım adım kılavuzdur.
- Windows'u yeniden yüklemek ve diğer bölümleri saklamak eski dosyaların sahipliğini almayı gerektirecektir.
- Bunu yapmazsanız bazı programlar diğer bölümlerdeki dosyalara erişemeyebilir.
Windows'u yeniden yüklemek, önceki sürümlerde olduğu kadar sık yapmanız gereken bir şey değil. Artık bilgisayarımı yükselttiğimde genellikle Windows'u yeniden yüklüyorum. Yani temel olarak sistem bölümünü siliyorum ve diğer her şeyi saklıyorum.
Neredeyse her zaman eski sürücüleri saklıyorum. Belki sadece yeni ve daha hızlı bir SSD eklerim. Bu yüzden ana makinemde şu anda en az 4 sürücü var. Biraz abartılı ama ben yapmazsam başkası yapacak.
Bu, sizin de karşılaşabileceğiniz bir sorun teşkil etmektedir: bazı uygulamaların diğer bölümlerdeki dosyalara erişmek için uygun haklara sahip olmaması. Bunun nedeni, eski dosya ve klasörlerin sahibinin yeni Windows yüklemesi altında artık var olmayan bir hesap olmasıdır.
Bazı uygulamalar ve hizmetler bu durumla başa çıkmakta sorun yaşıyor.
Kılavuz: Windows'ta Dosya ve Klasör Sahibini Değiştirme
Korkmayın, çünkü Windows'ta bir dosya veya klasörün sahibini değiştirmek çok kolaydır. Bu kılavuz hem Windows 10 hem de Windows 11 için çalışır.
1 - Sağ tıklayın sahipliğini almak/değiştirmek istediğiniz dosya veya klasörün üzerine gelin ve Özellikler. Not: Bu işlem sistem sürücüleri ve bölümleri için de geçerlidir.
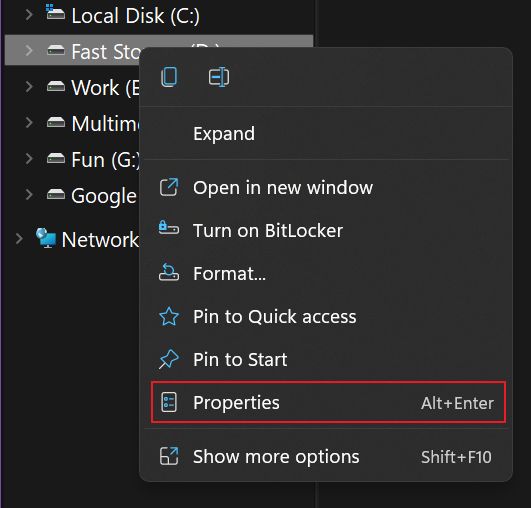
2 - Yeni bir pencere açılacaktır. Üzerine tıklayın Güvenlik sekmesine ve ardından Gelişmiş Özellikler penceresinin altındaki düğme.
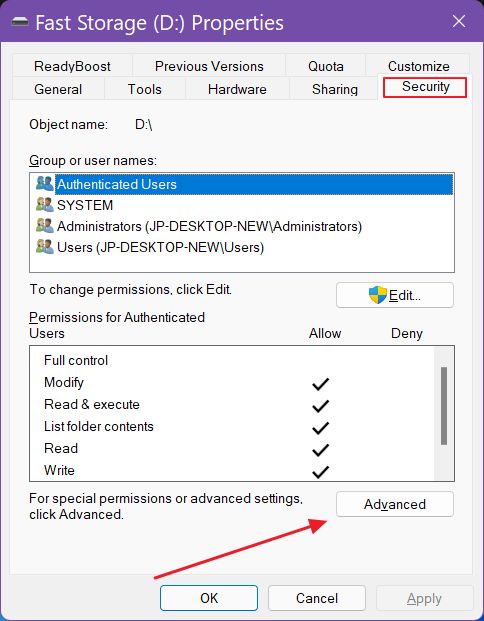
3 - Şuna tıklayın Değişim listelenen akımın yanındaki düğme Sahibi.

4 - İçinde Seçilecek nesne adını girin metin alanına kullanıcı veya kullanıcı grubunun adını girmeniz gerekir (bkz. bazı örnekler burada) ardından İsimleri Kontrol Edin kullanıcı adını doğrulamak için. Bu pencereyi kapatmak için Tamam düğmesine basın.

İpucu: Ben genellikle her yeni Windows yüklemesinde önceden yapılandırılmış olarak gelen tam haklara sahip varsayılan bir hesap olan SİSTEM kullanıcısını seçerim. Kurulum aşamasında ayarladığınız mevcut kullanıcıyı da seçebilirsiniz.
Windows tarafından ayarlanan varsayılan kullanıcılar hakkında daha fazla bilgi edinmek istiyorsanız resmi belgelere bağlantı.
5 - Kontrol etmeyi unutmayın Alt kapsayıcılar ve nesnelerdeki sahibi değiştirme böylece seçilen bölüm veya klasör içindeki her şey aynı sahibi devralır. Bunu istememek için bir neden göremiyorum, bu yüzden bu adımı atlamadığınızdan emin olun.
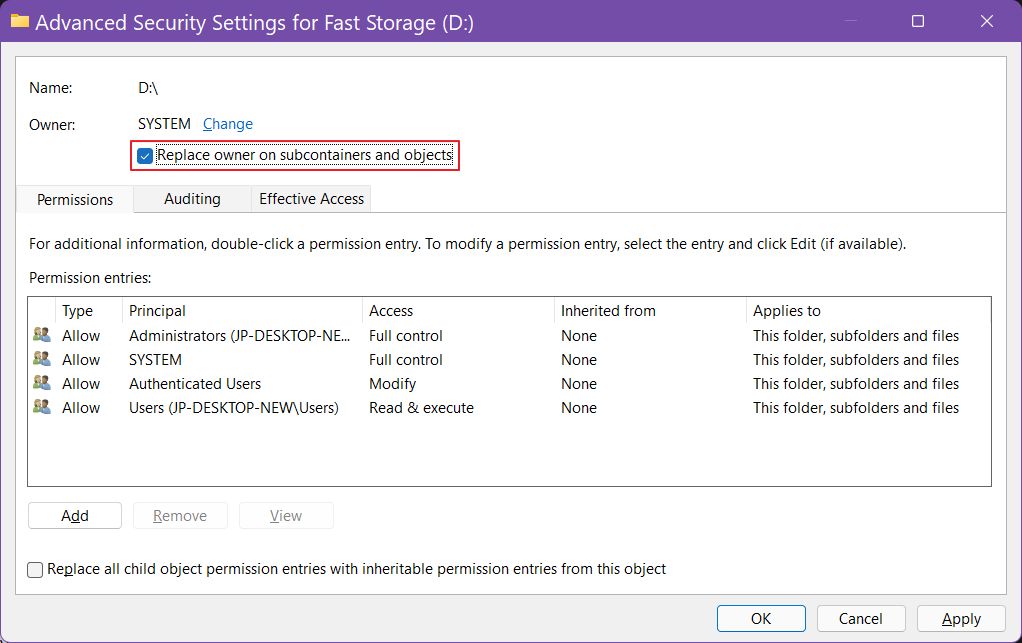
6 - Değişiklikler uygulanana kadar bekleyin. Tüm sürücüyü seçerseniz yavaş bir HDD'de biraz zaman alabilir. İşiniz bittiğinde, güncellenmiş sahibi görmek istiyorsanız Özellikler penceresini yeniden başlatmanız için bir mesaj sizi bilgilendirecektir.
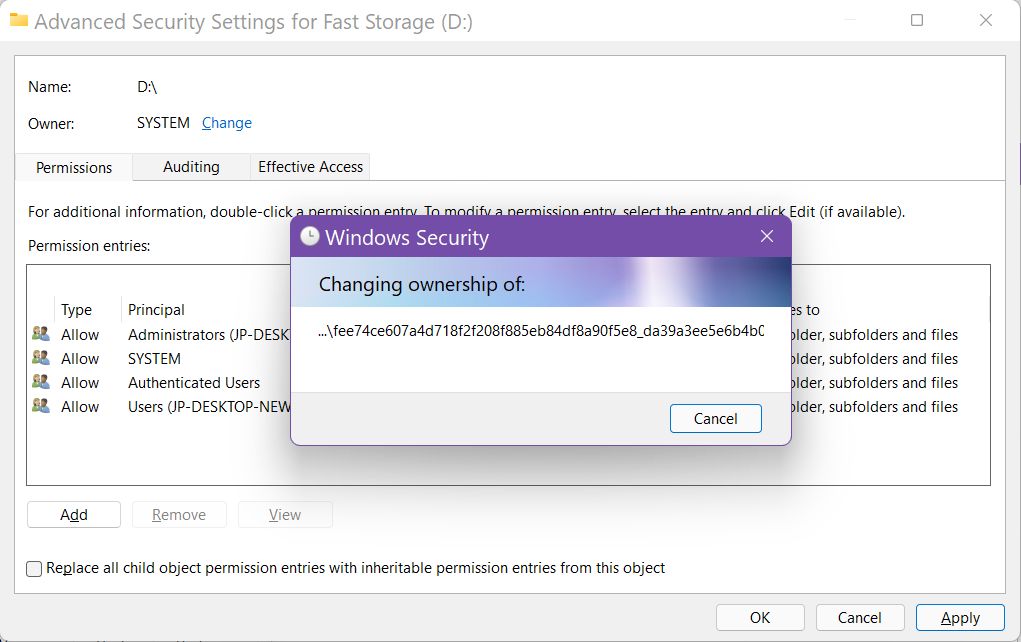
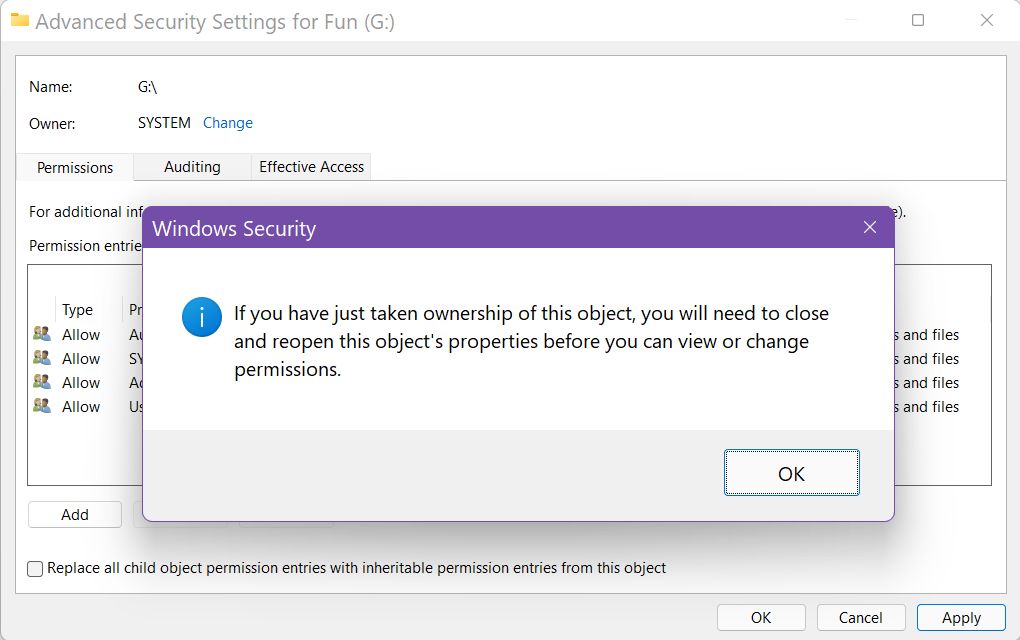
Bu kadar, artık daha önce sahibi olduğunuz dosyaların gururlu yeni sahibisiniz. Evet, biraz kafa karıştırıcı ama umarım bu kılavuz Windows'u yeniden yükledikten sonra dosya ve klasör sahipliğiyle ilgili sorunları çözmenize yardımcı olur.







