- Esta es una guía rápida paso a paso sobre cómo tomar posesión de archivos y carpetas en Windows.
- Reinstalar Windows y mantener otras particiones requerirá tomar posesión de los archivos antiguos.
- Si no lo haces, es posible que algunos programas no puedan acceder a los archivos de las otras particiones.
Reinstalar Windows no es algo que tengas que hacer tan a menudo como con las versiones anteriores. Ahora suelo reinstalar Windows cuando actualizo mi PC. Así que básicamente borro la partición del sistema y conservo todo lo demás.
Casi siempre conservo las unidades antiguas. Quizá sólo añada un nuevo SSD más rápido. Por eso mi máquina principal tiene ahora nada menos que 4 unidades. Un poco exagerado, pero oye, si no lo hago yo, lo hará otro.
Esto plantea un problema que tú también puedes encontrar: algunas aplicaciones no tienen los derechos adecuados para acceder a los archivos de las otras particiones. Esto ocurre porque el propietario de los archivos y carpetas antiguos es una cuenta que ya no existe en la nueva instalación de Windows.
Algunas aplicaciones y servicios tienen problemas para hacer frente a esta situación.
Guía: Cambiar el propietario de archivos y carpetas en Windows
No temas, porque es muy fácil cambiar el propietario de un archivo o carpeta en Windows. Este la guía funciona tanto para Windows 10 como para Windows 11.
1 - Haz clic con el botón derecho del ratón en en el archivo o carpeta que quieras tomar/cambiar de propiedad y selecciona Propiedades. Nota: esto funciona también para las unidades y particiones del sistema.
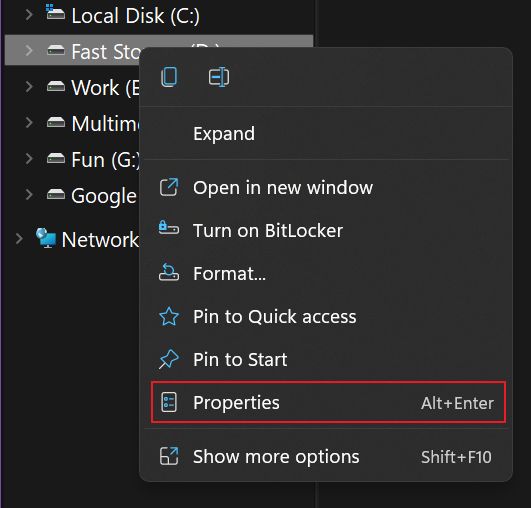
2 - Se abrirá una nueva ventana. Pulsa sobre el botón Seguridad y luego en la pestaña Avanzado en la parte inferior de la ventana Propiedades.
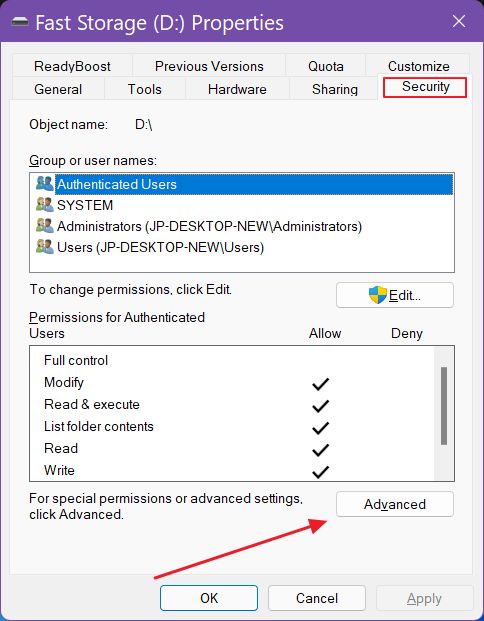
3 - Haz clic en el botón Cambia junto a la lista actual Propietario.

4 - En el Introduce el nombre del objeto a seleccionar área de texto debes introducir el nombre del usuario o grupo de usuarios (ver algunos ejemplos) y luego pulsa Comprueba los nombres para validar el nombre de usuario. Pulsa OK para cerrar esta ventana.

Consejo: Yo suelo elegir el usuario SISTEMA, que es una cuenta por defecto con plenos derechos que viene preconfigurada con cada nueva instalación de Windows. También puedes elegir el usuario actual que hayas configurado durante la fase de instalación.
Si quieres saber más sobre los usuarios por defecto que establece Windows aquí tienes un enlace a la documentación oficial.
5 - No olvides comprobar el Sustituir propietario en subcontenedores y objetos para que todo lo que esté dentro de la partición o carpeta seleccionada herede el mismo propietario. No veo ninguna razón para no querer esto, así que asegúrate de no saltarte este paso.
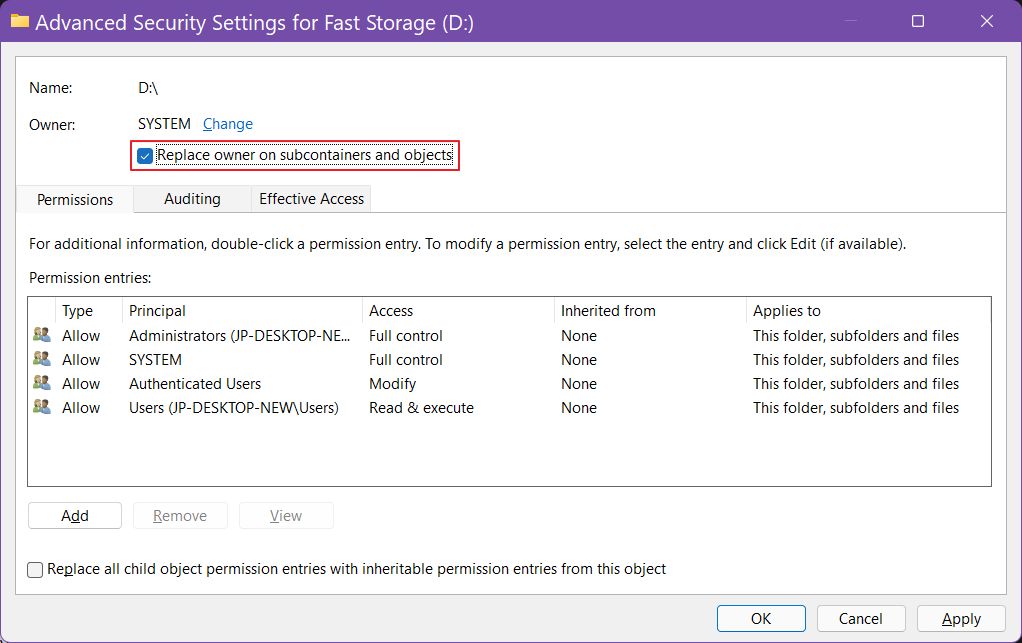
6 - Espera a que se apliquen los cambios. Si seleccionas una unidad entera puede tardar un rato en un disco duro lento. Cuando hayas terminado, un mensaje te informará de que debes volver a abrir la ventana Propiedades, si quieres ver el propietario actualizado.
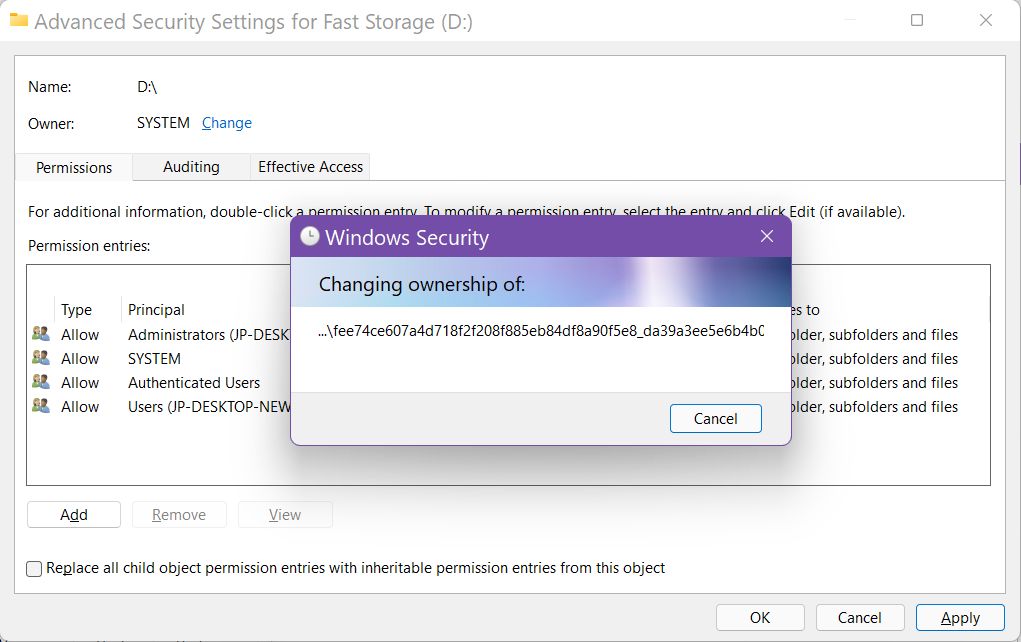
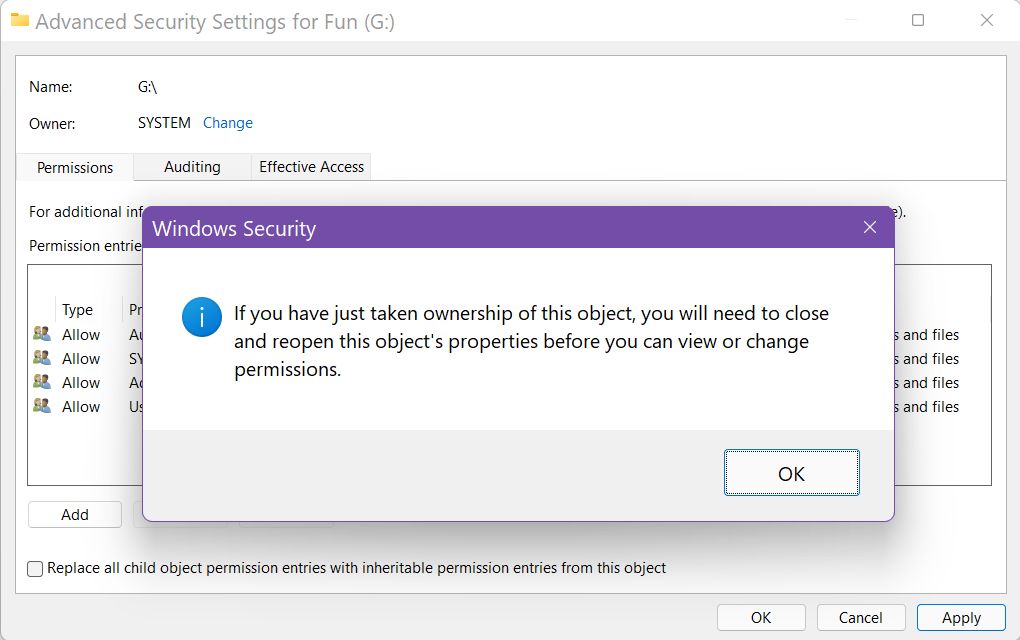
Ya está, ahora eres el orgulloso nuevo propietario de los mismos archivos de los que antes eras propietario. Sí, un poco confuso, pero espero que esta guía te ayude a solucionar cualquier problema relacionado con la propiedad de archivos y carpetas después de reinstalar Windows.







