- Este é um guia passo-a-passo rápido sobre como assumir a propriedade de ficheiros e pastas no Windows.
- Para reinstalar o Windows e manter as outras partições, terás de assumir a propriedade dos ficheiros antigos.
- Se não o fizeres, alguns programas poderão não conseguir aceder aos ficheiros das outras partições.
Reinstalar o Windows já não é algo que tenhas de fazer com tanta frequência como nas versões anteriores. Atualmente, costumo reinstalar o Windows quando actualizo o meu PC. Por isso, basicamente apago a partição do sistema e mantenho tudo o resto.
Mantenho quase sempre as unidades antigas. Talvez acrescenta apenas um novo SSD mais rápido. É por isso que a minha máquina principal tem agora nada menos do que 4 unidades. É um pouco exagerado, mas se eu não o fizer, alguém o fará.
Isto coloca um problema que também podes encontrar: algumas aplicações não têm os direitos adequados para aceder a ficheiros nas outras partições. Isto acontece porque o proprietário dos ficheiros e pastas mais antigos é uma conta que já não existe na nova instalação do Windows.
Algumas aplicações e serviços têm problemas em lidar com esta situação.
Guia: Alterar o proprietário do ficheiro e da pasta no Windows
Não tenhas medo, porque é muito fácil alterar o proprietário de um ficheiro ou pasta no Windows. Podes fazer isso o guia funciona tanto para o Windows 10 como para o Windows 11.
1 - Clica com o botão direito do rato no ficheiro ou pasta que pretendes assumir/alterar a propriedade e selecciona Propriedades. Nota: isto também funciona para unidades e partições do sistema.
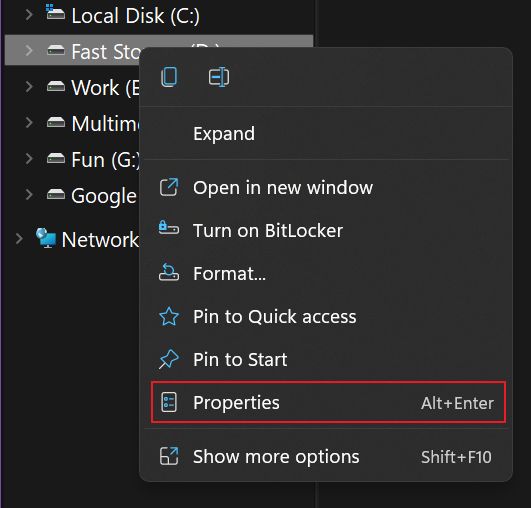
2 - Abre uma nova janela. Clica no botão Segurança e, em seguida, no separador Avançado na parte inferior da janela Propriedades.
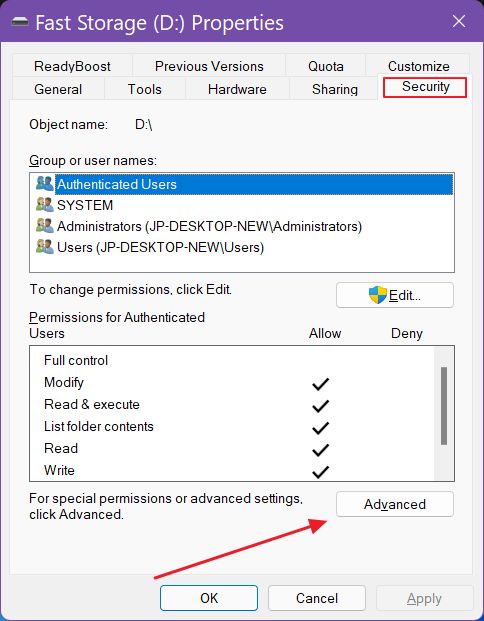
3 - Clica no botão Altera ao lado da lista atual Proprietário.

4 - No Introduz o nome do objeto a selecionar Na área de texto, tens de introduzir o nome do utilizador ou do grupo de utilizadores (ver alguns exemplos aqui) e depois clica em Verifica os nomes para validar o nome de utilizador. Carrega em OK para fechar esta janela.

Dá uma dica: Normalmente escolho o utilizador SYSTEM, que é uma conta predefinida com direitos totais que vem pré-configurada com cada nova instalação do Windows. Também podes escolher o utilizador atual que configuraste durante a fase de instalação.
Se quiseres saber mais sobre os utilizadores predefinidos pelo Windows, aqui está uma ligação à documentação oficial.
5 - Não te esqueças de verificar o Substitui o proprietário em sub-recipientes e objectos para que tudo dentro da partição ou pasta selecionada herde o mesmo proprietário. Não vejo nenhuma razão para não querer isto, por isso certifica-te de que não saltas este passo.
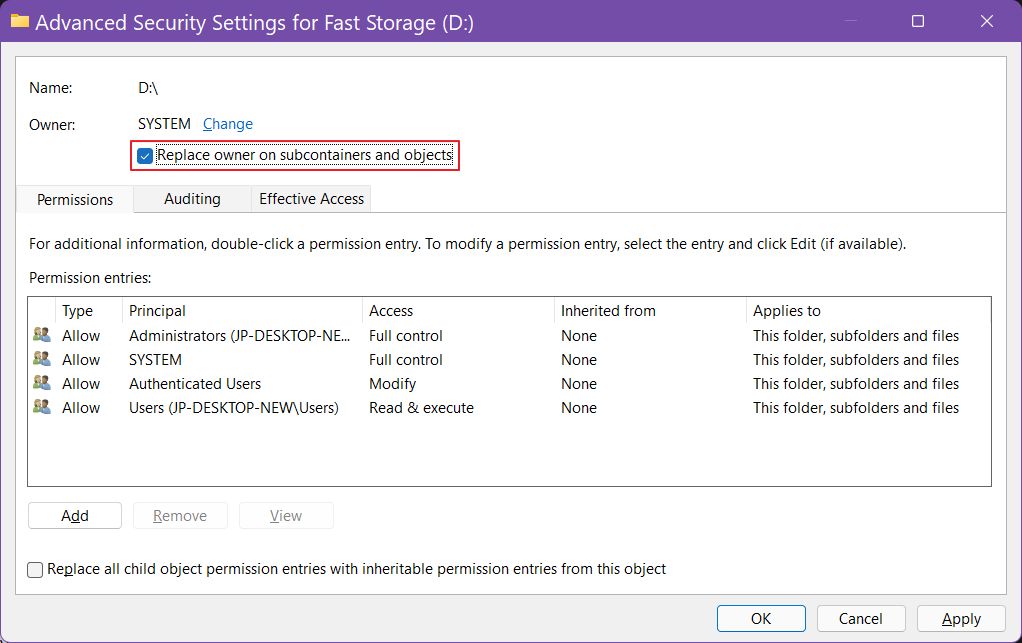
6 - Aguarda até que as alterações sejam aplicadas. Se seleccionares uma unidade inteira, pode demorar um pouco num disco rígido lento. Quando terminares, uma mensagem irá informar-te para relançares a janela Propriedades, se quiseres ver o proprietário atualizado.
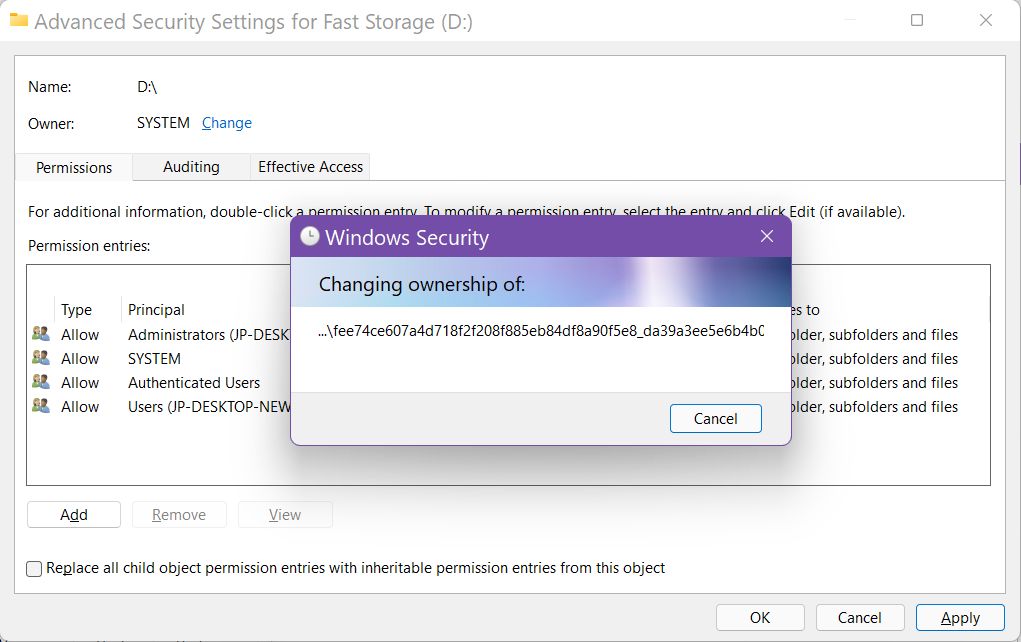
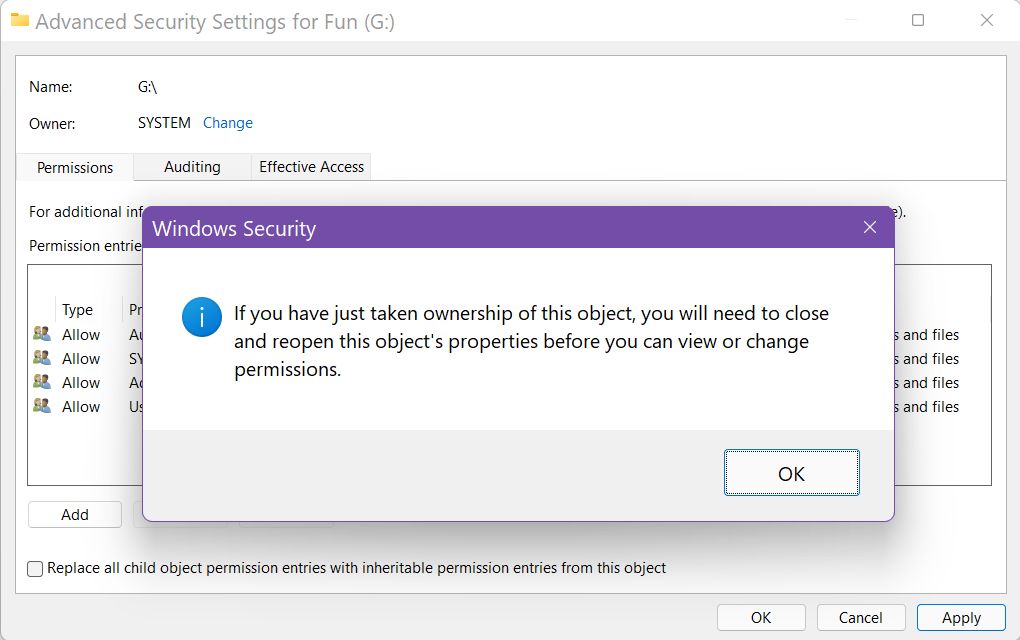
E pronto, agora és o orgulhoso novo proprietário dos mesmos ficheiros de que eras anteriormente proprietário. Sim, é um pouco confuso, mas espero que este guia te ajude a resolver quaisquer problemas relacionados com a propriedade de ficheiros e pastas após reinstalar o Windows.







