- Voici un guide rapide, étape par étape, sur la façon de prendre possession des fichiers et des dossiers dans Windows.
- Réinstaller Windows et conserver les autres partitions nécessitera de prendre possession des anciens fichiers.
- Si tu ne le fais pas, certains programmes risquent de ne pas pouvoir accéder aux fichiers des autres partitions.
Réinstaller Windows n'est pas quelque chose que tu dois faire aussi souvent qu'avec les versions précédentes. Aujourd'hui, je réinstalle généralement Windows lorsque je mets à jour mon PC. J'efface donc la partition système et je conserve tout le reste.
Je garde presque toujours les anciens disques. Peut-être simplement ajouter un nouveau disque SSD plus rapide. C'est pourquoi ma machine principale a pas moins de 4 disques maintenant. C'est un peu exagéré, mais bon, si je ne le fais pas, quelqu'un d'autre le fera.
Cela pose un problème que tu peux aussi rencontrer : certaines applications n'ont pas les droits nécessaires pour accéder aux fichiers sur les autres partitions. Cela se produit parce que le propriétaire des anciens fichiers et dossiers est un compte qui n'existe plus dans la nouvelle installation de Windows.
Certaines applis et certains services ont des problèmes pour gérer cette situation.
Guide : Changer le propriétaire d'un fichier ou d'un dossier dans Windows
Ne crains rien, car il est très facile de changer le propriétaire d'un fichier ou d'un dossier dans Windows. Cette Le guide fonctionne aussi bien pour Windows 10 que pour Windows 11..
1 - Clique avec le bouton droit de la souris sur le fichier ou le dossier dont tu veux prendre/modifier la propriété et sélectionne Propriétés. Remarque : cela fonctionne également pour les lecteurs système et les partitions.
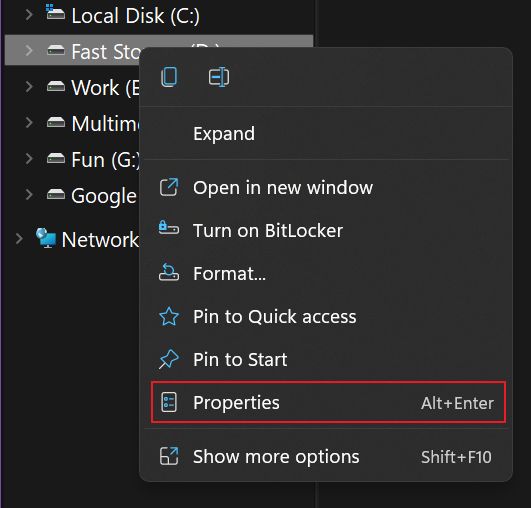
2 - Une nouvelle fenêtre s'ouvre. Clique sur l'icône Sécurité puis sur l'onglet Avancé en bas de la fenêtre des propriétés.
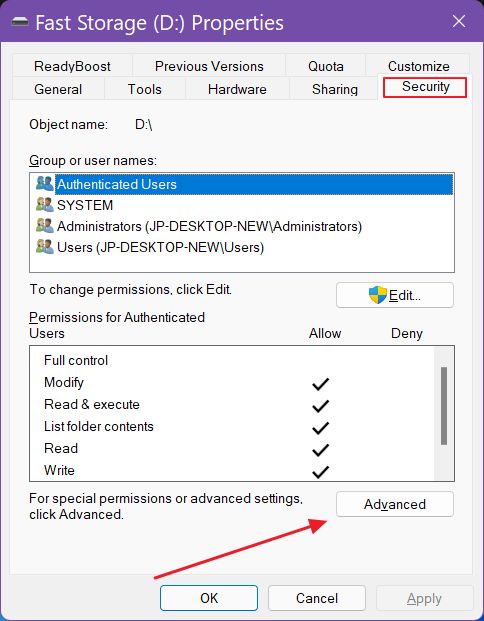
3 - Clique sur l'icône Changer à côté du bouton de la liste actuelle Propriétaire.

4 - Dans le Saisis le nom de l'objet à sélectionner Dans la zone de texte, tu dois saisir le nom de l'utilisateur ou du groupe d'utilisateurs (voir Quelques exemples ici) puis clique sur Vérifier les noms pour valider le nom d'utilisateur. Appuie sur OK pour fermer cette fenêtre.

Astuce : Je choisis généralement l'utilisateur SYSTEM, qui est un compte par défaut doté de tous les droits et qui est préconfiguré avec chaque nouvelle installation de Windows. Tu peux aussi choisir l'utilisateur actuel que tu as configuré pendant la phase d'installation.
Si tu veux en savoir plus sur les utilisateurs par défaut qui sont définis par Windows, voici un lien vers la documentation officielle.
5 - N'oublie pas de vérifier la Remplacer le propriétaire sur les sous-conteneurs et les objets afin que tout ce qui se trouve dans la partition ou le dossier sélectionné hérite du même propriétaire. Je ne vois aucune raison de ne pas vouloir cela, alors assure-toi de ne pas sauter cette étape.
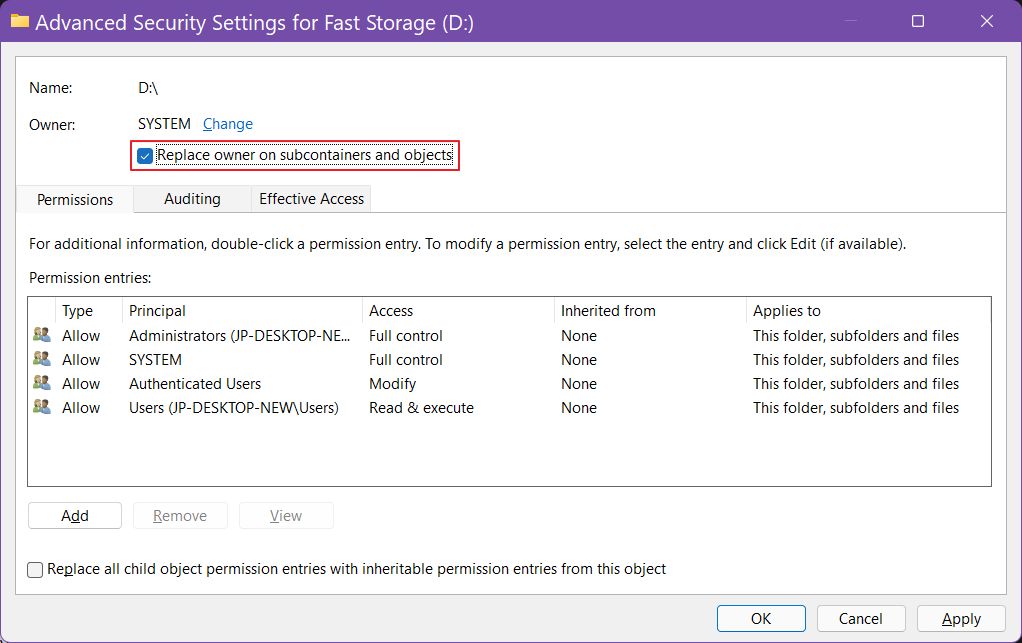
6 - Attends que les changements soient appliqués. Si tu sélectionnes un disque entier, cela peut prendre un certain temps sur un disque dur lent. Lorsque tu as terminé, un message t'informe que tu dois relancer la fenêtre Propriétés, si tu veux voir le propriétaire mis à jour.
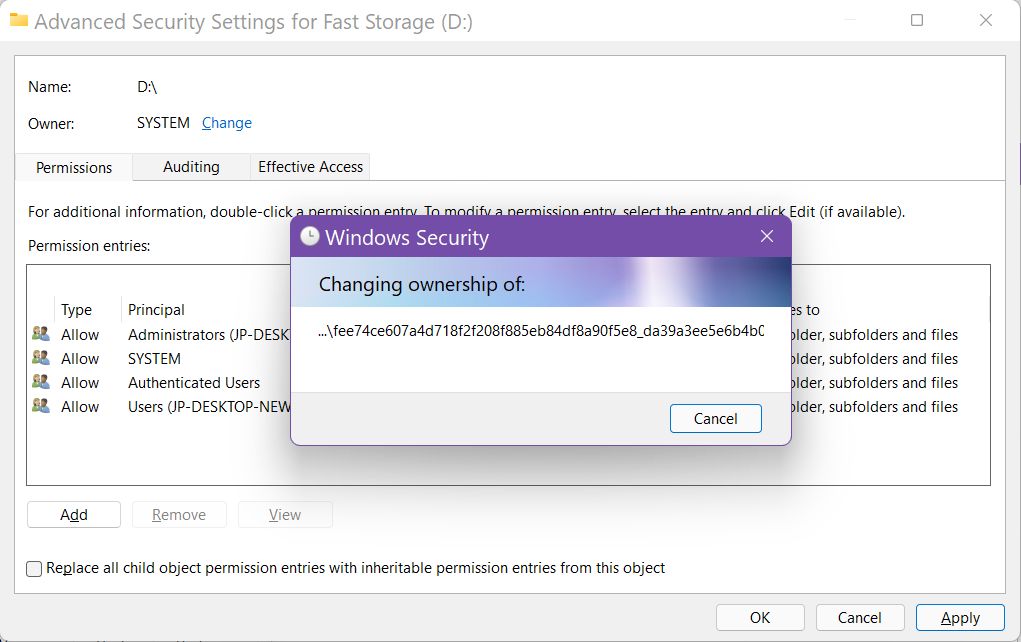
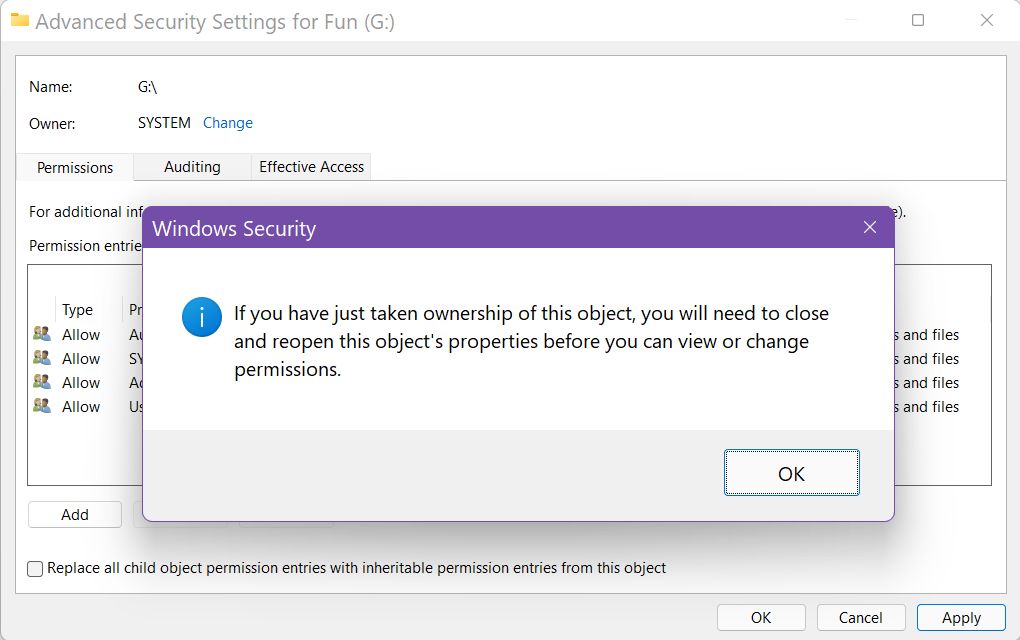
C'est tout, tu es maintenant l'heureux nouveau propriétaire des mêmes fichiers que ceux dont tu étais précédemment propriétaire.. Oui, c'est un peu déroutant, mais j'espère que ce guide t'aidera à résoudre les problèmes liés à la propriété des fichiers et des dossiers après la réinstallation de Windows.







