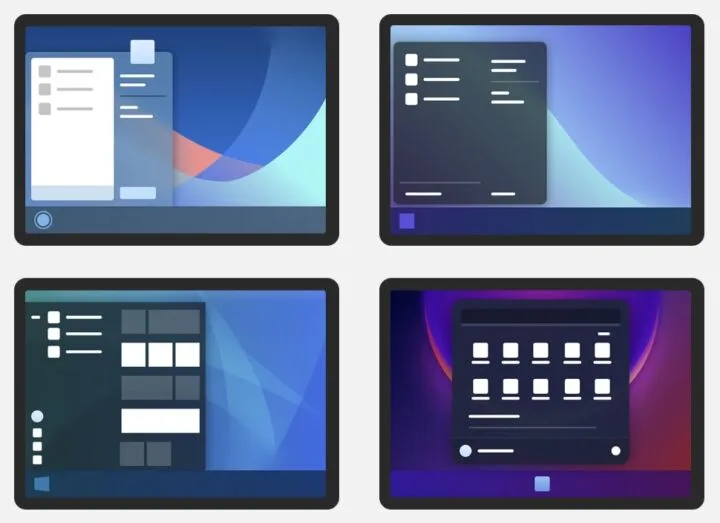- Hier findest du eine kurze Schritt-für-Schritt-Anleitung, wie du den Besitz von Dateien und Ordnern in Windows übernehmen kannst.
- Wenn du Windows neu installierst und andere Partitionen beibehältst, musst du das Eigentum an den alten Dateien übernehmen.
- Wenn du das nicht tust, können einige Programme möglicherweise nicht auf die Dateien der anderen Partitionen zugreifen.
Die Neuinstallation von Windows muss nicht mehr so oft durchgeführt werden wie bei früheren Versionen. Jetzt installiere ich Windows normalerweise neu, wenn ich meinen PC aufrüste. Ich lösche also grundsätzlich die Systempartition und behalte alles andere.
Ich behalte fast immer die alten Festplatten. Vielleicht füge ich einfach eine neue, schnellere SSD hinzu. Deshalb hat mein Hauptrechner jetzt nicht weniger als 4 Festplatten. Ein bisschen übertrieben, aber hey, wenn ich es nicht tue, tut es jemand anderes.
Das ist ein Problem, auf das auch du stoßen könntest: Einige Anwendungen haben nicht die richtigen Rechte, um auf Dateien auf den anderen Partitionen zuzugreifen.. Das passiert, weil der Eigentümer der älteren Dateien und Ordner ein Konto ist, das unter der neuen Windows-Installation nicht mehr existiert.
Einige Apps und Dienste haben Probleme, mit dieser Situation umzugehen.
Anleitung: Datei- und Ordnereigentümer in Windows ändern
Keine Angst, denn es ist ganz einfach, den Besitzer einer Datei oder eines Ordners in Windows zu ändern. Diese Anleitung funktioniert sowohl für Windows 10 als auch für Windows 11.
1 - Rechtsklick auf auf die Datei oder den Ordner, die/den du übernehmen/ändern möchtest, und wähle Eigenschaften. Hinweis: Dies funktioniert auch für Systemlaufwerke und Partitionen.
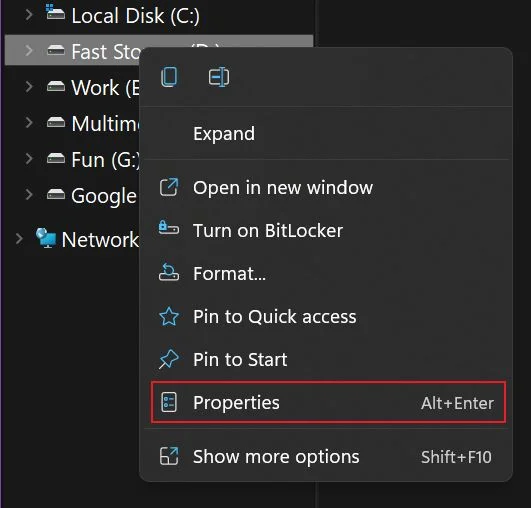
2 - Ein neues Fenster wird geöffnet. Klicke auf das Sicherheit und dann auf der Registerkarte Fortgeschrittene am unteren Rand des Eigenschaften-Fensters.
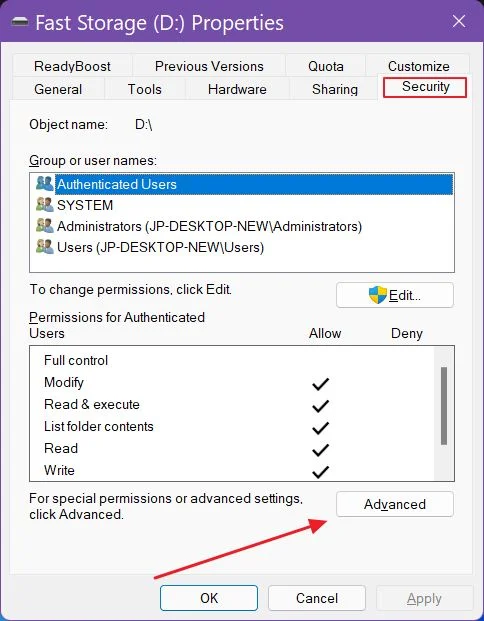
3 - Klicken Sie auf das ändern Schaltfläche neben der aufgelisteten aktuellen Besitzer.
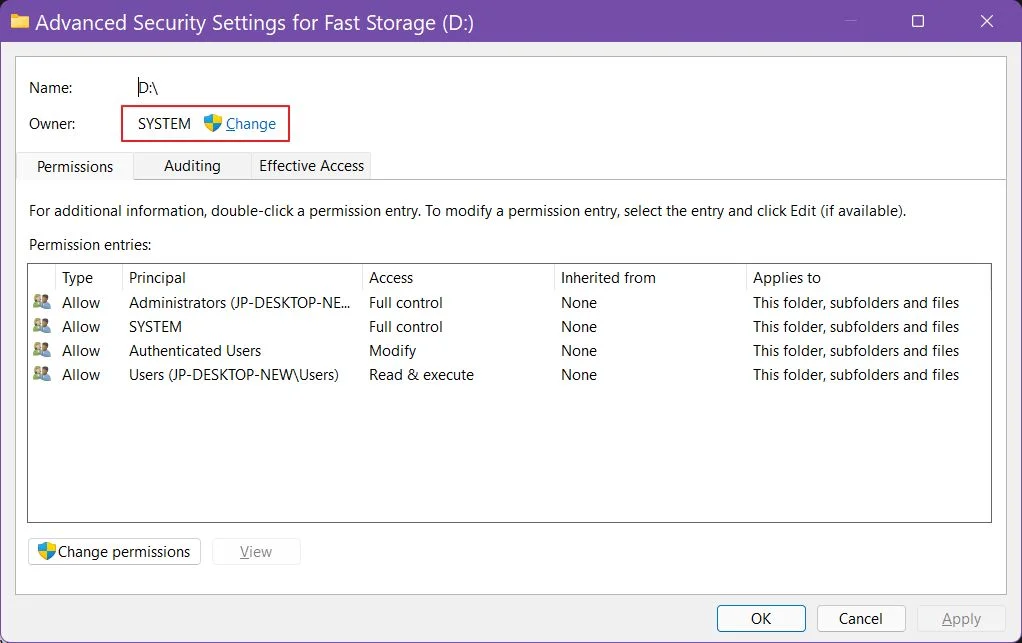
4 - In der Gib den Objektnamen ein, um ihn auszuwählen Textbereich musst du den Namen des Benutzers oder der Benutzergruppe eingeben (siehe einige Beispiele hier), dann klicken Sie auf Namen prüfen um den Benutzernamen zu bestätigen. Klicke auf OK, um das Fenster zu schließen.
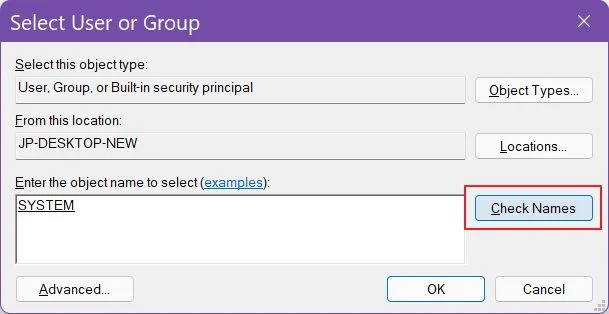
Tipp: Normalerweise wähle ich den SYSTEM-Benutzer, ein Standardkonto mit vollen Rechten, das bei jeder neuen Windows-Installation vorkonfiguriert ist. Du kannst auch den aktuellen Benutzer wählen, den du während der Installation eingerichtet hast.
Wenn du mehr über die Standardbenutzer erfahren möchtest, die von Windows festgelegt werden, findest du hier eine Link zur offiziellen Dokumentation.
5 - Vergiss nicht, die Besitzer von Untercontainern und Objekten ersetzen damit alles innerhalb der ausgewählten Partition oder des Ordners denselben Eigentümer erhält. Ich sehe keinen Grund, warum du das nicht wollen solltest, also überspringe diesen Schritt nicht.
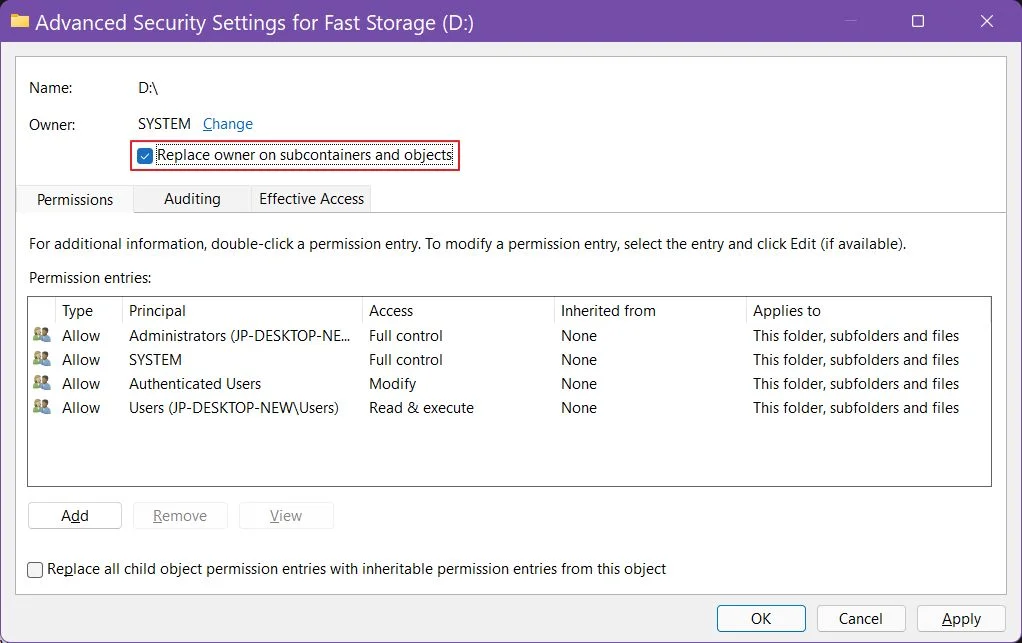
6 - Warte, bis die Änderungen übernommen werden. Wenn du ein ganzes Laufwerk auswählst, kann das bei einer langsamen Festplatte eine Weile dauern. Wenn du fertig bist, wird eine Meldung angezeigt, die dich auffordert, das Eigenschaften-Fenster erneut zu öffnen, wenn du den aktualisierten Eigentümer sehen willst.
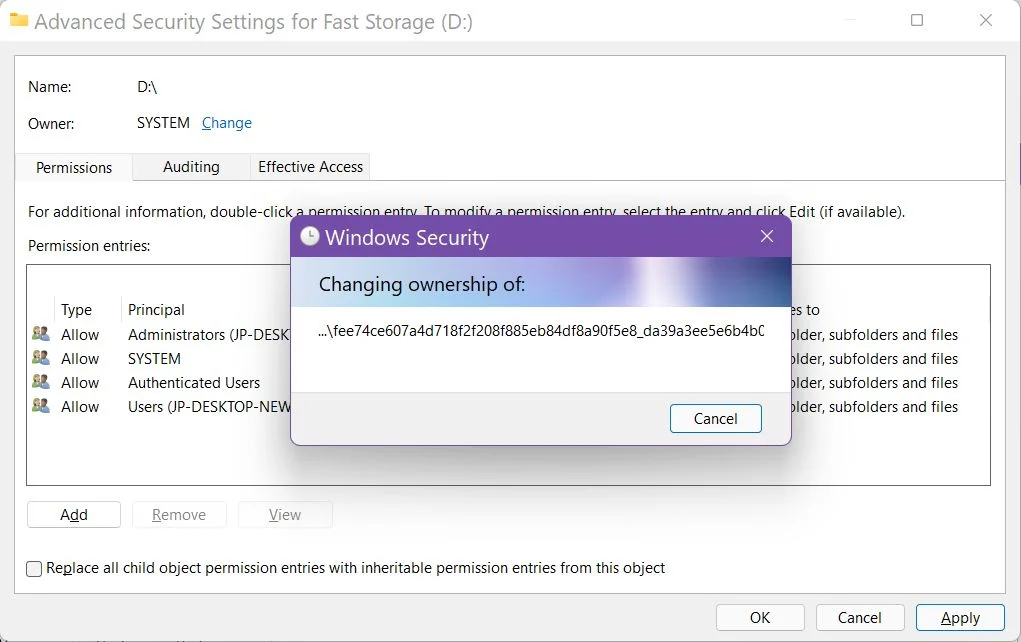
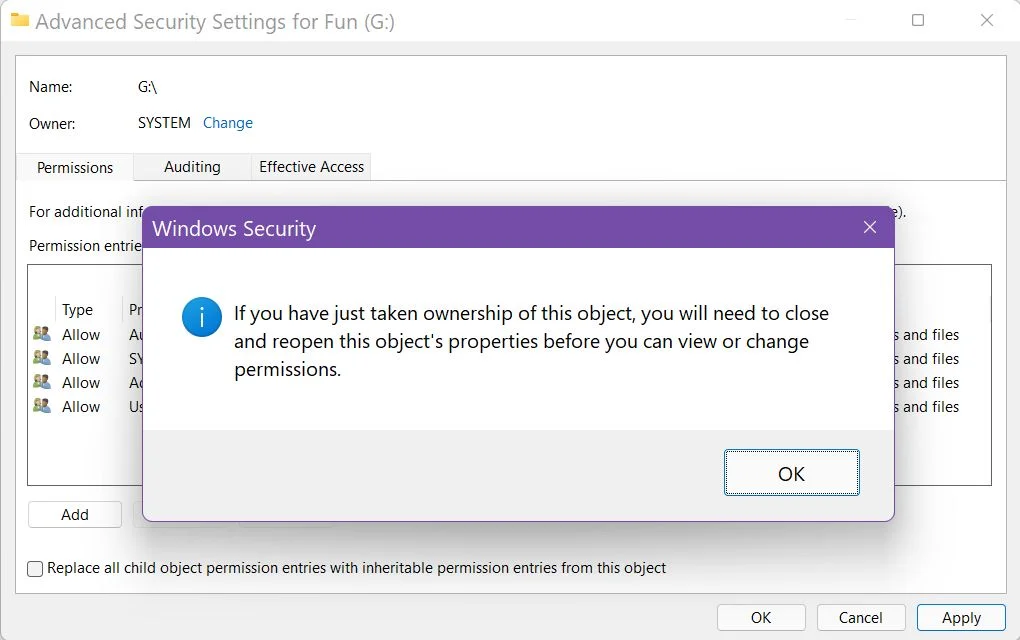
Das war's, Du bist jetzt der stolze neue Besitzer der gleichen Dateien, die du vorher besessen hast. Ja, das ist ein bisschen verwirrend, aber ich hoffe, dass diese Anleitung dir hilft, Probleme mit dem Besitz von Dateien und Ordnern nach der Neuinstallation von Windows zu lösen.