- これは、Windowsでファイルやフォルダーの所有権を取得する方法についての簡単なステップバイステップガイドである。
- ウィンドウズを再インストールし、他のパーティションを維持するには、古いファイルの所有権を取得する必要がある。
- こうしないと、一部のプログラムは他のパーティションのファイルにアクセスできないかもしれない。
Windowsの再インストールは、以前のバージョンほど頻繁に行う必要はない。今では、PCをアップグレードするときはたいていWindowsを再インストールする。そのため、基本的にシステムパーティションを消去し、それ以外はすべて残している。
私はほとんどいつも古いドライブを残している。新しい高速SSDを追加するだけかもしれない。だから私のメインマシンには今、4つ以上のドライブがある。ちょっとやりすぎだけど、僕がやらなくても誰かがやるだろう。
これには、あなたも遭遇するかもしれない問題がある: 一部のアプリが他のパーティションのファイルにアクセスする適切な権限を持っていない。.これは、古いファイルやフォルダの所有者が、新しいWindowsのインストール環境ではもはや存在しないアカウントであるために起こる。
アプリやサービスによっては、このような状況への対応に問題を抱えているものもある。
ガイドWindowsでファイルとフォルダの所有者を変更する
Windowsでファイルやフォルダの所有者を変更するのはとても簡単だからだ。この ガイドはWindows 10とWindows 11の両方に対応している.
1 - 右クリック 所有権を取得/変更したいファイルまたはフォルダー上で 特性だ。 注:これはシステムドライブやパーティションにも有効である。
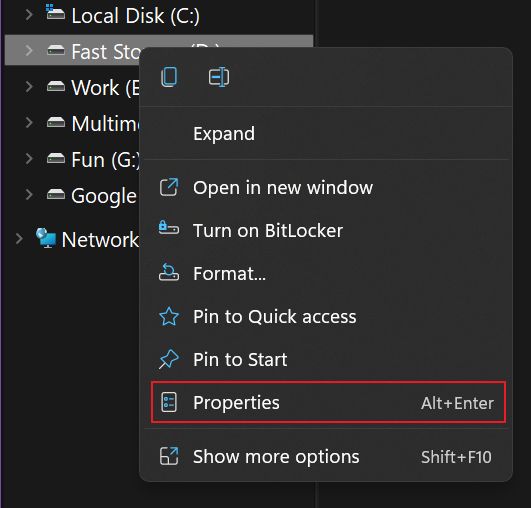
2 - 新しいウィンドウが開く。をクリックする。 セキュリティ タブをクリックし アドバンスド ボタンをクリックする。
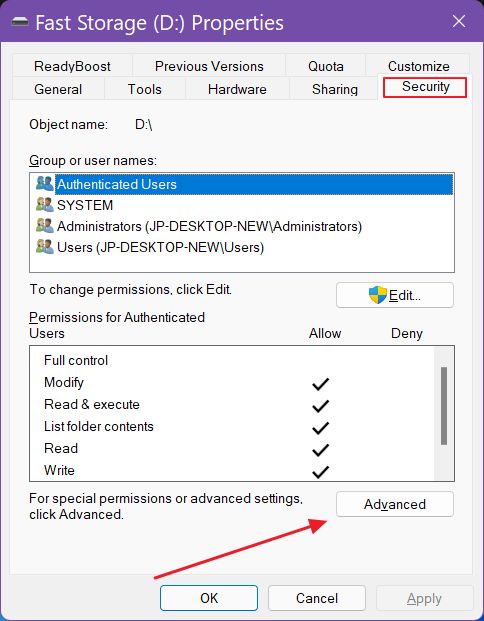
3 - をクリックする。 変更する ボタンをクリックする。 オーナー.

4 - である。 オブジェクト名を入力して選択する テキスト・エリアには、ユーザー名またはユーザー・グループ名を入力する必要がある。 ここにいくつかの例を挙げる。をクリックする。 名前をチェックする をクリックしてユーザー名を確認する。OKを押してこのウィンドウを閉じる。

ヒントだ: これは、Windowsの新規インストール時にあらかじめ設定されている、全権限を持つデフォルトのアカウントである。インストール時に設定した現在のユーザーを選ぶこともできる。
Windowsが設定するデフォルト・ユーザーについて詳しく知りたい場合は、こちらを参照のこと。 公式ドキュメントへのリンク.
5 - を忘れずにチェックすること。 サブコンテナとオブジェクトの所有者を置き換える で、選択したパーティションやフォルダの中にあるものすべてが同じオーナーを継承するようにする。これを望まない理由はないと思うので、このステップをスキップしないようにしてほしい。
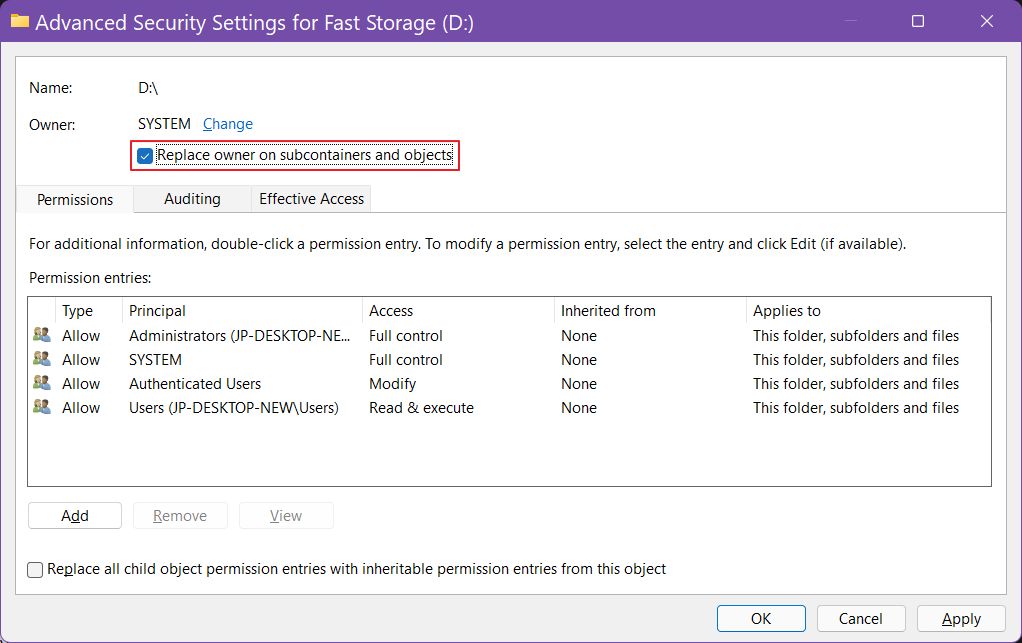
6 - 変更が適用されるまで待つ。ドライブ全体を選択した場合、低速のHDDでは時間がかかることがある。完了すると、更新された所有者を確認したい場合は、プロパティ・ウィンドウを再起動するようメッセージが表示される。
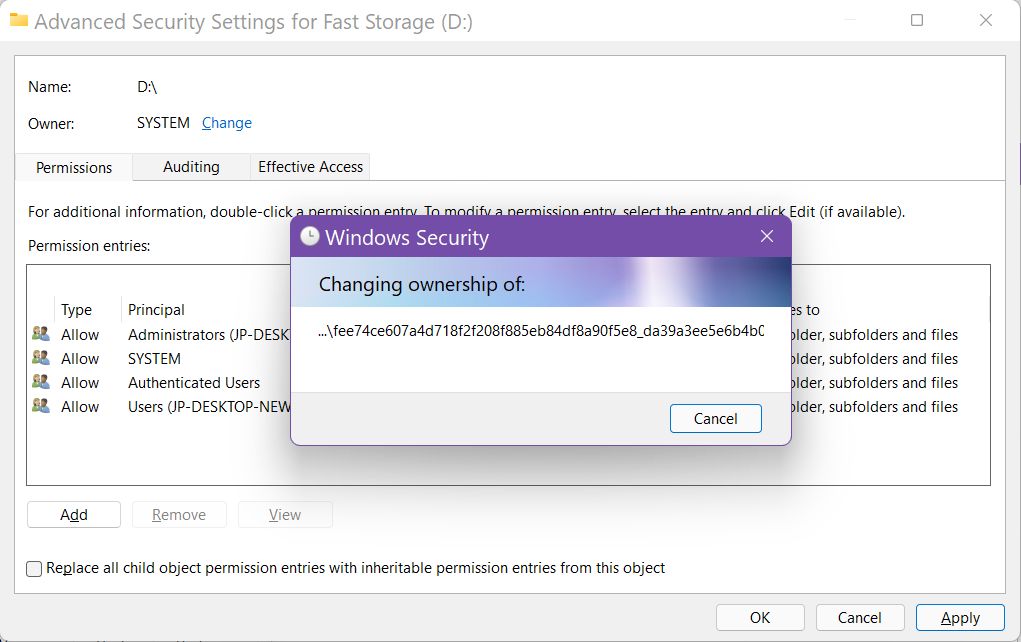
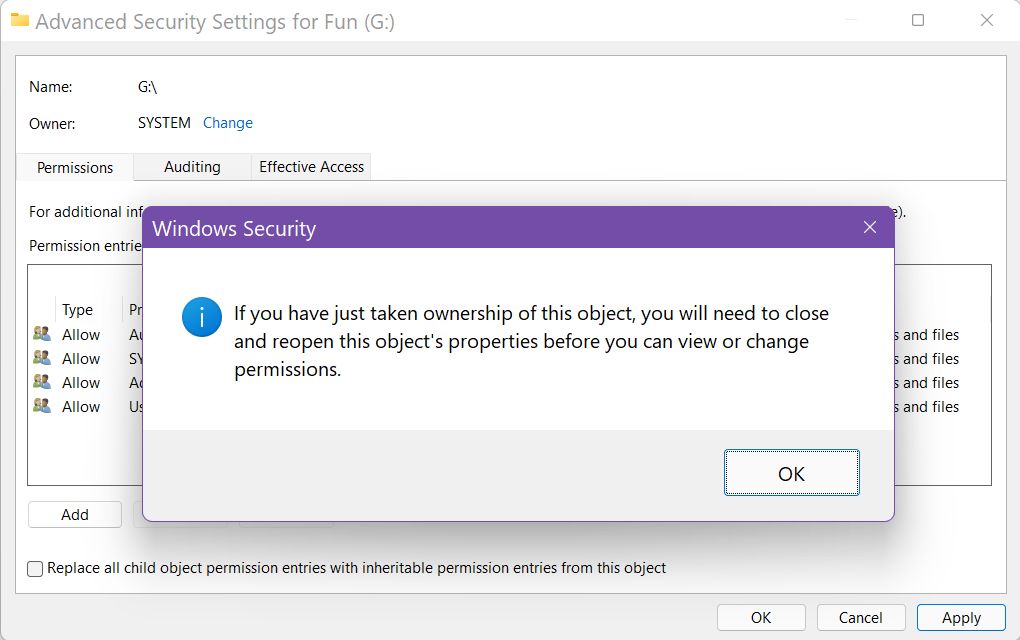
それだけだ、 あなたは今、以前と同じファイルの新しい所有者である。.少しわかりにくいが、このガイドがWindows再インストール後のファイルやフォルダーの所有権に関する問題の解決に役立つことを願っている。







