- 请继续阅读,我们将探讨在 Windows 中将网络硬盘备份到本地磁盘或外置硬盘的手动和自动选项。
- 网络驱动器可用于将重要数据从本地磁盘存储到网络位置。
- 有时,完全备份网络驱动器或只将部分文件夹备份到另一个位置非常有用。

网络驱动器通常是人们保存文件和文件夹的远程网络位置。反之亦然。但这并不意味着没有足够多的情况需要将网络硬盘全部或部分文件夹备份到本地 PC/笔记本电脑或外置硬盘上。
在数据备份方面,小心永远不嫌多。我曾经因为硬盘故障或删除 "旧东西 "时没有注意而丢失过数据,我知道备份和备份版本永远都不够用。
因此,让我们来探讨一下备份网络硬盘的选项。网络硬盘可以是一个简单的 NAS、 没有很酷的东西 一台这样的设备就能做到,或者是另一台有几个共享文件夹的电脑。
可选:映射网络驱动器以方便访问
即使只是可选项,我也建议您先映射网络硬盘 按照我们的专门指南.为什么?因为如果你要使用其他工具进行自动同步或自动备份,有些工具可能不支持网络位置。
如果映射网络硬盘,它将在本地计算机上显示为一个单独的硬盘。 所有程序都能打开和保存本地硬盘位置。因此,你可以把网络映射看作是一种兼容性或简单的便利。这就是我推荐使用网络映射的原因。
通过手动复制/粘贴将网络硬盘备份到本地文件夹
备份本地网络驱动器最简单的方法是将要备份的文件夹复制并粘贴到本地文件夹。让我们看看如何操作:
1.开放 文件资源管理器 您可以使用任何方式(您可以在 Windows 的任何地方使用 Win + E 快捷键)。
2.在左侧菜单中导航至 网络 条目。单击打开所有本地网络共享和设备。双击要备份的网络驱动器。
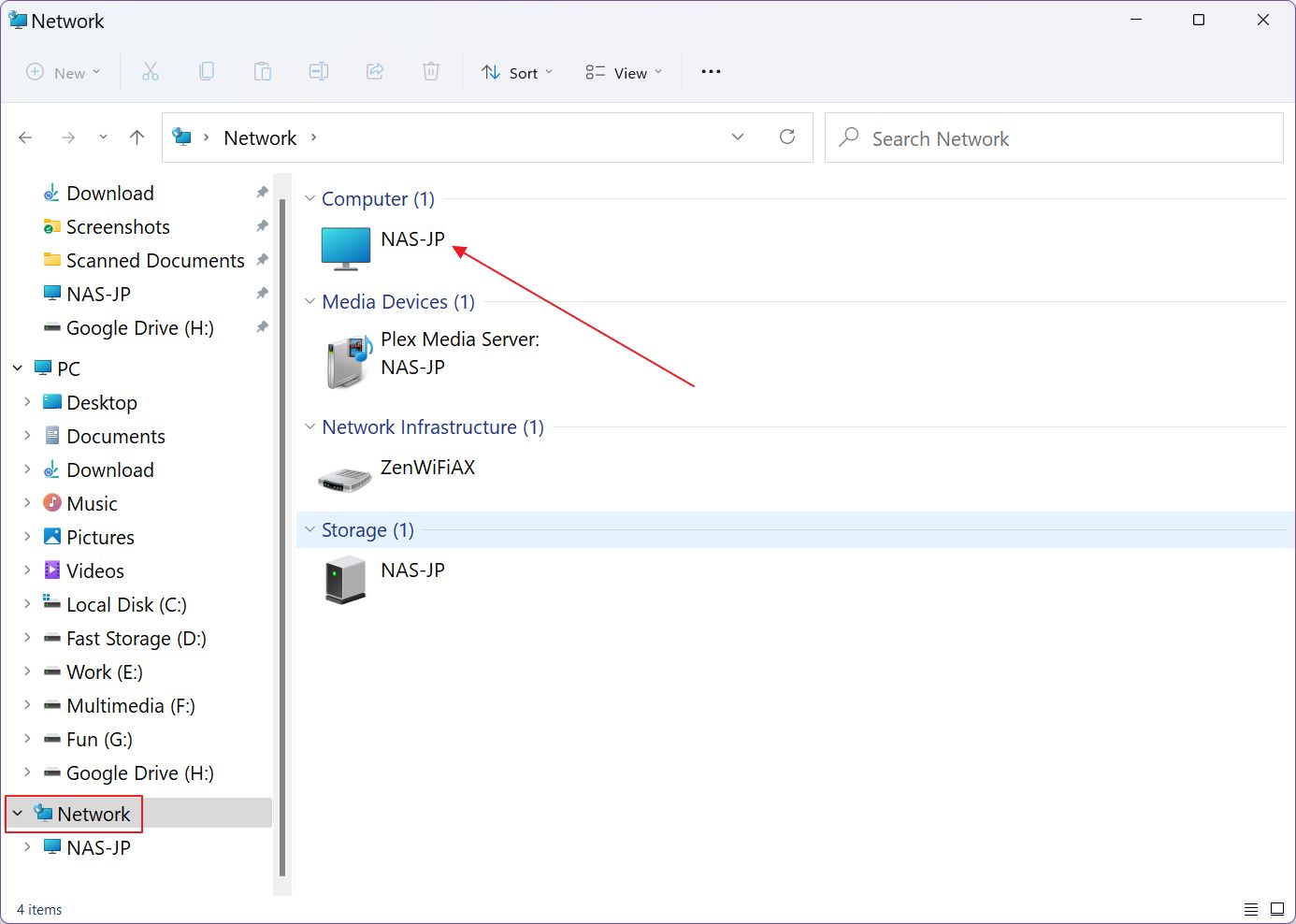
3.进入后选择所有文件夹(Ctrl + A),或只选择你喜欢的文件夹(Ctrl + 左键单击每个项目)。右键单击选中的任何项目,然后点击 复制按钮 在上下文菜单中。
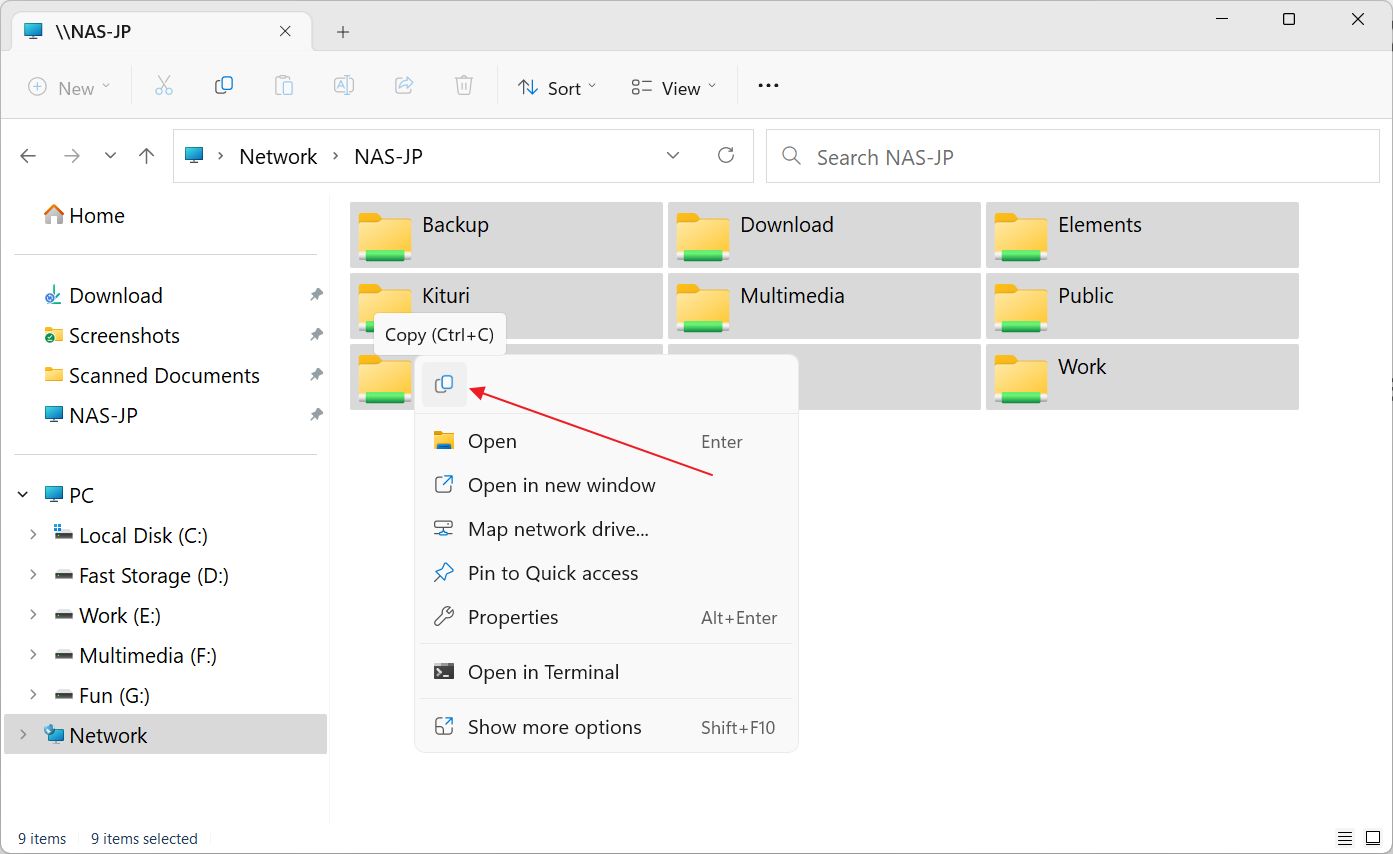
4.在左侧菜单中导航到要添加备份的本地磁盘。我选择了 E:\ 在这个例子中。
5.右键单击驱动器根目录中的任意位置,然后选择 新的 > 文件夹 从上下文菜单(或 Windows 11 中的左上角菜单栏 "新建 "按钮)。
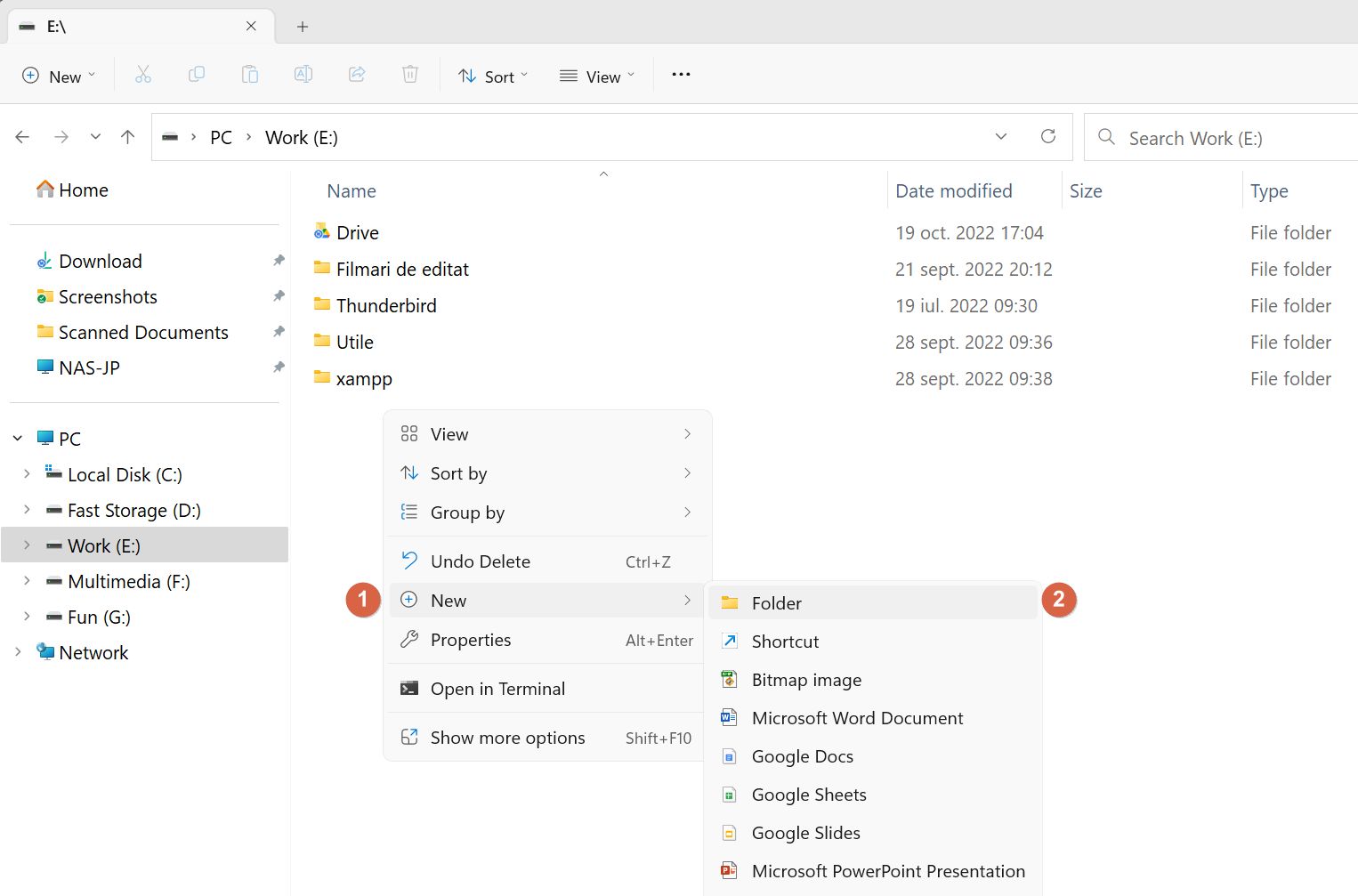
6.根据自己的喜好为文件夹命名。您可以选择文件夹并按 F2 键,随时重新命名。
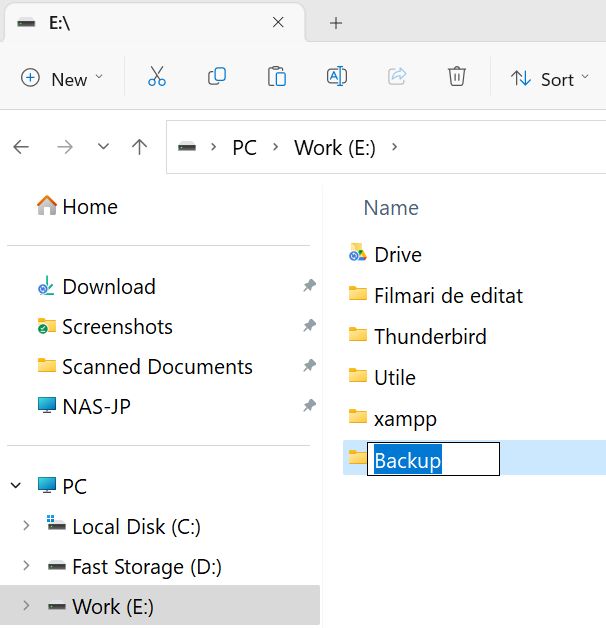
7.打开文件夹,右键单击空白区域,然后选择 粘贴 从上下文菜单顶部选择
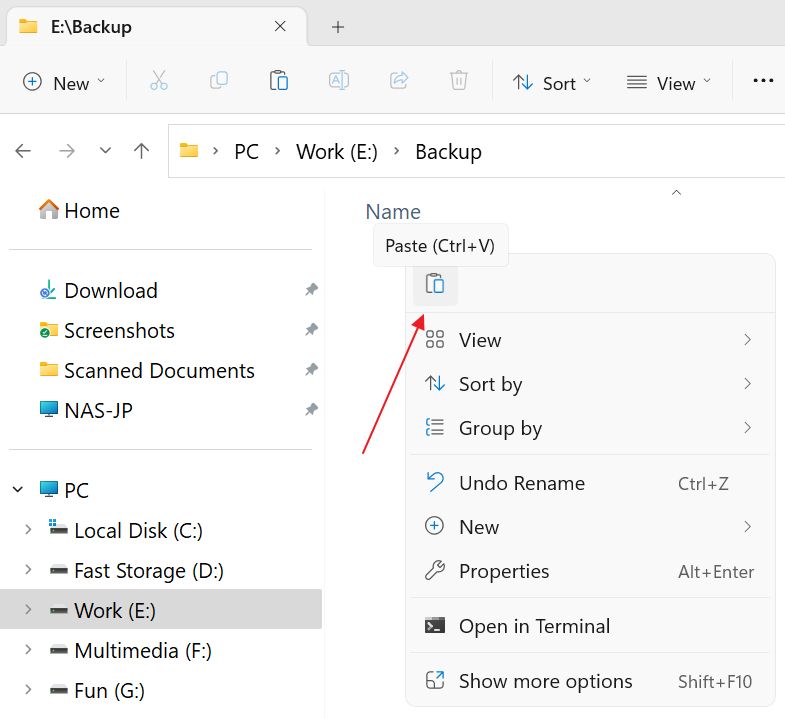
现在要做的就是等待复制对话框窗口消失。备份过程可能需要几秒钟或几个小时才能完成,具体取决于从网络硬盘传输的文件数量。
将网络硬盘备份到外置硬盘
现在,让我们通过以下方式来进一步了解情况 压缩新完成的备份并将其复制到外部硬盘驱动器上.这样,您就可以将备份保存在两个不同的位置。
1.1、 压缩之前的备份文件夹 从 E:\ 本地磁盘。您可以使用任何归档程序,但 Windows 已支持 ZIP 文件。因此,右键单击备份文件夹并选择 压缩为 ZIP 文件.
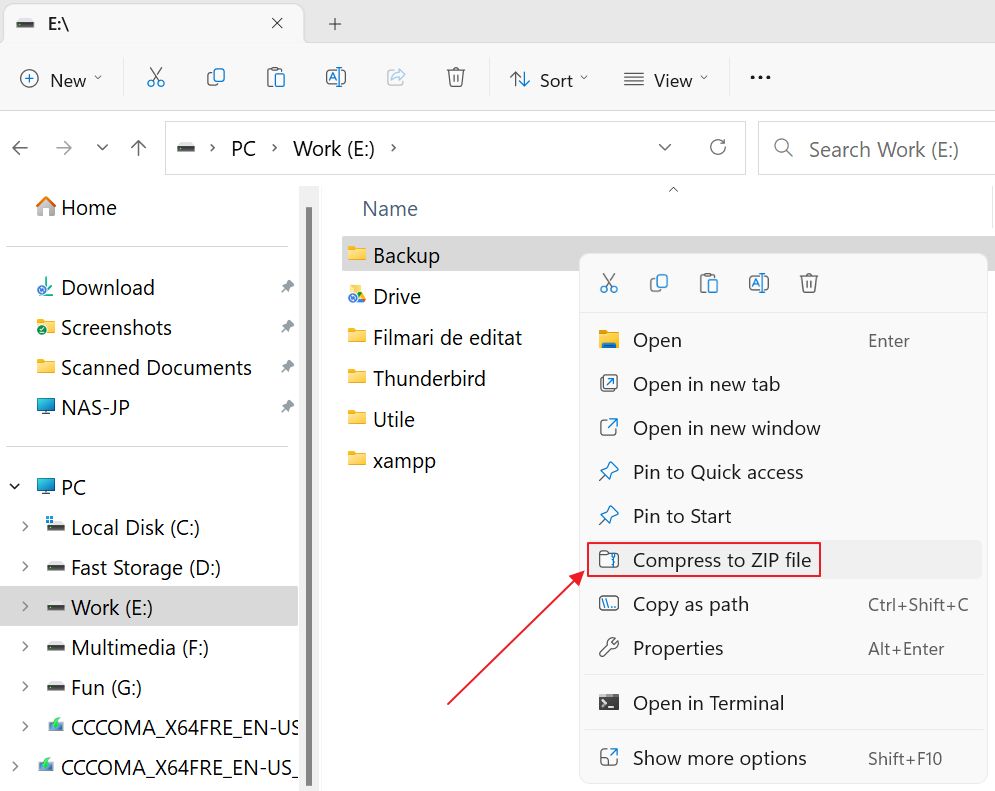
2.根据自己的喜好为 ZIP 文件命名。我建议你在文件名中添加备份日期。这样您就可以轻松跟踪同一网络硬盘的多个备份。
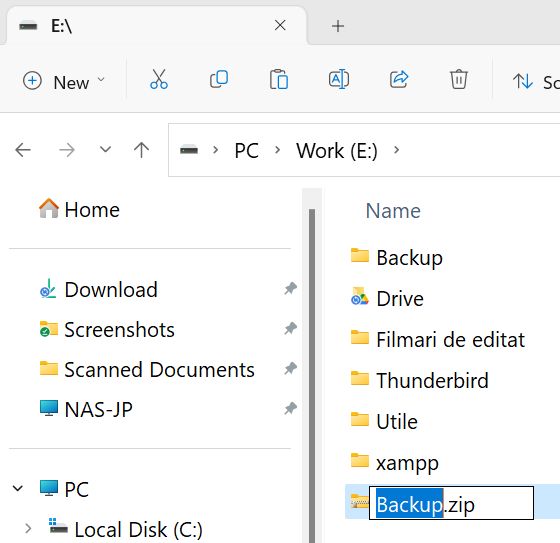
3.现在是时候 将外置硬盘插入空闲的 USB 端口 在本地计算机上。等待片刻,直到磁盘出现在文件管理器中。
4.无需同时保留原始备份文件夹和压缩版本,因此可以直接将 ZIP 文件移动到外置硬盘上。
右键单击 ZIP 备份文件,然后 选择剪切 从上下文菜单或顶部菜单栏(Windows 11)。
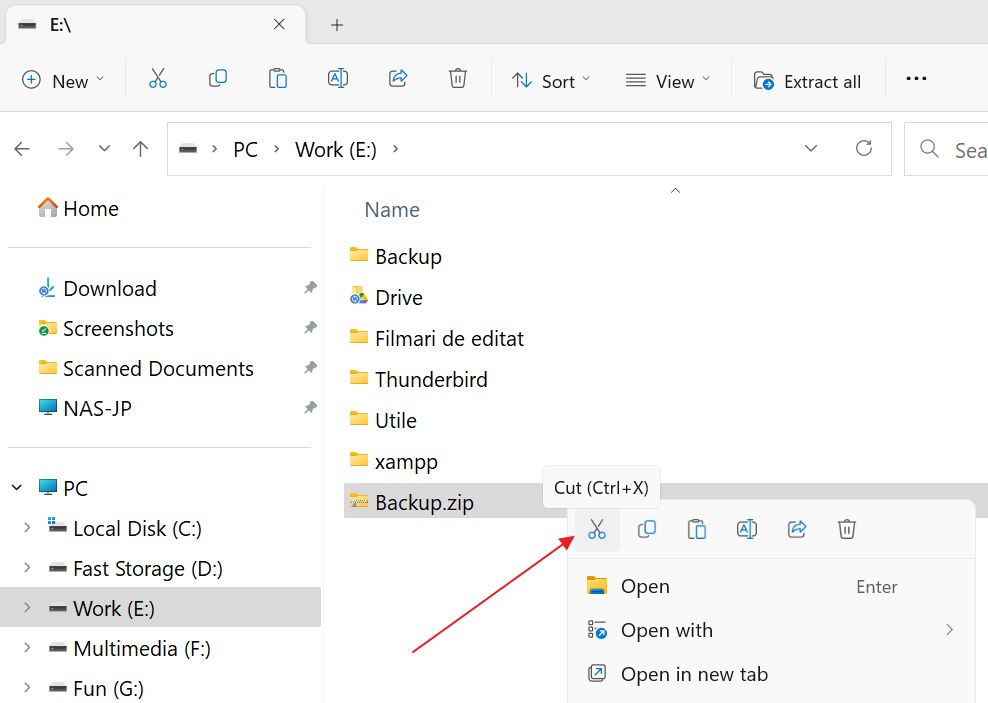
5.导航至外部硬盘驱动器,在本例中为 H:(),创建一个新的备份文件夹(如果还不存在)。打开文件夹,然后右键单击空白区域并 选择粘贴 从上下文菜单或顶部菜单栏(Windows 11)。
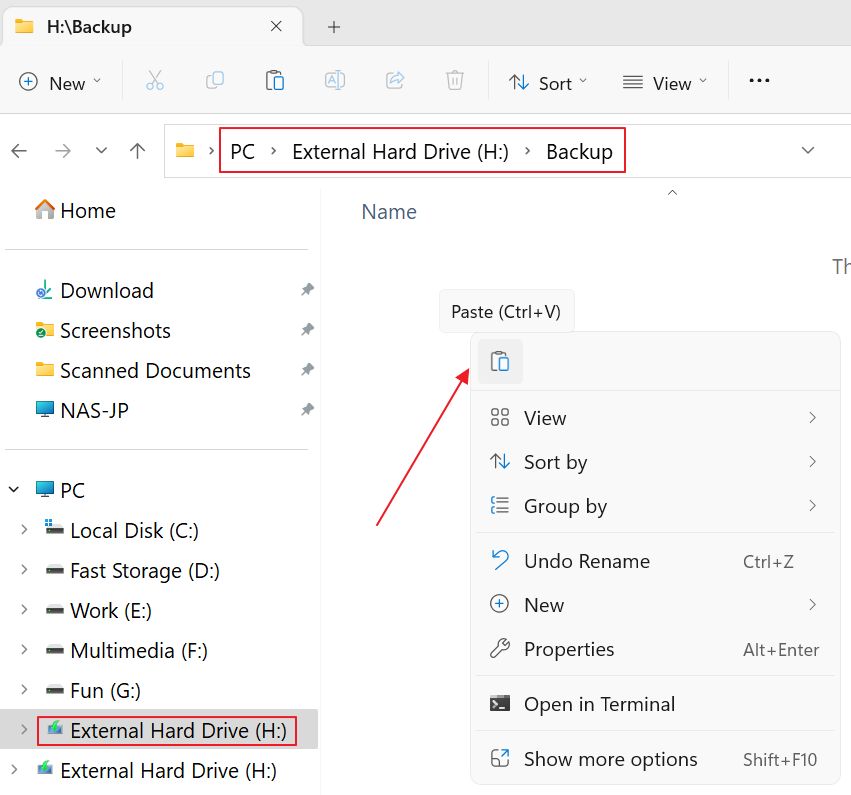
就是这样,现在你已经在本地存储和外部硬盘上备份了网络硬盘的副本。
整个过程很简单,但如果你打算定期进行备份,就会觉得很烦。
使用免费实用程序自动备份网络硬盘备份器
如果是这样的话,就值得探索一下自动备份网络硬盘的方法,使用我在过去几年中一直在使用的一款免费实用程序:AOMEI Backupper (评论在这里).
使用上面的按钮下载免费版本。我在本指南中向你展示的内容可以通过个人免费版实现。如果你不使用高级功能,就不需要支付许可证费用。
1.打开 AOMEI Backupper 并导航至 备份 > 文件备份.
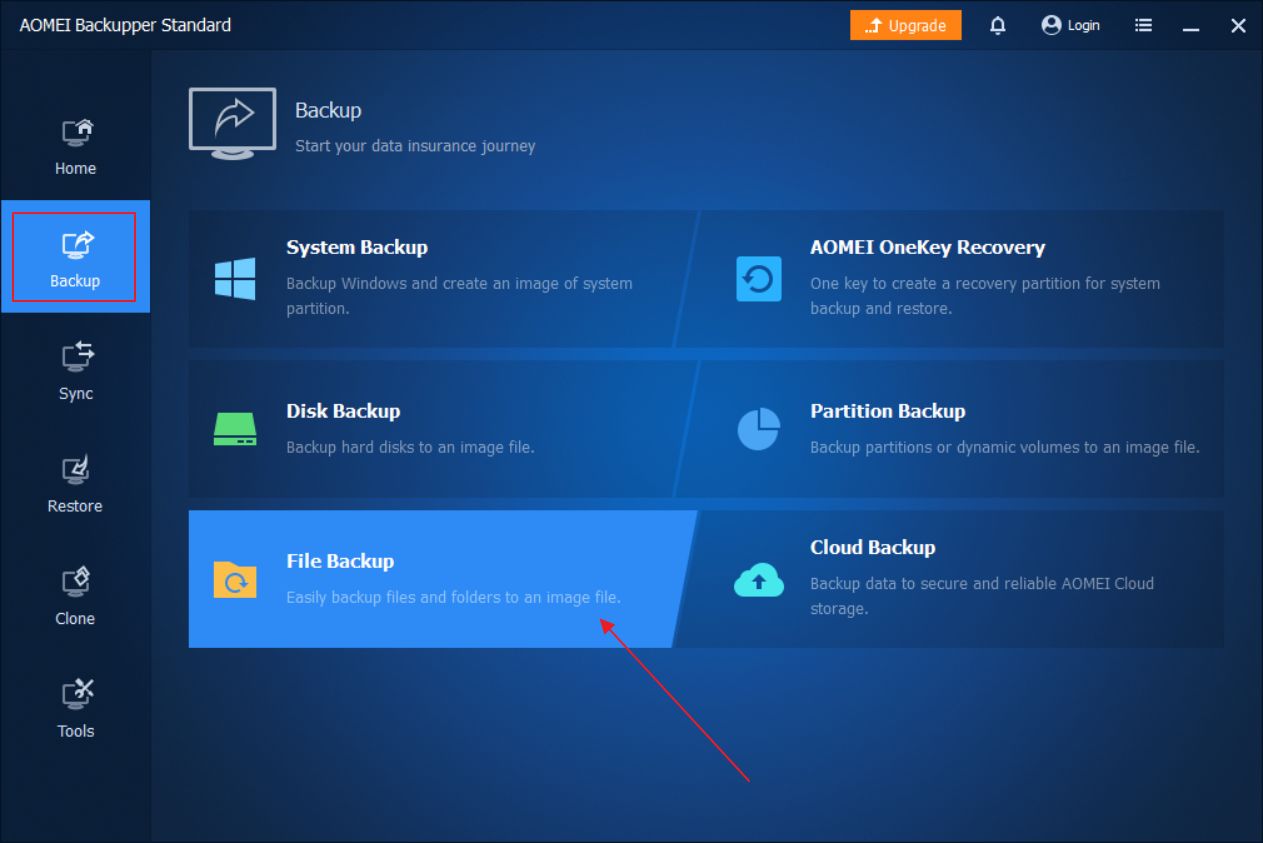
2.在这里您需要做几件事:
a) 给这项备份任务起一个容易记住的名字。编辑 任务名称 为此。
b) 选择源文件夹。为此点击 添加文件夹按钮.这时会弹出一个小窗口。如果没有按照建议映射网络驱动器,请前往 共享/NAS.
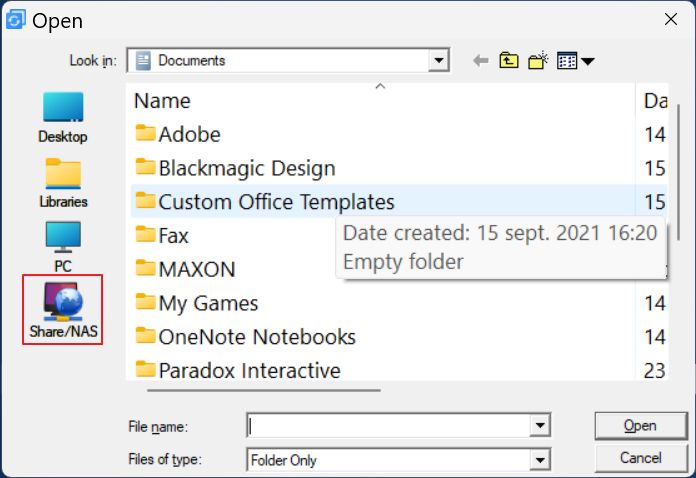
你会看到另一个窗口,其中显示了所有检测到的网络设备。选择要复制数据的设备。
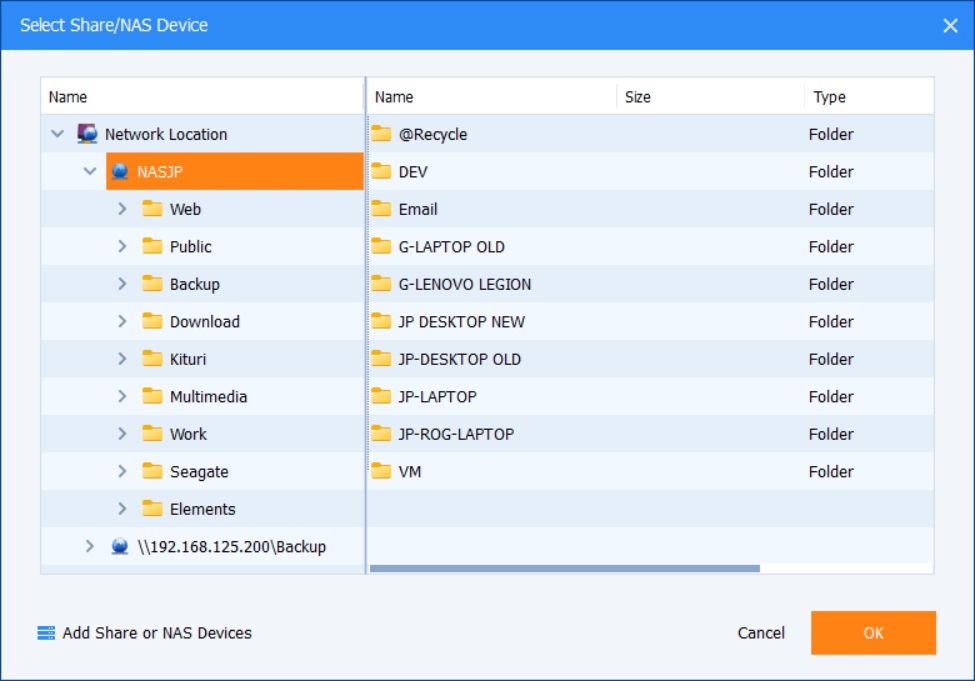
浏览 NAS 或网络设备的内容并选择目标文件夹。遗憾的是,您不能选择整个 NAS 或一堆文件夹。您只能从 NAS 中选择一个要备份的文件夹。
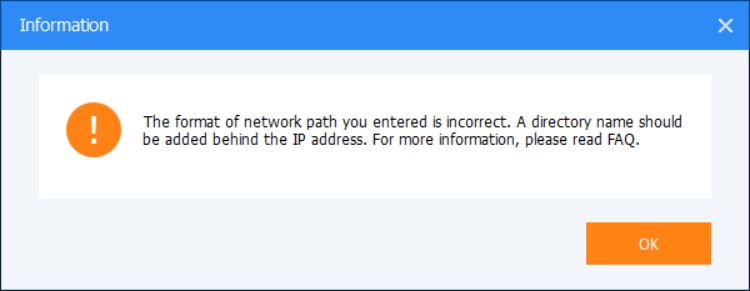
事先映射网络驱动器可以解决这一恼人的限制。
c) 现在从本地计算机选择目标文件夹。
最后,"文件备份 "屏幕应该如下所示:
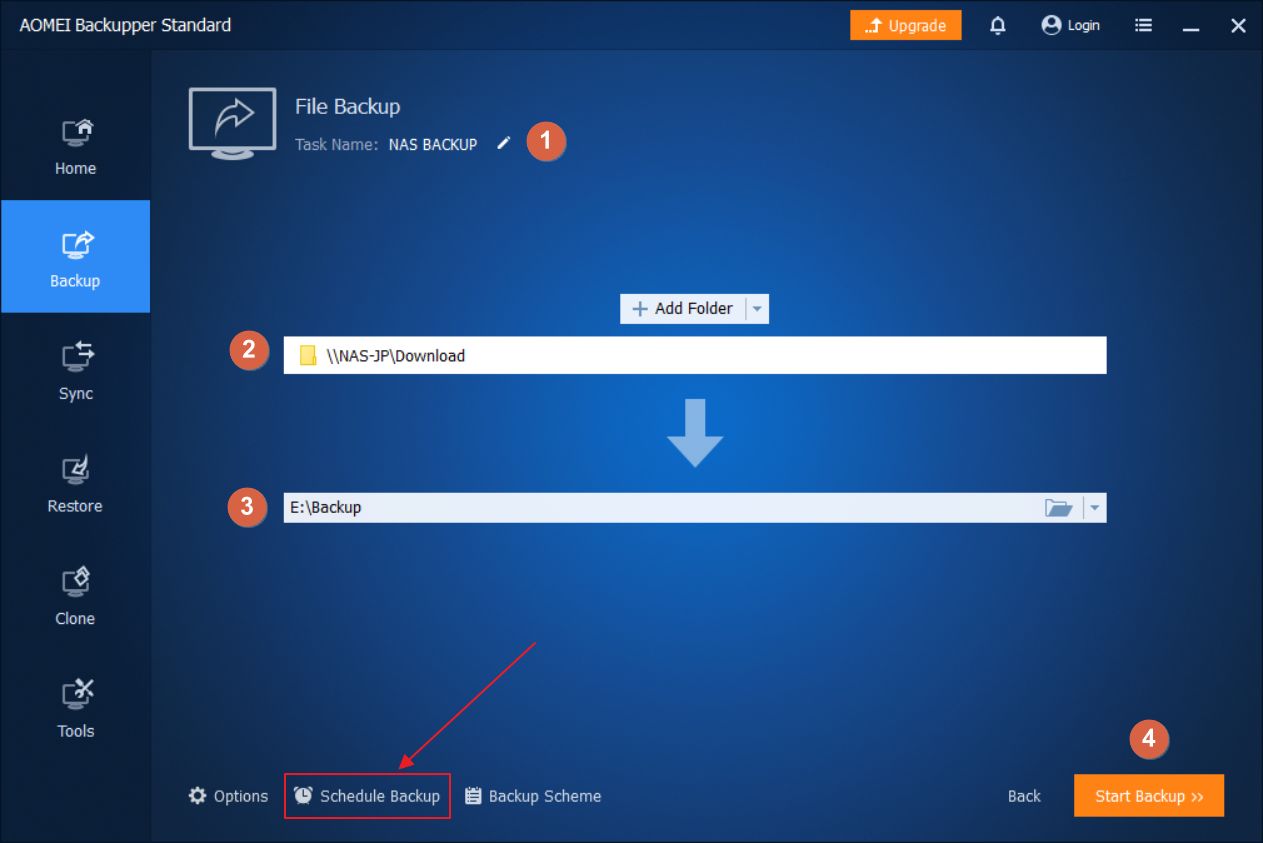
3.要自动执行所有操作,您需要点击 计划备份 按钮。
您需要切换 启用计划备份 复选框,其他选项才会出现。
在免费版本中,您可以安排每日、每周和每月备份。高级触发器(用户登录、系统启动、插入 USB 驱动器等)需要付费的 Backupper 许可证。
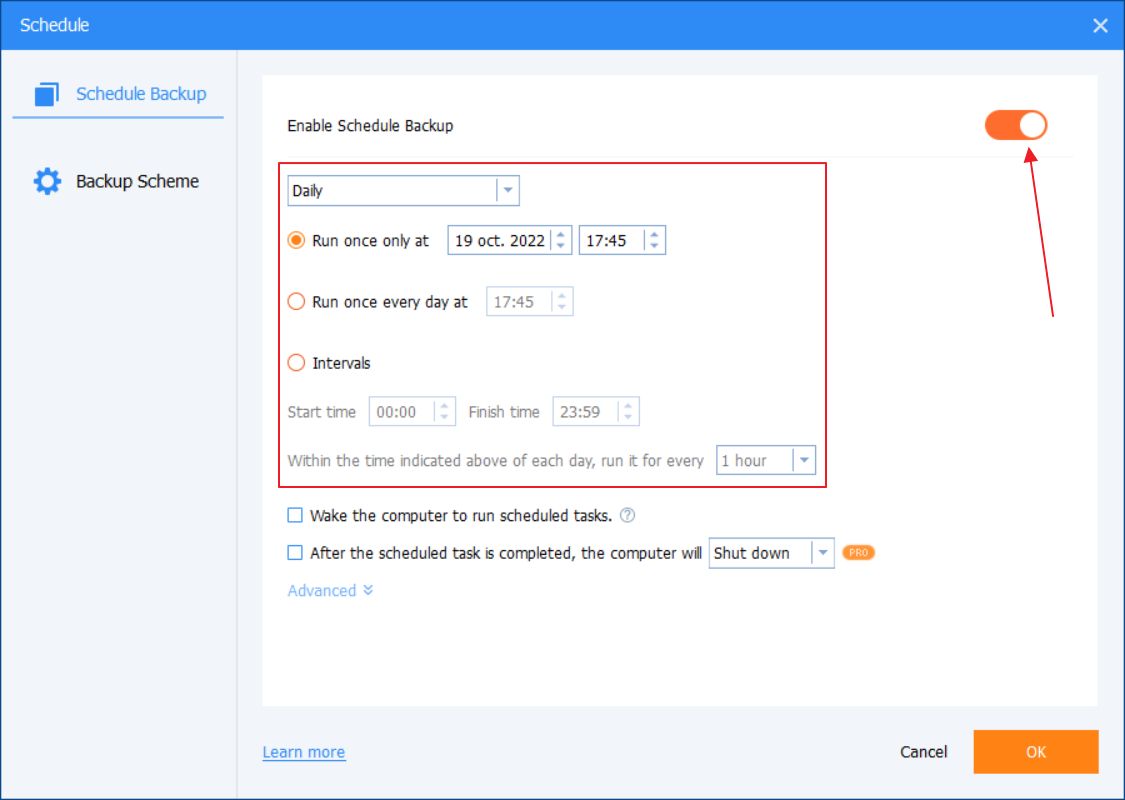
当所有设置都符合您的要求时,只需点击 启动备份按钮.如果网络硬盘访问受密码保护,你将看到此弹出窗口,必须填写正确的凭据。
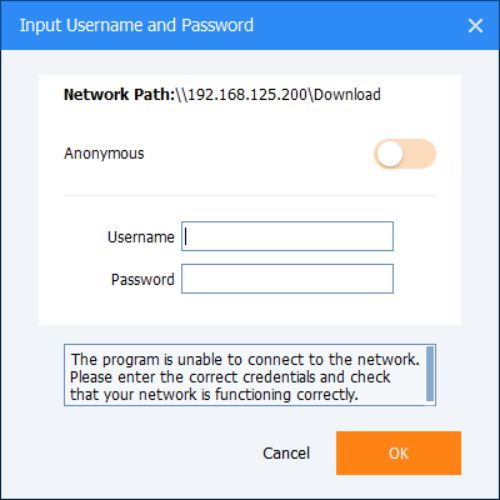
随后将开始备份操作,完成后会通知您。
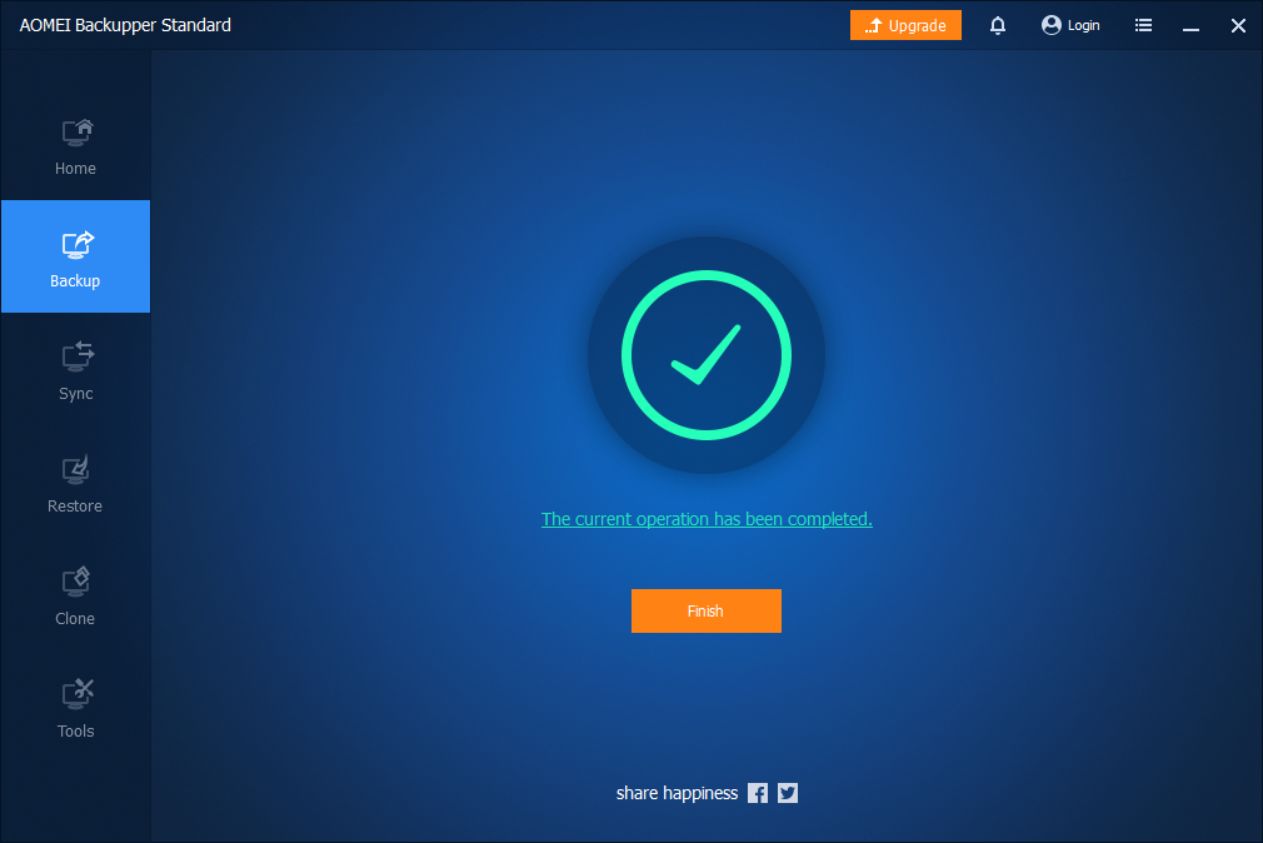
Backupper 以自己的格式保存备份,这一点很重要。您无法使用 Windows 打开和查看 Backupper AFI 映像文件的内容。
不过,您可以使用 Backupper 恢复以前的备份。请参阅 "还原 "部分,您可以选择一个备份任务或一个特定的备份镜像。在 "工具 "部分也可以查看备份镜像的内容,但前提是您拥有专业版许可证。
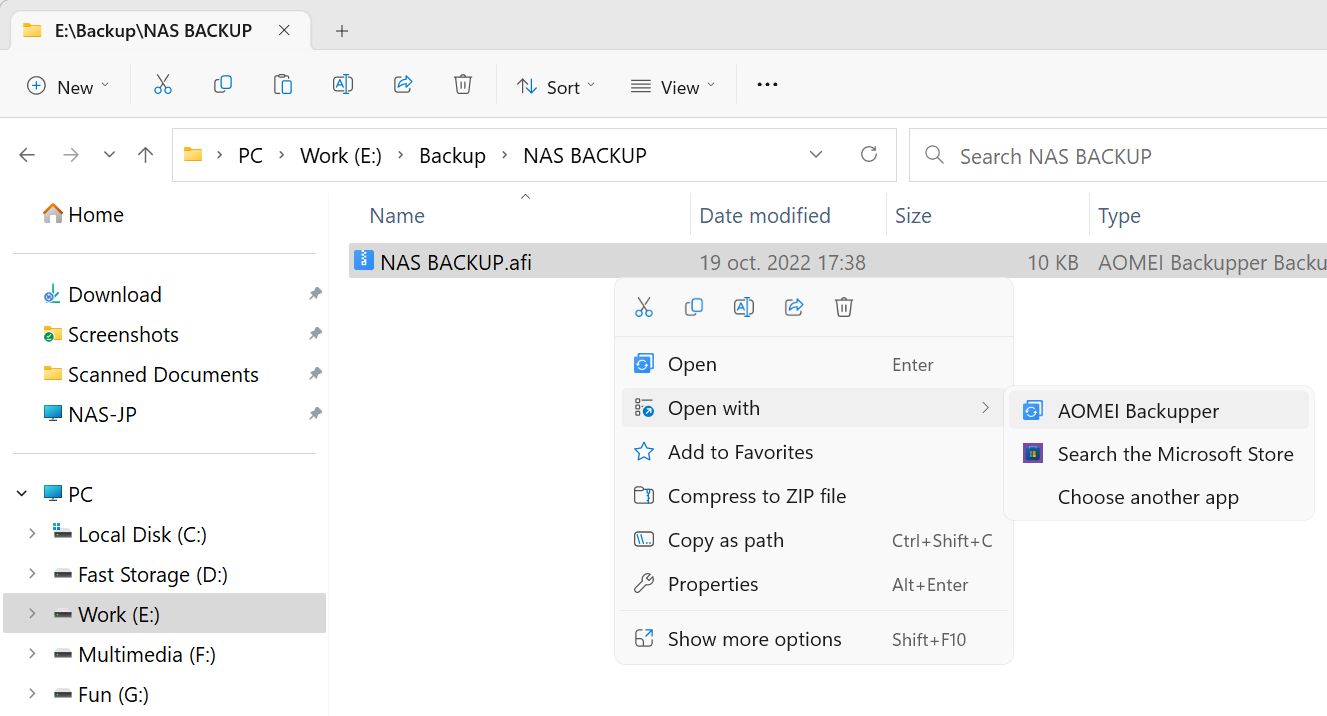
至此,我们的备份网络硬盘指南就结束了。

如何回滚 Windows 11 更新:降级到以前的版本。
如果您有任何疑问或希望推荐其他免费或付费备份工具,请随时使用本文下方的评论表单。
对将 Windows 备份到网络硬盘感兴趣? 我们为您提供服务.







