- If you want to know how to boost WiFi signal strength and speed there are quite a few methods you can try.
- Not all ideas on how to boost WiFi speed require new hardware or can be done with little investment, mostly in time.
- Your mileage may vary depending on the hardware you are using but know that WiFi disconnections and slow speeds can be solved.

I’ve never really had real problems with WiFi signal strength at home, even in the mid-2000s, when I was using 802.11g and 802.11n routers. That’s mainly because I lived in small apartments all this time. Not only that, but since I’ve upgraded to the ASUS ZenWiFi AX I’m also enjoying speeds just shy of 1000 Mbps.
Things change dramatically if you live in a big house or a multistorey apartment. Also, the equipment you’re using plays a big role too, not just the router itself, but also your wireless devices.
Newer protocols are not only faster when it comes to maximum throughput, but also deal a lot better with crowded wireless spectrums, where multiple devices use the same band/channel. WiFi 7 will be even better, but we’ll have to wait a bit more.
That’s why in this article we’ll explore some of the measures you can take to fix WiFi problems, be it low speeds or unstable connections. Read on to find out how to boost WiFi signal and speeds at home.
I’ve split the article into two sections: (1) tips that require investment, small or large amounts, and (2) tips that only take time, not money.
Results, if you apply any of these measures, will vary, depending on your hardware configuration, the software, drivers, or home configuration. You’ll just have to try and see what works best for your setup. That’s why I would start with the free tips. You’ve got nothing to lose if you try these first.
CONTENTS
- Test Your Internet Speed Before You Start Tweaking WiFi Reception
- How to Improve WiFi Reception by Spending Money
- How to Boost WiFi Signal and Get a Faster Internet Speed for Free
- Check Router Placement and Reposition as Needed
- Reduce Wireless Interference with Other Devices
- Check for Frequency Overlapping and Select a Stronger Wireless Channel
- Use a Wired Connection for Critical Devices
- Update the Router Firmware
- Update the Network Adapter Drivers
- Reboot Your Router Once in a While
- Use a Public DNS
- Disable Power-Saving Features on Your Devices
- Enable Quality of Service (QoS) and Asign Priority to Critical Tasks
- Enable the 5 GHz Frequency Band (and the 6 GHz hand)
- Limit the Number of Connected Devices
Test Your Internet Speed Before You Start Tweaking WiFi Reception
Before you start I think it’s important to establish a baseline for your current Internet connection speed. Sometimes low WiFi speeds are associated with a slow Internet connection. If that’s the case you may need to upgrade your Internet plan.
Grab a device, any device with an Ethernet plug (RJ45), and connect it to the main router. Run a speed test using your preferred service, use the embedded speed test below or the one from this link.
Make sure the device you’re connecting to the router is capable of achieving the same speed as the router, usually 1 Gbps (1000 Mbps). This way you ensure the Internet connection is the bottleneck.
The speed you’ll get by wire will be in 99% of the cases greater than what you can achieve via WiFi, even if you’re very close to the router antennas.
Using modern wireless devices it’s possible to achieve speeds close to 1 Gbps, even greater in some cases.
Once you know your real Internet connection speed you know the upper limit that can be achieved on wireless using the same connection. So let’s get started.
How to Improve WiFi Reception by Spending Money
Let’s start with the methods that involve spending money. There’s no way around it: sometimes you have to invest in new hardware if you’re not satisfied with your WiFi performance.
Upgrade Your Existing Router if You’re Using an Older Model
If you’re running an old router, think 802.11n or anything prior to that, or a very cheap 802.11ac model it may be time for an upgrade. If you want future proof choose a WiFi 6E model, which adds a 6 GHz band and other speed improvements over WiFi 6 (802.11ax).
I have to warn you, WiFi 6E models are expensive and the speed gain won’t be great if your devices are still on 802.11ac (WiFi 5) or older devices. Personally, right now I think a good WiFi 6 router is the recommended choice.
Use a Mesh WiFi System to Cover Larger Spaces or Add a WiFi Extender/Repeater
A good router will have no problems covering a small or medium apartment, but if you live in a larger house, with tons of connected devices, it might be a good idea to buy a mesh system with two or three units.

The technology has matured enough at this point that most problems have been ironed out and the prices have come down to earth. You’ll have no problem finding a good inexpensive mesh router.
If you like your current router, another idea would be to add a few WiFi range extenders in the far corners of your home. A mesh system is not always needed. If you have an older functioning router, you can always turn it into an access point.
Replace NIC/Router Antennas with a High-Gain Antenna
If your router has external antennas, and they are removable you could try swapping these antennas for more powerful ones and pay just a couple of bucks. I did that for my motherboard WiFi card and it worked wonders.
Check the router connector first. Usually, an antenna with an SMA male connector will do the job, but it’s worth double-checking before ordering a high-gain antenna.
Be aware that stronger antennas with higher dBi numbers will affect the signal cone, narrowing it quite a bit. This means devices positioned further away from the antenna will get a bit boost in signal, while devices near the antenna, not directly in its path, will get a slightly worse signal. An illustrated explanation can be found here.
Upgrade Older Wireless Devices
As with any IT equipment, the weakest component is the bottleneck that dictates the actual speed in a WiFi setup. So, even if you have a fast WiFi 6E router capable of reaching incredible speeds, the actual speed of a single wireless device will depend on the standard it’s using, the antenna configuration, and the power settings.
Don’t be surprised if older equipment won’t see a sensible increase in speed when you only change the router. Gradually you would need to upgrade all your wireless devices, one by one to increase the throughput of your entire home network.
One other reason to upgrade old devices is to eliminate compatibility problems that can arise when you mix and match devices with various WiFi standards.

My WiFi 6 ASUS router gives an explicit warning, and I have to follow the instructions in their FAQ with my old laptop that has an Intel NIC. The laptop couldn’t even see the wireless network, let alone connect to it.
Buy Equipment from a Single Manufacturer to Eliminate Compatibility Issues
Even if devices list a specific standard on their box, there’s no guarantee that they’ll work perfectly. Compatibility issues are not just IT specific, but from my experience, these things tend to happen when wireless connections come to play. I rarely had any issues with wired connections, but that doesn’t mean they can’t happen.
Anyway, if you’re sick and tired of device compatibility issues it might be a good idea to buy WiFi equipment from a single manufacturer. That’s easier said than done, but try and don’t mix too many manufacturers in your home setup.
How to Boost WiFi Signal and Get a Faster Internet Speed for Free
If money doesn’t solve your problems there are tons of other ideas you can try. These only take time, sometimes a lot of it, but you don’t have to spend anything to get results. By the way, results are not guaranteed, so you would need to test each of these tricks.
Check Router Placement and Reposition as Needed
I would start first with router placement. This plays a major role, as you can imagine. Moving your router even a few feet might drastically improve your signal strength.
Move the Router to a Central Location in Your Home
It’s important to place your router as close as possible to the center of your home, both horizontally and vertically. If you’re using more routers, place them so that every corner of your house is covered, without spaces in the middle.
You would have to run Internet speed tests from every room until you set everything up perfectly.
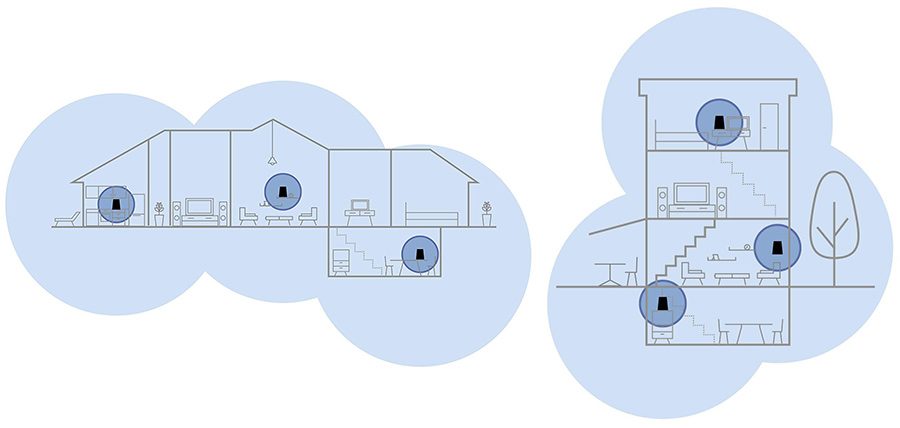
Place Router on an Elevated Surface, Off the Floor
Make sure there aren’t big physical objects near the router. These can absorb radio waves and cause a weak spot in the wireless coverage. Ideally, you would place the router up high, on tall furniture, but not too close to the ceiling.
Avoid placing the router inside a cabinet, especially one with a door that’s closed. The router should be surrounded by open air, as much as possible. If you can hang it from the ceiling in the middle of the room that would be perfect if you can stand the sight of it. Kidding… or not.
Remove Physical Obstacles Between Router and Wireless Devices
More obstacles between the router and your devices mean a lot of the radio waves get absorbed, especially the 5 GHz and 6 GHz signals. If you can place a mesh router in each room that’s a great way to boost WiFi signal and speed in your house.
A direct line of sight between the router and your wireless device will yield the best results.
Check for Antenna Alignment
If your router has external antennas that can be moved freely make sure you play with their position. Vertical antenna placement will bump the area of coverage, usually, but you can still fine-tune their position to also ensure good speeds near the router too.

Reduce Wireless Interference with Other Devices
Devices in your home that operate at frequencies close to those of the WiFi networks will generate a lot of noise, which means lower speeds and the possibility of wireless device disconnections.
Make sure you don’t place your router and wireless devices next to cordless phones, microwaves, baby monitors, garage door openers, and other high-frequency devices.
The 2.4 GHz band is susceptible to the worst interference, while the newer 5 GHz and 6 GHz bands are better protected from interference with other devices. Unfortunately, higher frequencies will not reach as further away as lower frequencies, as these waves are absorbed faster by objects.
Check for Frequency Overlapping and Select a Stronger Wireless Channel
By using a simple WiFi analyzer app on your smartphone, like this one, you could determine if your router is set to use a wireless channel that’s too congested.
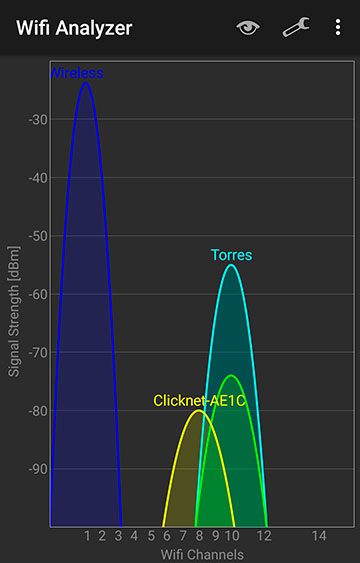
If neighboring wireless networks use the same WiFi band and channel you will experience congestion and low speeds. Most routers allow you to manually select a different WiFi channel.
Try different channels and always test speeds. You may be able to find a less crowded wireless channel with ease.
Use a Wired Connection for Critical Devices
For static devices that also feature a LAN jack it could be a better idea to try switching them to a wired connection altogether.
Doing this will ensure a stable signal for your desktop, for example, while also freeing available wireless bandwidth, which can be used by other devices.
Update the Router Firmware
It wouldn’t be such a bad idea to try and update your router to the latest firmware version. This can not only fix security issues, but can greatly improve compatibility, and performance, especially in very recently launched devices, with half-baked firmware.
If you can’t figure out what you have to do just check the user manual or ask a friend to help.
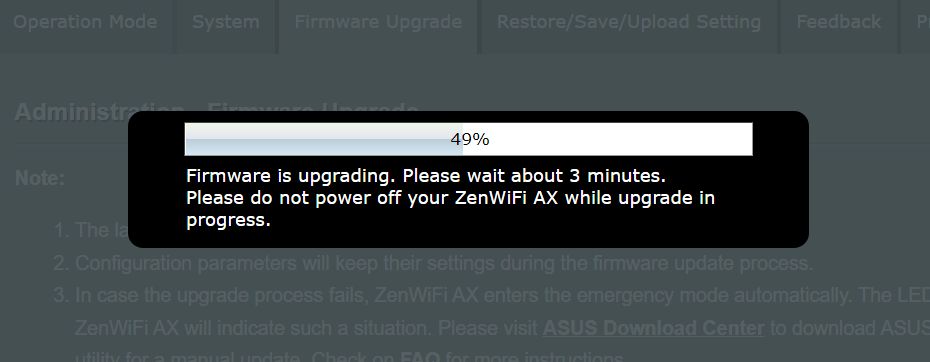
What if your router is too old and isn’t supported by the manufacturer anymore? You can try an alternative router firmware if your model is supported.
Update the Network Adapter Drivers
Don’t forget to also update the network card’s drivers, or if you’re talking about a smartphone or tablet, update the firmware of the devices altogether. Newer drivers tend to fix serious issues and sometimes smaller annoying bugs.
Reboot Your Router Once in a While
Rebooting and resetting devices are known to work, so if you haven’t reset your wireless router this year, it could be a great time to do it. This simple trick can solve a lot of headaches. It doesn’t work just for Windows.
Use a Public DNS
By default, your wireless router will use your IPS to detect the DNS gateway automatically. Most modern routers will allow you to use another faster DNS. That could potentially shave a few dozen milliseconds on each new connection you make.
Here are the settings from my ASUS router. If your router allows you to change its DNS settings try any of the free public servers below. Make sure to test, as a placebo can do wonders when you “know” you’re doing something good.
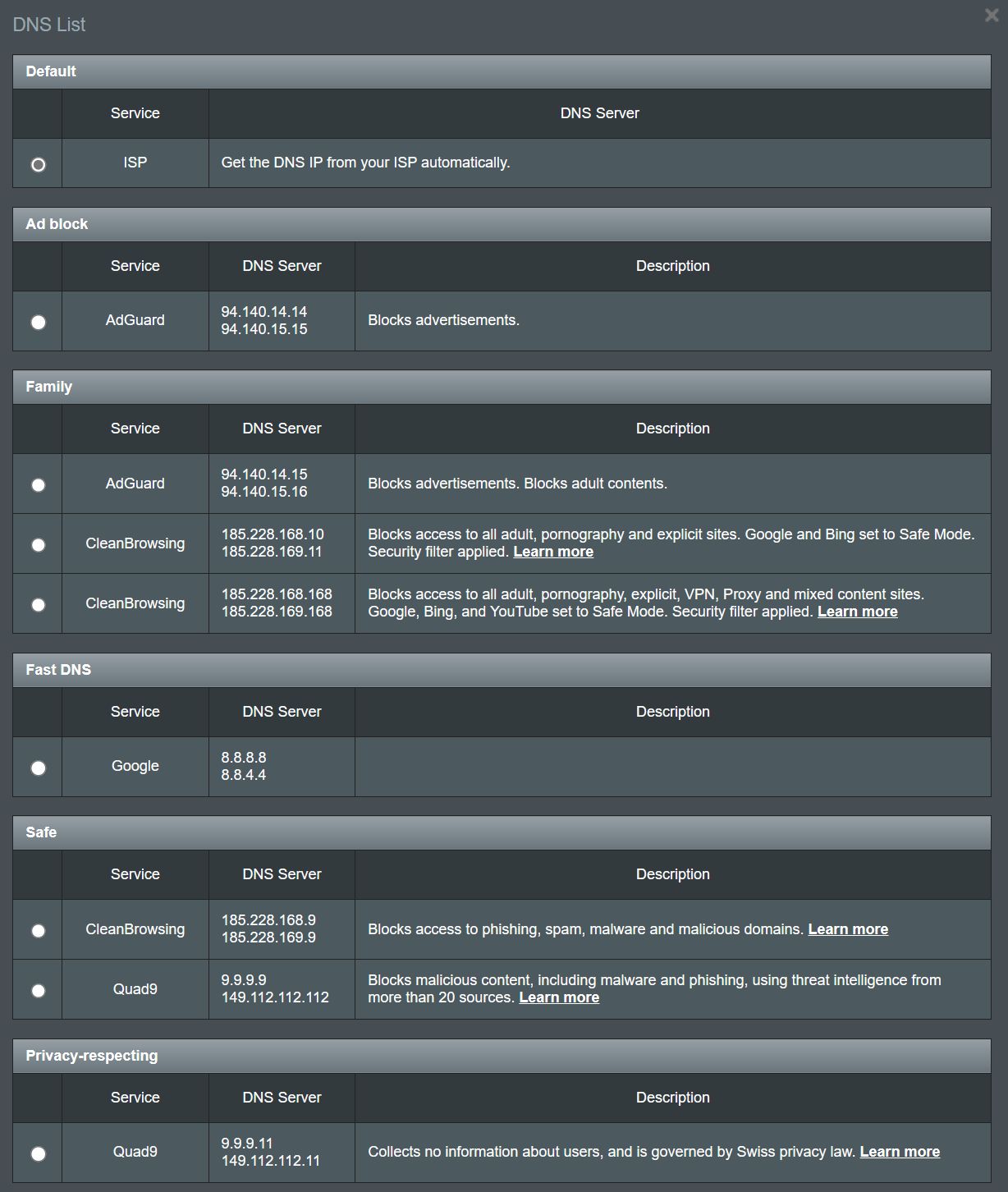
Disable Power-Saving Features on Your Devices
Turn off your smartphone’s Power-Saving mode as it will definitely lower the power allocated to the wireless chip. On laptops, make sure your wireless NIC is set to Maximum performance, low or medium power saving setting, never to Maximum power saving.
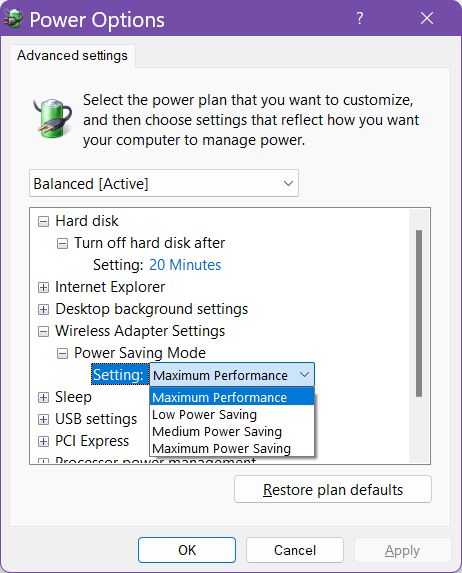
Also, turn off the battery power saver on your laptop. That affects NIC transmit power too.
On Intel NIC there are a couple of settings that can make a big difference in throughput. Make sure you test them too.
Enable Quality of Service (QoS) and Asign Priority to Critical Tasks
If only some specific tasks seem to struggle on your WiFi connection then you should look at the QoS (Quality of Service) setting on your router. Basically, you can prioritize specific work/play scenarios so that the router will allocate more bandwidth for critical tasks.
For example, if your Netflix streaming is choppy then prioritize media streaming above everything else.
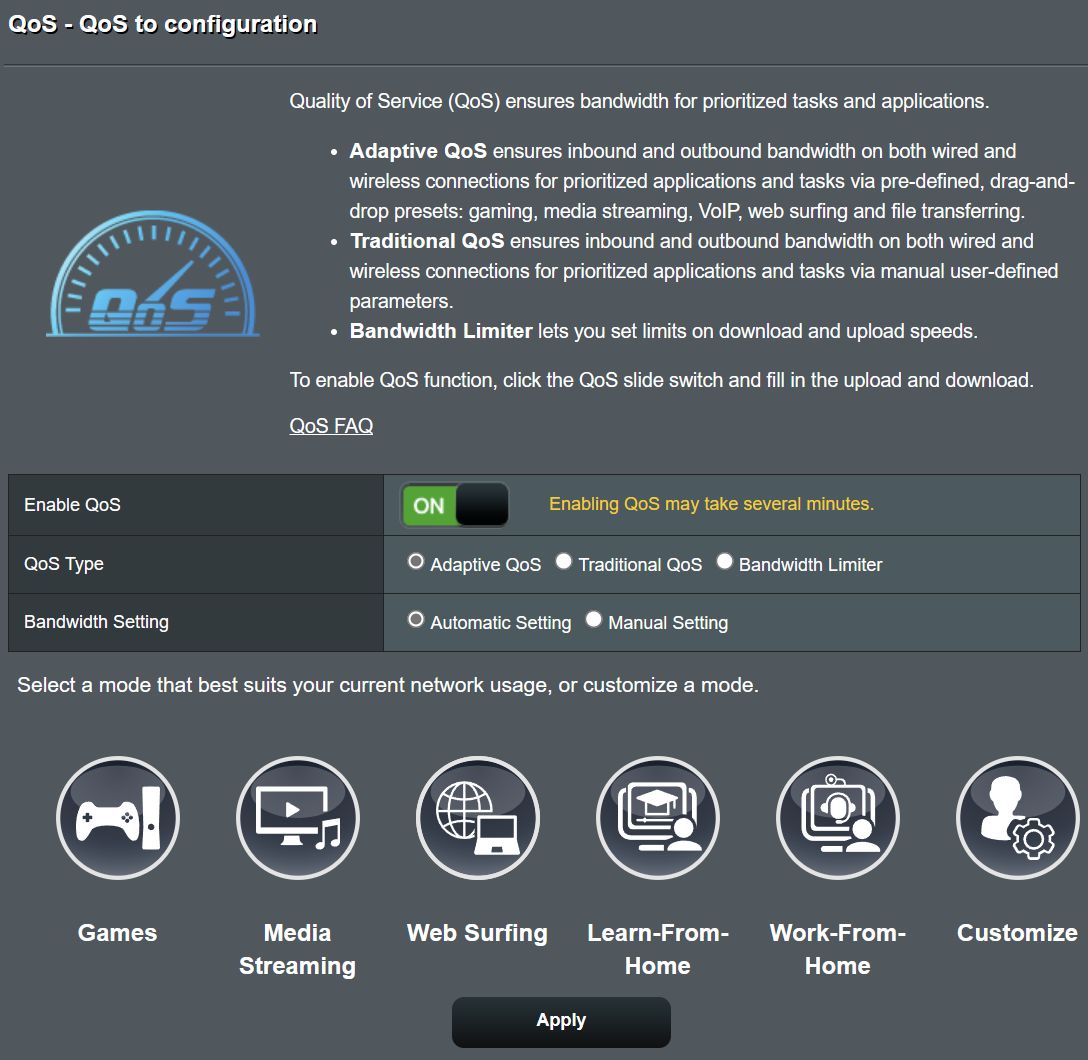
Enable the 5 GHz Frequency Band (and the 6 GHz hand)
This is very important. The 2.4 GHz band may offer a stronger signal further away from the router, but it’s impossible to achieve decent speed without switching to the faster 5 GHz band or the new 6 GHz band provided by WiFi 6E.
If you’re unsure which network you’re connected to check the network speed in Windows Settings, under Network & internet > Wi-Fi > Current network properties.

As a side note, if your router has an option to only show one network while roaming devices automatically from one band to another it may be a good idea to turn that off. On ASUS routers it’s called Smart Connect.
Limit the Number of Connected Devices
This is especially useful if you’re using a cheap router that can’t stably sustain more devices simultaneously. If you’re using a tablet only before going to bed, it would be a good idea to turn the WiFi off when you’re not using it.
Repeat for other devices, especially if it’s easy to toggle WiFi in just a few seconds. Smart TVs connected via wireless can be switched to a wired connection. This is another example.
Also, ensure you’re using a password on your wireless networks so that freeloaders are not using your WiFi. You can tightly control the devices that are allowed to connect to your router with a MAC address filter list. This is also a security measure, as detailed in my article about how to secure an ASUS router.
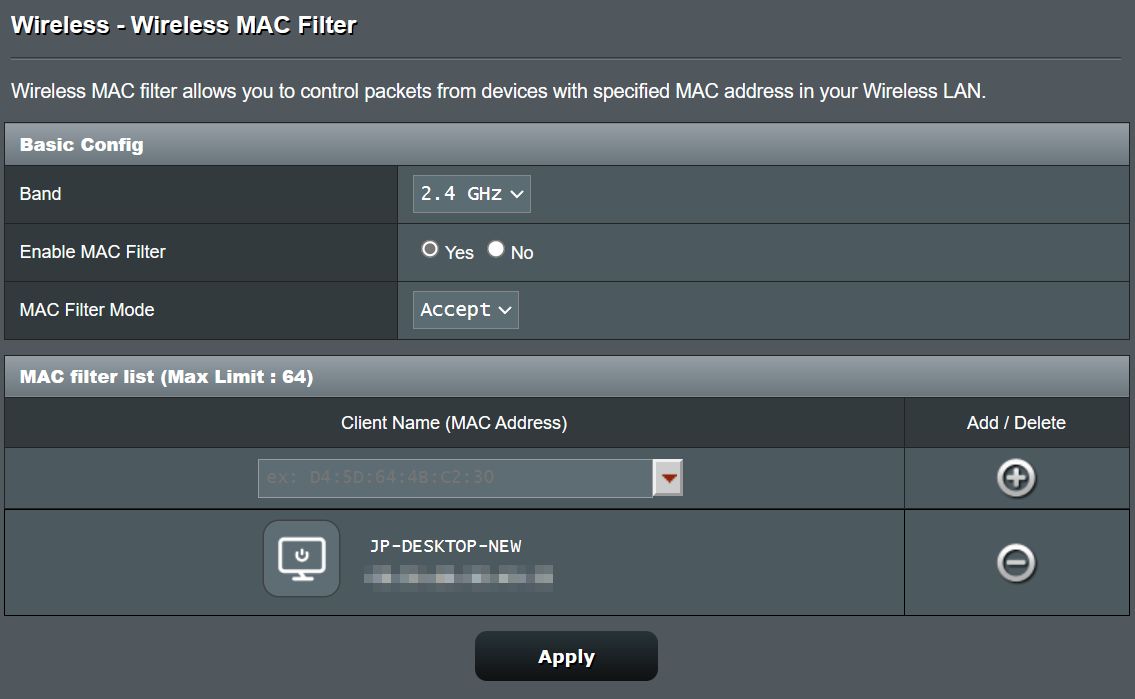
That’s what I would do if I start setting suspect devices using my WiFi. It may also be a sign you’re not using a strong enough wireless password. So consider changing it, while also switching your SSID to a stronger protection protocol, such as WPA3.
And that’s all I have for you in regards to how to boost WiFi signal and speed. Some of these things work wonders, while other methods will just offer a small boost in performance. Together with other tricks from this list may make a big difference in the end.
As always, don’t hesitate to mention your own cool tricks to boost WiFi speeds in the comments below.







