- 了解如何在 Windows 中添加新的本地账户、如何更改账户类型以及如何在用户之间切换。
- 微软推动用户使用在线账户已经有一段时间了。这并不是什么新鲜事。
- 如果您愿意,仍可在 Windows 10 和 Windows 11 中创建本地帐户。
我们已经广泛讨论过 Windows 中的离线账户与在线账户 所以我就不再重复了。我坚持我说过的话: 对于 隐私原因 您不应该使用微软在线账户.目前,仍然可以使用离线账户(在 Windows 中也称为本地账户),但我不确定这个选项还能用多久。
总之,如果你在 Windows 初始设置时错过了选择本地账户的 "机会"(或者没有弄明白,请参阅我们的 Windows 10 安装指南 和 Windows 11 分步指南......),您仍然可以按照本文开头链接的文章中的指南进行切换。这样做非常简单。
现在,我们将重点关注 如何在 Windows 中添加新的本地帐户 在完成设置后。要做到这一点非常容易,但由于同样的原因,这一点可能并不明显:微软非常希望你使用在线账户。不用担心!我来指导你。
目 录
如何在 Windows 10 中创建新的本地帐户
1.打开 设置应用程序 - 在开始菜单中键入 设置 来查找应用程序。
2.导航到 账目科.
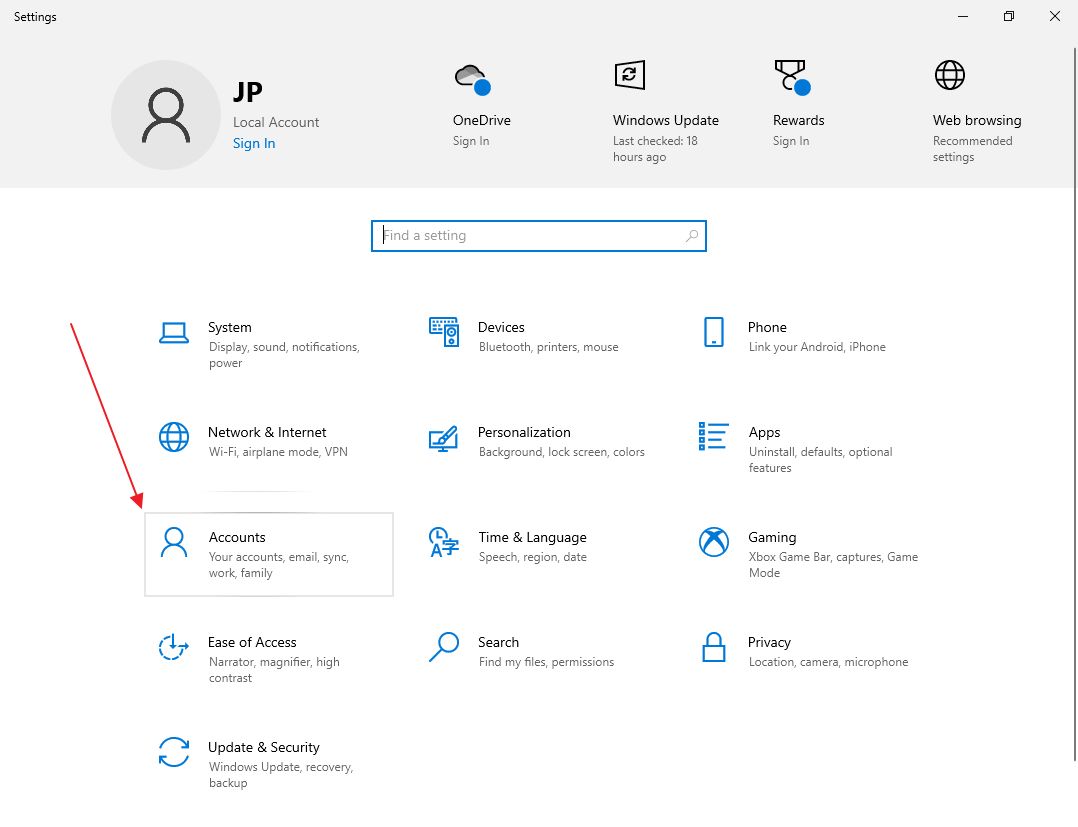
3.在左侧菜单中选择 家庭和其他用户.
4.在右侧面板中选择 将其他人添加到此 PC.
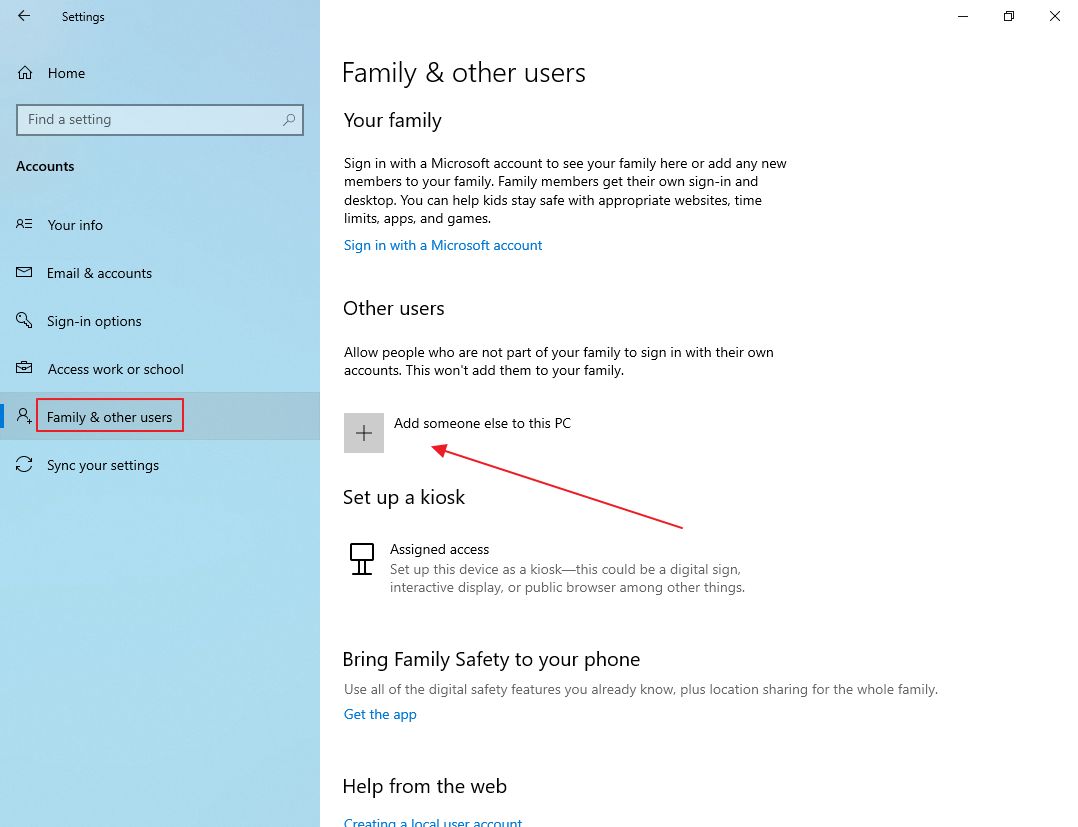
5.在新弹出的窗口中,系统会邀请你使用 Microsoft @outlook 电子邮件地址登录,请务必选择该链接 我没有此人的登录信息.
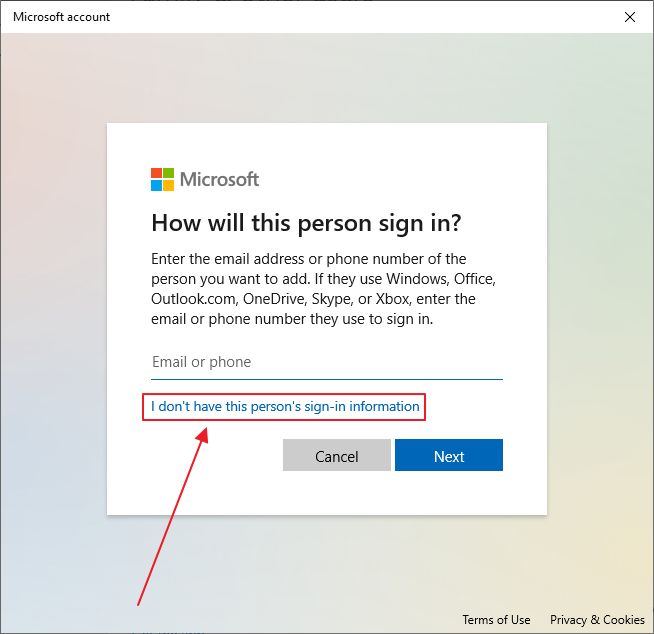
6.你会被邀请创建一个新的微软账户,但你会礼貌地选择 添加没有 Microsoft 帐户的用户.
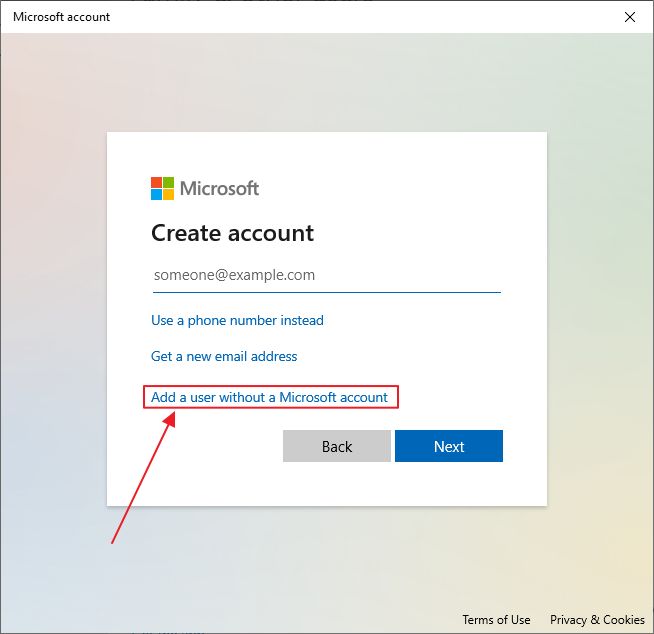
7.在新对话框中选择用户名和密码,并输入三个安全问题提示,以便在忘记密码时恢复对新账户的访问。
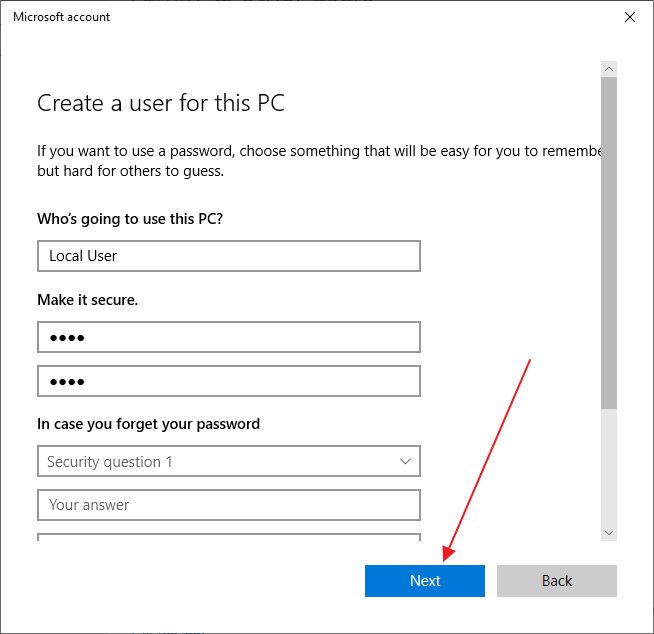
如何在 Windows 10 中切换用户
新账户已经可以访问。如果您想立即切换到该账户,请看下面的操作方法:
1.按 Win 键打开 "开始 "菜单。
2.点击当前账户的用户名。
3.在新弹出的菜单中,你会看到新创建的账户。点击它将在登录屏幕上选择用户名,您需要为该账户输入正确的密码。
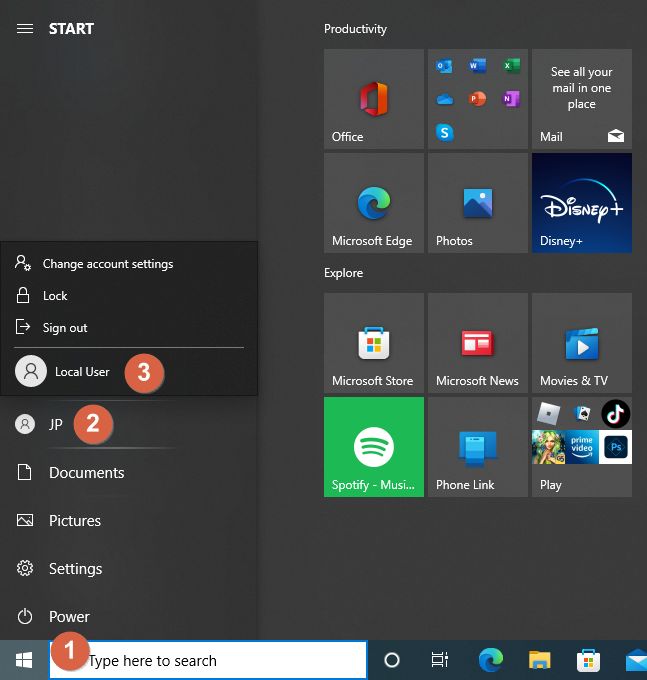
4.采用这种方法意味着你要用两个账户登录同一台电脑,因此系统资源会被两个账户瓜分。这就是为什么在上一步中建议选择 签出.这将使您进入登录界面。
5.在登录界面的左下角,您需要选择所需的用户名,然后输入密码以登录该账户。就是这样。

在 Windows 10 中更改其他用户的帐户类型
要求注意:您需要使用管理员账户登录 Windows 10
默认情况下,所有 Windows 10 中新添加的账户是标准用户.值得庆幸的是,可以将任何现有账户转换为管理员账户,这意味着用户可以在这台电脑上做几乎任何事情。具体方法如下。
1.再次启动 "设置 "应用程序。
2 .导航至 账户 > 家庭和其他用户.
3.在右侧面板的 其他用户 有一个除当前账户外的现有账户列表。
4.点击 更改账户类型.
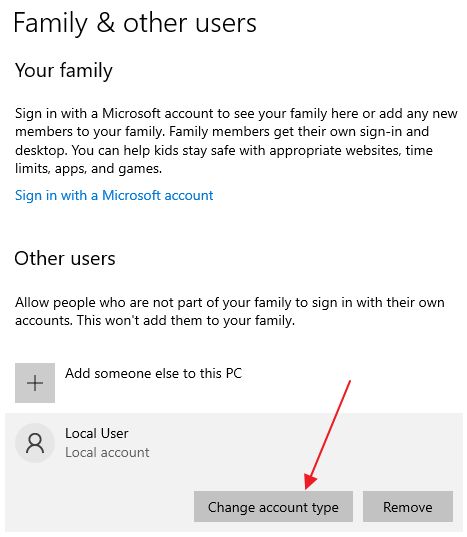
5.在下拉列表中选择 "管理员",然后点击 "确定 "确认。就这样。新添加的本地账户现在是管理员了。
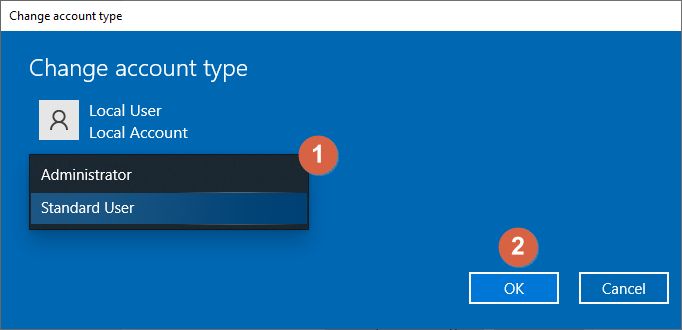
在账户类型更改按钮附近,还有一个 移除按钮.点击并确认后,将从 Windows 10 中完全删除账户、其文件和设置。
如何在 Windows 11 中添加新的本地帐户
在 Windows 11 中创建新本地账户的步骤非常相似。
1.打开新的 设置应用程序 (使用任何方法,或直接按 Win + I)。
2.导航到 账户 部分。
3.在右侧面板上点击 家庭和其他用户.
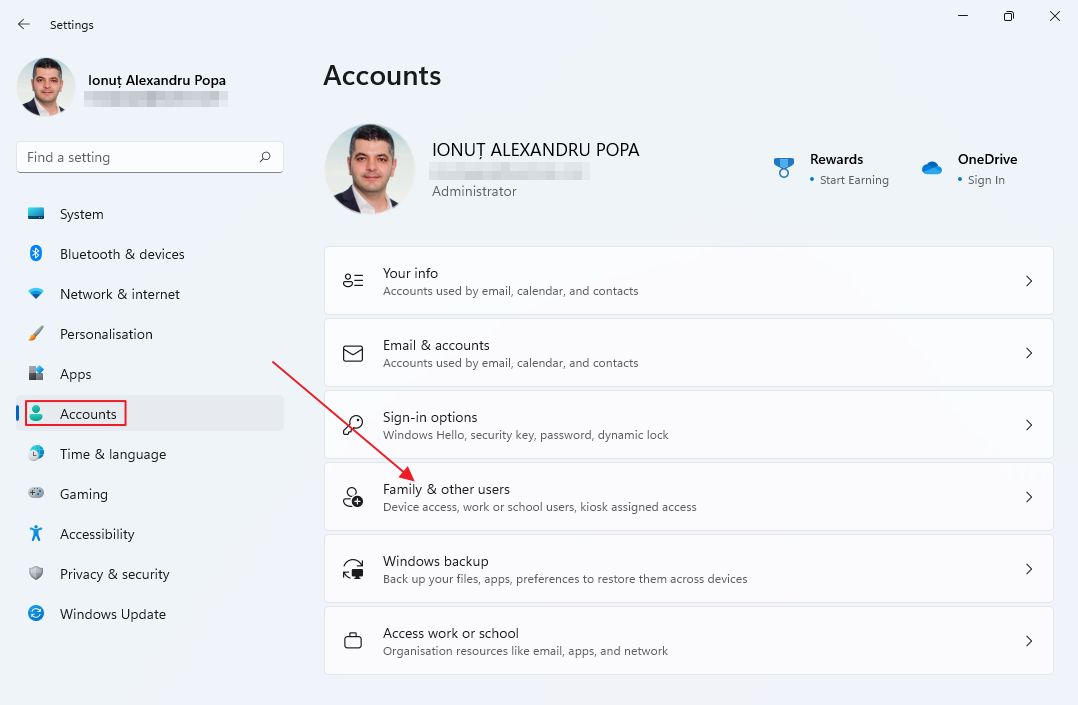
4.点击 添加账户 按钮。
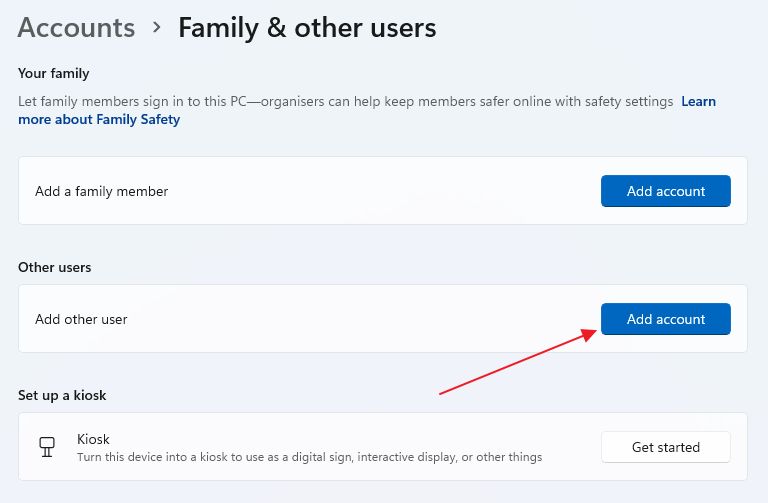
5.会弹出一个新的窗口,要求输入微软账户的电子邮件地址。确保点击 我没有此人的登录信息 链接。
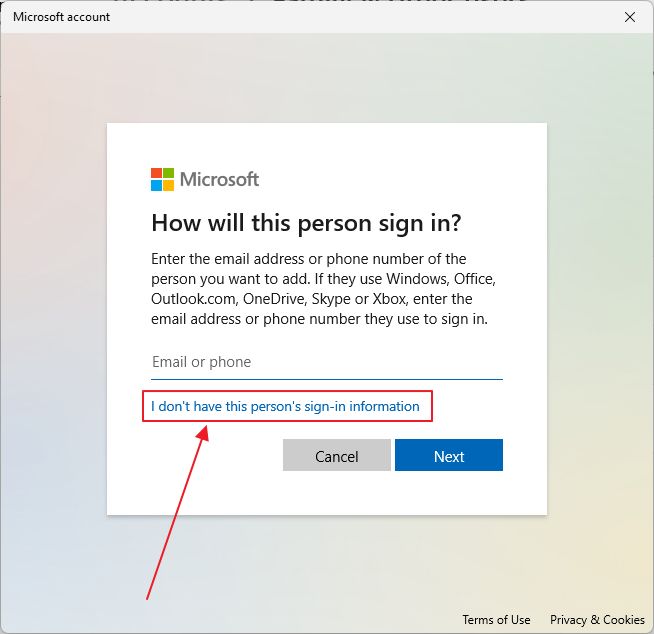
6.不要落入创建新账户的陷阱,点击 添加没有 Microsoft 帐户的用户.
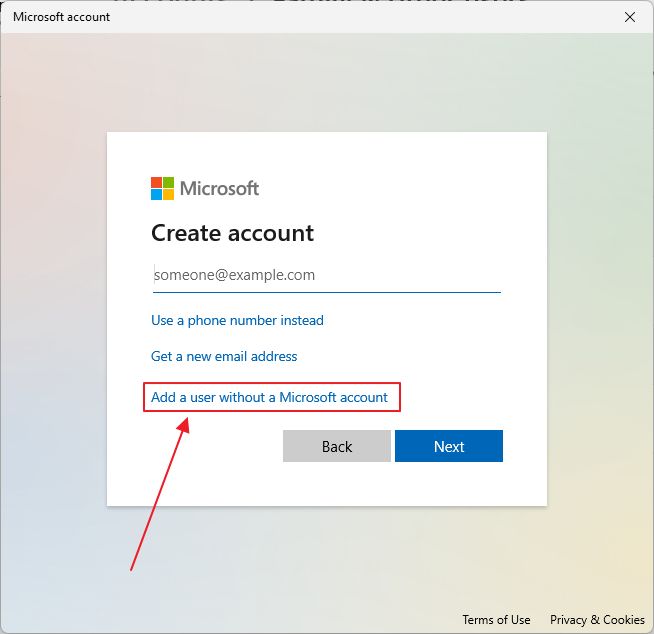
7.最后,将打开本地账户创建表单。选择用户名和密码,添加三个安全问题以帮助您重新获得账户访问权限,然后点击下一步。
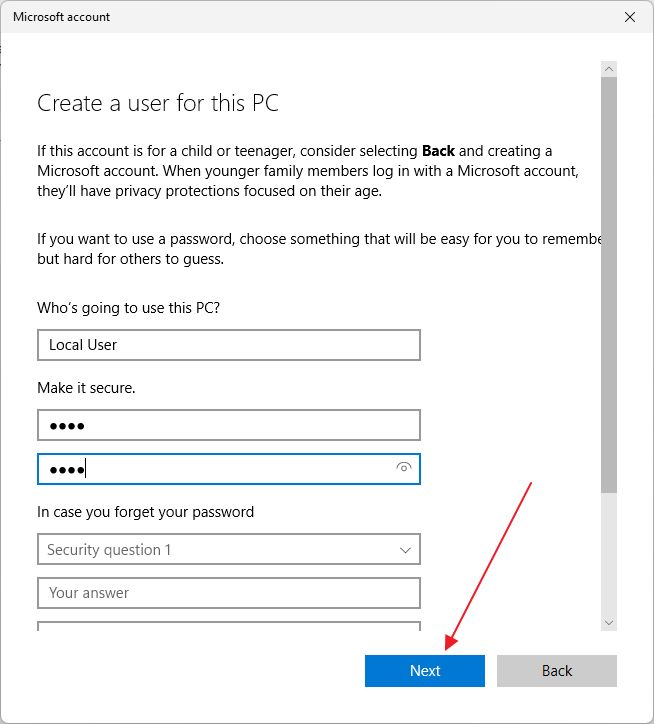
您已在 Windows 11 中成功添加了一个新的本地脱机帐户。
如何在 Windows 11 中切换用户帐户
要在 Windows 11 中切换现有用户帐户,您需要执行以下操作。
1.打开 "开始 "菜单。
2.单击当前登录的用户图标。
3.在弹出的小窗口中点击所需的账户。
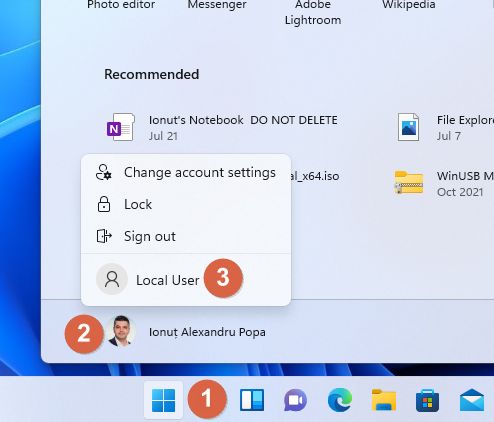
4.理想情况下,为节省系统资源,您应该 签出 的当前帐户。如果这样做,您将进入 Windows 11 登录界面。
5.如果你在这里,屏幕左下方会显示这台电脑的账户列表。选择正确的账户,输入密码就可以进入了。
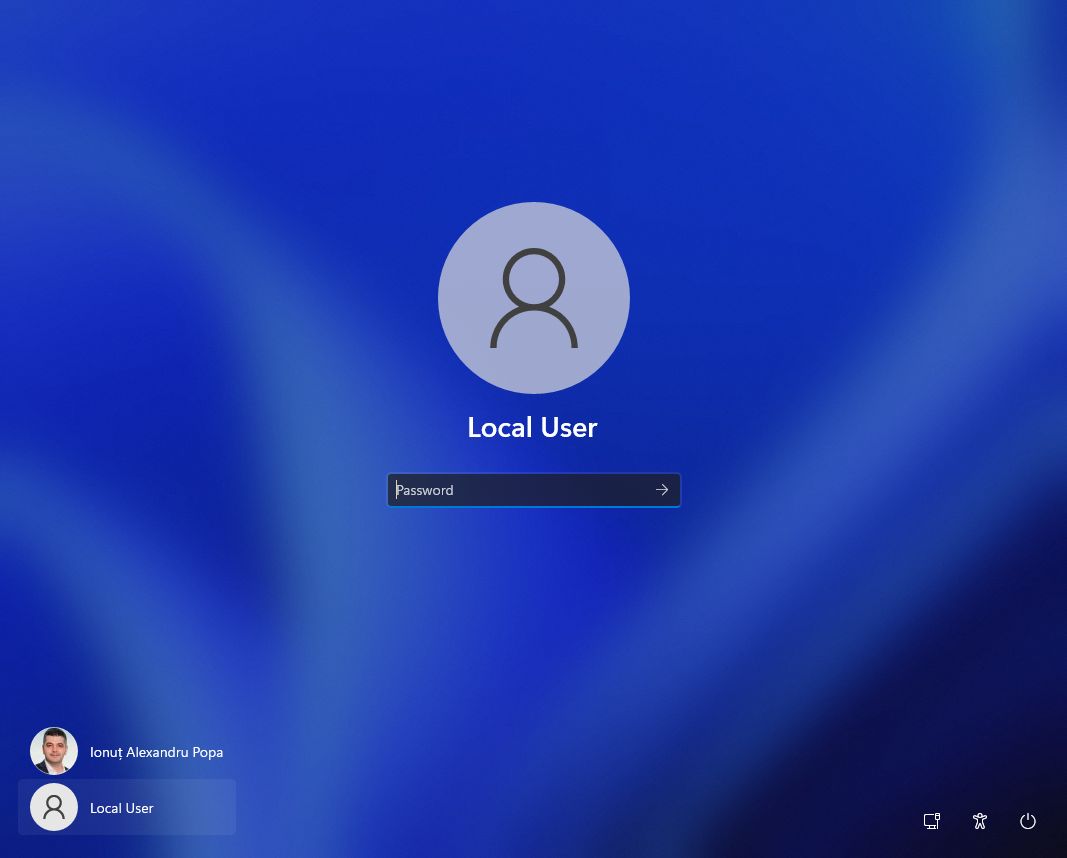
在 Windows 11 中为其他用户切换账户类型
要求注意:您需要使用管理员账户登录 Windows 11
与 Windows 10 一样,所有 Windows 11 中新添加的账户是标准用户.和以前一样,可以将任何现有账户从标准账户更改为管理员账户,反之亦然。具体方法如下
1.打开 设置应用程序 再次。
2 .找到通往 账户 > 家庭和其他用户.
3.右侧 其他用户 你会看到一个现有账户列表。
4.点击 更改账户类型 旁边的账户。
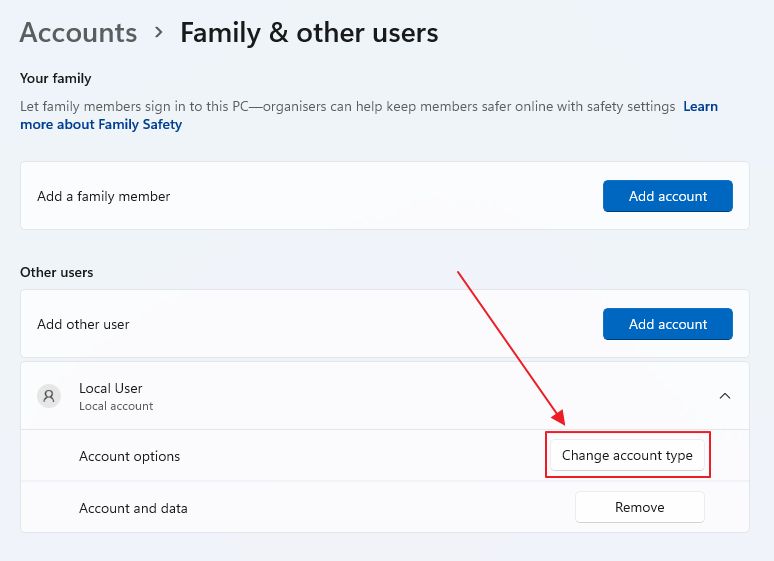
5.将打开一个新的弹出窗口。从下拉列表中选择所需的账户属性,并用确定确认。就这样
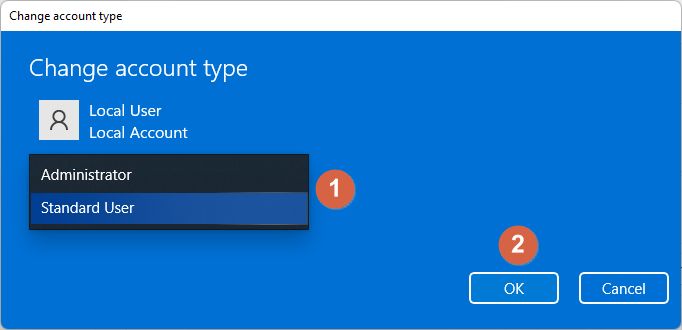
下面是 更改账户类型 按钮,还有一个 移除 按钮,进一步确认后将从系统中完全删除所选账户,并删除其文件和设置。
看看在 Windows 中创建一个新的本地账户有多简单?如果你还有问题,请在下面的评论中提出,我会尽力帮助你。







