- 如果 Windows 笔记本电脑的触摸板给您带来麻烦,您可以轻松禁用它。
- 甚至还可以选择在连接外接鼠标时自动禁用触摸板。
- 了解禁用 Windows 中集成的笔记本电脑触摸板的五种简单方法。
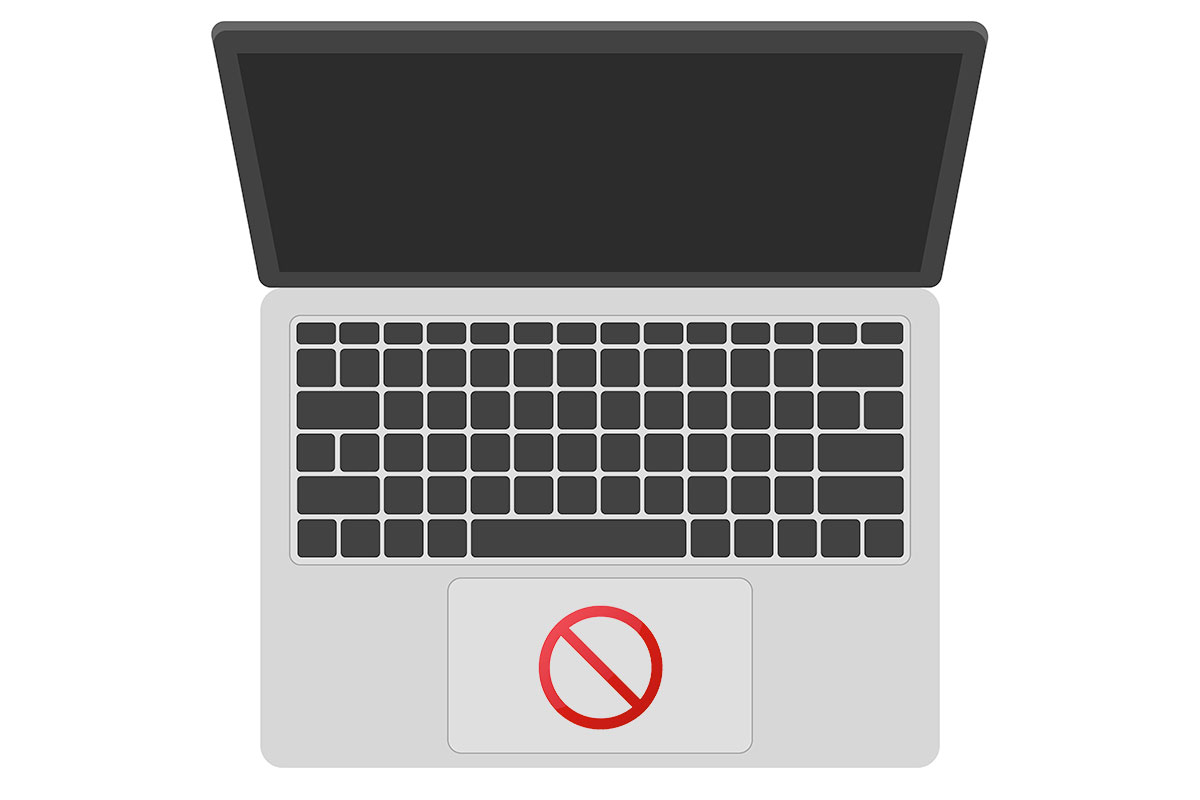
要我说,Windows 笔记本电脑上的触摸板太糟糕了。是的,我知道苹果的触摸板 "令人惊叹",但只有将它们与 Windows 触摸板相比才会如此。无论你怎么看,好鼠标永远是最佳选择。
幸运的是,如果你不想使用笔记本电脑的触摸板,你甚至不需要。我将指导你如何操作。
目 录
为什么要禁用笔记本电脑触摸板?
正如我所说,性能是禁用笔记本触摸板的一大 "卖点"。我认为这仍然是主要原因。
另一个原因是触摸板在手掌排斥方面并不可靠 100%。随着触摸板越来越大,打字时将手掌放在敏感区域的变化也越来越大。
如果软件无法识别手掌意外接触和手指故意移动光标,你就会感到沮丧。
这就是为什么 如果使用外接鼠标(有线或无线),最好禁用集成触摸板.
如果同时使用触摸板和鼠标,不会有性能下降之类的问题。光标移动也不会相互抵消,但如果可以的话,我建议禁用触摸板。
如何在连接外接鼠标时自动禁用触摸板
如果系统检测到辅助鼠标,Windows 将提供自动禁用触摸板的选项(在某些机型上)。默认情况下,该选项未在 Windows "设置 "中启用。
1.打开 设置应用程序.我找到的一种快速方法是使用 Win + I 快捷键。
2.导航至 蓝牙和设备.
3.在右侧展开 触摸板部分.
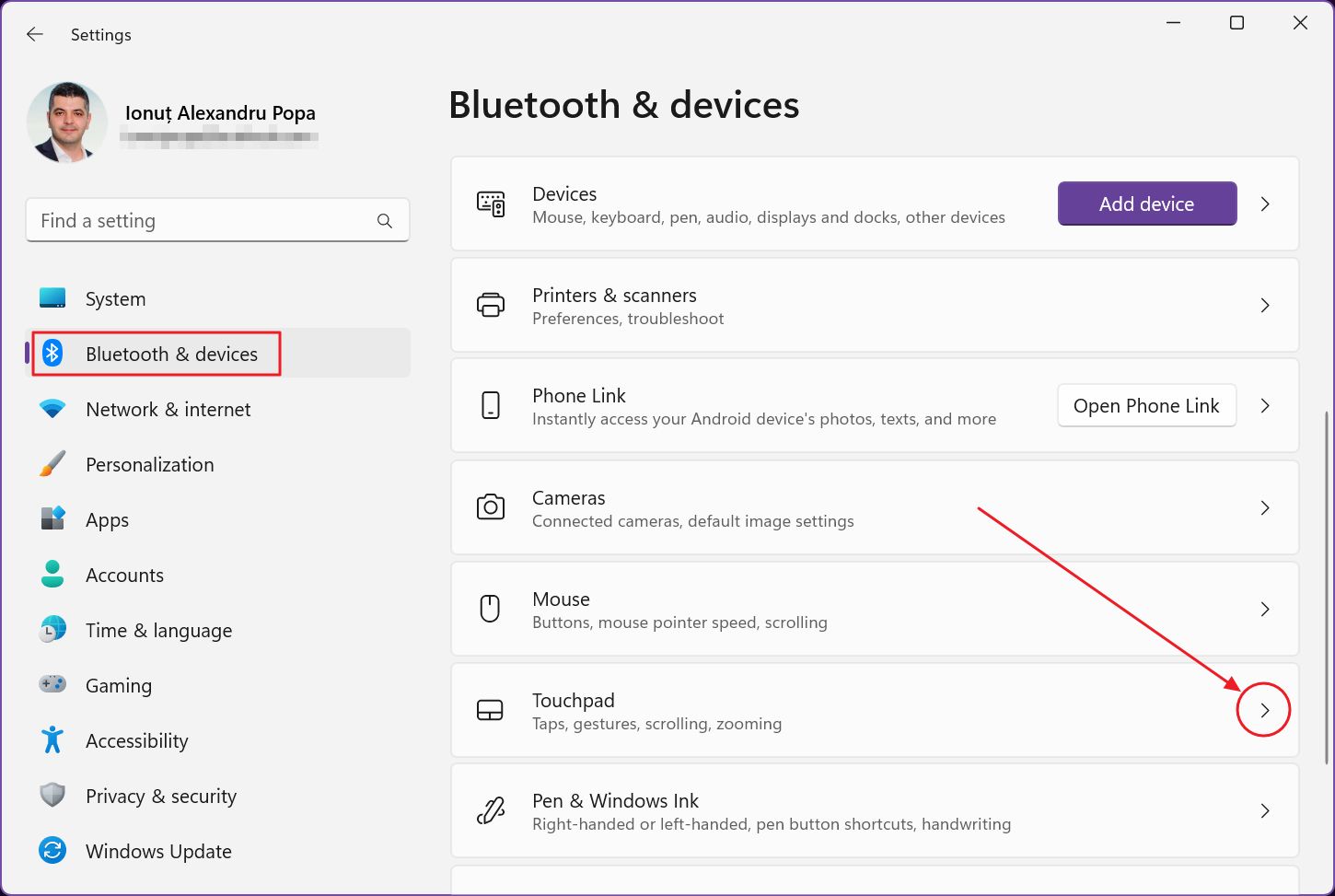
4.使用向下箭头展开触摸板顶部选项。
5.取消选中 连接鼠标时保持触摸板开启.
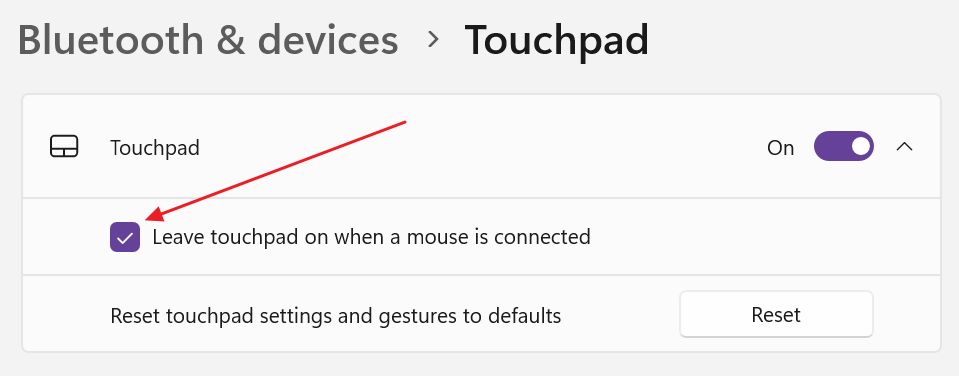
从现在起,当您将另一个 USB、蓝牙或无线鼠标连接到笔记本电脑时,集成触摸板将自动禁用。
一旦断开第二个鼠标的连接,触摸板就会自动恢复正常。这很好,因为只用键盘使用 Windows 实际上是不可能的。
现在,让我们来看看关闭 Windows 笔记本电脑触摸板的六种方法。我尝试根据所需步骤的数量和复杂程度,将它们从最简单的方法排序到最困难的方法。
在大多数笔记本电脑上使用键盘快捷键快速禁用触摸板
大多数笔记本电脑的某个功能键上都有专用的辅助快捷键。您需要同时按下 Fn 键和专用功能键。
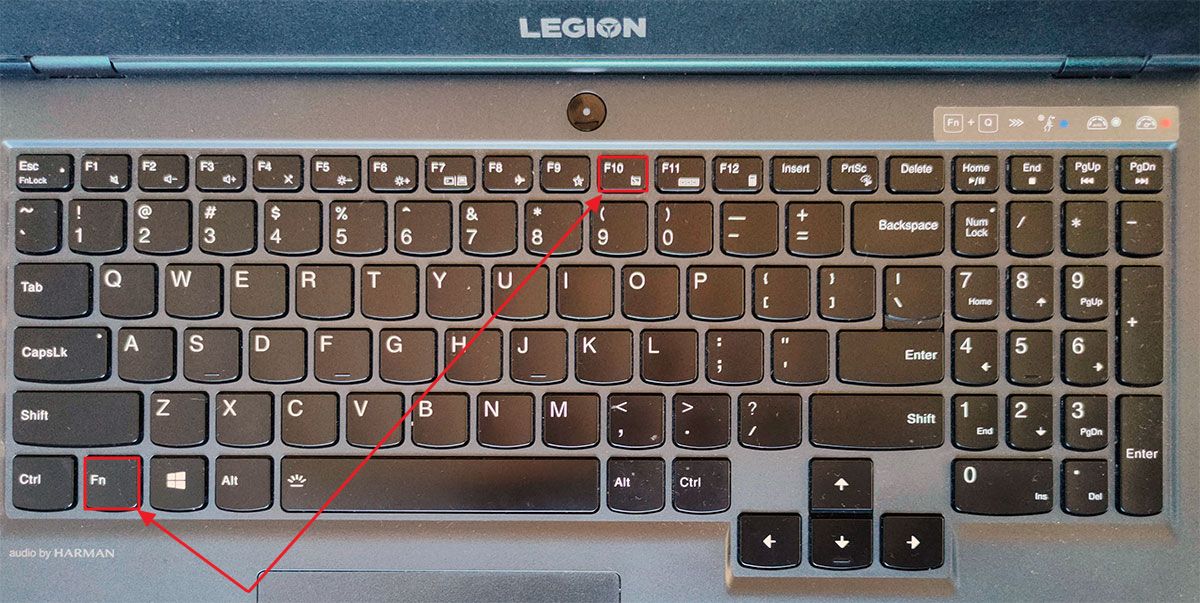
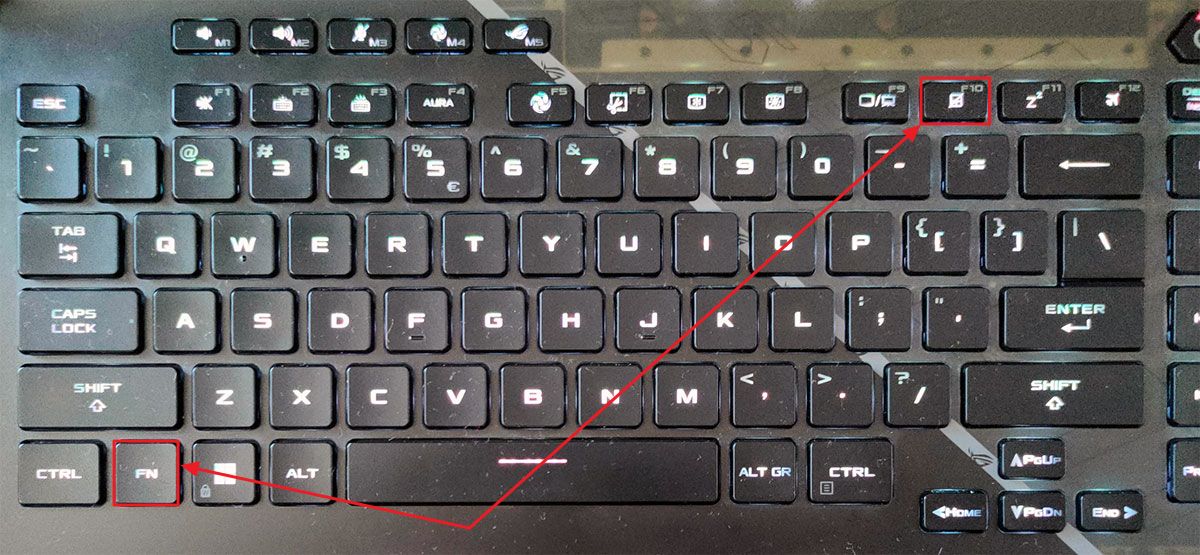
通常情况下 键盘快捷键是 Fn + F10但您需要查看功能行键上的小图标。
戴尔、惠普、华硕、联想、东芝和大多数其他品牌的笔记本电脑都是如此,但您必须检查键盘才能确定。
在大多数笔记本电脑上,如果你安装了所有制造商的驱动程序,一旦按下 Fn + F10 快捷键,你就会收到一条漂亮的覆盖信息,让你知道触摸板已被禁用。
再次按下快捷键,将显示另一条信息,确认已成功重新启用触摸板。

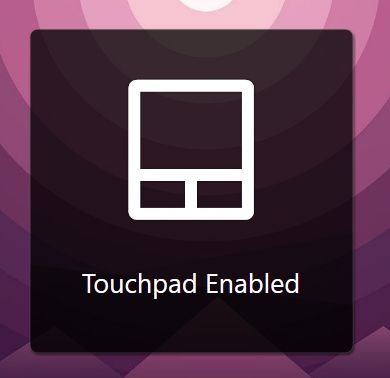
从 Windows 设置禁用触摸板
在 Windows 10 和 Windows 11 中,如果使用的是精密触摸板(大多数较新的笔记本电脑不使用专有触摸板),则可以从设置菜单中禁用集成的笔记本电脑触摸板。
方法如下
1.打开 设置应用程序 使用 Win + I 快捷键(这是我发现的最快捷的方法)。
2.转到 蓝牙和设备 再一次。
3.展开 触摸板分区 在右侧。
4. 切换关闭触摸板 从页面顶部开始。
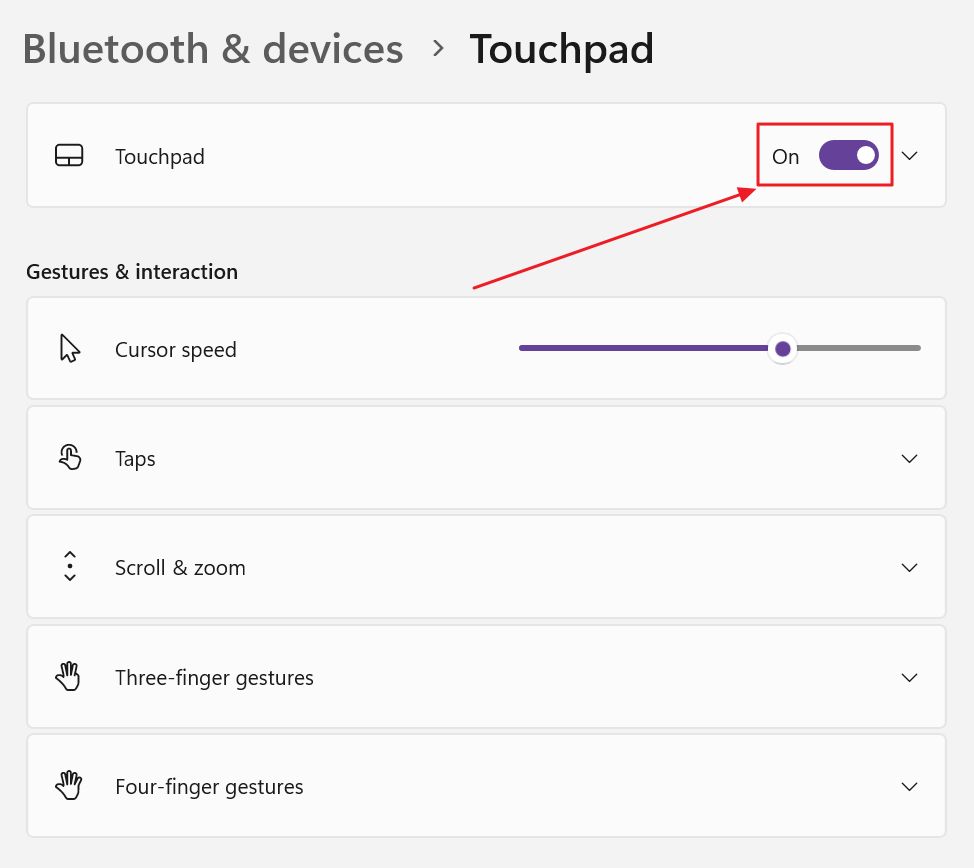
触摸板将立即禁用。需要时,再次打开切换开关即可重新启用。
从控制面板禁用触摸板
如果你喜欢在 Windows 中点击操作,还有一种更复杂的方法。如果设置应用中没有触摸板条目,也可以使用这种方法。
1.打开 开始菜单 并键入 控制面板然后打开第一个结果。
2.在右上角点击 查看方式 过滤器,然后选择大图标或小图标。
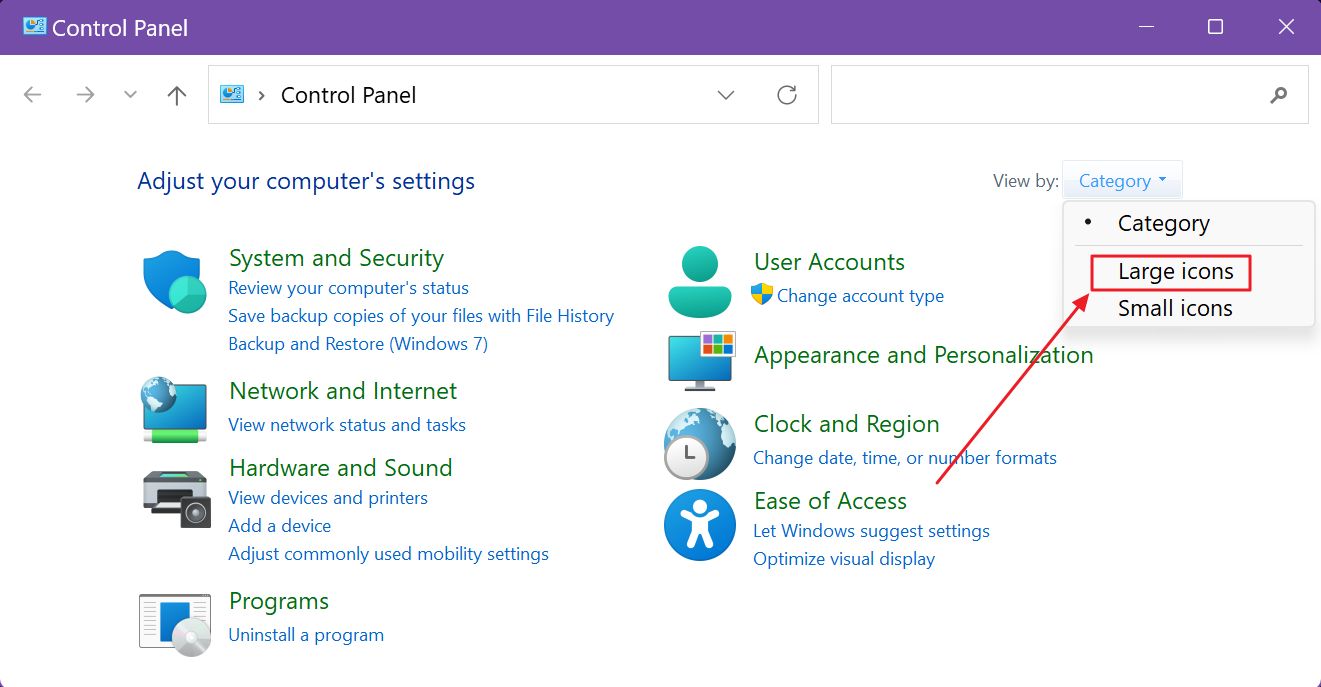
3.现在查找 鼠标 并点击打开。
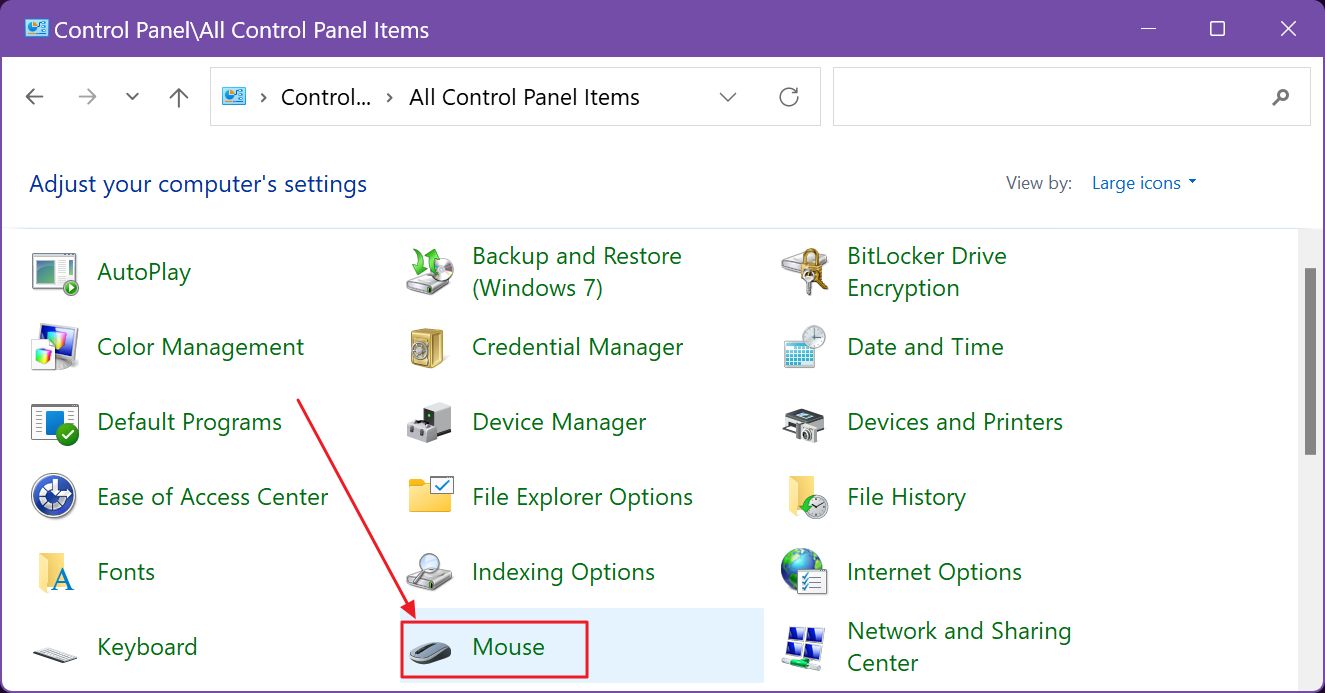
4.这时会弹出一个新的弹窗,显示鼠标的所有属性。打开 硬件选项卡.
在这里,您会看到一个 所有检测到的小鼠名单 包括触摸板。
注意事项注意:如果触摸板是在人机接口设备下配置的,这里可能不会显示。如果是这种情况,请使用下一种方法。
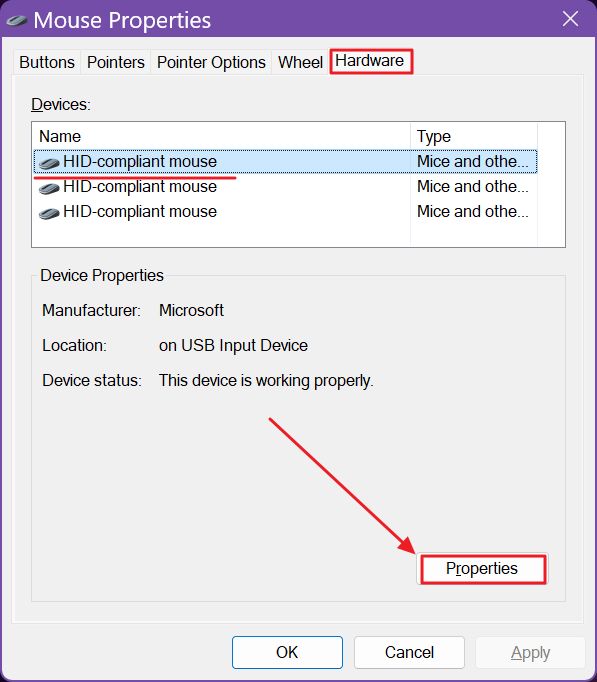
5.要禁用,请单击 财产 列表中每个设备的链接。这时会弹出一个新的弹窗。
6.在 驱动程序选项卡在底部附近有一个 禁用设备 按钮。单击一次关闭触摸板驱动程序,随后关闭相关设备。
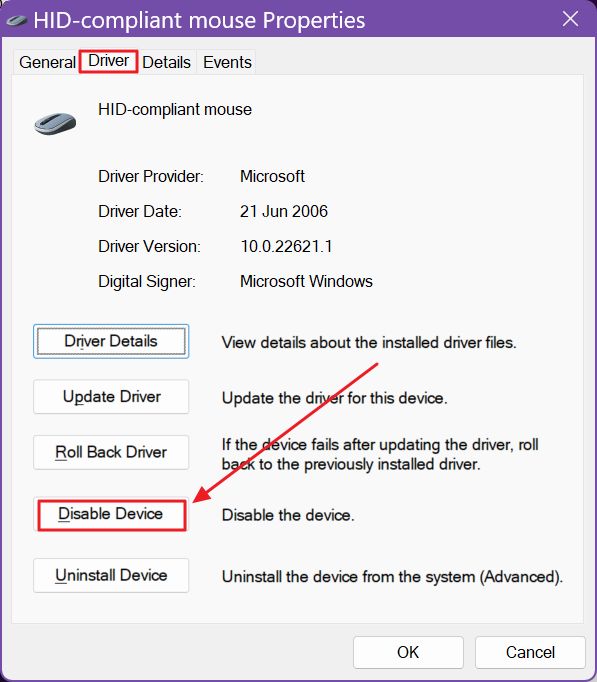
ǞǞǞ 设备名称并不总是描述实际的鼠标型号因此,您需要尝试分别禁用每个设备,直到找到正确的设备。
不用说,要重新启用触摸板,必须经过同样的过程。
使用设备管理器关闭笔记本触摸板
与前一种方法非常相似的方法是使用设备管理器。为什么呢?因为它以漂亮的布局列出了所有系统设备,并按设备类别进行了分组。让我们看看它是如何做到的:
1.按 Win 键打开 开始菜单.类型 设备管理器 并打开出现的第一个结果。
2.在 "设备管理器 "窗口中展开这两个部分:
- 人机界面设备
- 鼠标和其他指向设备
根据制造商配置触摸板驱动程序的方式,触摸板应列在其中一个类别中。它还应该以提示性方式命名,但如果没有,也不要惊讶,所以要做好猜测的准备。
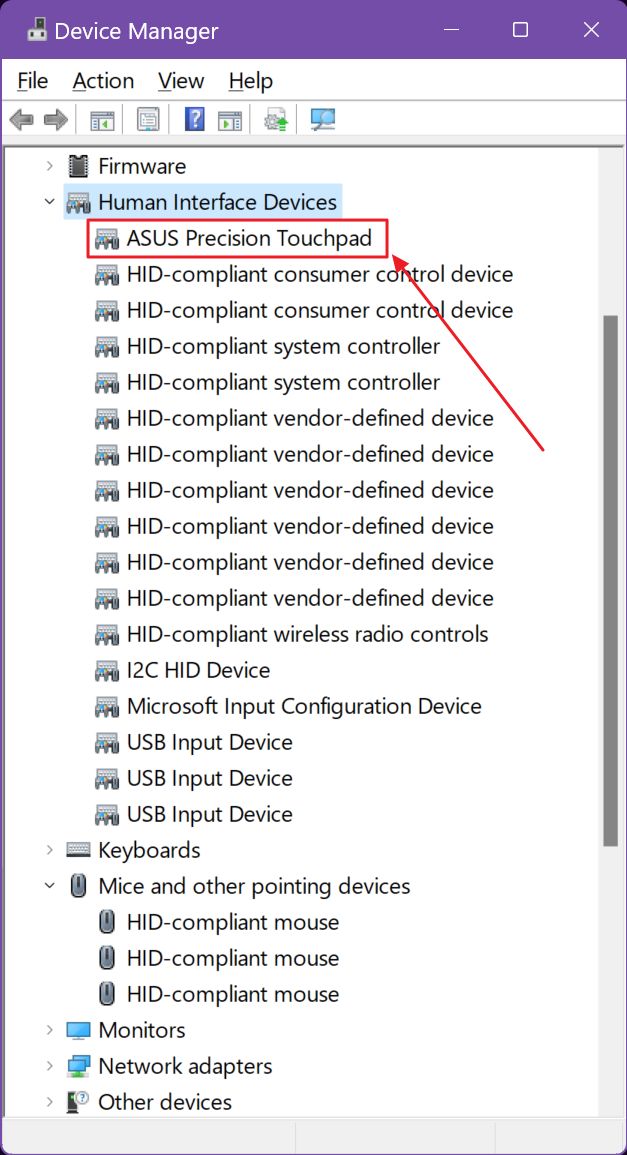
3.确定触摸板后,右键单击触摸板并选择 财产.
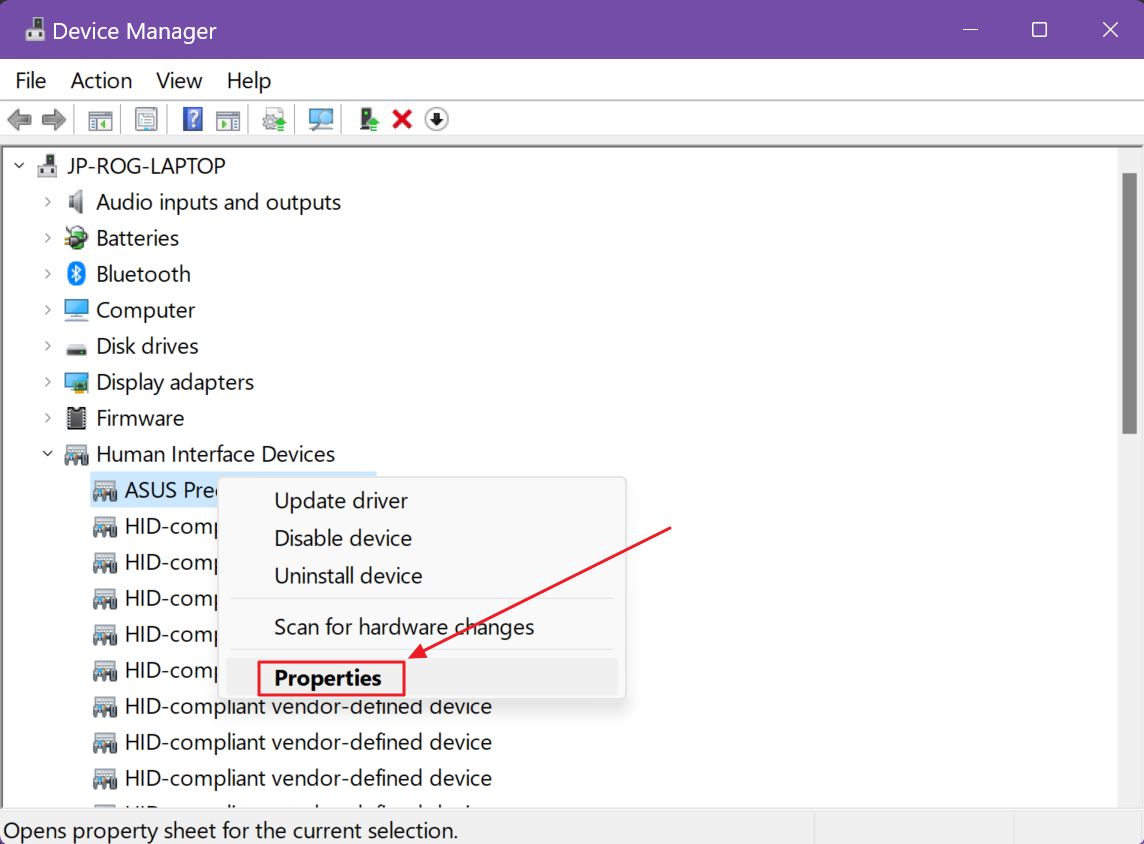
4.在弹出的属性窗口中导航到 驱动程序选项卡 并点击 禁用设备 按钮。
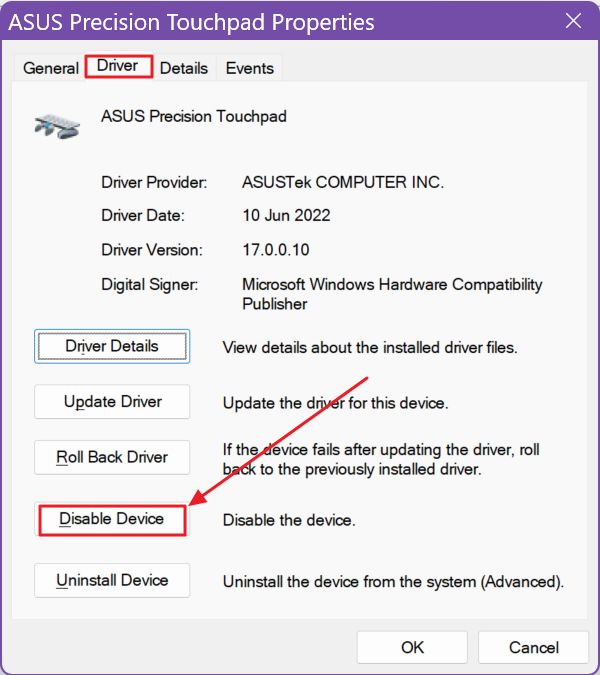
5.确认信息会询问您是否真的要禁用此设备。请确认 "是"。
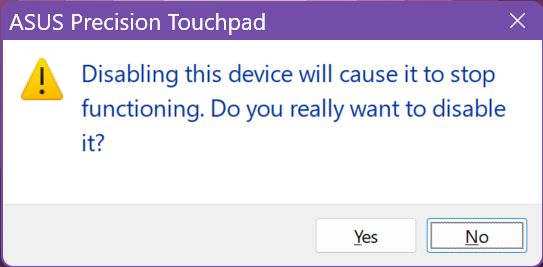
6.现在,触摸板会在设备管理器中显示一个小图标,让你知道它已被禁用。
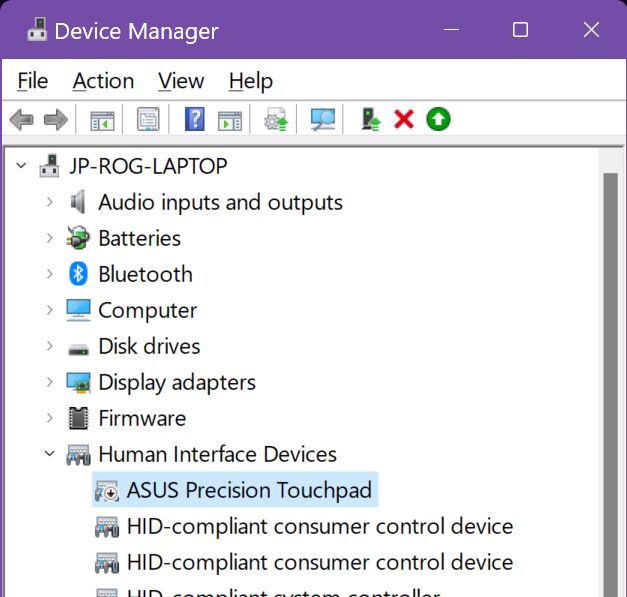
要重新启用触摸板,请执行相同的步骤,或在设备管理器中再次选择设备,然后点击水平菜单中的最后一个图标,即绿色的向上箭头。这样可以更快地重新启用触摸板。
使用非精密触摸板的制造商软件
较旧的笔记本电脑可能没有 Precision 触摸板,因此如果你使用的触摸板带有制造商专有的软件,如 Synaptics、Elan、Alps 等,你可能需要按照以下步骤操作。
1.打开 设置应用程序 再次。
2.导航至 蓝牙和设备.
3.在右侧点击 鼠标选项 打开。这有点违反直觉,但请相信我。
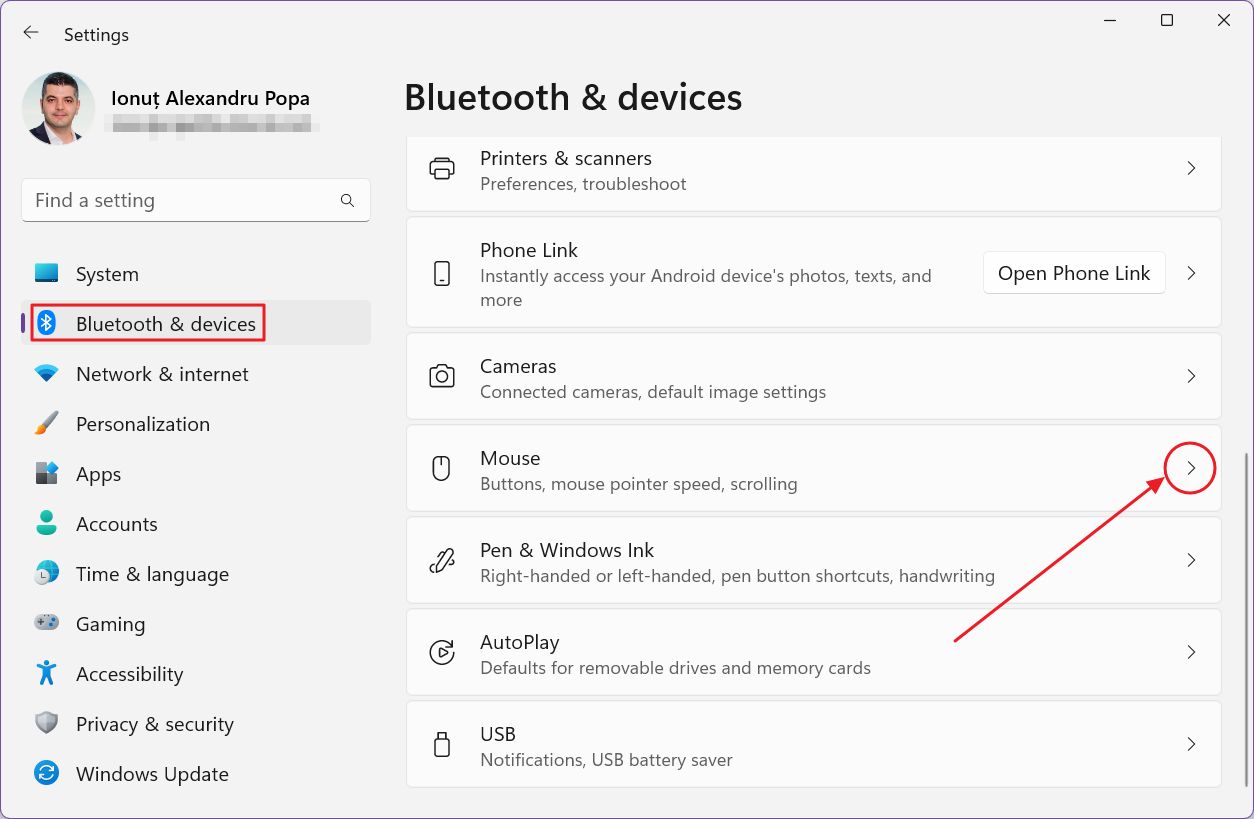
4.导航至 "鼠标 "部分底部,点击 其他鼠标设置.这将从控制面板中打开旧的鼠标设置应用。
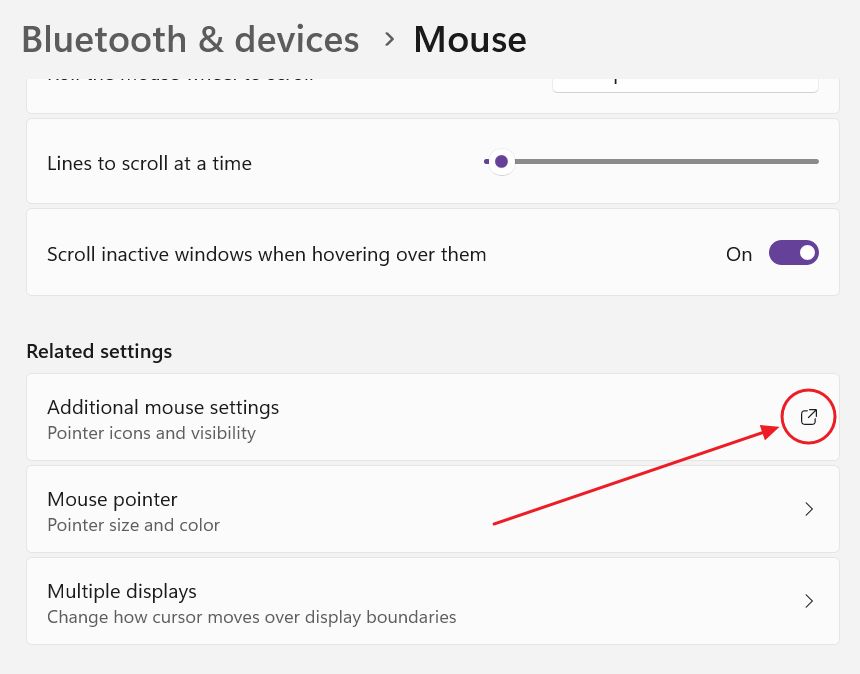
5.在新窗口中查找最后一个选项卡,其中应包含触摸板制造商的图标。在下图中,我显示的是旧的 Synaptics 界面。
你会看到触摸板型号的列表,并可选择禁用触摸板,只需按下按钮即可。
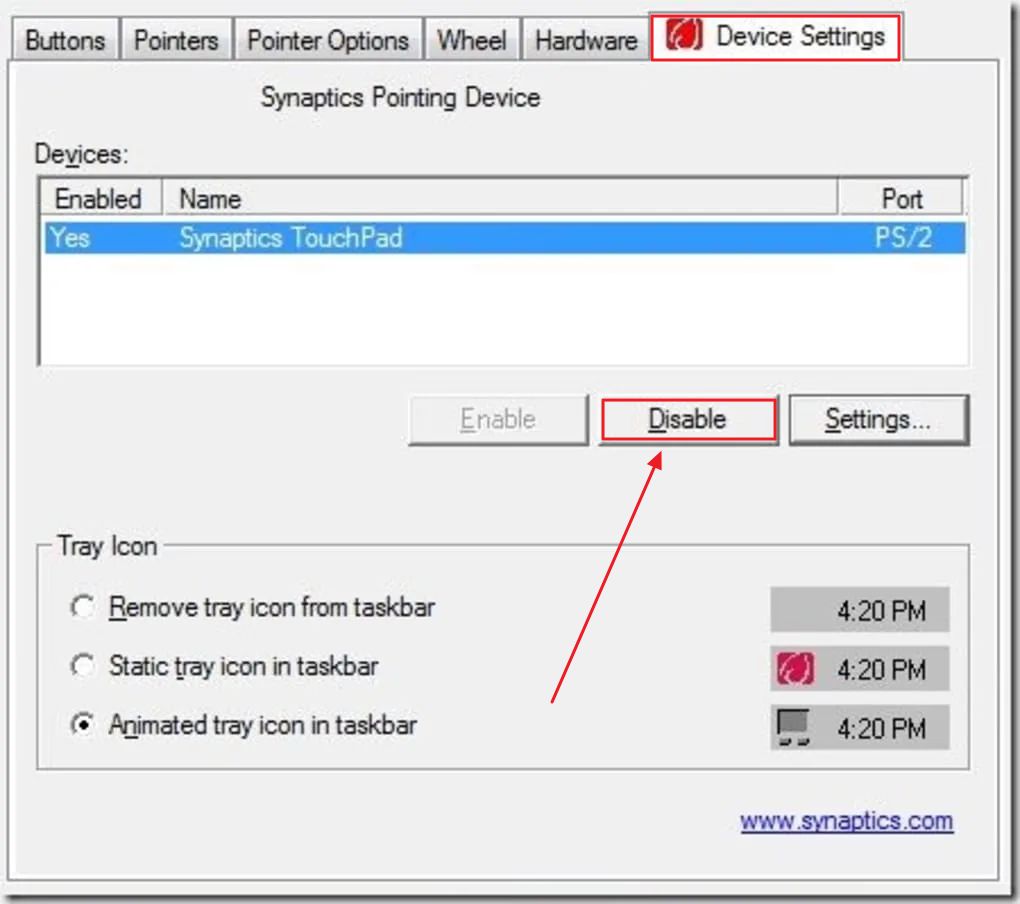
根据制造商提供的定制软件,禁用触摸板的步骤可能会有些不同。如果您遇到困难,请阅读制造商的文档。
从注册表中完全禁用 Precision 触摸板
最后,还有一种使用注册表禁用触摸板的极客方法。该方法仅适用于 Precision 触摸板。
1.类型 Regedit 或 注册表编辑器 直接在开始菜单中打开第一个结果。
2.导航至 Windows 注册表的以下部分:
Computer (计算机)HKEY_CURRENT_USER(SOFTWARE)(微软)Windows(当前版本)PrecisionTouchPad(状态
3.在右面板中,双击名为 已启用.
4.将值设为零,然后单击 "确定 "继续。

或者,你也可以删除注册表键值。我不建议你这样做,因为当你想再次打开触摸板时,你需要重新创建它。
您的笔记本电脑触摸板有延迟现象吗?我有一个 解决触摸板延迟问题的方法 光标,但它并不适合胆小的人。
这就是禁用 Windows 笔记本电脑触摸板的所有方法。我建议你同时阅读 如何禁用 "粘滞键 "选项快捷键 和 如何关闭某些键盘快捷键.如果您想让 Windows 笔记本电脑的触摸板表现得像苹果触摸板一样,您可以 启用单击锁定.







