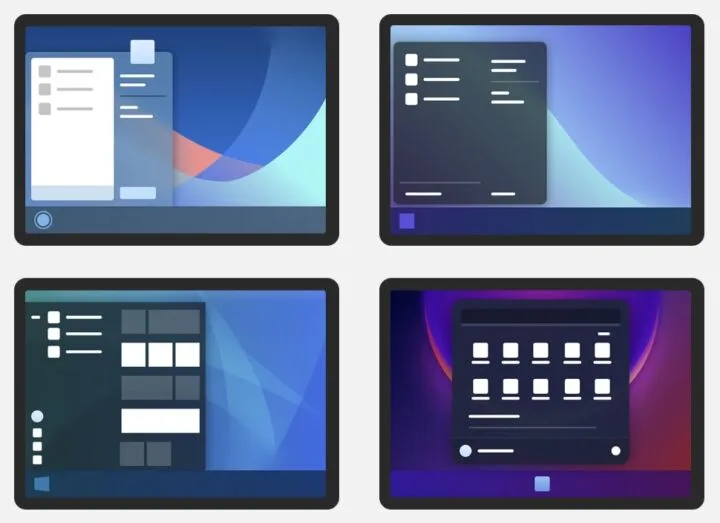- Du kannst das Touchpad deines Windows-Laptops ganz einfach deaktivieren, wenn es dir Probleme bereitet.
- Es gibt sogar die Option, das Touchpad automatisch zu deaktivieren, wenn du eine externe Maus anschließt.
- Lerne fünf einfache Methoden, um das integrierte Touchpad in Windows zu deaktivieren.
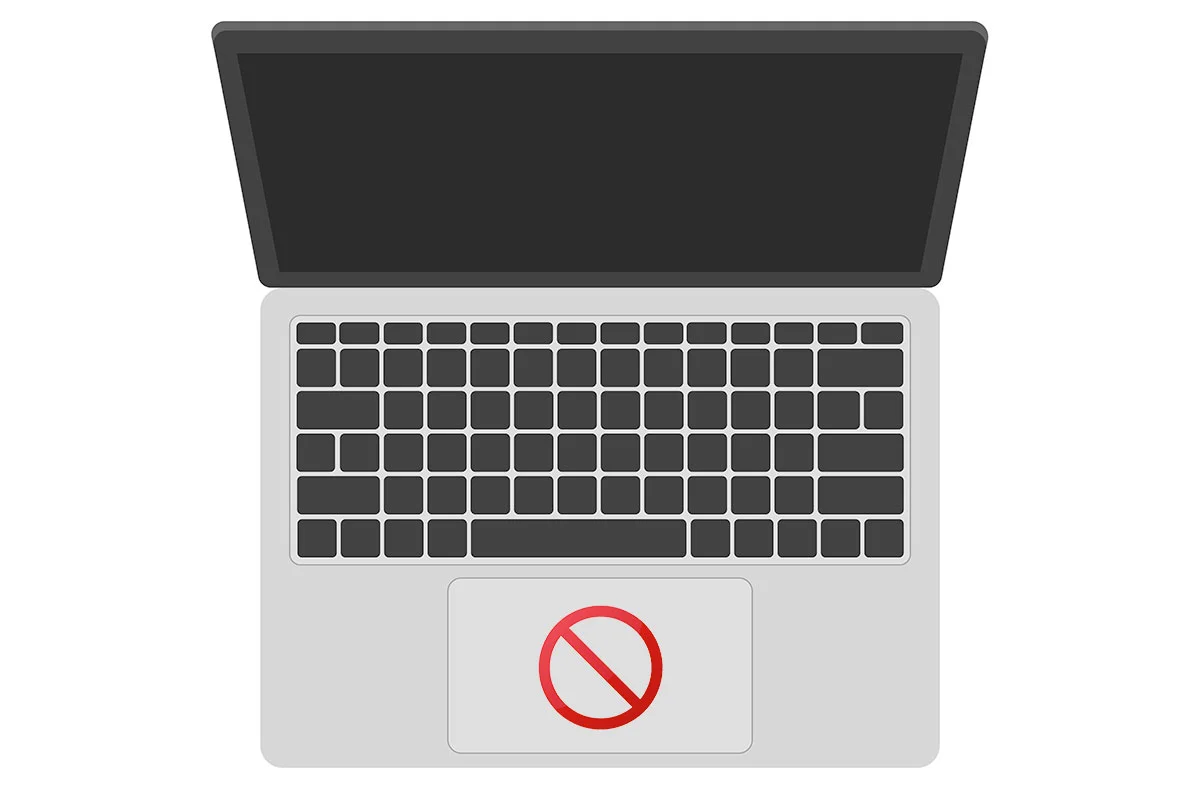
Die Touchpads von Windows-Laptops sind schrecklich, wenn du mich fragst. Ja, ich weiß von den "tollen" Apple-Touchpads, aber das stimmt nur, wenn du sie mit Windows-Touchpads vergleichst. Eine gute Maus wird immer die beste Wahl sein, egal wie du es betrachtest.
Zum Glück musst du nicht einmal Laptop-Touchpads verwenden, wenn du das nicht willst. Ich zeige dir, wie es geht.
INHALT
- Warum solltest du das Laptop-Touchpad deaktivieren?
- So deaktivierst du das Touchpad automatisch, wenn du eine externe Maus anschließt
- Schnelles Deaktivieren des Touchpads mit einem Tastaturkürzel auf den meisten Laptops
- Deaktivieren des Touchpads in den Windows-Einstellungen
- Deaktivieren des Touchpads über die Systemsteuerung
- Deaktiviere das Laptop-Touchpad mit dem Geräte-Manager
- Verwende die Herstellersoftware für Nicht-Präzisions-Touchpads
- Deaktiviere das Präzisions-Touchpad vollständig in der Registrierung
Warum solltest du das Laptop-Touchpad deaktivieren?
Wie ich schon sagte, ist die Leistung eines der Hauptargumente für die Deaktivierung des Laptop-Touchpads. Das ist meiner Meinung nach immer noch der Hauptgrund.
Zum anderen sind Touchpads nicht 100% zuverlässig, was die Abstoßung der Handflächen angeht. Je größer die Touchpads werden, desto größer ist die Gefahr, dass du deine Handflächen beim Tippen auf die empfindliche Stelle legst.
Wenn die Software nicht in der Lage ist, zwischen einer versehentlichen Berührung mit der Handfläche und einem absichtlichen Finger zu unterscheiden, der versucht, den Cursor zu bewegen, wirst du frustriert sein.
Deshalb Wenn du eine externe Maus verwendest, egal ob kabelgebunden oder kabellos, ist es am besten, das integrierte Touchpad zu deaktivieren..
Es gibt keine Leistungseinbußen oder Ähnliches, wenn du ein Touchpad und eine Maus gleichzeitig verwendest. Die Cursorbewegungen heben sich auch nicht gegenseitig auf, aber wenn du kannst, empfehle ich dir, das Touchpad zu deaktivieren.
So deaktivierst du das Touchpad automatisch, wenn du eine externe Maus anschließt
Windows bietet (bei einigen Modellen) die Möglichkeit, das Touchpad automatisch zu deaktivieren, wenn das System eine zweite Maus erkennt. Standardmäßig ist die Option in den Windows-Einstellungen nicht aktiviert, also musst du Folgendes tun, um sie zu aktivieren.
1. Öffne die Einstellungen App. Einen schnellen Weg habe ich mit der Tastenkombination Win + I gefunden.
2. Navigiere zu Bluetooth & Geräte.
3. Erweitere auf der rechten Seite das Abschnitt Touchpad.

4. Erweitere die Option Touchpad oben mit dem nach unten zeigenden Pfeil.
5. Deaktiviere das Kontrollkästchen, das besagt Touchpad eingeschaltet lassen, wenn eine Maus angeschlossen ist.

Wenn du jetzt eine andere USB-, Bluetooth- oder Funkmaus an deinen Laptop anschließt, wird das integrierte Touchpad automatisch deaktiviert.
Sobald du die zweite Maus trennst, wird das Touchpad automatisch wieder aktiviert. Das ist gut, denn Windows nur mit den Tastaturen zu benutzen, ist nicht wirklich möglich.
Kommen wir nun zu den sechs Möglichkeiten, das Touchpad auf einem Windows-Laptop zu deaktivieren. Ich habe versucht, sie von der einfachsten zur schwierigsten Methode zu ordnen, basierend auf der Anzahl der erforderlichen Schritte und der Komplexität dieser Schritte.
Schnelles Deaktivieren des Touchpads mit einem Tastaturkürzel auf den meisten Laptops
Die meisten Laptops haben eine eigene sekundäre Tastenkombination auf einer der Funktionstasten. Du musst die Fn-Taste zusammen mit der entsprechenden Funktionstaste drücken.
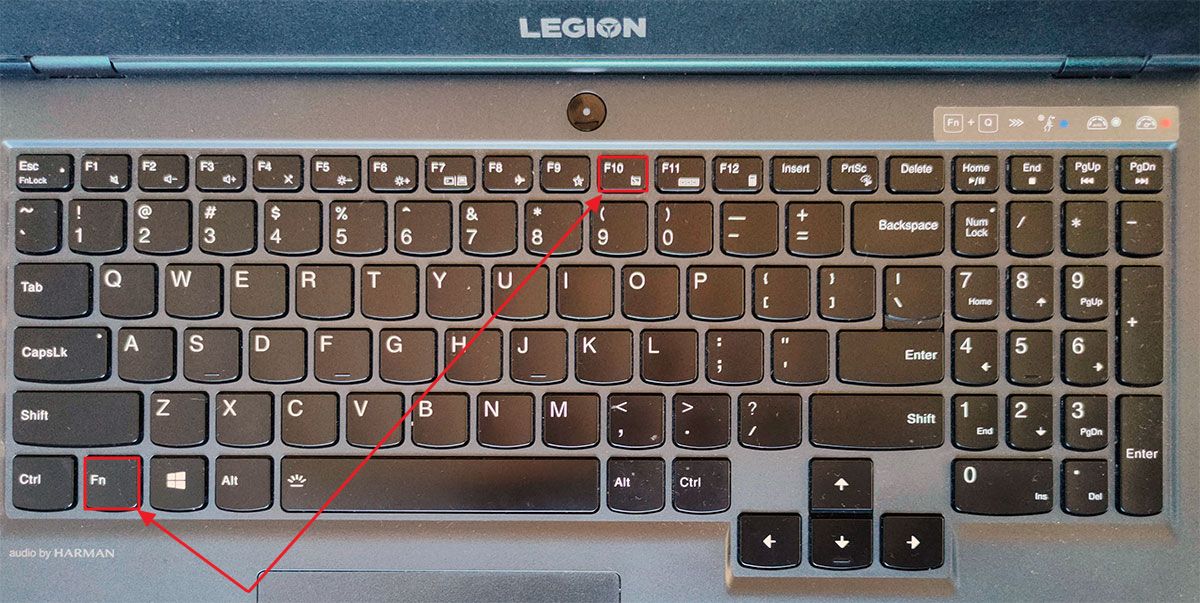
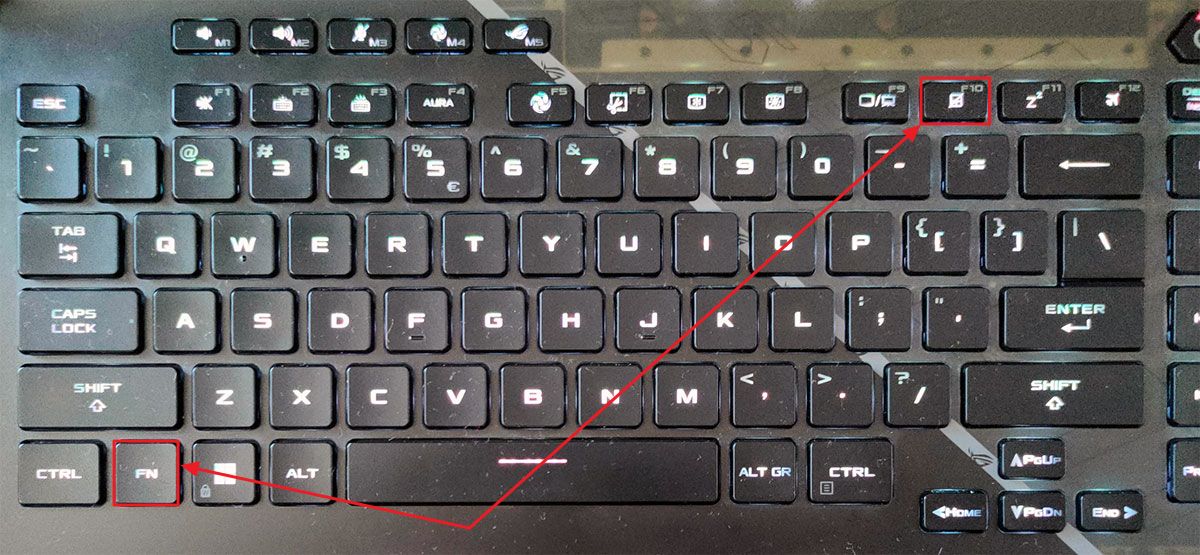
Normalerweise ist die Tastaturkürzel ist Fn + F10aber du musst das kleine Symbol auf deinen Funktionstasten überprüfen.
Das gilt für Laptops von Dell, HP, ASUS, Lenovo, Toshiba und den meisten anderen Marken, aber du musst deine Tastatur überprüfen, um sicherzugehen.
Wenn du alle Herstellertreiber installiert hast, bekommst du bei den meisten Laptops nach dem Drücken der Tastenkombination Fn + F10 eine nette Overlay-Meldung, die dich darüber informiert, dass das Touchpad deaktiviert wurde.
Wenn du die Verknüpfung erneut drückst, wird eine weitere Meldung angezeigt, die bestätigt, dass das Touchpad erfolgreich wieder aktiviert wurde.


Deaktivieren des Touchpads in den Windows-Einstellungen
In Windows 10 und Windows 11 ist es möglich, das integrierte Laptop-Touchpad über das Einstellungsmenü zu deaktivieren, wenn es sich um ein Precision Touchpad handelt (die meisten neueren Laptops verwenden keine proprietären Touchpads).
So geht's:
1. Öffne die Einstellungen App mit der Tastenkombination Win + I (der schnellste Weg, den ich gefunden habe).
2. Gehe zum Bluetooth & Geräte Abschnitt noch einmal.
3. Erweitern Sie die Unterabschnitt Touchpad auf der rechten Seite.
4. Das Touchpad ausschalten von oben auf der Seite.

Das Touchpad wird dann sofort deaktiviert. Schalte den Kippschalter wieder ein, um es bei Bedarf wieder zu aktivieren.
Deaktivieren des Touchpads über die Systemsteuerung
Wenn du dich gerne in Windows durchklickst, gibt es eine etwas kompliziertere Methode. Alternativ kannst du auch diese Methode verwenden, wenn es in der Einstellungs-App keinen Eintrag für das Touchpad gibt.
1. Öffne die Startmenü und tippen Bedienfeldund öffne dann das erste Ergebnis.
2. Klicke in der oberen rechten Ecke auf das Ansicht von Filter und wähle große oder kleine Symbole aus.

3. Suche jetzt nach Maus und klicke zum Öffnen.

4. Es wird ein neues Popup-Fenster mit allen Eigenschaften der Maus angezeigt. Öffne die Registerkarte Hardware.
Hier solltest du eine Liste aller gefundenen Mäuse die jemals mit deinem Laptop verbunden waren, einschließlich des Touchpads.
Hinweis: Das Touchpad wird hier möglicherweise nicht angezeigt, wenn es unter Human Interface Devices konfiguriert wurde. Wenn das der Fall ist, wende die nächste Methode an.

5. Zum Deaktivieren klicke auf das Eigenschaften Link für jedes Gerät in der Liste. Es wird ein neues Popup-Fenster angezeigt.
6. In der Registerkarte "Treiber, ganz unten hast du eine Gerät deaktivieren Schaltfläche. Klicke einmal, um den Touchpad-Treiber und anschließend das zugehörige Gerät zu deaktivieren.

Die Der Gerätename ist nicht immer aussagekräftig für das tatsächliche MausmodellDu musst also versuchen, jedes Gerät einzeln zu deaktivieren, bis du das richtige Gerät gefunden hast.
Natürlich musst du den gleichen Prozess durchlaufen, um das Touchpad wieder zu aktivieren.
Deaktiviere das Laptop-Touchpad mit dem Geräte-Manager
Eine sehr ähnliche Methode wie die vorherige ist die Verwendung des Gerätemanagers. Warum? Weil er alle Systemgeräte in einem schönen Layout auflistet, gruppiert nach Gerätekategorie. Schauen wir uns an, wie das geht:
1. Drücke die Win-Taste, um das Startmenü. Typ Geräte-Manager und öffne das erste Ergebnis, das angezeigt wird.
2. Erweitere im Fenster Geräte-Manager diese beiden Abschnitte:
- Human Interface Devices
- Mäuse und andere Zeigegeräte
Je nachdem, wie dein Touchpad-Treiber vom Hersteller konfiguriert wurde, sollte das Touchpad in einer dieser Kategorien aufgeführt sein. Es sollte auch einen aussagekräftigen Namen haben, aber sei nicht überrascht, wenn das nicht der Fall ist, also stell dich auf ein wenig Rätselraten ein.

3. Sobald du das Touchpad identifiziert hast, klicke mit der rechten Maustaste darauf und wähle Eigenschaften.

4. Navigiere im Popup-Fenster "Eigenschaften" zur Option Registerkarte "Treiber und klicken Sie auf die Gerät deaktivieren Taste.
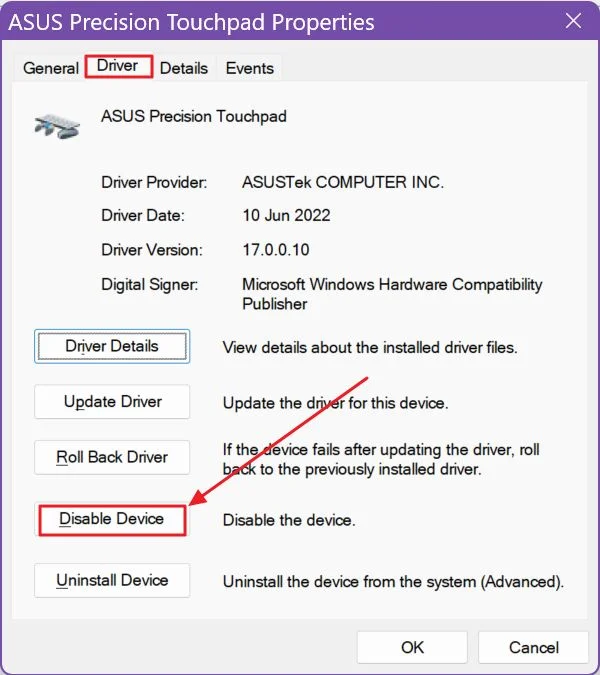
5. In einer Bestätigungsmeldung wirst du gefragt, ob du das Gerät wirklich deaktivieren willst. Bestätige mit Ja.

6. Jetzt wird das Touchpad im Gerätemanager mit einem kleinen Symbol angezeigt, das dich darauf hinweist, dass es deaktiviert wurde.

Um das Touchpad wieder zu aktivieren, führe dieselben Schritte durch oder wähle das Gerät erneut im Gerätemanager aus und klicke auf das letzte Symbol im horizontalen Menü, den grünen nach oben zeigenden Pfeil. So wird das Touchpad schneller wieder aktiviert.
Verwende die Herstellersoftware für Nicht-Präzisions-Touchpads
Ältere Laptops verfügen möglicherweise nicht über ein Precision-Touchpad. Wenn du also ein Touchpad mit proprietärer Herstellersoftware wie Synaptics, Elan, Alps usw. verwendest, musst du möglicherweise die folgenden Schritte befolgen.
1. Öffne die Einstellungen App wieder.
2. Navigiere zu Bluetooth & Geräte.
3. Klicke auf der rechten Seite auf das Option Maus zu öffnen. Es ist ein bisschen widersinnig, aber vertrau mir.
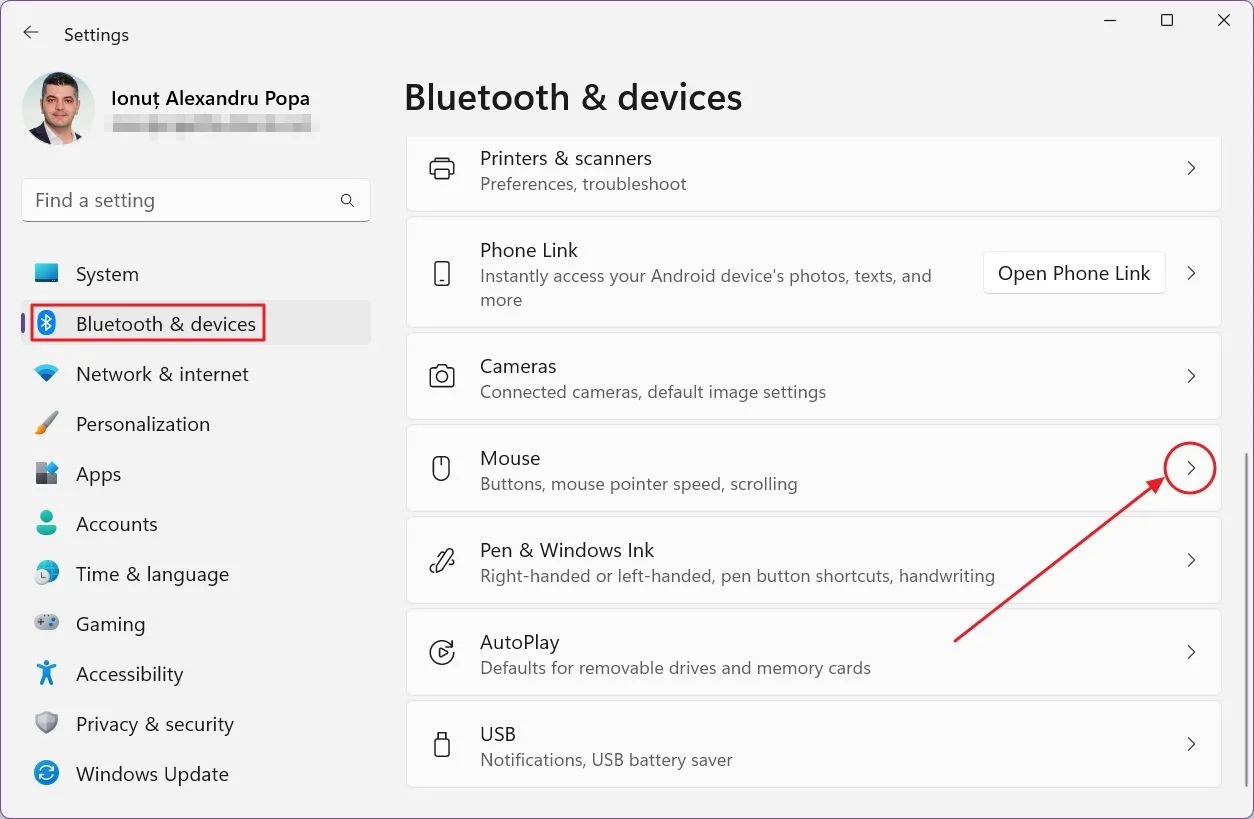
4. Navigiere zum unteren Ende des Abschnitts Maus und klicke auf die Schaltfläche Zusätzliche Mauseinstellungen. Damit öffnest du die alte Maus-Einstellungs-App in der Systemsteuerung.
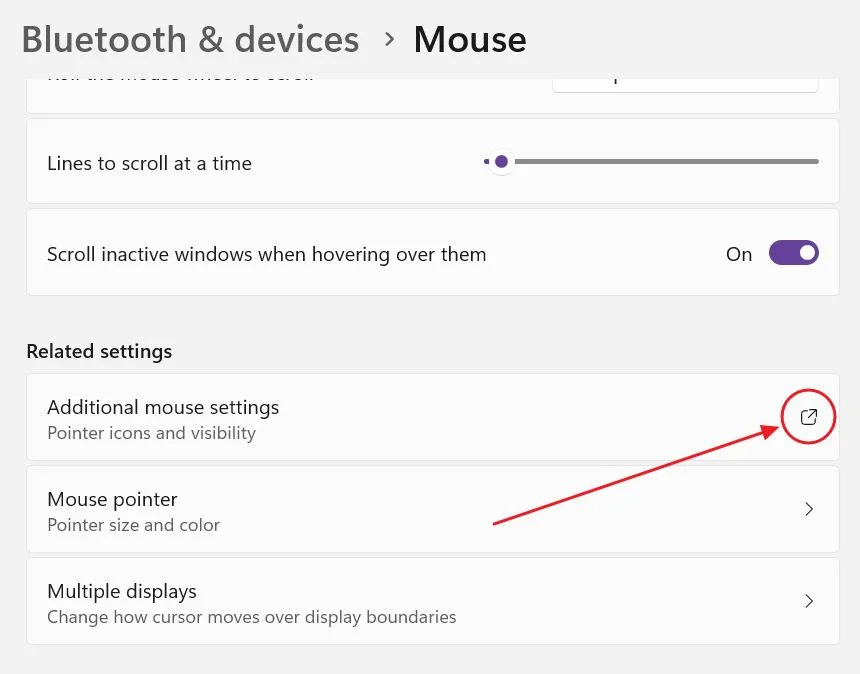
5. Suche im neuen Fenster nach dem letzten Reiter, auf dem das Symbol des Touchpad-Herstellers zu sehen sein sollte. In der Abbildung unten habe ich die alte Synaptics-Oberfläche gezeigt.
Du solltest das Touchpad-Modell aufgelistet sehen, mit der Option, es mit einem einfachen Tastendruck zu deaktivieren.

Je nachdem, welche Software dein Hersteller anbietet, können die Schritte zum Deaktivieren des Touchpads ein wenig abweichen. Wenn es dir schwerfällt, lies die Dokumentation des Herstellers.
Deaktiviere das Präzisions-Touchpad vollständig in der Registrierung
Schließlich gibt es eine ausgeklügelte Methode, um das Touchpad über die Registry zu deaktivieren. Sie funktioniert nur bei Precision-Touchpads.
1. Typ Regedit oder Registry Editor direkt im Startmenü und öffne das erste Ergebnis.
2. Navigiere zu dem folgenden Abschnitt der Windows-Registrierung:
Computer\HKEY_CURRENT_USER\SOFTWARE\Microsoft\Windows\CurrentVersion\PrecisionTouchPad\Status
3. Doppelklicke im rechten Fenster auf den Schlüssel mit der Bezeichnung Aktiviert.
4. Setze den Wert auf Null und klicke dann auf OK, um fortzufahren.
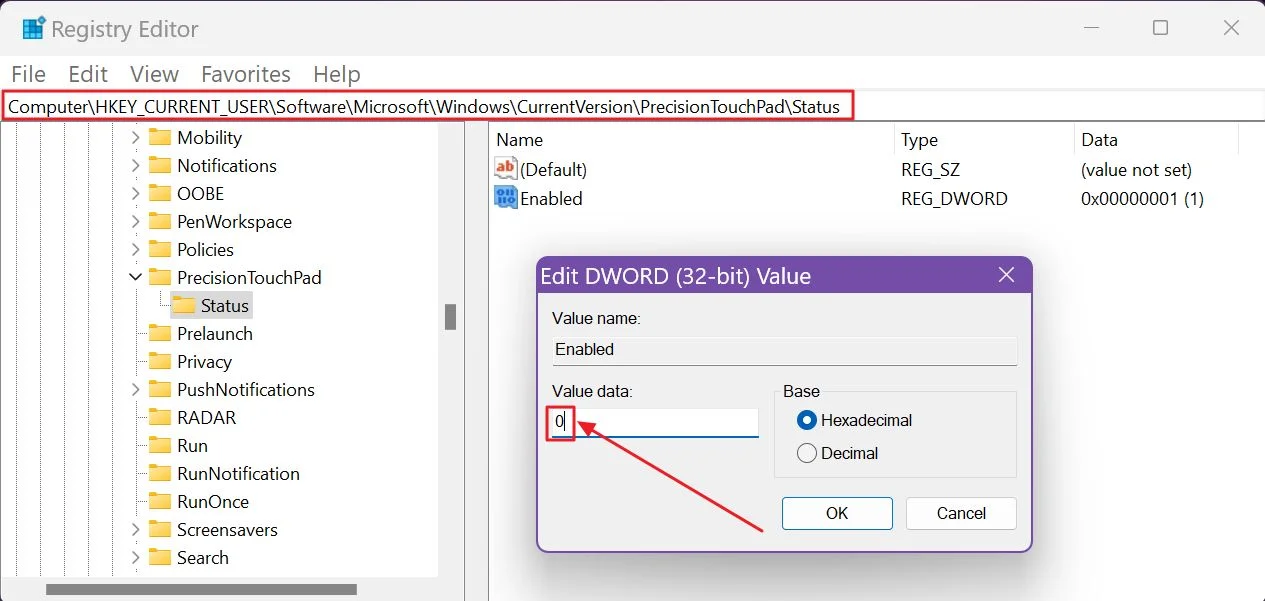
Alternativ kannst du den Registrierungsschlüssel auch löschen. Ich empfehle das nicht, weil du ihn neu erstellen musst, wenn du das Touchpad wieder einschalten willst.
Hast du ein verzögertes Laptop-Touchpad? Ich habe ein Lösung zur Behebung des verzögerten Touchpads Cursor, aber das ist nichts für schwache Nerven.
Das sind alle Möglichkeiten, um das Touchpad auf einem Windows-Laptop zu deaktivieren. Ich empfehle dir auch, zu lesen Deaktivieren des Tastenkürzels für die Option Sticky Keys und wie du bestimmte Tastenkombinationen ausschaltest. Wenn du möchtest, dass sich das Touchpad deines Windows-Laptops wie das von Apple verhält, kannst du Clicklock aktivieren.