- 以下是更新或升级到 Windows 11 时如何轻松修复错误 0x80888002。
- 更新 Windows 或升级到新版本应该是一个简单明了的过程,但很少有这样的情况。
- 即使您的电脑与您试图更新或升级到的 Windows 11 版本完全兼容,也可能发生 Windows 错误 0x80888002。

Criptic "Something went wrong" Windows 错误并不新鲜。通常,如果幸运的话,你会得到一个错误代码,例如 0x80888002.下面的例子是在执行 将 Windows 11 强制更新到最新版本的指南.

这发生在我完全兼容的 Ryzen 台式机上。我试了一次又一次,都没有解决问题。我运行了 电脑健康检查应用程序 再试一次,以确保微软没有在 Windows 11 的恼人要求列表中添加任何内容。结果没有。
如何使用 MediaCreationTool.bat 修复错误 0x80888002
在本指南中,我们将使用最新版本的 MediaCreationTool.bat。如果你还记得,我们过去曾用它来 创建可绕过系统检查的 Windows 11 安装盘.后来又更新了好几次。
您可以从 官方 GitHub 仓库或作为 从我们的服务器备份.
1. 下载 ZIP 文件并解压 其内容。
2.导航至 MediaCreationTool.bat 文件,找到 旁路11 文件夹。
3.双击 Skip_TPM_Check_on_Dynamic_Update.cmd 锉刀
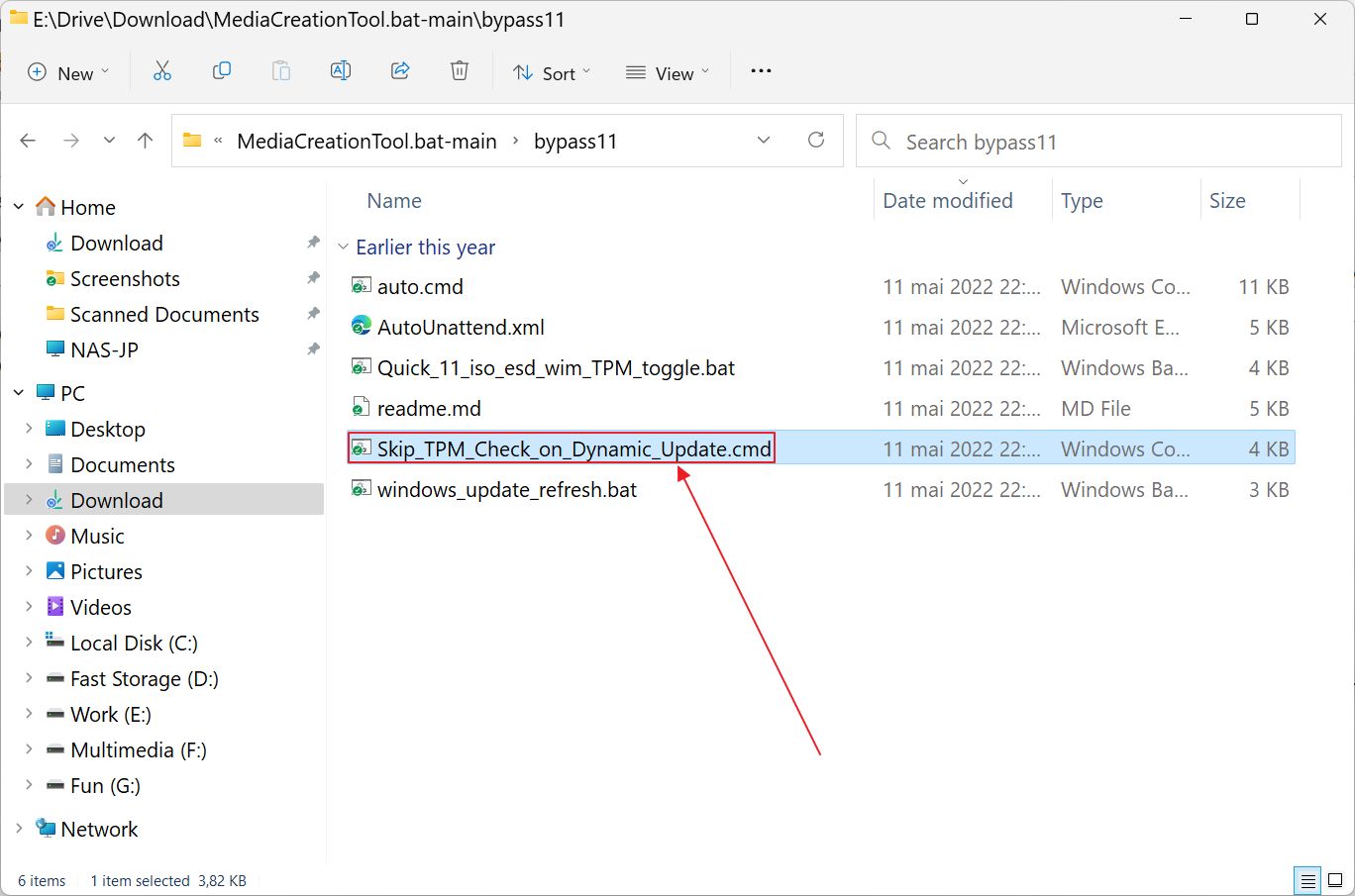
4.这将在 Windows 终端、命令提示符或 PowerShell 中运行脚本。在脚本执行前,您可能需要确认 UAC 提示。你应该会看到弹出几秒钟的确认提示。
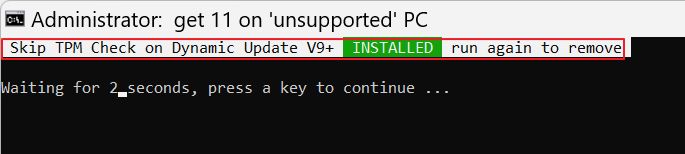
5.再次运行更新或升级,错误应该就会修复。基本上,在执行动态更新时,TPM 检查会被移除。 从 Windows 升级而不是使用可启动安装介质。
6.升级或更新成功后,可以再次运行脚本,以恢复 TPM 检查。虽然没有必要,但我还是选择了这样做。
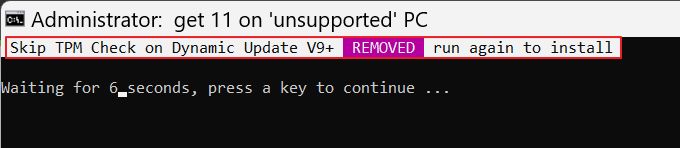
类似的信息会显示几秒钟,确认更改已撤销。
对我来说,这完全修复了 Windows 错误 0x80888002,而且我还能将 Windows 11 更新到最新版本。我很想知道你是否遇到过这种错误,以及本指南是否帮助你修复了错误。请在评论中告诉我。
如果这篇文章对您有帮助,别忘了我们还有其他修复方法,例如 错误的系统配置信息 在 修复部分.
了解如何修复另一个 Windows Update 错误:"......"。 安装错误 0x80070103.








你真是我的救星这正是我遇到的情况。同样的错误,同样的一切。在我尝试了其他方法都无法解决的情况下,这个方法解决了问题。非常感谢。