- 您的电脑是否显示了可怕的蓝屏,并伴有系统配置信息错误 0x00000074 的提示信息?
- 这个错误让你知道 Windows 注册表、启动配置、系统文件或类似的类似问题出了问题,导致计算机无法正常启动。
- 了解错误的含义、原因、修复方法并防止再次发生。
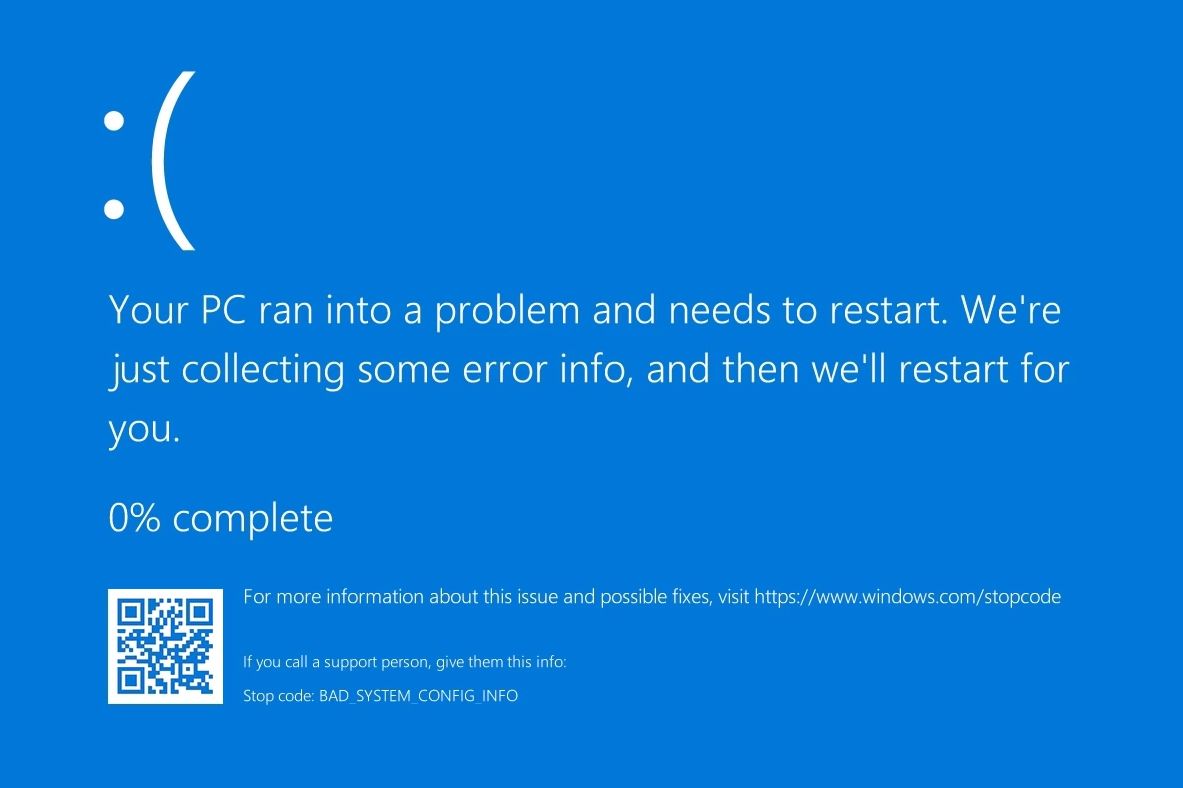
即使蓝屏在最近的 Windows 版本中已不再常见,但这些致命错误仍可能偶尔发生。大多数情况下,BSOD(蓝屏死机)都会包含一些关于发生了什么的提示。
有时,所谓的 "停止代码 "可以帮助您准确诊断问题。遗憾的是,情况并非总是如此,因此在本文中,我们将讨论 坏的系统配置信息 错误信息。
如果您遇到此错误,可以尝试以下几种修复方法。
目 录
什么是 Bad System Config Info BSOD?
在 Windows 7、Windows 10 和 Windows 11 中,"坏系统配置信息 "也被称为 "错误 0x00000074",它会导致 BSOD(蓝屏死机),据微软称,这很可能与注册表系统有关。
为什么不称之为 注册表配置信息错误 然后呢?因为它并不总是与注册表相连,而注册表是 Windows 存储所有重要设置的系统。
是什么导致了错误的系统配置信息?
系统配置信息错误有多种原因。最 "流行 "的原因如下
- Windows 注册表设置中的错误
- 系统文件损坏或丢失
- 系统启动配置损坏
- 设备驱动程序过时、损坏或丢失
- RAM 内存故障
- 硬盘扇区故障
如何修复蓝屏 Bad_System_Config_Info 错误 0x00000074 的提示
很难说是上述哪个方面导致了这个问题,因此我提供了一些修复方法供您尝试,希望能解决所有可能的问题。让我们开始吧:
轻松修复:重启电脑
这是最简单的方法:重新启动计算机即可。很多时候,这就是修复错误 0x00000074 所需要的。
如果您的电脑机箱上没有重启按钮,或者您使用的是笔记本电脑,只需按下电源按钮几秒钟即可。这将强制关闭计算机。再按一次电源按钮就能重新启动。
如果这样还不能解决问题,您可以采取以下措施。
从恢复环境运行启动修复
如果在启动过程中强制关机两次,恢复环境就会自动启动。如果 Windows 检测到恢复环境无法正常启动,恢复环境也会启动。这是一个很大的 "如果"。
因此,您也可以使用恢复驱动器启动 RE。您可以 在另一台电脑上创建如果过去没有创建过的话。
进入恢复环境后,你可以选择尝试启动修复。该选项位于不同的位置,取决于你启动 RE 的方式:
- RE 自动启动: 故障排除 > 高级选项 > 启动修复
- RE 从恢复驱动器启动: 故障排除 > 启动修复
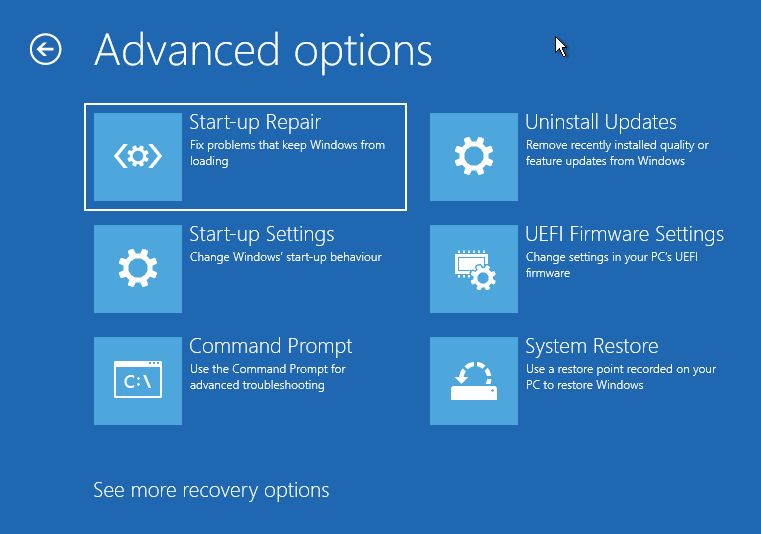
Windows 将重新启动并尝试诊断电脑。如果还不能解决问题,让我们运行几个命令提示符命令。
即使电脑现在能正常启动,我还是建议你从 Windows 运行 SFC、DISM、CHKDSK 和 Bootrec 命令,以检查是否一切正常。
从 "恢复环境 "进入 CMD 有两种方法,具体取决于从哪里开始 RE:
- RE 自动启动: 故障排除 > 高级选项 > 命令提示符
- RE 从恢复驱动器启动: 故障排除 > 命令提示符
运行部署映像服务和管理 (DISM) 命令
进入命令提示符后,你必须运行这条命令。这将有望修复一切,或至少为其他修复命令做好安装准备。
DISM /Online /Cleanup-Image /RestoreHealth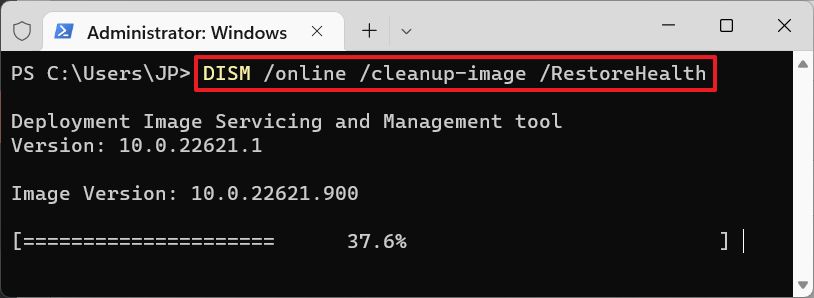
DISM 需要几分钟时间。然后您将看到一份报告:
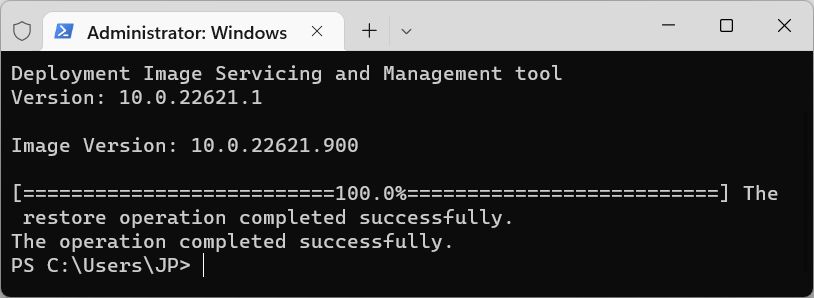
执行 DISM 之后,您可以运行接下来的三条命令:
运行 Windows 系统文件检查 (SFC) 命令
接下来让我们试试系统文件完整性检查。
sfc /scannow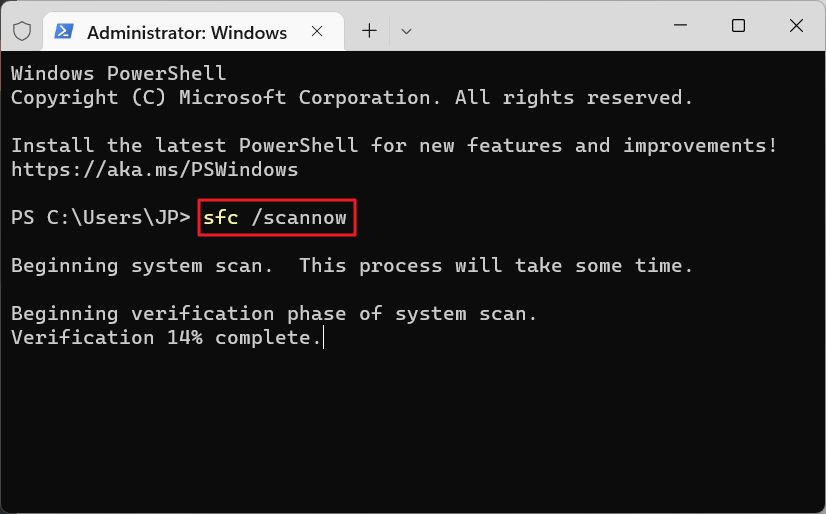
系统扫描将立即开始。如果发现问题,SFC 会尝试纠正所有错误。在我的情况下,它工作得很好,不需要我的干预。是的,确实发现了问题。
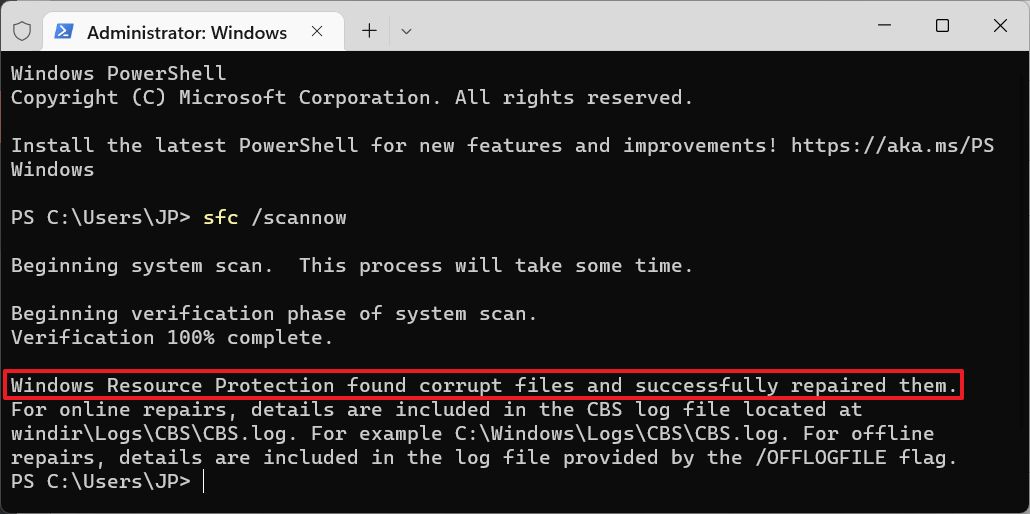
运行 CHKDSK 磁盘扫描
如果运行下一条命令,将检查整个硬盘驱动器是否有错误,而不仅仅是系统分区。
chkdsk /r/r 标志也会尝试修复问题。在不使用该标记的情况下运行该命令,只会告知已发现的问题。
在启动到 Windows 时,不能使用修复标记运行 CHKDSK。但在 RE 中可以正常运行,因为 CHKDSK 进程可以锁定系统分区。
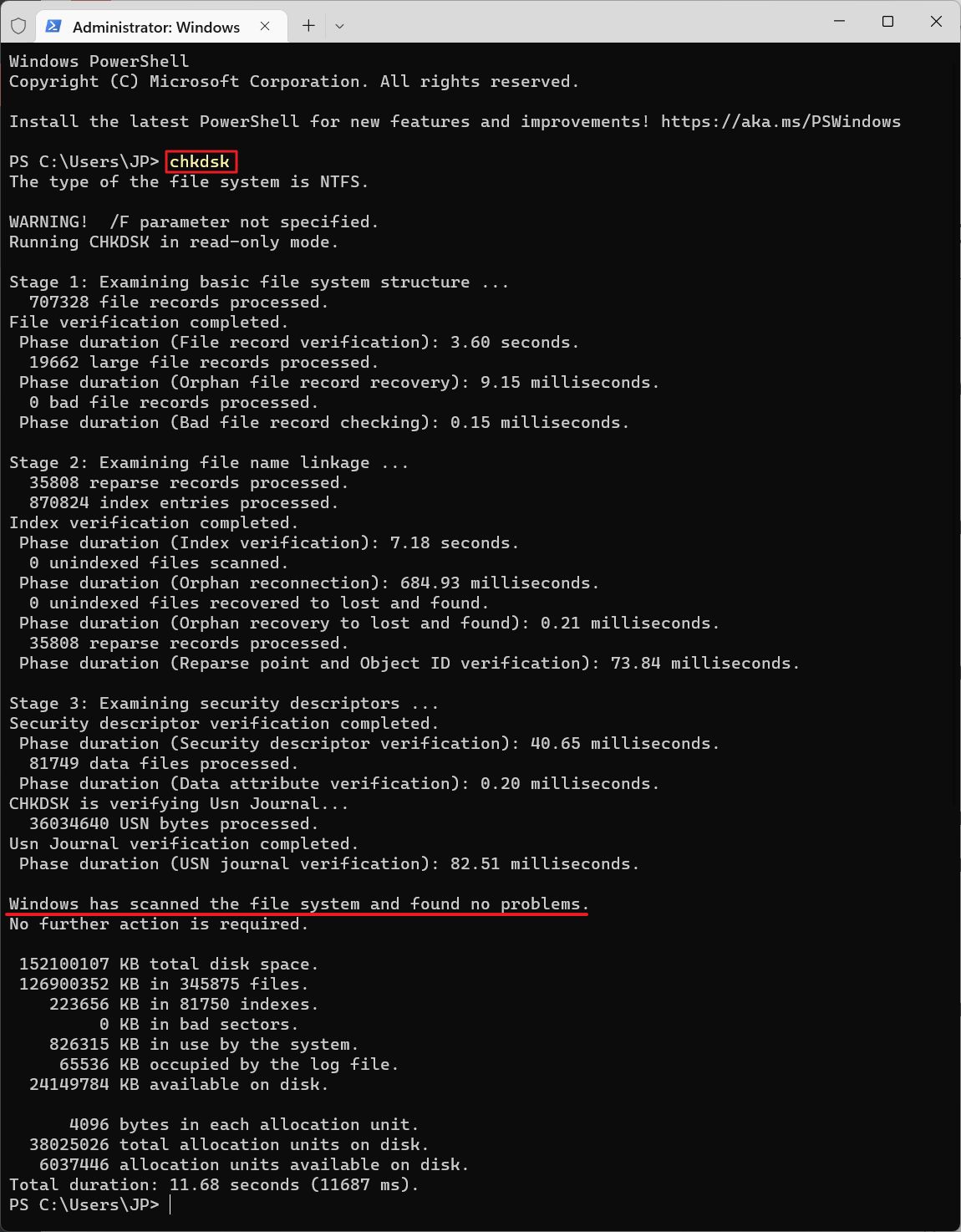
运行 Bootrec 命令修复引导配置数据 (BCD)
Bootrec 是一条修复启动配置的命令,以防配置损坏。运行接下来的四条命令,当然要一条一条地执行:
引导rec /rebuildbcd
引导rec /repairbcd
bootrec /scanos
bootrec /repairmbr请注意,Repairbcd 和 Repairmbr 可能无法在较新版本的 Windows 上运行。
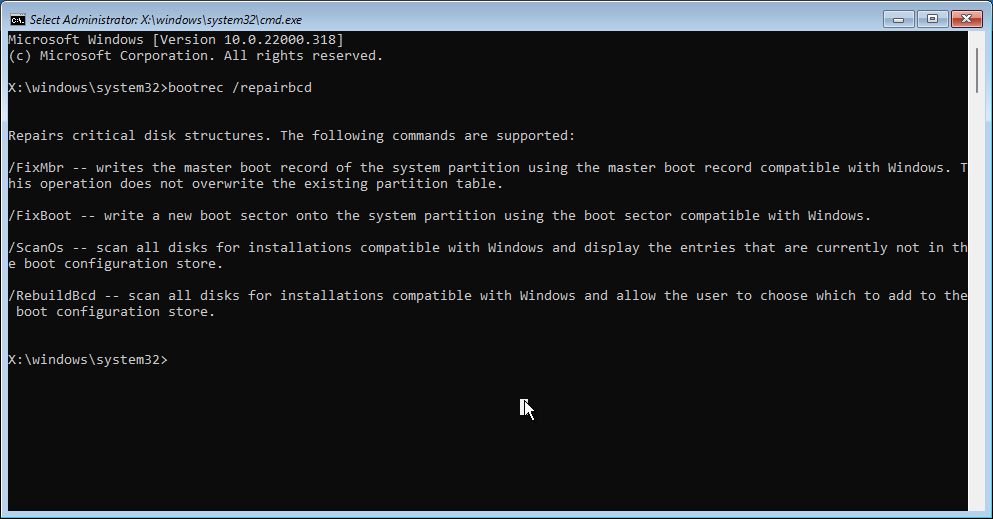
如果其他命令成功执行,则应修复引导配置数据 (BCD)。
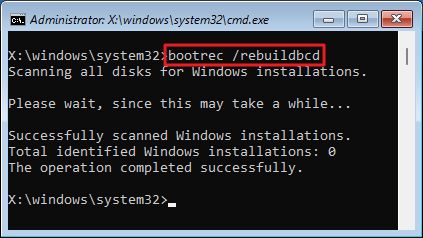
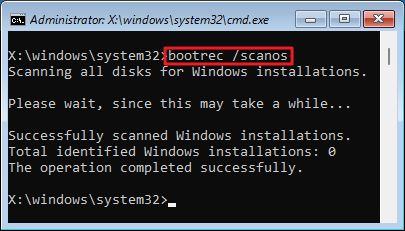
将设备驱动程序更新到最新版本
说到更新驱动程序,一般有两种观点:(1) 如果它能用,就不要去修它;(2) 始终将设备更新到最新版本的驱动程序和软件。
即使你属于第一个阵营,你也应该试着看看更新真正的旧硬盘是否有助于解决 "坏系统配置信息 "错误。
我将准备一篇关于更新 Windows 驱动程序的深度文章。现在,我会告诉你应该使用的三种驱动程序来源:
- 设备管理器
- Windows 更新
- 设备制造商网站
运行 Windows 内存诊断程序检查内存是否有问题
如果电脑启动进入 Windows,则可以将内存作为最后的罪魁祸首,尤其是当问题似乎比以前更频繁发生时。
如果你在超频内存,我会首先尝试将超频后退几步。超频时内存的稳定性是个噩梦,幸运的是,这并不意味着你的内存坏了。
在本次测试中,我们将使用 Windows 内置的另一个实用工具:... Windows 内存诊断工具.
1.打开 开始菜单 并键入 Windows 内存诊断.选择第一个结果。
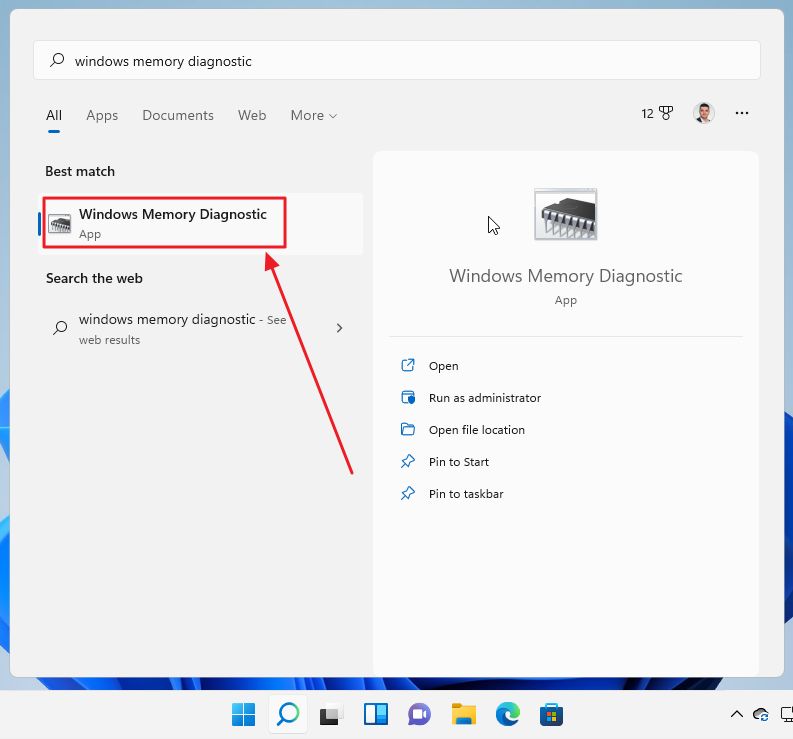
2.有两个选择:(1) 现在重启并运行检查,或 (2) 在下次重启时检查系统。当然,我们会选择第一种方案:
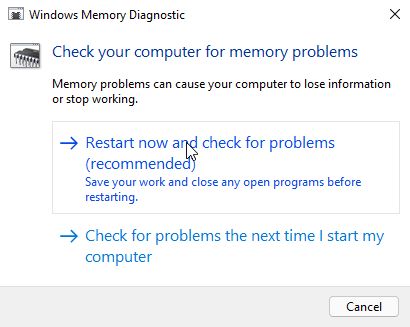
3.重新启动后,你将看到这个旧的 DOS 界面,而不是 Windows:
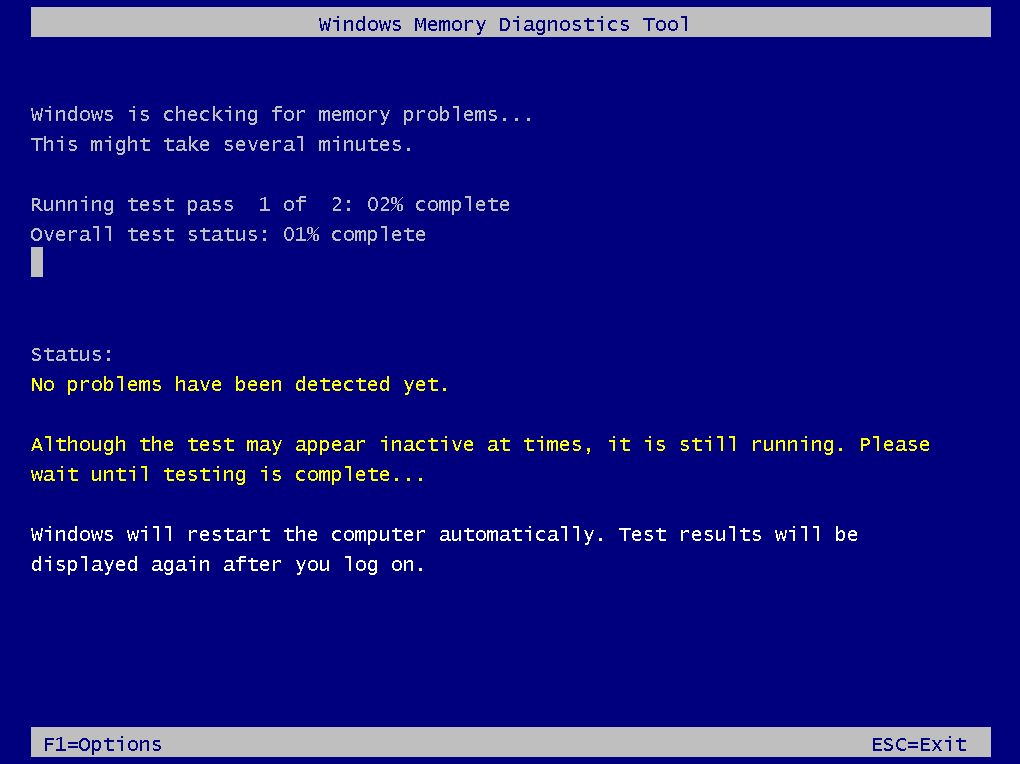
吃几块饼干或喝杯咖啡,因为这项检查至少需要 10-15 分钟,具体时间取决于电脑的内存容量。
4.电脑会自动重启,登录后,如果发现任何问题,会有一个简单的通知告诉你。这次我很幸运。
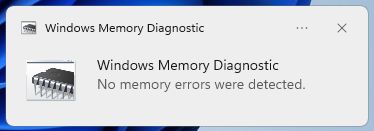
使用系统还原回到还原点
现在我们将进入恢复选项,它将使你的电脑恢复到工作状态。你不会知道问题出在哪里,但也许可以通过这种方法解决问题。
如果您打开了 系统保护/系统还原.如果是,您可以选择 从 Windows 恢复到还原点,或 直接来自恢复环境如果 Windows 无法正常启动。
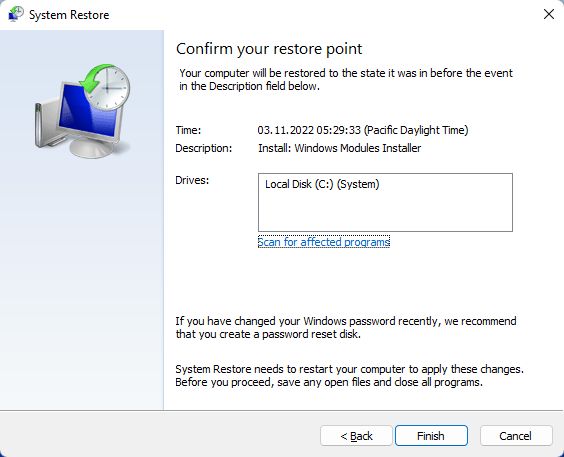
从系统镜像完全恢复 Windows
第二种方法是使用 系统图像 之前用 Windows 备份保存的数据。 这是指南 介绍了如何通过几个简单的步骤来完成。

如果无法正常工作,重置电脑
最后的办法,如果你没有任何类型的 Windows备份 而我们所展示的解决方案都不起作用,那就是重置 Windows 安装。 使用本指南 基本上就是重新安装 Windows。
在此过程中,您可以选择保留用户文件,但会丢失所有 Windows 程序及其设置。您必须从头开始重新设置。
这种方法的优点是可以修复任何 "系统配置信息错误"(Bad System Config Info)错误,因为你安装的是全新的 Windows 系统。如果你像我一样保留了多个磁盘和分区,那么你只会丢失存储在系统分区 C:\ 上的内容,所以想想也没那么糟糕。
希望本指南能帮助你解决遇到的 "坏系统配置信息"(Bad System Config Info)问题。如果这些方法都不管用,而你又找到了其他可行的解决方案,请在下面留言,说明对你有用的方法。
此外,如果你在电脑启动时看到蓝色的 "恢复环境",我还添加了一篇文章,内容包括 RE 中包含的所有恢复选项 可以帮助您的系统恢复正常运行。







