- 有一些方法可以在不支持的 PC 上安装 Windows 11,但风险请自担。 我们将向您展示一种方法。
- Windows 11 因其最低系统要求而声名狼藉,许多用户因此无法安装或升级。
- 您可能无法在刚使用几年的电脑上安装 Windows 11。
我想我没有必要提及这一点,但在不适合新操作系统的设备上安装 Windows 11 是有风险的。你有责任决定是否值得这样做。
我知道微软提供了一个 升级某些不支持设备的官方方法 到 Windows 11,但他们仍会向您发出风险警告。我个人认为 只有当您只是想体验一下新操作系统的乐趣时,才值得将旧设备升级到 Windows 11。.你不应该在你的主机上这样做,尤其是如果你的主机是用来工作的。
丢失数据的代价可能非常高昂,而购买一台支持 Windows 11 的新电脑通常会更便宜。
总之,让我们来看看如何使用修改过的 ISO 文件安装 Windows 11,该文件默认禁用所有检查,而不仅仅是 TPM。
基本上,您可以摆脱 Windows 11 设置阶段显示的这条信息。

修改 Windows 11 官方 ISO 映像以跳过检查
我们将使用相同的脚本 跳过 TPM 检查 在升级过程中。
1.前往 GitHub 并下载 此脚本来自 AveYo.我复制了一份,以防它被删除(......)。在这里可以找到).下载 ZIP 压缩包并解压其中的内容。
2.您需要运行名为 MediaCreationTool.bat.
3.脚本将打开此窗口,您将在此选择 选项 11.
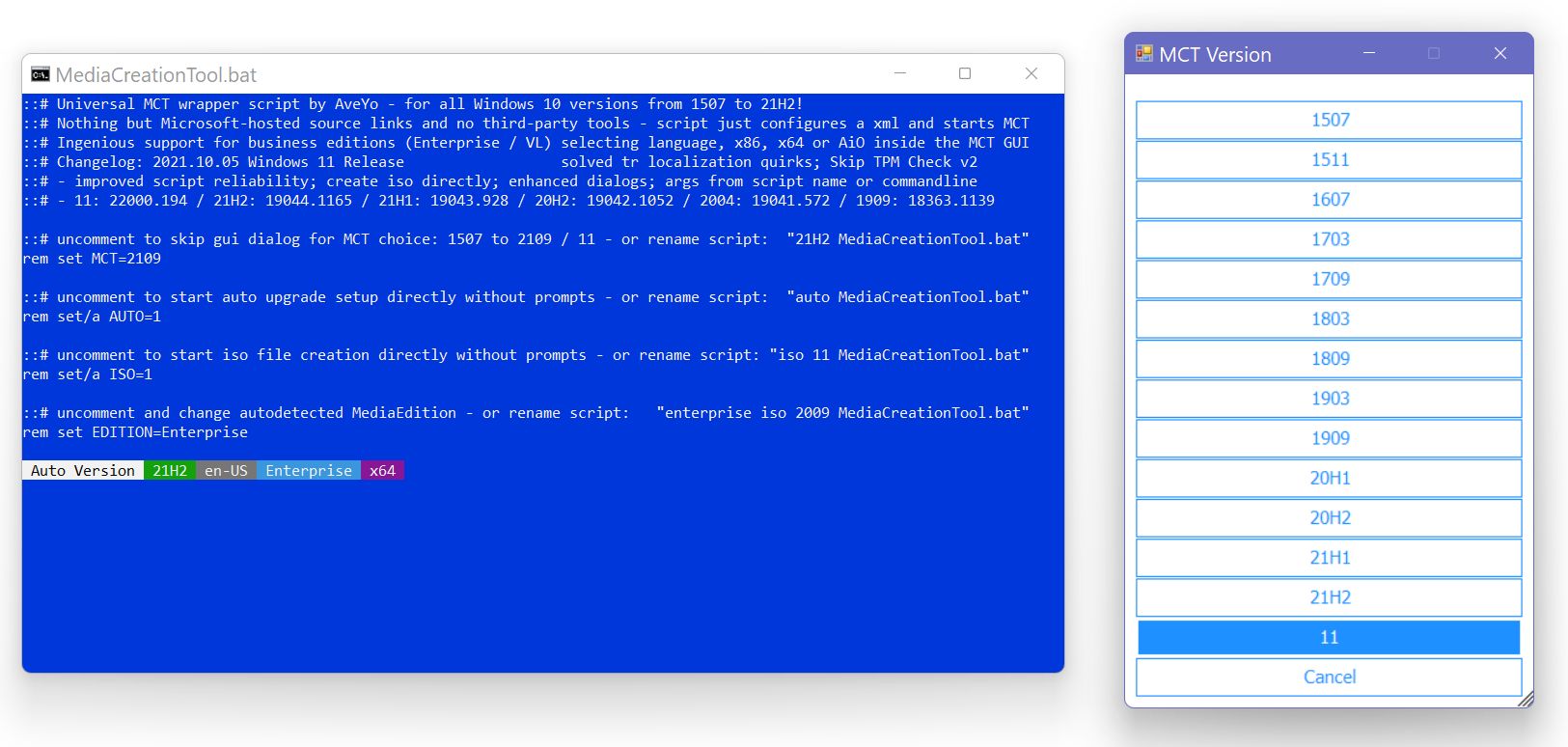
4.新的弹出窗口将显示创建可启动 USB 闪存驱动器的选项。如果你愿意,还可以生成自定义的 ISO 映像,然后刻录到 DVD 上。现在,请选择 创建 USB.

5.等待脚本完成工作,如果不想立即安装,请取出 USB 驱动器。
如果你觉得这种方法有点粗略,大可不必。脚本的作用是更改 媒体创建工具微软的官方部署应用程序。
这是您用来 创建可启动的 Windows 映像.脚本只是修改了一些选项。你会看到的大部分屏幕和提示看起来都是一样的,因为它们是由同一个工具生成的。ISO 内容直接从微软下载。
我认为,你唯一需要考虑的风险是在不受官方支持的设备上运行 Windows,因为这种设备不会收到驱动程序、安全更新和其他更新。
另类: 使用鲁弗斯 自动下载 Windows ISO,并创建去除了所有限制的可启动磁盘,或者直接 在设置时添加三个注册表键值.







