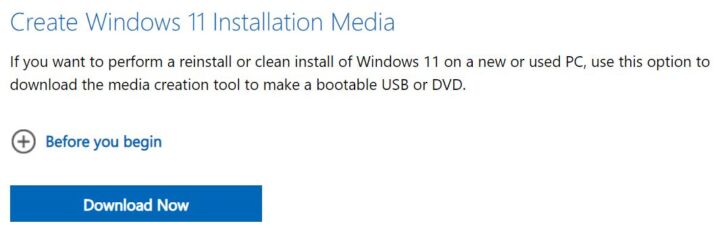- 密码既烦人又难记,而且完全不安全,至少每个人都是这么告诉我们的。
- 密码匙是未来的安全技术,谷歌刚刚增加了对它的支持。
- 了解什么是密码匙,以及如何启用密码匙并将其添加到 Google 账户。
- 此外,您还可以了解如何使用其他设备登录,以及如果您真的想输入 "心爱的 "谷歌账户密码,还可以如何输入。

我很幸运,从未遇到过账户被黑客入侵的问题。我使用高强度密码,并为我使用的所有服务设置不同的密码。
这一切听起来都超级安全,尤其是与那些使用 "password "或生日作为密码的人相比,因为我忘了告诉你我使用密码管理器。这很糟糕,因为我的网络生活安全现在就掌握在我用来访问密码管理器的主密码手中。
密码匙可以帮助我们,有朝一日甚至可以完全取代密码。当然,这是 微软希望.现在 谷歌已启用账户密码 我怀疑我们正朝着无密码账户的方向快速发展。
让我们来看看什么是密码匙,以及如何在 Google 账户中使用它们。
目 录
什么是密码匙?密码匙比密码更安全吗?
密钥本身并不是一种身份验证方法,而是一种让别人(谷歌、微软等)知道你可以访问并解锁个人设备的方法。密钥可以是一个简短的密码,也可以是你的生物识别身份验证数据(脸部或指纹),还可以是你插入设备的硬件安全密钥。
使用通行密钥时,基本上是解锁你的私人秘密加密密钥,创建数字签名,然后将其加密发送给你想访问的第三方服务。该服务会使用你公开的加密密钥来解密你的签名,如果发现匹配,你就可以访问该服务。
因此,您的密钥只能保护您用于加密和解密安全信息的私人密钥。
密码只存在于本地设备上。 它们正是 Windows Hello 使用。事实上,在接下来的指南中,我们将使用 Windows Hello 为谷歌账户创建密码。
是的,你没有听错:谷歌和微软正在携手合作,因为每个人都知道如今安全变得多么重要。 目前,大多数大型科技公司和平台都支持密码键盘,但并非所有公司和平台都支持密码键盘.
Passkeys 目前被认为非常安全,你可以在谷歌上使用它们,而不需要 2FA(双因素身份验证)。这充分说明了密码匙的安全性。
如何在 Google 账户上启用密码登录?
1.打开浏览器并访问 g.co/passkeys.
2.您可能需要先用 Google 账户密码登录,并用 2FA 加以确认。
3.如果你曾用谷歌账户登录过安卓智能手机,那么它很可能会出现在你的谷歌密码钥匙账户中。 自动创建通行钥匙部分.
默认情况下,密码匙未启用,因此请单击 使用密码匙按钮.
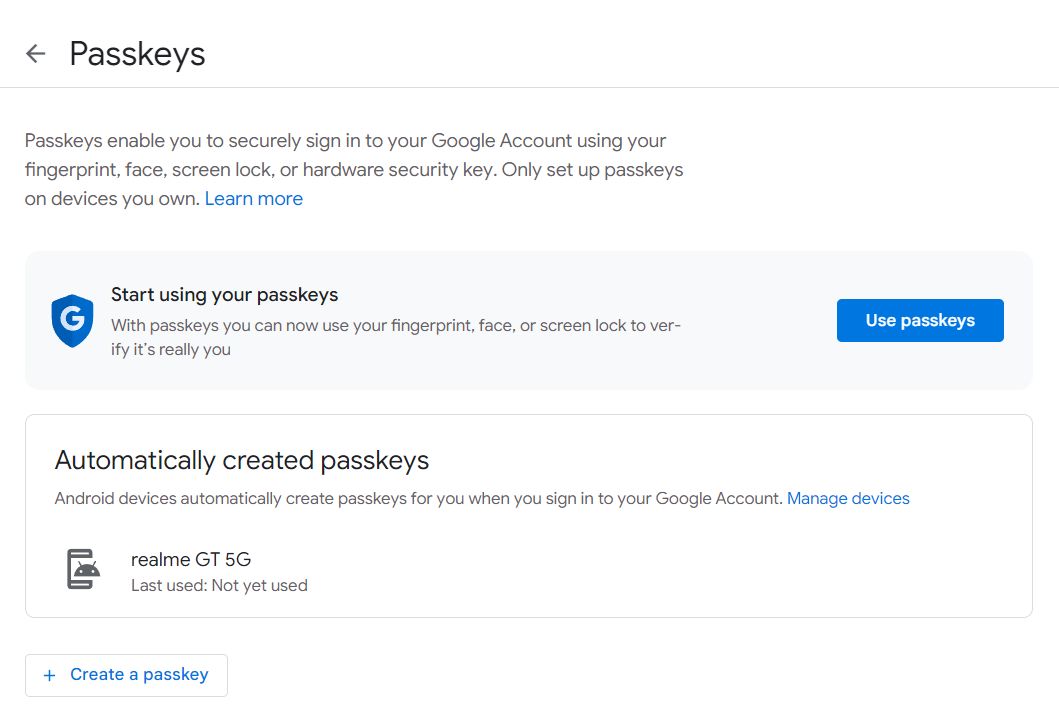
4.您将收到一条确认信息,显示您的 Google 账户已启用密码匙。
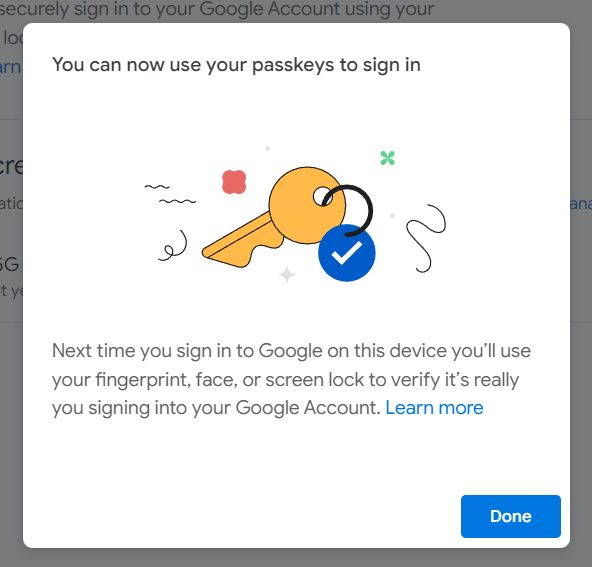
暂时就这样吧。但这还不够,对吧?我们继续
如何在当前设备上为谷歌账户添加密钥
1.返回 Google 帐户密钥部分或键入 g.co/passkeys 在浏览器地址栏中输入
2.点击 + 创建密码按钮 在页面底部。
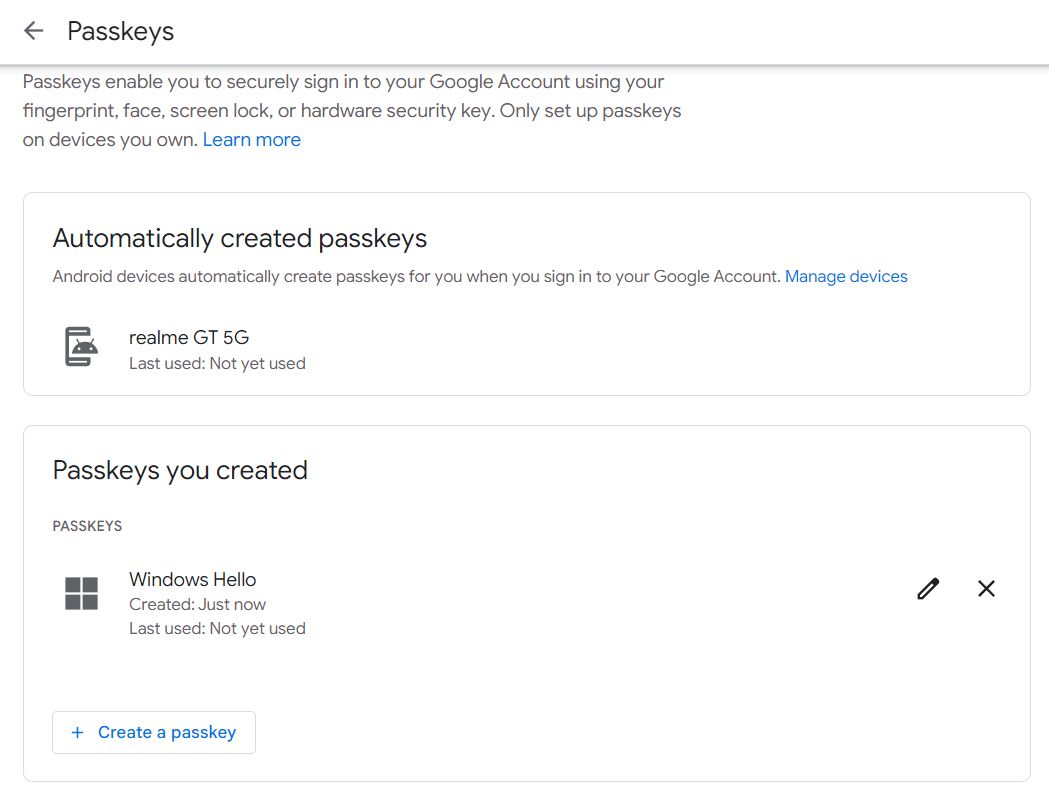
3.现在有两个选项:使用当前设备或使用其他设备。让我们试试第一个选项,点击 继续按钮.
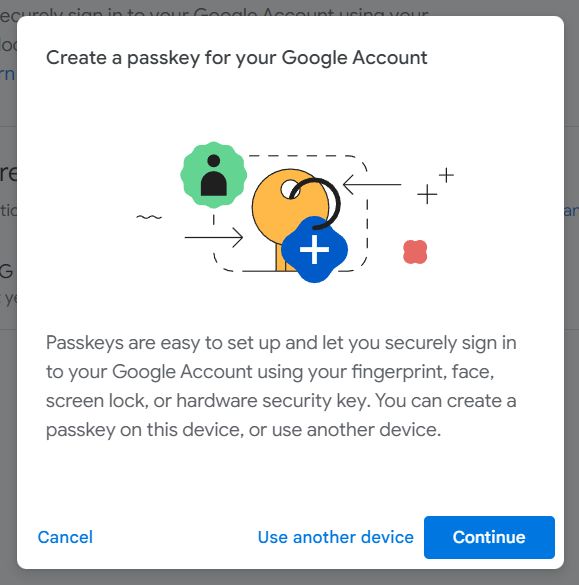
4.Windows Hello 对话框现在将启动。我只有 PIN 选项,但当然也可以使用脸部或指纹登录,这取决于您设置的其他 Hello 身份验证方法。
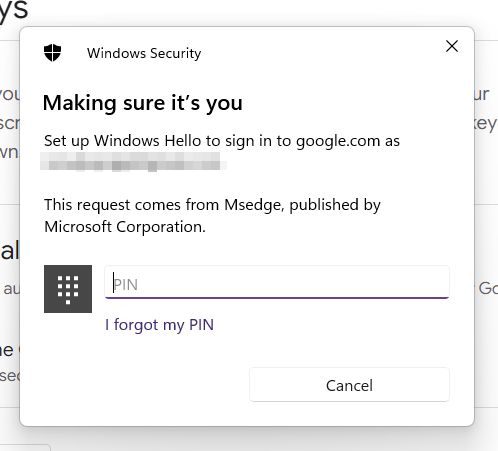
5.输入 PIN 码后,您将看到密码已创建的信息。
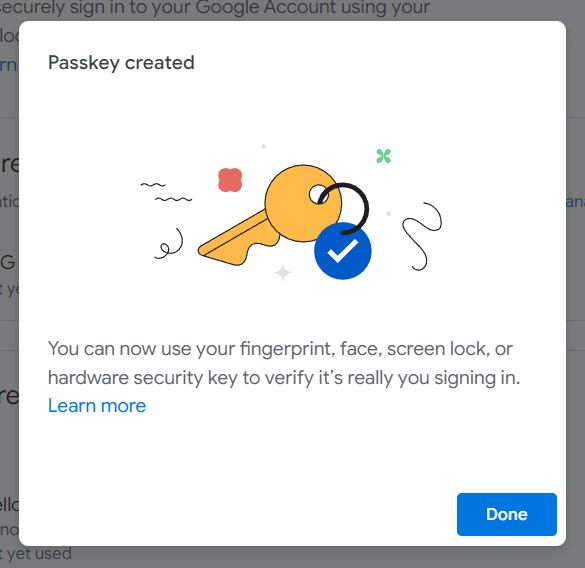
6.默认情况下,密钥名称为 Windows Hello因此,如果您有多台计算机,就很难弄清哪个密钥用于哪个设备。我建议您点击 笔编辑按钮 在 "您创建的密码 "部分编辑密码名称。
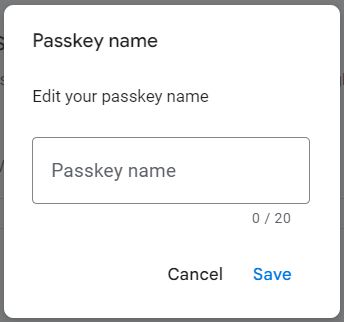
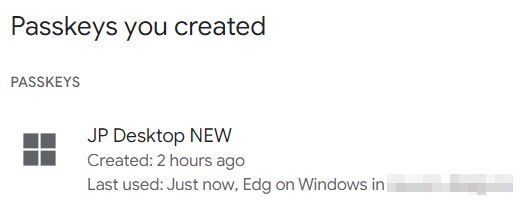
这样好多了。
如何在另一台设备上为你的 Google 账户添加密钥
如果您在步骤 3 中选择 使用其他设备 你收到了这个提示:

尽管第一个选项这么说,但你无法从其他设备使用 Windows Hello(微软,怎么回事?)如果点击该选项,你会收到一系列使用硬件安全密钥的提示。
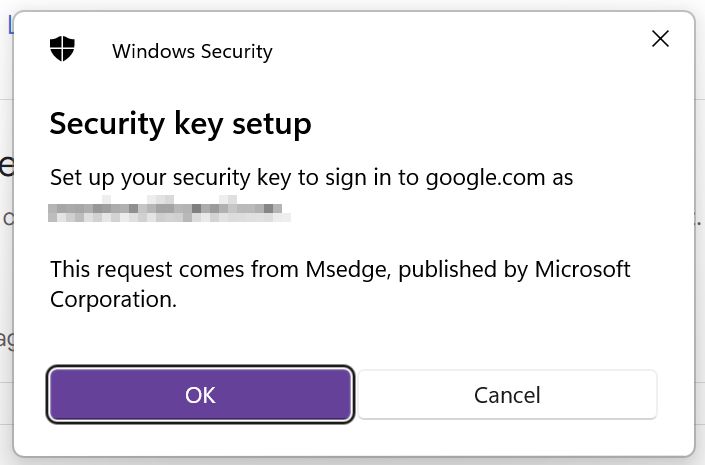
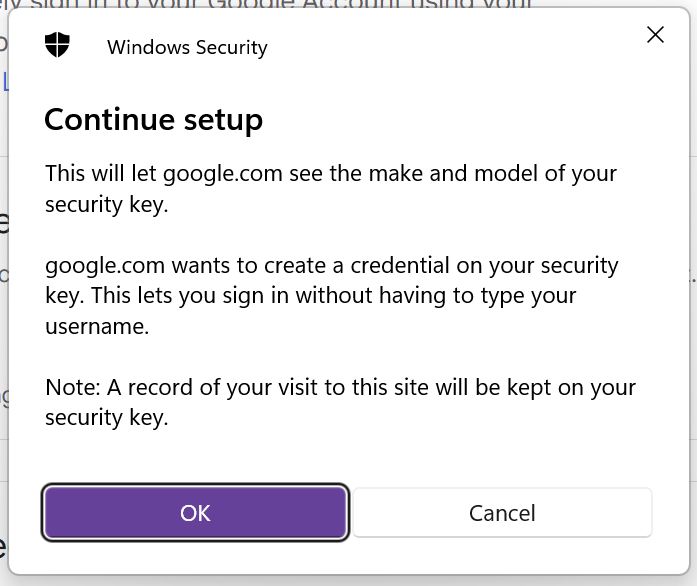
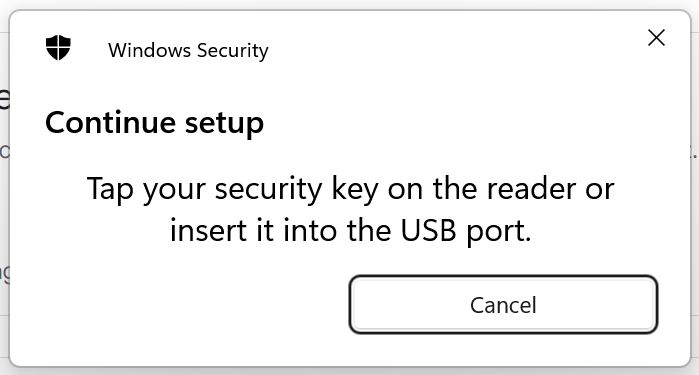
我不能向你展示整个过程,因为我没有安全密钥 😔
总之,使用第二个选项会出错,因为我已经注册了手机,不能再注册两次。
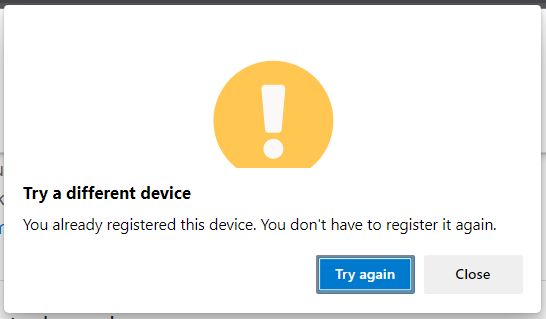
ǞǞǞ 使用不同的手机或平板电脑 是注册另一个设备的唯一真正选择。
点击后,您将看到一个 QR 码。用智能手机扫描(任何应用程序都可以),然后点击打开链接,该链接应始终以 FIDO(通行钥匙背后的技术)开头。
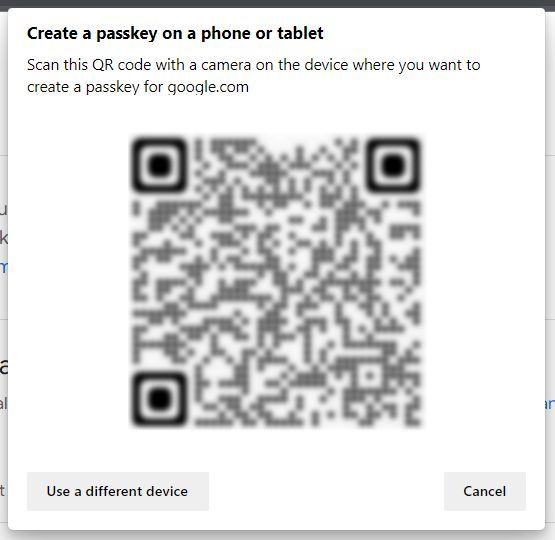
您的手机将收到通知。
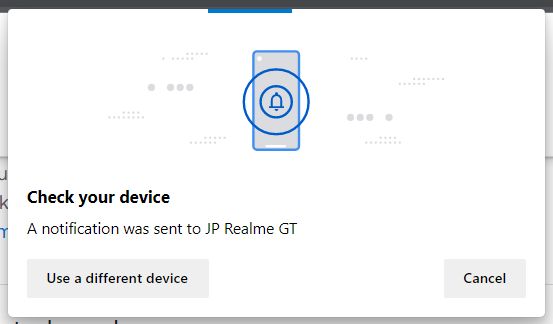
确认要使用此手机为 Google 帐户创建密钥。

就这样,从现在起,当你想在任何已注册的设备上登录谷歌账户时,都可以使用本地 Windows Hello 方法(适用于个人电脑),如果你在智能手机上访问账户,也可以使用安卓手机的安全措施。
iPhone 也与通行密钥兼容,并能通过 iCloud 同步通行密钥。
如果您的账户已启用通行密钥,而您在另一台机器上首次访问该账户时,系统会自动提示您在新设备上创建一个通行密钥。这取决于你是否要这样做。
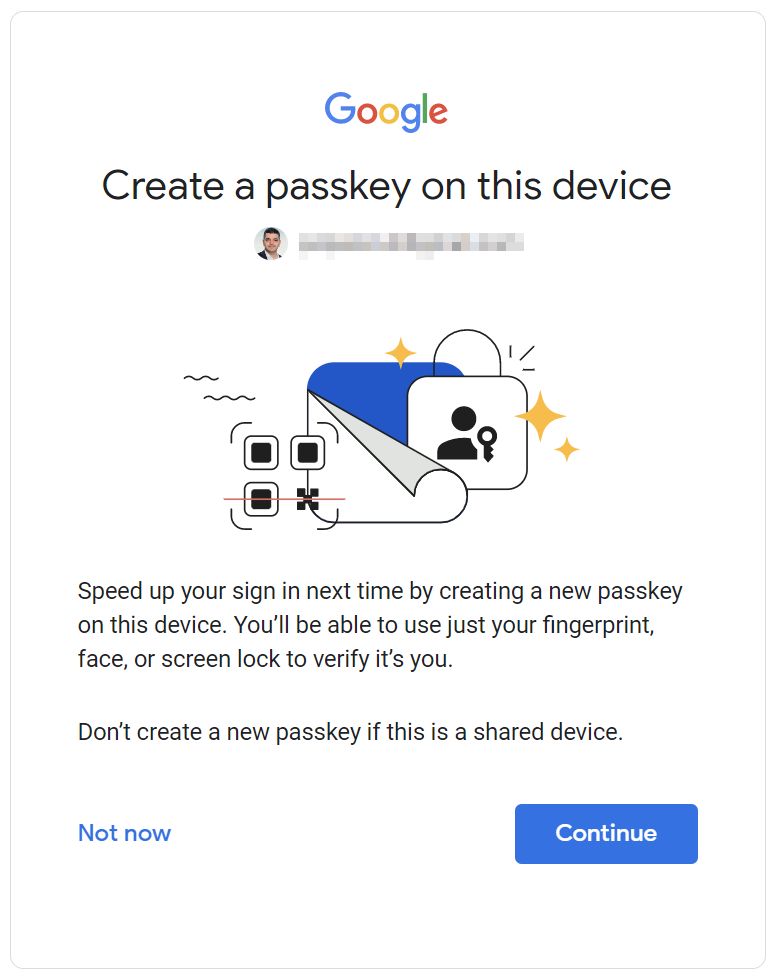
谷歌建议你不要在共享设备上创建密码。
如何删除 Google 账户中的密码密钥?
好在管理 Google 密钥非常简单。返回账户的密码部分。
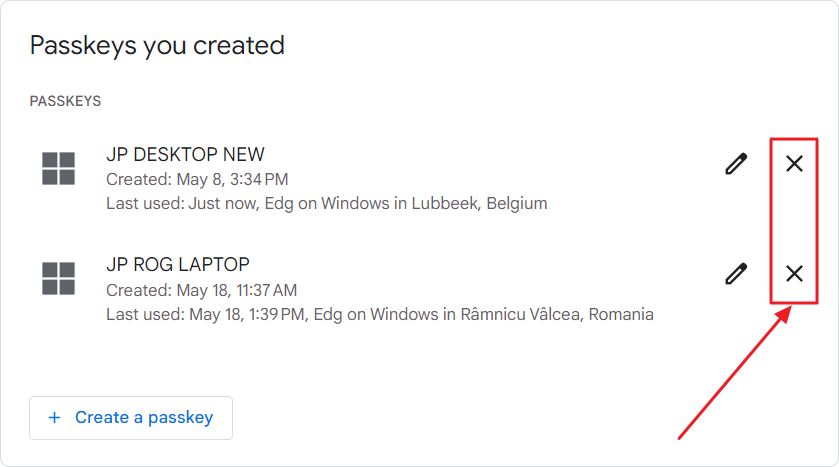
您无法删除智能手机上自动创建的密码。 只能删除手动创建的密钥.它们旁边都有一个 X 按钮.
单击要移除作为身份验证方法的设备并确认。就这样。
如何在已注册 Passkey 的设备上登录 Google 账户
现在让我们使用这些新创建的密码。
1.尝试访问您的谷歌账户(或访问谷歌账户的特定敏感部分)。
2.输入您的账户电子邮件。
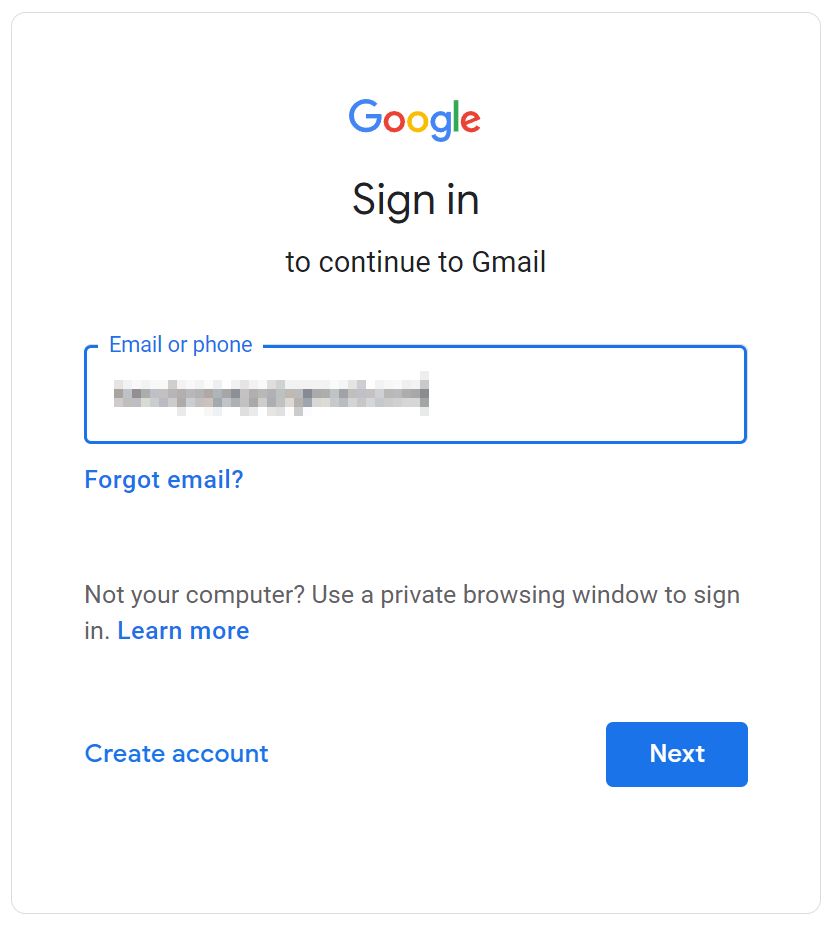
3.系统会要求您使用在此设备上创建的现有密码。点击 继续 以确认。
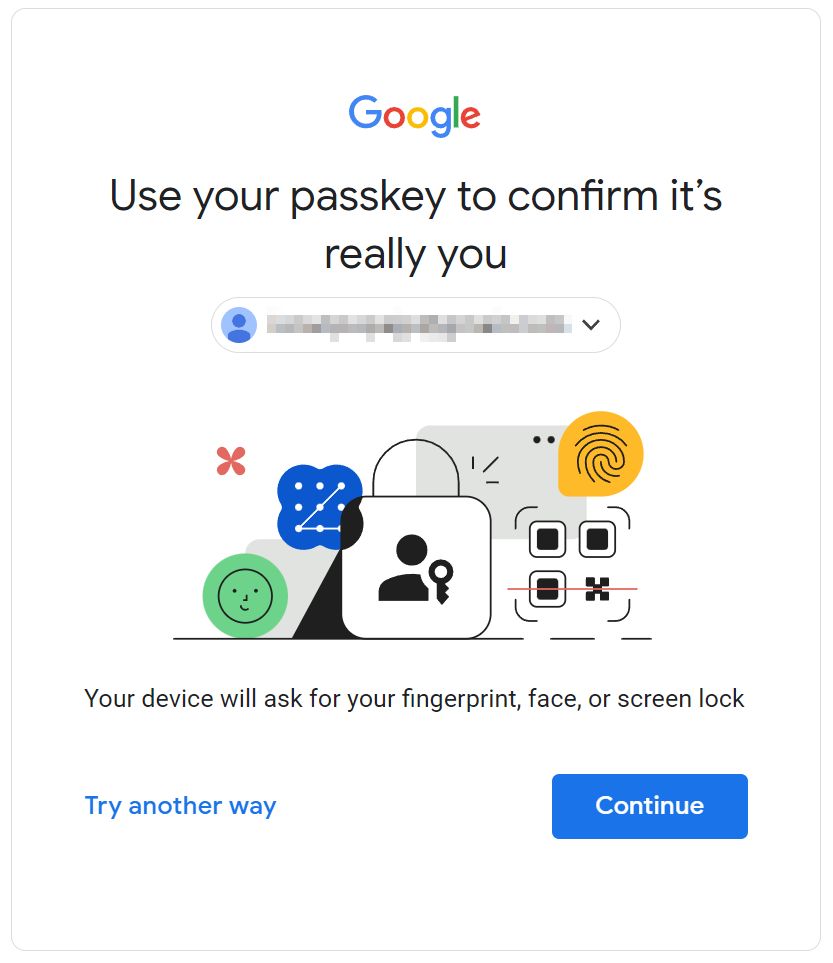
4.现在应该会弹出熟悉的 Windows Hello 屏幕。输入你的 PIN 码(如果你有 Hello IR 摄像头或指纹传感器,这里可能会出现其他方法)。如果您有安全密钥,也可以选择该选项。
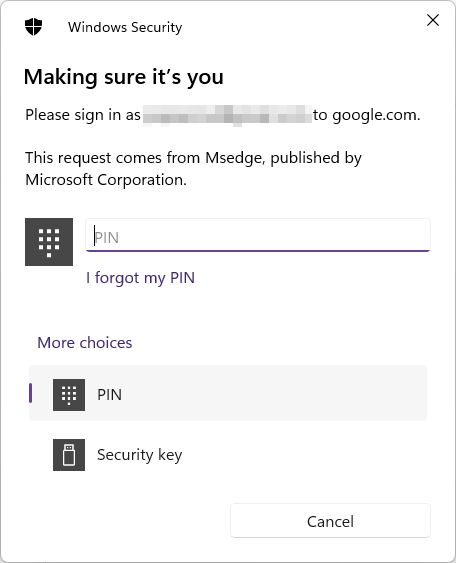
确认后,您的账户将自动通过验证。
如何使用存储在其他设备上的密码登录 Google 账户
这可能是最酷的事情了: 您可以使用部分 Google 设备在其他设备上确认登录.这真的很酷,但这 功能目前仅限于智能手机 出于某种原因。
您不能使用另一台 Windows 机器(已添加到 Google 账户密钥列表中)在其他设备上授权登录。
这种限制可能与两个设备(设保人和受保人)之间的近距离是通过一个小的匿名蓝牙信息建立的这一事实有关。
让我们来看看是怎么做的:
1.进入 Google 账户登录界面。输入账户电子邮件地址。
2.如果启用了密码匙,您将看到 使用您的密码确认是否真的是您 但现在使用 尝试另一种链接方式.
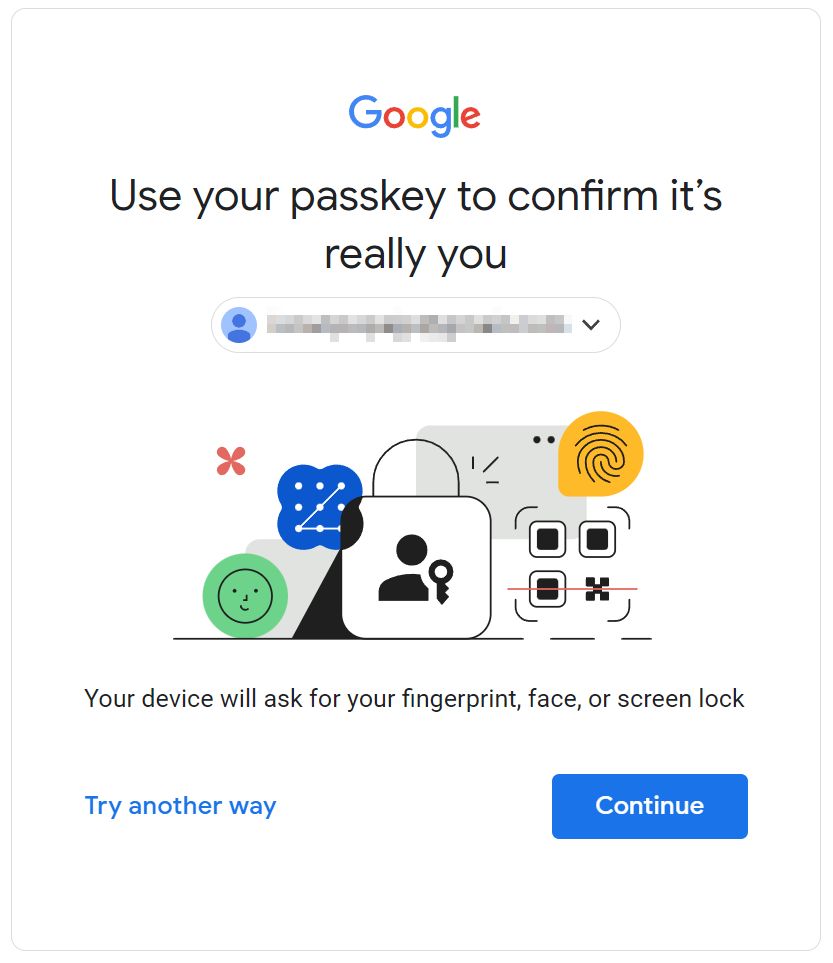
3.这将载入另一个屏幕。选择 使用密码 链接。
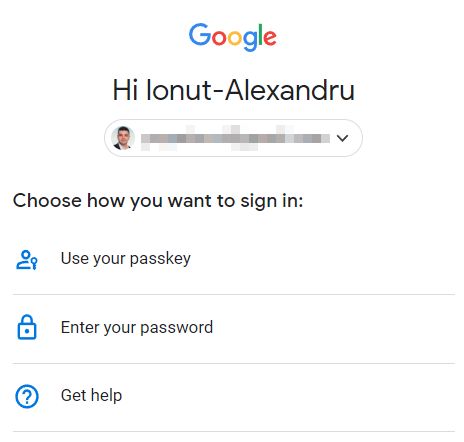
4.会弹出一个熟悉的弹窗。第一个选项会要求输入安全密钥。这不是我们想要的。
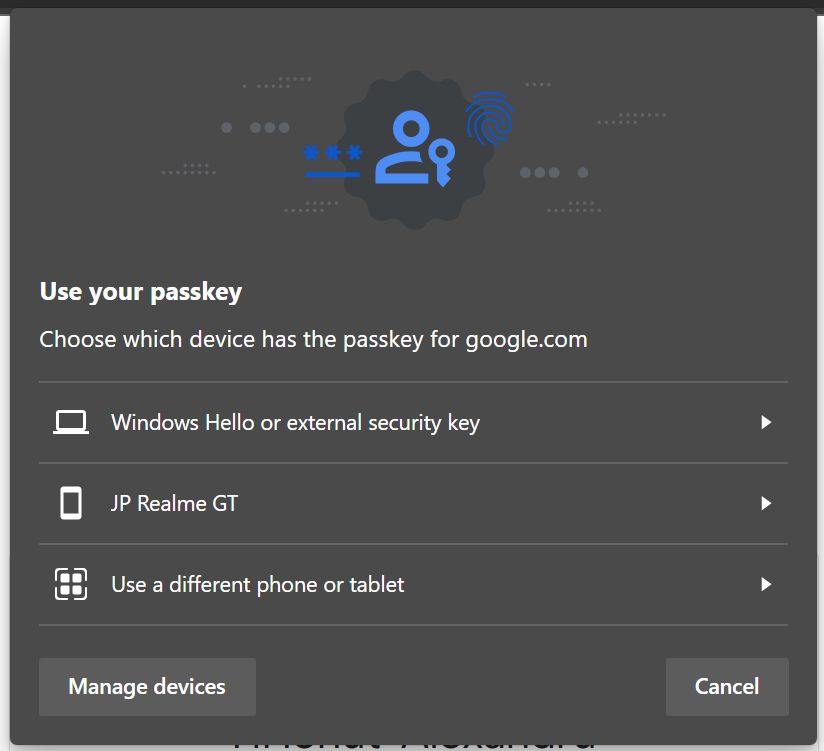
您可以使用已注册的手机(选项二),在这种情况下,设备上会出现提示。确认要登录。这将允许你访问另一台设备上的谷歌账户。不错吧?
选项三是使用另一个新设备。会出现另一个二维码。如果你读过本文的第一部分,就知道该怎么做了。扫描二维码并确认登录尝试。
第三种选择只会 在已访问同一 Google 账户的设备上运行当然。
启用密码匙后如何使用密码登录 Google 账户
如果您出于某种原因仍想使用复杂的账户密码怎么办?幸运的是,这仍然是可能的。
1.再次进入 Google 账户登录界面。输入您的 Google 电子邮件地址。
2.如果启用了密码匙,您将再次看到 使用您的密码确认是否真的是您 提示。再次点击 尝试另一种链接方式.
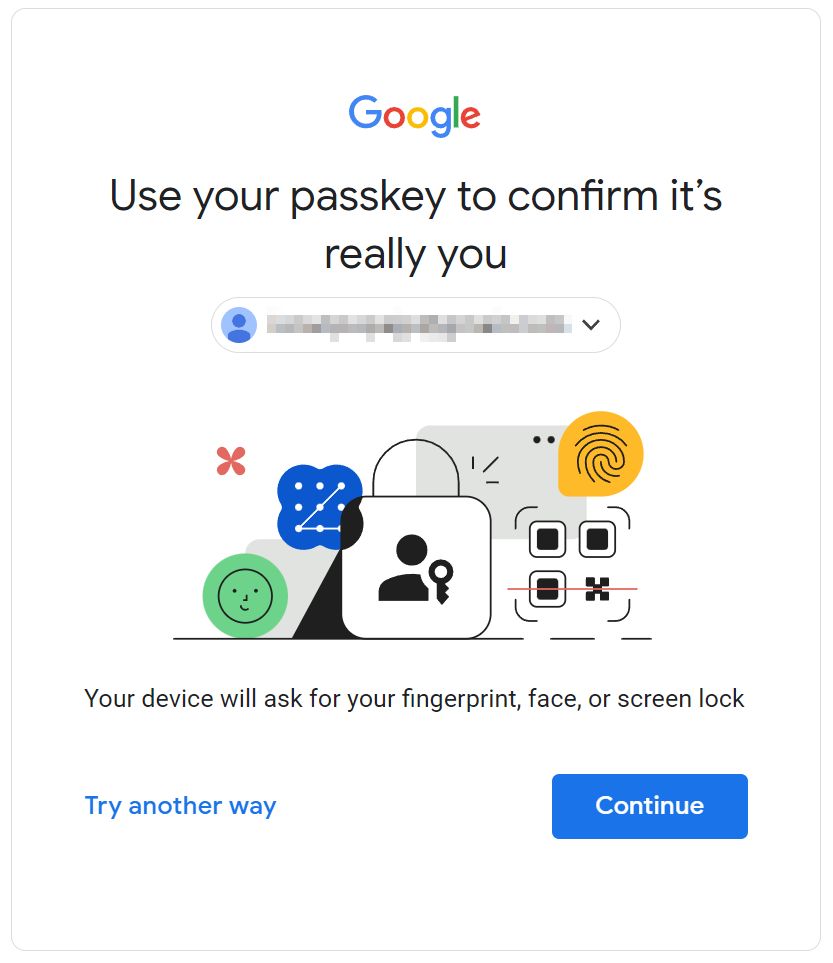
3.在该界面点击第二个选项: 输入密码.键入后按回车键,即可以传统方式访问 Google 账户。当然,您还必须使用 2FA 进行确认。
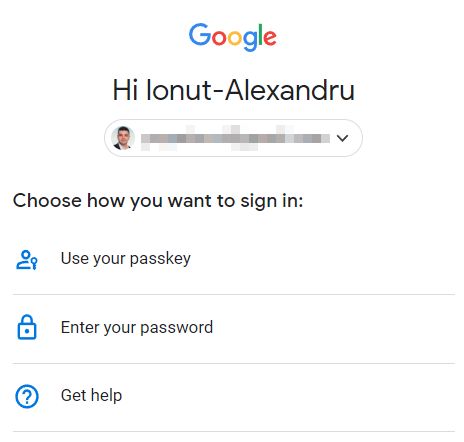
还请阅读: 如何在 Microsoft 帐户中添加辅助登录选项
既然有密码匙在手,为什么还要使用密码呢?
总之,你是否使用过密匙来访问谷歌账户?我在我所有的 Windows 机器上使用通行密钥已经有一段时间了,所以在访问我的谷歌账户时可以无缝过渡。