- 下面的分步指南将介绍设置虚拟机的基本步骤,虚拟机将启动 Windows 11 安装程序 ISO。
- 如果您希望在虚拟机环境中安装 Windows 11,这是一份使用免费 VMWare Workstation Player 监督程序的简短指南。
- 如今,虚拟机已非常普遍,与普通安装相比,虚拟机具有重要优势(当然,我并不是说虚拟机总是更好)。
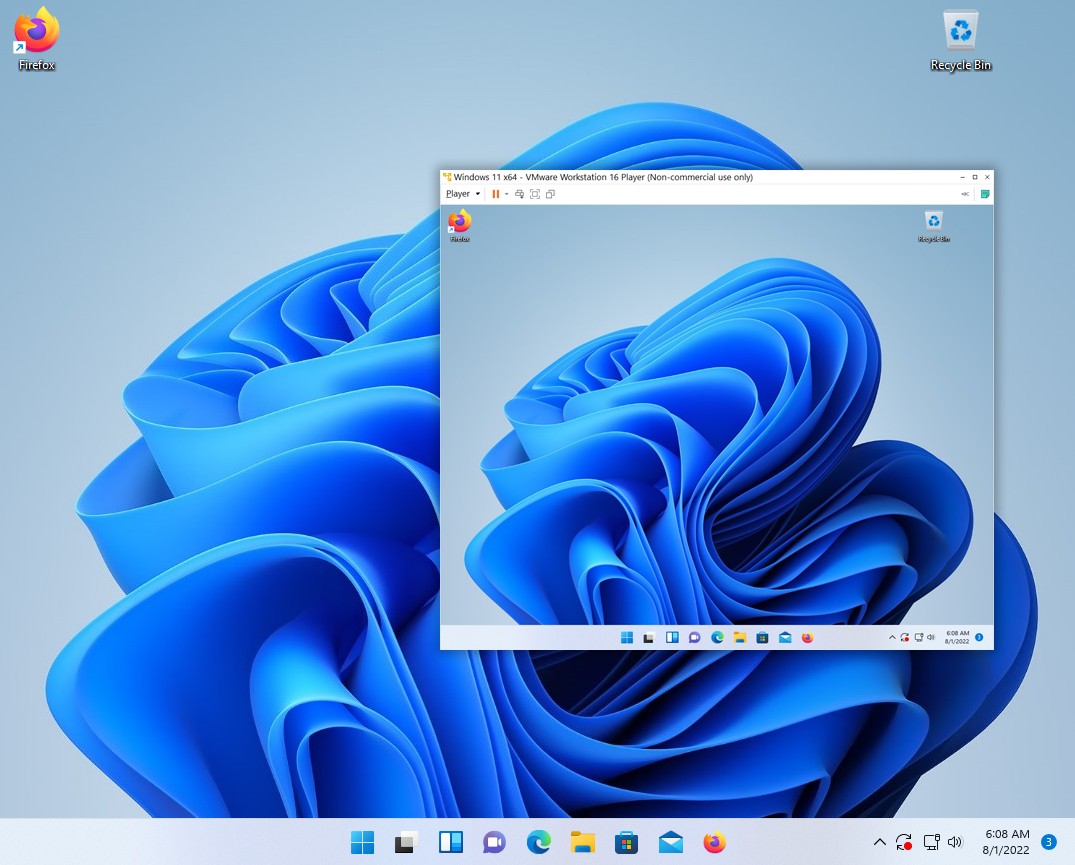
我相信你以前一定听说过虚拟机,甚至可能知道虚拟机是什么。 是否有用但却不知从何入手?
如果这听起来很熟悉,我写了一份指南,它会告诉你 如何设置 Windows 11 在虚拟机中运行 它在我个人电脑上的另一个 Windows 11 安装程序中运行。
如果听起来像《盗梦空间》,那是因为它就是《盗梦空间》。如果你觉得这是你应该做的事,你可以在其他虚拟机内部运行虚拟机,但这不是本文的重点,所以让我们开始吧。
如果您不知道什么是虚拟机,您可能需要 阅读本文.如果您只需要在隔离的环境中快速测试应用程序,您可以尝试 Windows 沙盒.
目 录
重要问题:为什么要使用虚拟机?为什么要使用虚拟机?
我绝不是虚拟机方面的专家,但在过去几年里,我经常使用虚拟机。起初,我是想在承诺购买 Mac 之前看看 MacOS 是什么样子的(我从来没有买过 Mac),或者是想试试 Linux 发行版,而不必冒着双启动电脑的风险,或者我只是想自己搞清楚虚拟机到底是怎么回事。
如果你问自己"为什么使用虚拟机?",这里有几个简单的理由,也许能说服你值得一试:
- 在将新操作系统安装到主设备上之前,您想先试用一下。
- 出于兼容性考虑,你必须在旧版操作系统上运行旧版软件。
- 您正在为其他操作系统开发软件。
- 您想利用虚拟机快照(虚拟机在某一时刻状态的完整备份)。
- 您想克隆整个系统,并在不同的计算机上试用,而无需重新设置其他任何东西。
这些只是家庭使用的几个原因。在企业环境或托管服务提供商的业务中,虚拟机是唯一的选择。
您应该使用什么虚拟机平台?
老实说,在创建和运行虚拟机方面,我只使用过两种监管程序: VMware 工作站播放器 和 甲骨文 VirtualBox.如果您只是想试用一下,这两个程序都可以免费供个人使用。
在本文中,我们将使用 VMWare Workstation Player 16,但我会尝试撰写另一篇文章,介绍如何使用 VirtualBox 作为监控程序安装 Windows 11。 确保您已订阅 到 BinaryFork,以便在我发布该指南时收到通知。
如果您想有更多的选择,我建议您 查看本文.我觉得 VMWare 和 VirtualBox 很容易设置,而且足以满足我的需求。这就是我推荐它们的原因,当然,它们并不是唯一的选择。
使用 VMWare Player 在 Windows 11 下的虚拟机中安装 Windows 11
重要的是本教程不是关于如何安装 Windows 11 的教程,而是关于以下内容的教程 如何设置虚拟机,启动 Windows 11 安装程序.如果您不知道如何安装 Windows 11,我们将为您提供另一种方法。 步骤指南.
重要的事情说完了,让我们来看看如何在设置为虚拟化环境的 VMWare Workstation Player 虚拟机中设置并启动 Windows 11 的安装。这是 本 VMWare 指南.
完成安装 VMWare Workstation Player 后,您看到的第一个屏幕如下所示:
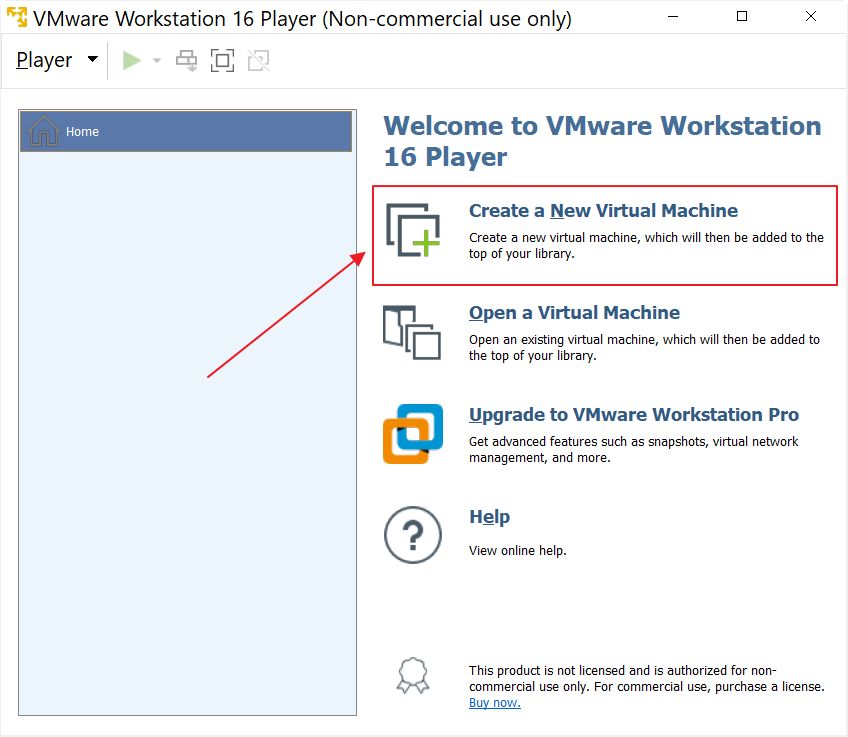
让我们从头开始:
1.点击 创建新虚拟机.
2.在下一个窗口中点击 浏览 至 选择 Windows 11 ISO 映像 使用 本教程.您可以稍后再这样做,但最好在这一步选择系统映像。
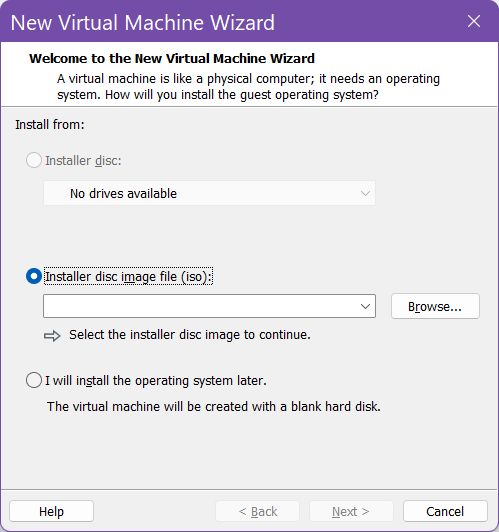
3.安装完成后,系统会尝试确定你将在虚拟机中运行哪种操作系统,并相应调整一些隐藏设置。 选择 微软视窗 作为访客操作系统,版本选择 Windows 10 及更高版本 x64.未来,您可能会看到为 Windows 11 添加的新版本。
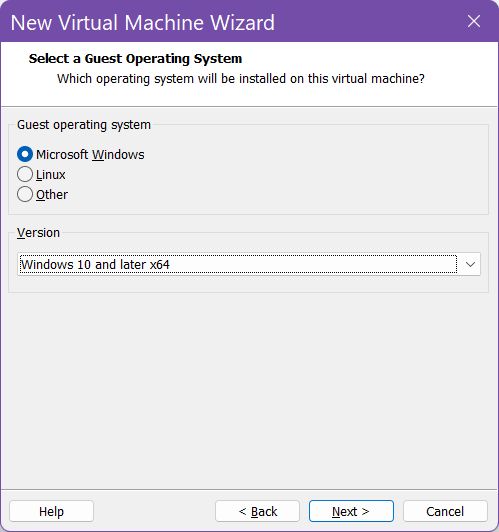
4.选择 名称 和一个 磁盘存储位置 本地 PC 上的虚拟机文件。虚拟机文件将存放在这里。
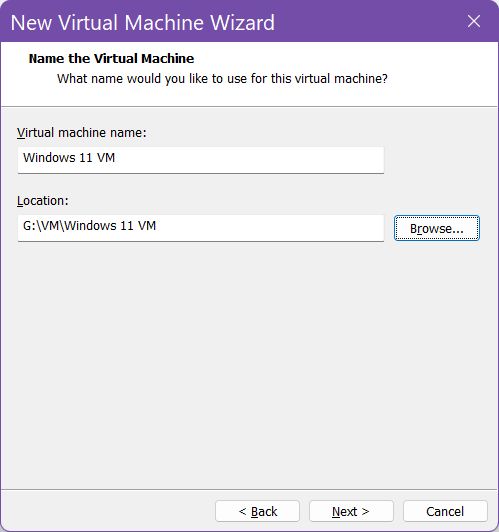
5.现在您必须决定 虚拟磁盘大小 的虚拟机。我建议你选择将虚拟机硬盘分割成多个文件。如果需要,以后还可以扩大文件大小,但 没那么容易.
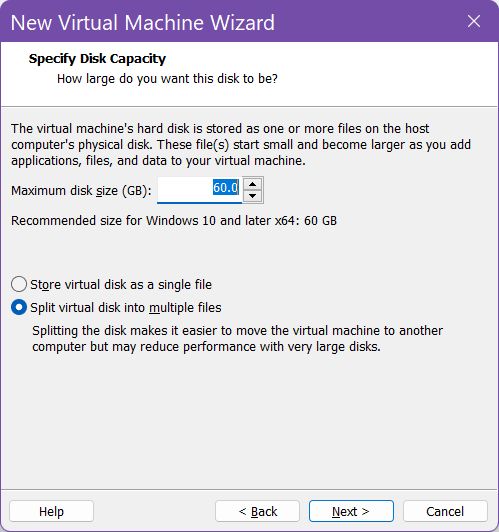
我建议你可以 考虑增大硬盘容量 在此步骤中,由于实际需要的物理空间将取决于您在 Windows 11 上安装的内容,因此选择更大的最大容量不会浪费任何空间,因为虚拟磁盘不会在所选物理驱动器上预先分配空间。
6.在这一步,您会看到一个 虚拟机设置摘要.在点击 "完成 "之前,我建议您自定义虚拟机硬件,添加更多资源。默认分配的资源(2 GB 内存和 2 个 CPU 内核)对于当今时代来说有点少。
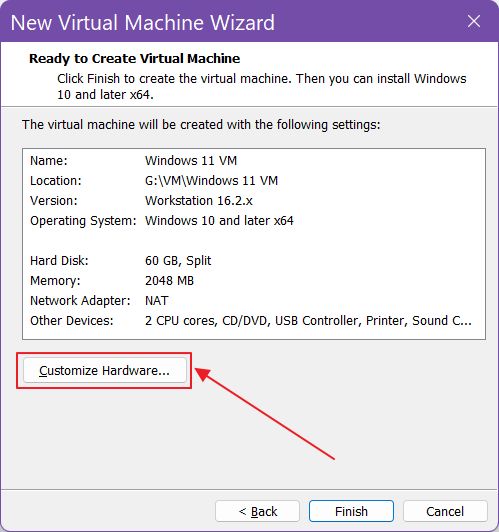
7.所有这些 硬件设置 可以稍后(在关闭虚拟机电源后)从 VMWare 主屏幕进行修改,所以不用太在意这些配置。这些是最重要的选项,包括 CPU、内存和显示器/GPU,以及我对基本机器的设置。你可以根据自己的需要进行调整。
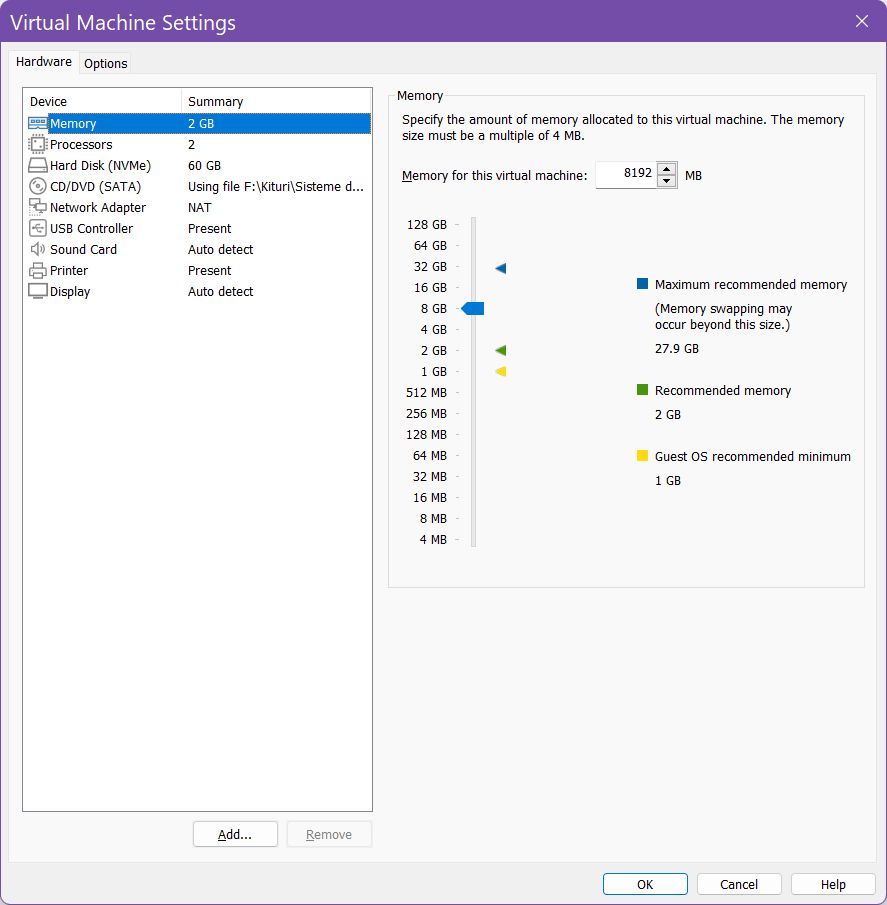
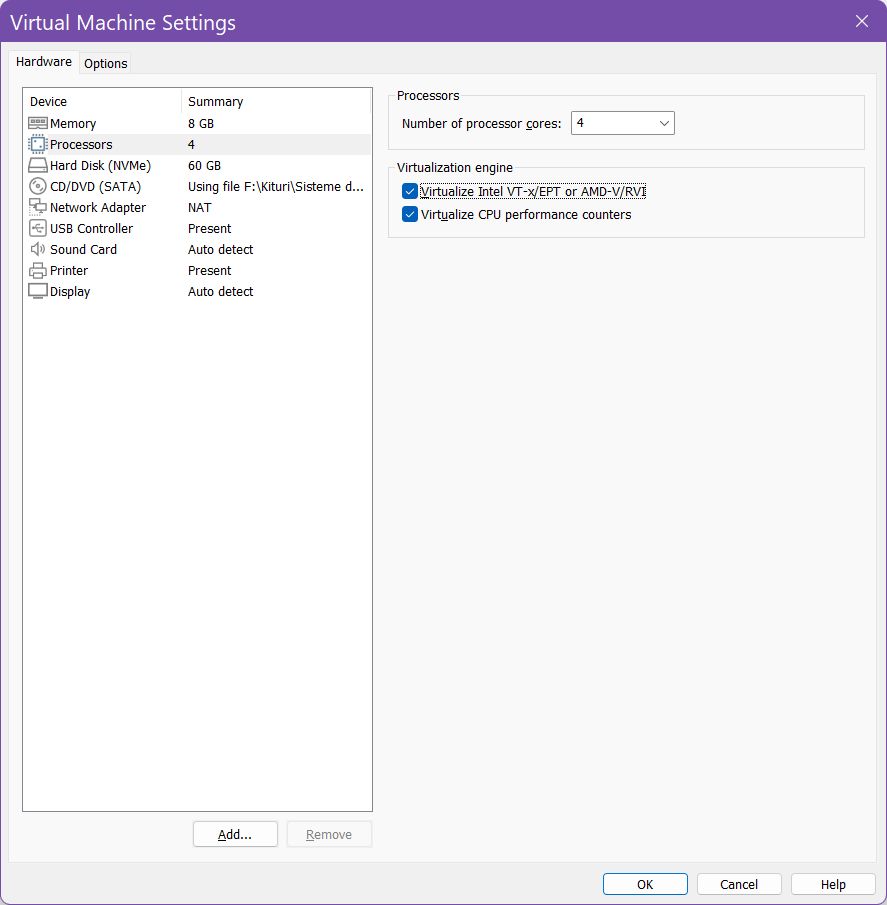
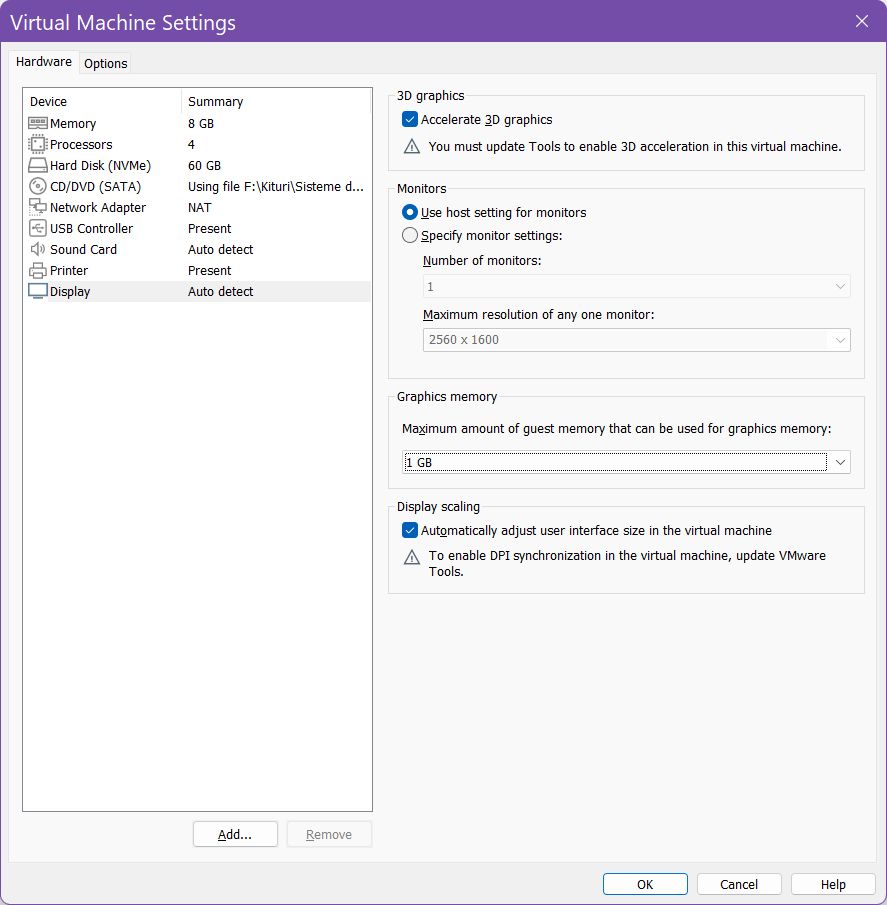
8.点击 "完成 "后,新的主屏幕就是这个样子。如果您有多个虚拟机,则需要从左侧菜单中选择正确的虚拟机,然后点击 播放虚拟机 按钮。这将像启动电脑一样启动虚拟机。
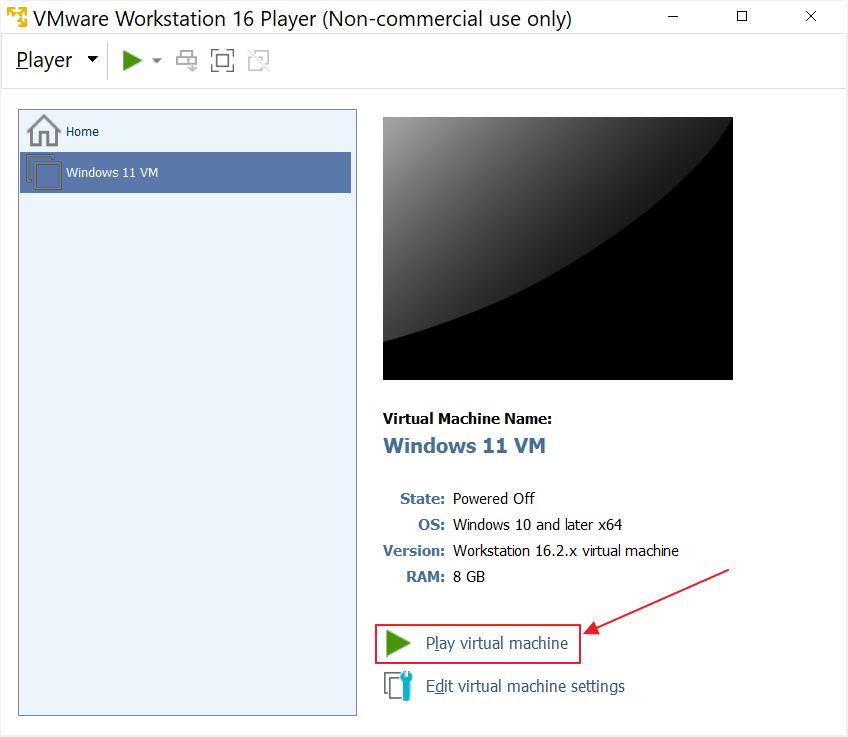
9.这看起来很熟悉: 按任意键启动 从虚拟光驱启动(系统 ISO 映像已加载为虚拟 CD/DVD ROM 驱动器)。如果首先看到启动管理器,请选择 CD/DVD 驱动器作为启动源。
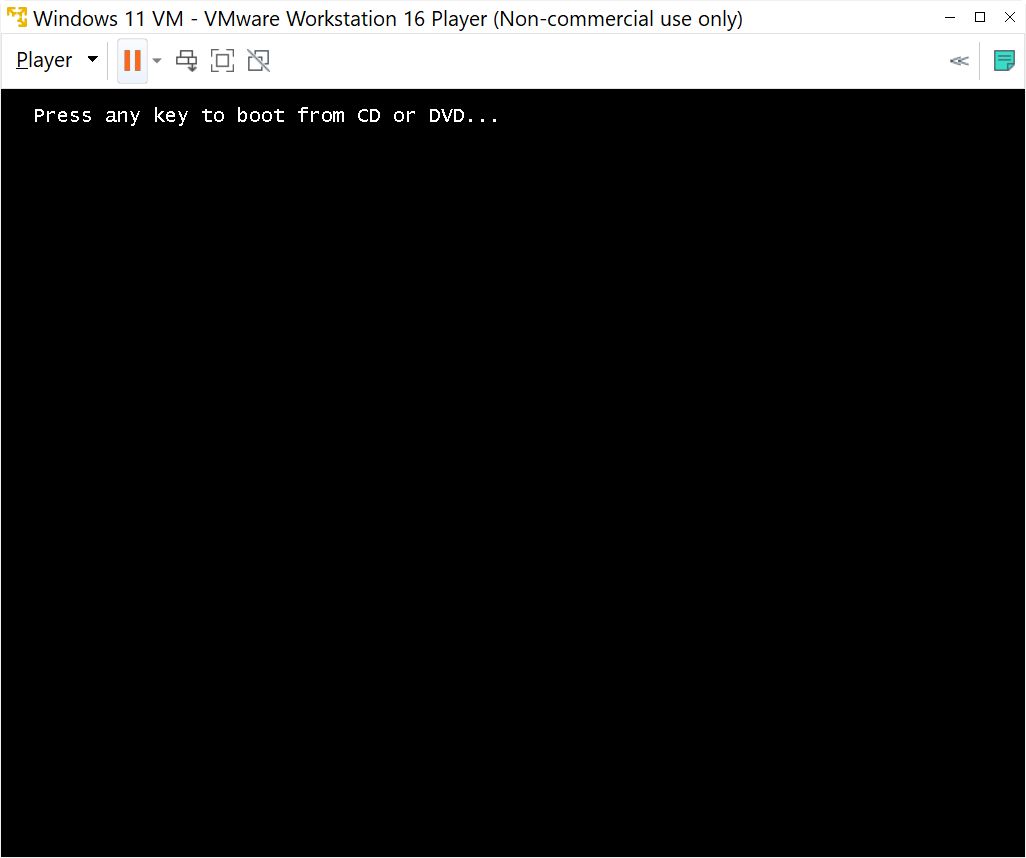
10.新的 Windows 11 徽标会出现几秒钟,标志着安装过程的开始。
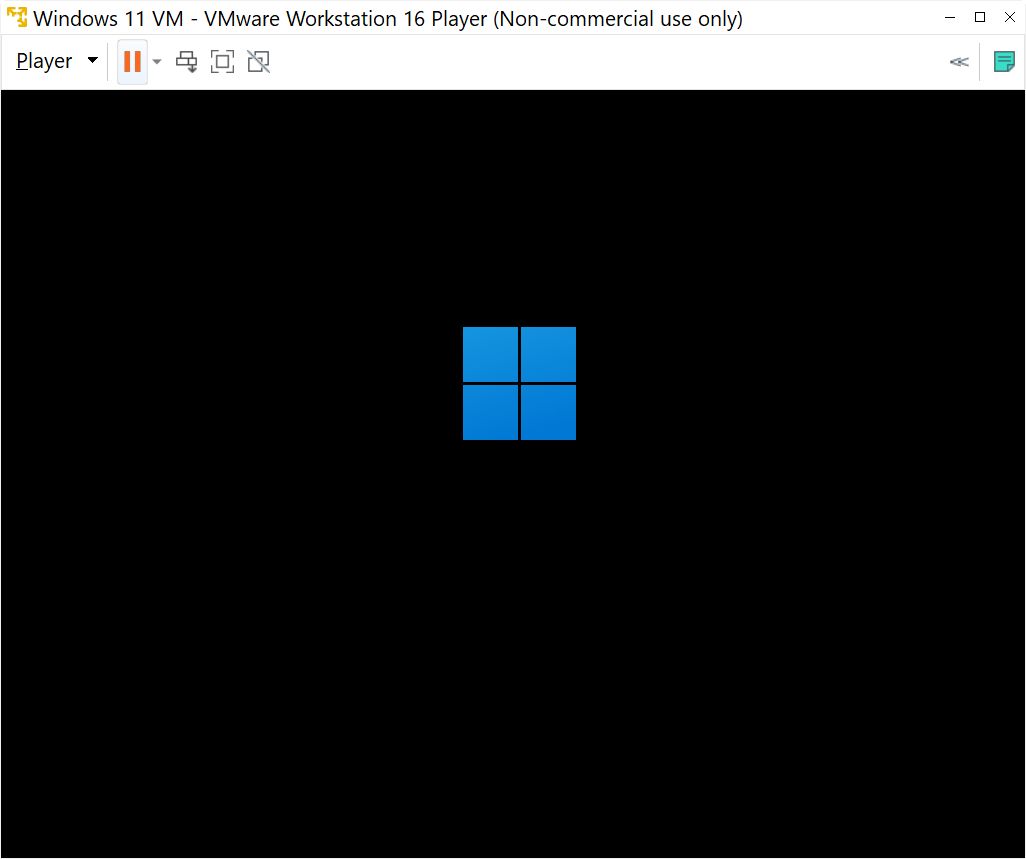
11.此时,您会在虚拟机窗口下方看到一个提示,指示您 下载并安装 VMWare 播放器工具.我建议您下载并安装它们,但不是在这一步。我在本文中单独添加了一章,介绍虚拟机首次启动 Windows 后如何安装 VMWare 工具。
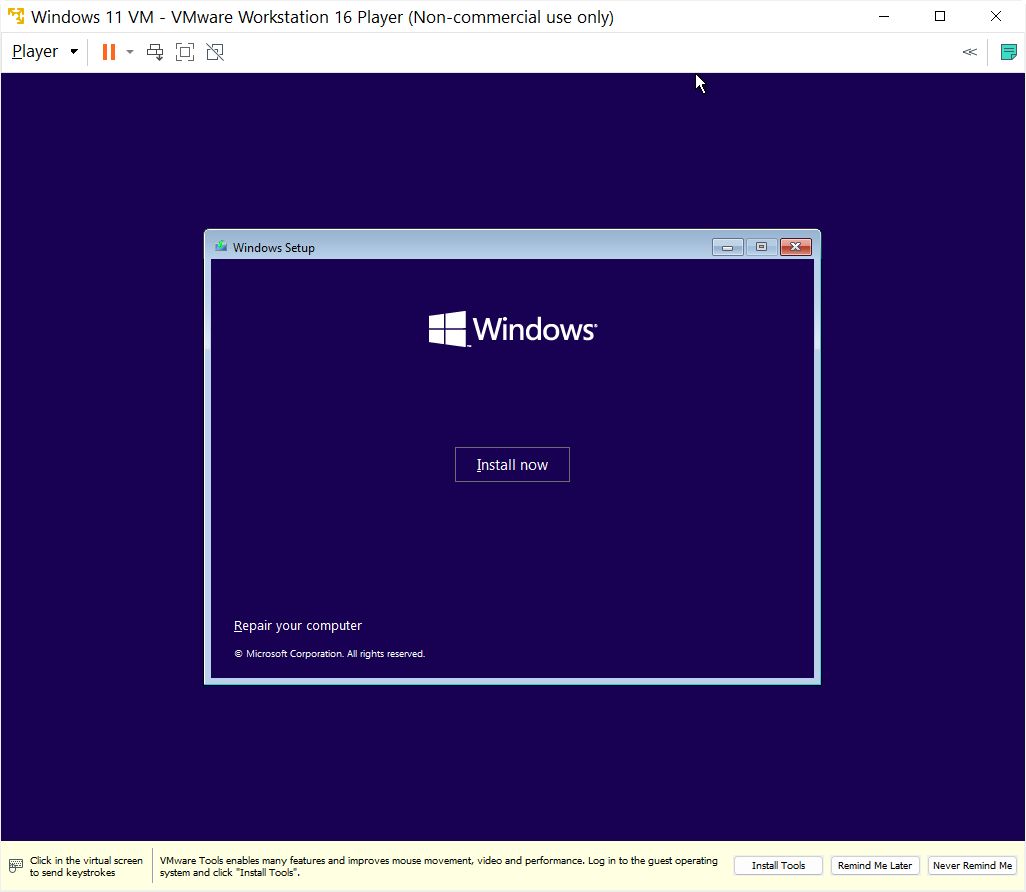
12. 遵循所有安装步骤 几分钟后,虚拟机将首次启动进入 Windows。我做的第一件事就是访问 BinaryFork,看看虚拟机是否一切正常。果然如此。
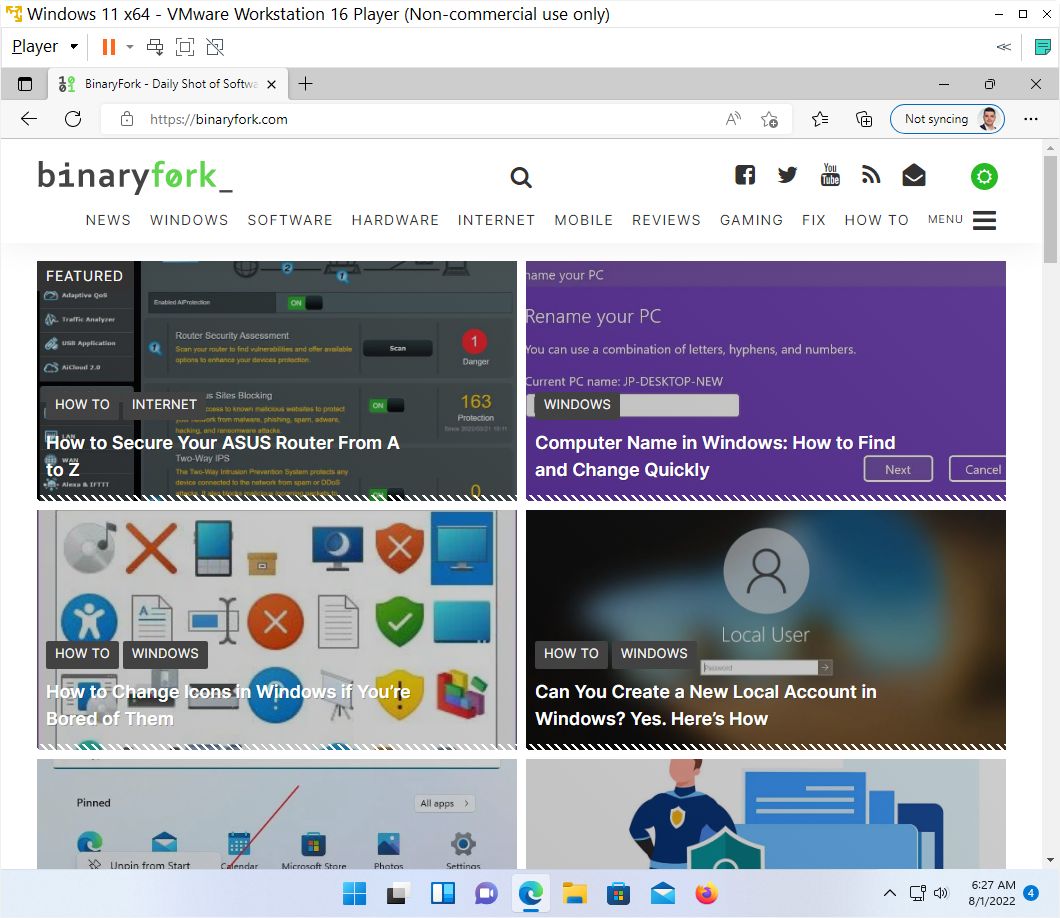
现在您已经完成了在 VMWare 虚拟机中设置 Windows 11 的工作。关闭、重启或暂停虚拟机可以从 Windows 11 虚拟机的 "开始 "菜单完成,也可以直接从 VMWare 内部的 "播放器 "菜单完成 (球员 - 权力).启动虚拟机只能从 VMWare 主屏幕上进行,这一点你可以想象得到,因为虚拟机没有真正的开关。
可选步骤:在 Windows 11 虚拟机内安装 VMWare 工具
如果你想从虚拟机中获得更多,建议安装 VMWare 工具,这是一套安装在虚拟机内部的附加软件,可提供更好的管理并与客户操作系统集成(不一定非得是 Windows 11)。更多详情 请访问 VMWare 网站.
如何安装
- 运行虚拟机,进入顶部菜单,然后转到 球员 - 管理 - 安装 VMware 工具.
- VMWare Tools 映像将被下载并加载到虚拟 CD ROM 驱动器中。运行 setup64.exe 开始安装过程。
- 最后一步选择 典型 的设置类型。
- 重新启动虚拟机以应用更改。

完成此步骤后,您可能会感觉虚拟机的用户界面响应更快、更敏捷了。但没有原生 Windows 11 安装快,尤其是在较新的操作系统上运行时。 硬件但对于在新虚拟机中运行的大多数任务来说,它还是相当不错的。
我正在考虑编写一份教程,介绍使用 Oracle VirtualBox 设置 Windows 11 虚拟机的基本方法。如果您有任何其他问题或建议,请告诉我,以便让这些指南更加有用。我们非常感谢任何形式的反馈。







