- The following step-by-step guide will cover the essential steps of setting up a VM that will boot the Windows 11 installer ISO.
- If you wish to install Windows 11 in a virtual machine environment this is a short guide for doing so using the free VMWare Workstation Player supervisor.
- Virtual machines are very common today and have important advantages over normal installations (I’m not saying they’re always better, of course).
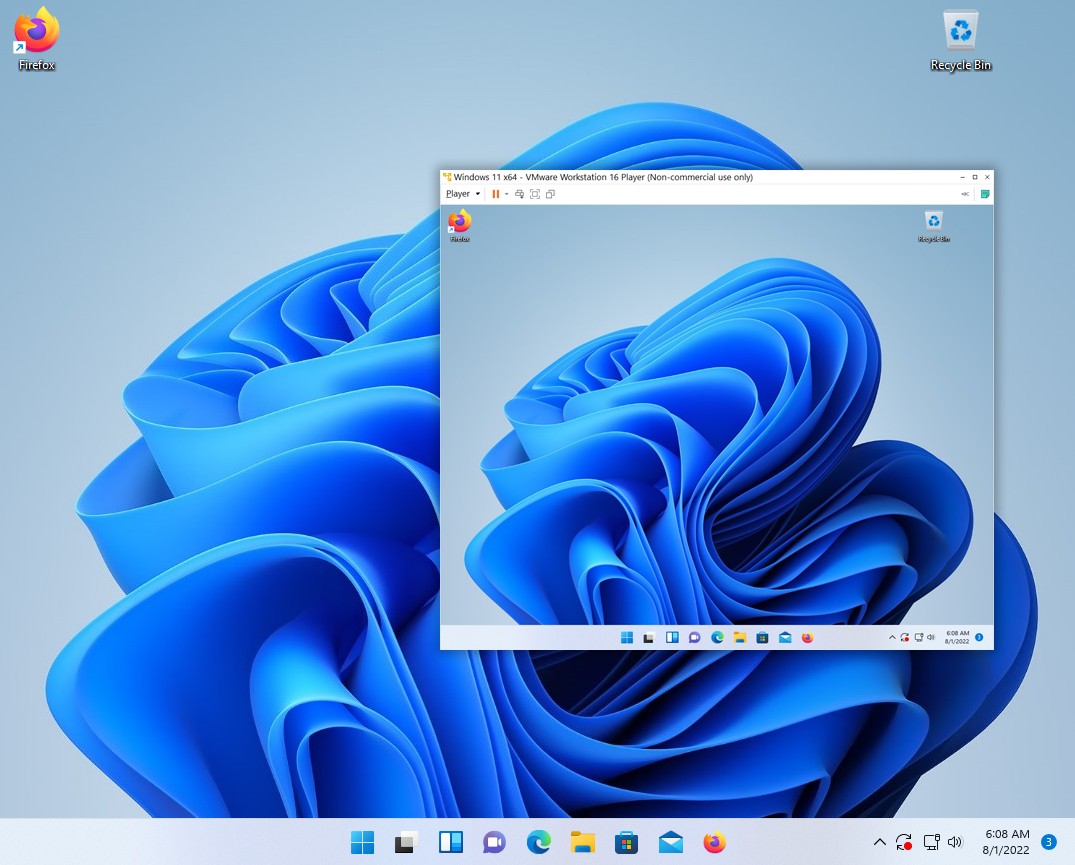
I’m sure you’ve heard about virtual machines before, you may even have an idea about what these are, if they’re useful or not, and what they can be used for, but don’t know where to start?
If this sounds familiar I wrote a guide that will show you how to set up Windows 11 to run inside a virtual machine that runs inside another Windows 11 installation on my personal computer.
If it sounds like Inception that’s because it is Inception. You can run VMs inside other VMs if you feel this is something you were meant to do, but it’s not the point of this article, so let’s start.
If you don’t know what a virtual machine is you many need to read this article. If you just need to test an app quickly into an isolated environment you can try Windows Sandbox.
CONTENTS
The Important Question: Why Should You Use a Virtual Machine?
I’m not an expert in VMs, by any means, but I have used them a lot in the past years. At first, I tried to see what MacOS looks like before committing to buying a Mac (I never did) or I wanted to try a Linux distribution without having to risk dual booting my computer, or I was just figuring it out for myself what virtual machines are all about.
If you asked yourself “Why use a virtual machine?“, here are a few simple reasons that may convince you they’re worth a try:
- You want to try out a new operating system before installing it on your main rig.
- You have to run old software on an older OS for compatibility reasons.
- You are developing software for other operating systems.
- You want to take advantage of VM snapshots (full backups of the state of the VM at a certain point).
- You want to clone an entire system and try it on a different computer without having to set up anything else all over again.
These are just a few reasons for home use. In the corporate environment or in the hosting provider business VMs are the only way to go.
What Virtual Machine Platform Should You Use?
To be honest, I have experience with only two supervisors for creating and running virtual machines: VMware Workstation Player and Oracle VirtualBox. Both programs are free for personal use if you just want to give them a try.
In this article, we will be using VMWare Workstation Player 16, but I’ll try and write a different article for installing Windows 11 using VirtualBox as a supervisor so make sure you’re subscribed to BinaryFork to get notified when I publish that guide.
If you feel like you want more options to choose from, I recommend you check out this article. I find VMWare and VirtualBox easy to set up and good enough for my needs. This is why I’ve recommended them, but they are not the only options out there, of course.
Installing Windows 11 in a Virtual Machine Under Windows 11 with VMWare Player
Important: his is not a tutorial on how to install Windows 11, but a tutorial on how to set up a virtual machine, boot to start the Windows 11 Installer. If you don’t know how to install Windows 11 we have a different step-by-step guide.
With this important mention out of the way let’s see what you have to do to set up and start the Windows 11 installation in a VMWare Workstation Player virtual machine set as the virtualization environment. It’s a slight variation of this VMWare guide.
After you finish installing VMWare Workstation Player the first screen you see looks like this:
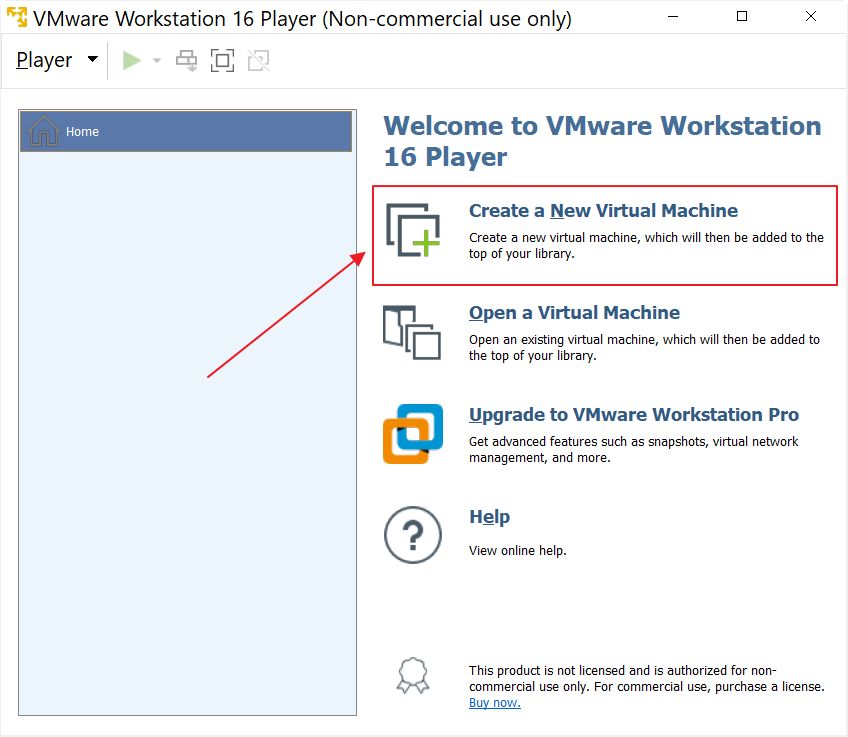
Let’s start from the beginning:
1. Click on Create a New Virtual Machine.
2. In the next window click Browse to select the Windows 11 ISO image you have downloaded by using this tutorial. You could do this later, but it is best if you select the system image at this step.
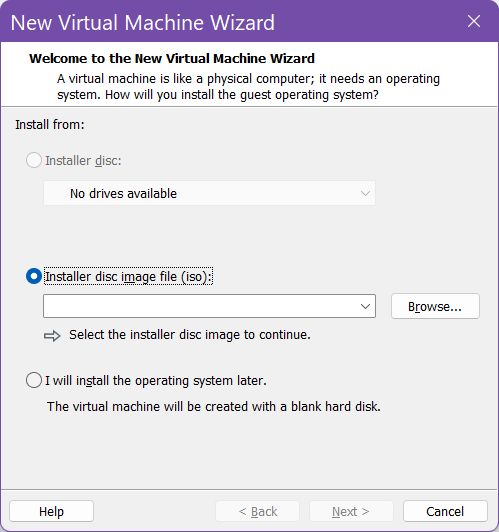
3. The installed will try and figure out what kind of operating system you will run inside the VM, adjusting some hidden settings accordingly. Select Microsoft Windows as the Guest operating system and for version select Windows 10 and later x64. In the future, you may see a new version added for Windows 11.
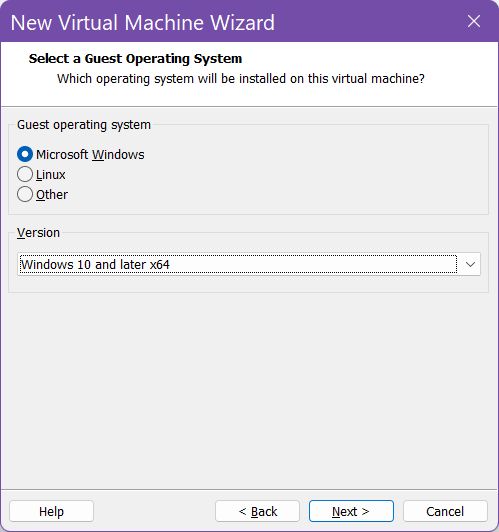
4. Select a name and a disk storage location on the local PC for the VM files. This is where the virtual machine files will be stored.
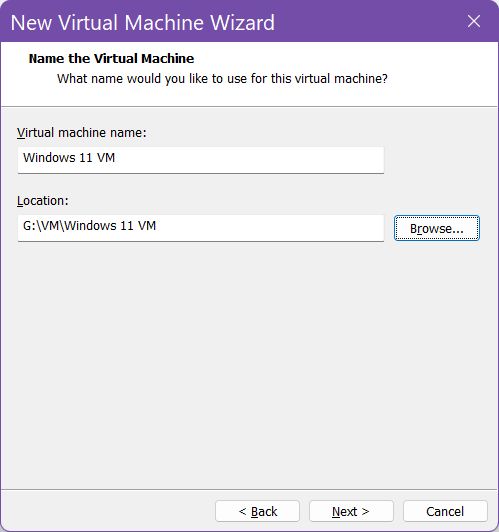
5. Now you have to decide on a virtual disk size for the VM. I recommend you select the splitting of the VM drive into multiple files. It’s possible to expand the size later on if needed, but it’s not that easy.
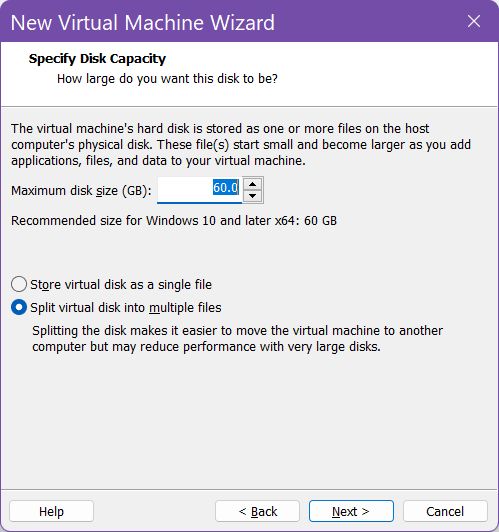
I suggest you can consider a bigger disk size at this step since the actually needed physical space will depend on what you install on top of Windows 11, so you’re not wasting any space by selecting a bigger maximum size, as the virtual disk will not preallocate space on the selected physical drive.
6. At this step you’ll see a summary of your VM settings. Before clicking Finish I suggest you customize the VM hardware to add more resources. The default allocated resources are a bit light for this day and age (2 GB RAM and 2 CPU cores).
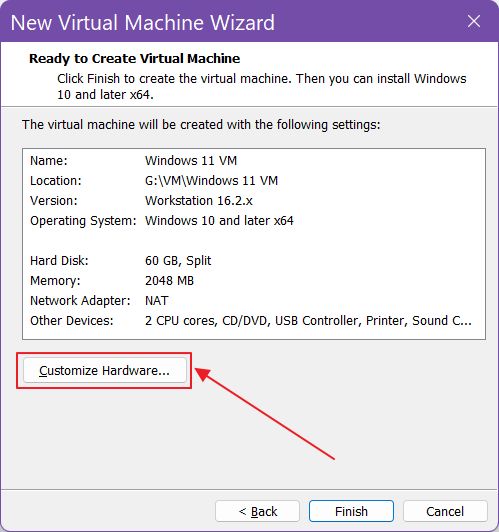
7. All these Hardware settings can be modified later (after you power down the VM), from the VMWare home screen, so don’t bother too much with these configurations. These are the most important options, for CPU, RAM, and display/GPU, with how I set them up for a basic machine. You should adjust them based on your needs.
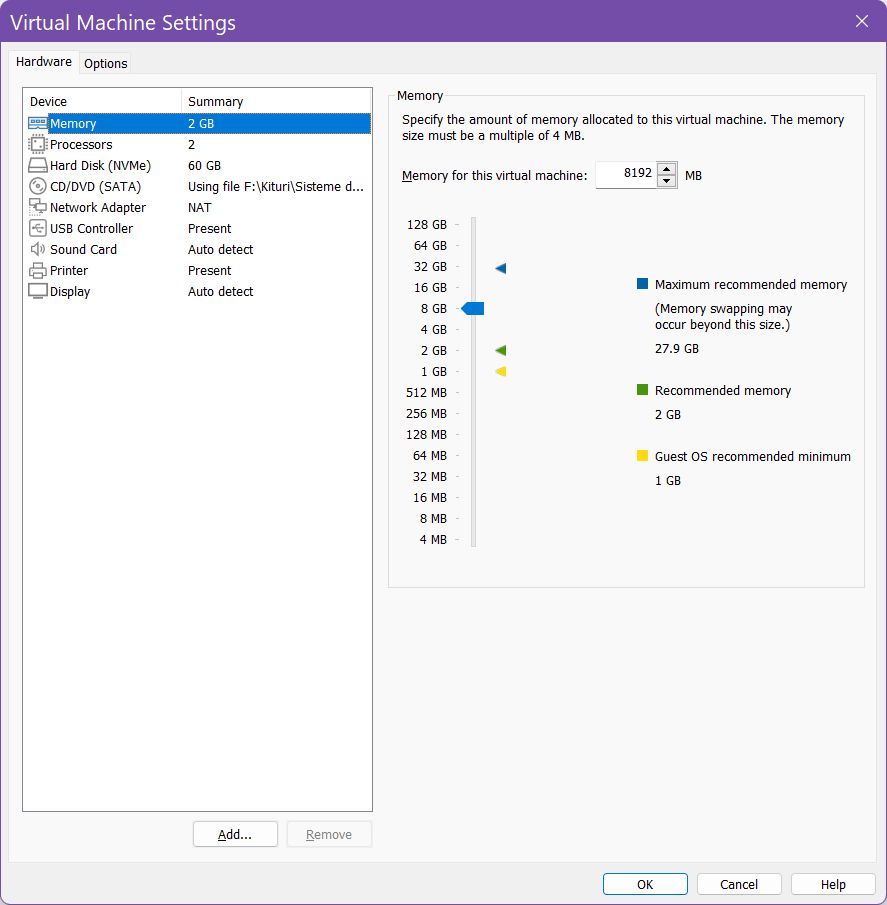
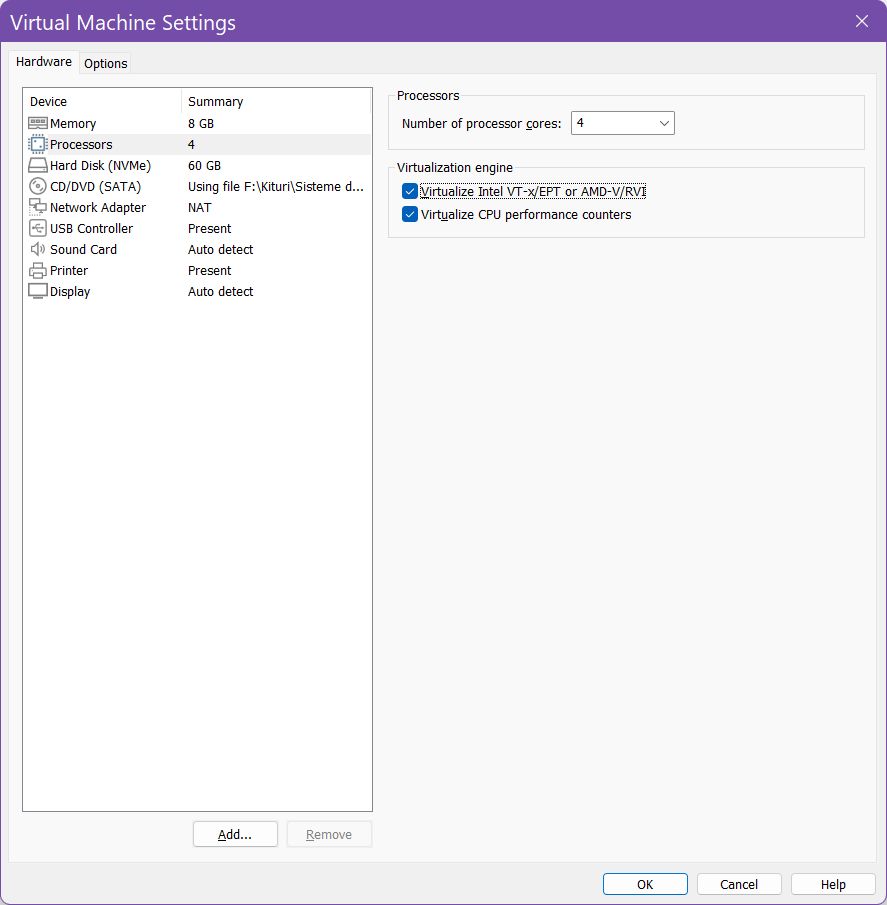
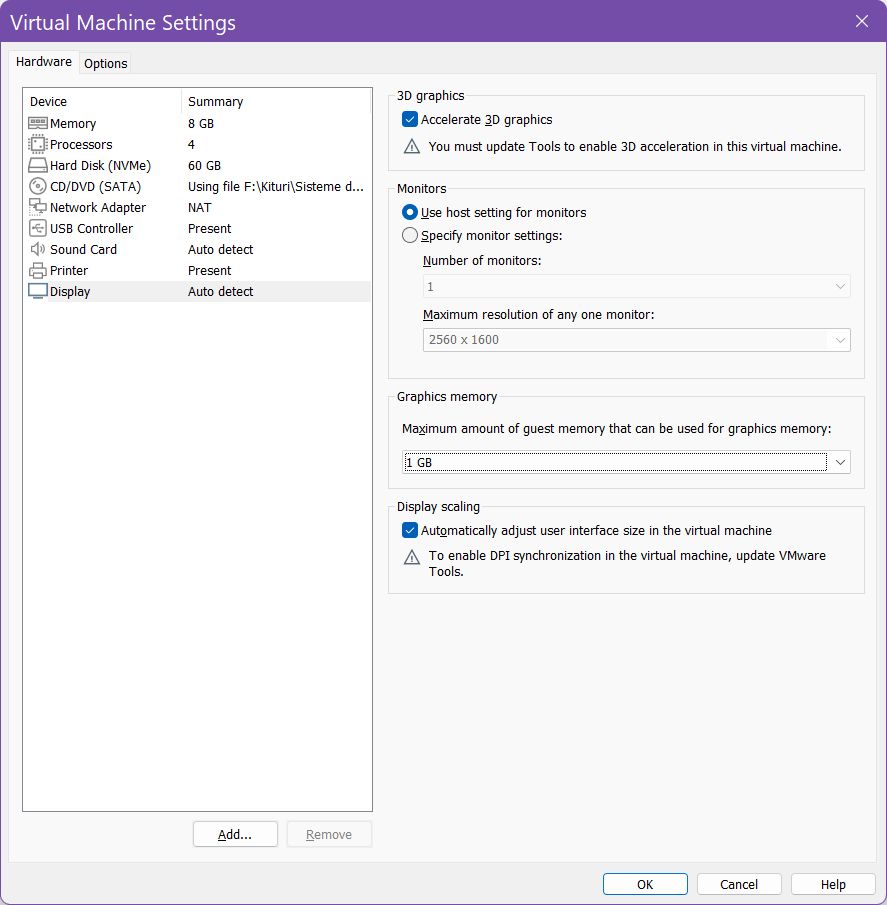
8. After clicking finish this is what the new home screen looks like. If you have more than one VMs you need to select the correct one from the left-side menu, then click on the Play virtual machine button on the right side. This will start the VM as you would start a computer.
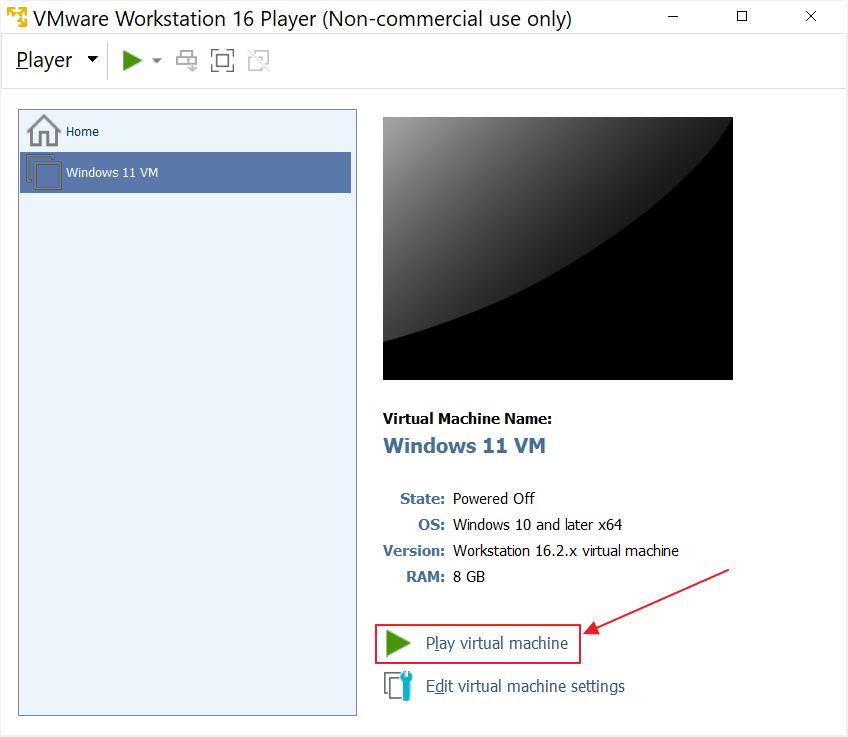
9. This looks familiar: press any key to boot from the virtual optical disk (the system ISO image is mounted as a virtual CD/DVD ROM drive). If you see a boot manager first, select the CD/DVD drive as the boot source.
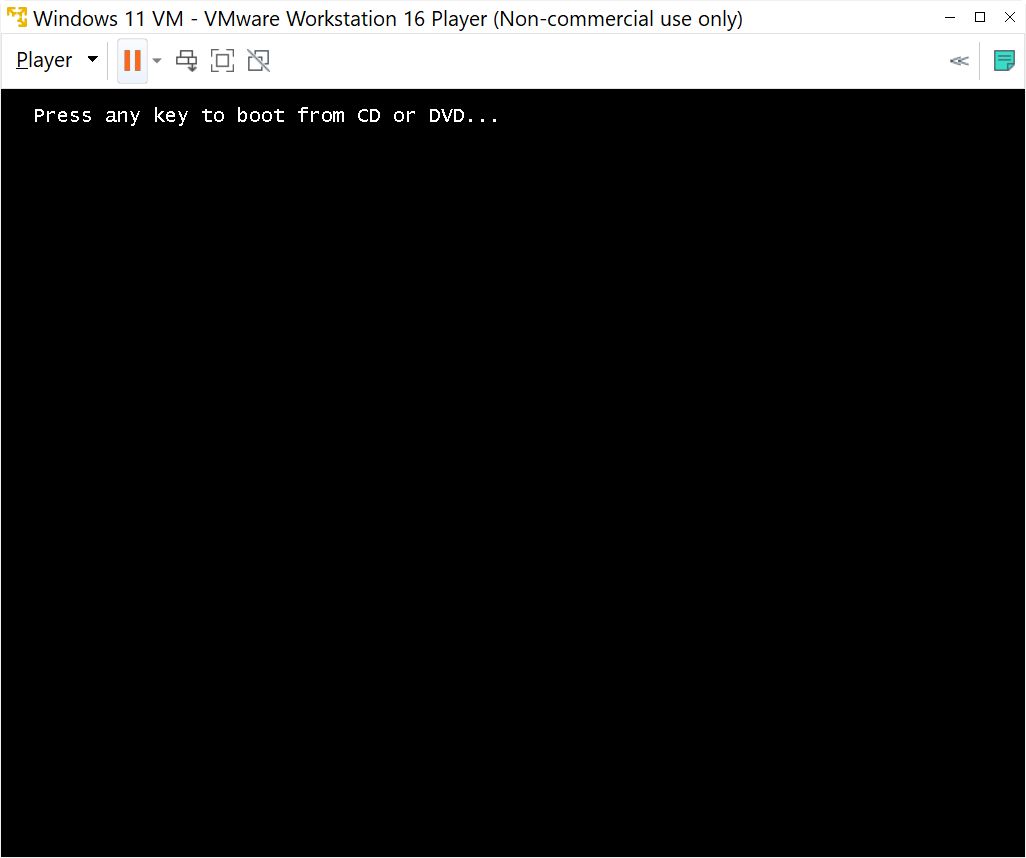
10. The new Windows 11 logo will appear for a few seconds, signaling the beginning of the installation process.
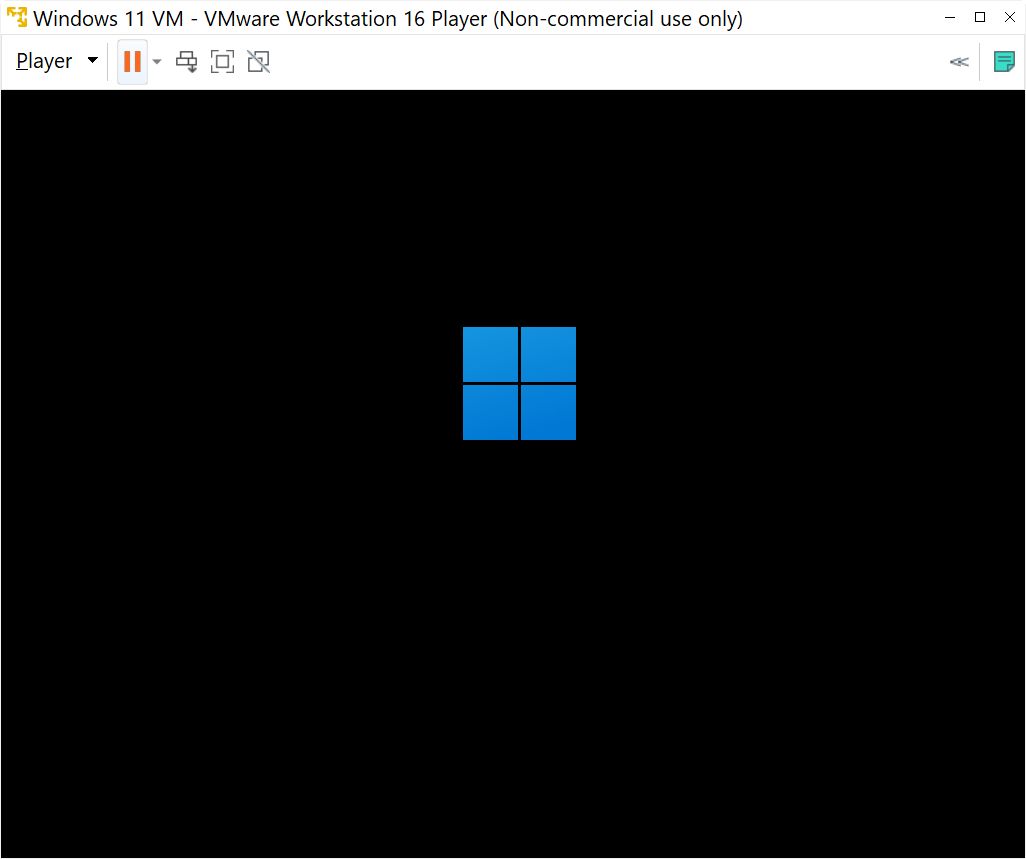
11. At this point you should see a prompt below the virtual machine window instructing you to download and Install VMWare Player Tools. I suggest you download and install them, but not at this step. I’ve added a separate chapter in this article about how to install VMWare tools once the VM boots Windows for the first time.
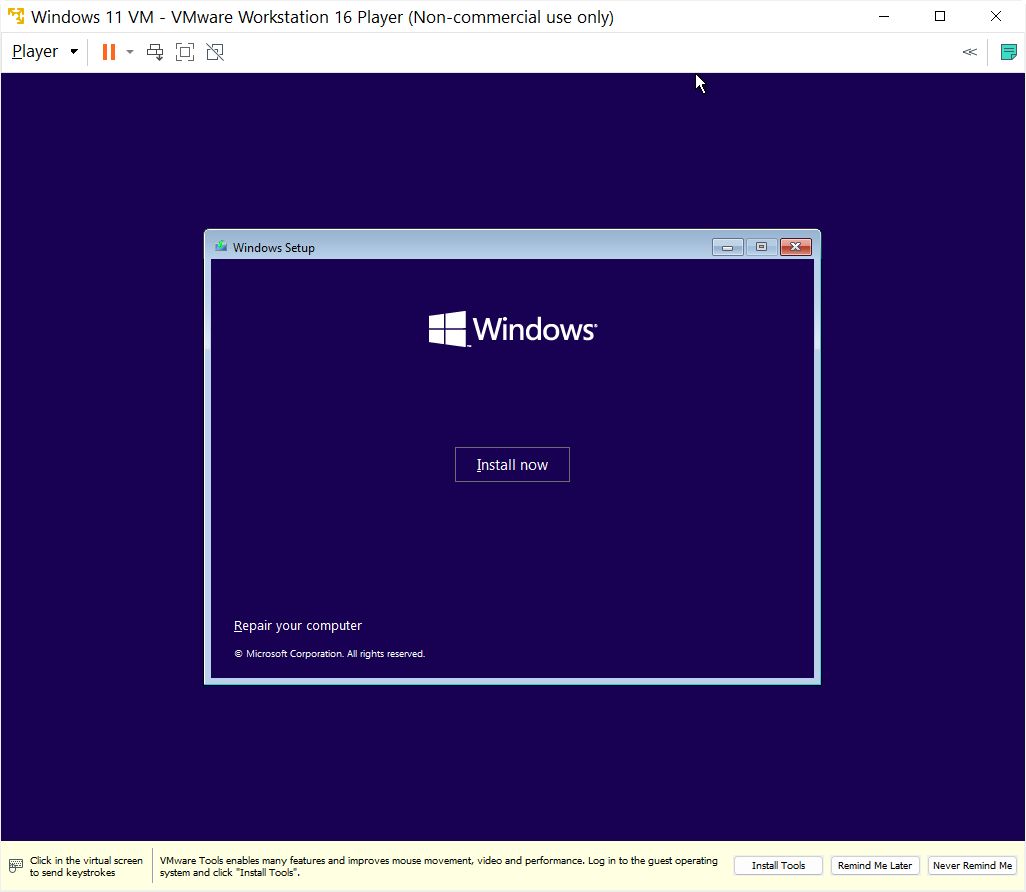
12. Follow all the install steps and in a matter of minutes, the VM will boot into Windows for the first time. The first thing I did was visit BinaryFork, to see if everything was working properly with the VM. It sure did.
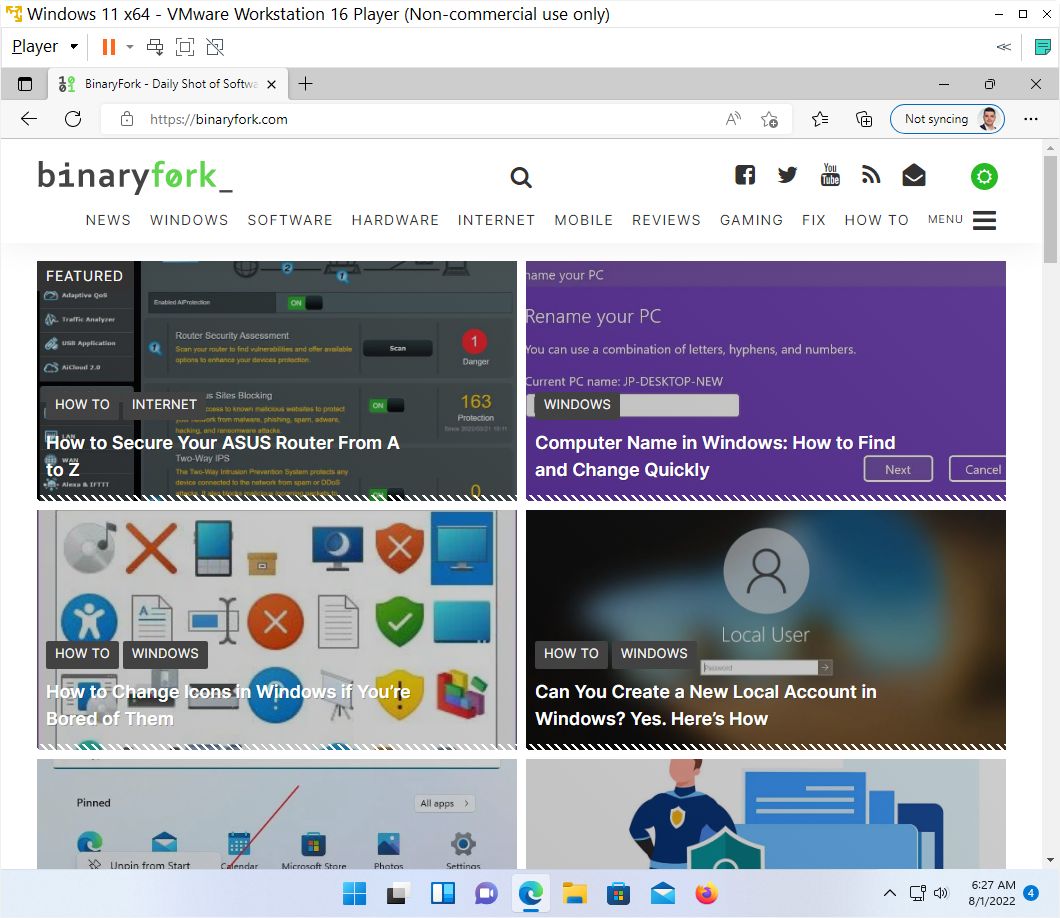
You have now finished setting up Windows 11 in the VMWare virtual machine. Shutting down, restarting, or suspending the VM can be done from the Windows 11 virtual machine Start menu, or directly from the Player menu inside VMWare (Player – Power). Starting the VM can only be done from the VMWare home screen, as you can imagine since the VM doesn’t have a true On/Off switch.
Optional Step: Install VMWare Tools inside the Windows 11 VM
If you want more from your virtual machine it’s recommended to install VMWare tools, a suite of software add-ons that will be installed inside the virtual machine itself, offering better management and integration with the guest operating system (it doesn’t have to be Windows 11 necessarily). More details can be found on VMWare’s website.
How to install:
- Win the VM running, access the top menu, and go to Player – Manage – Install VMware Tools.
- The VMWare Tools image will be downloaded and loaded into the virtual CD ROM drive. Run setup64.exe inside the VM to begin the installation process.
- In the last step select Typical for the setup type if you don’t have special requirements.
- Restart the VM to apply changes.

After completing this step you’ll probably feel that the user interface of the VM responds faster, and is a lot snappier. Not as fast as the native Windows 11 install, especially if you run on newer hardware, but pretty good for most tasks you’ll be running inside the new virtual machine.
I’m considering writing a tutorial that will cover the basic setup of a Windows 11 VM using Oracle VirtualBox. So let me know if you have any other questions or suggestions for making these guides more useful. Any kind of feedback is greatly appreciated.







