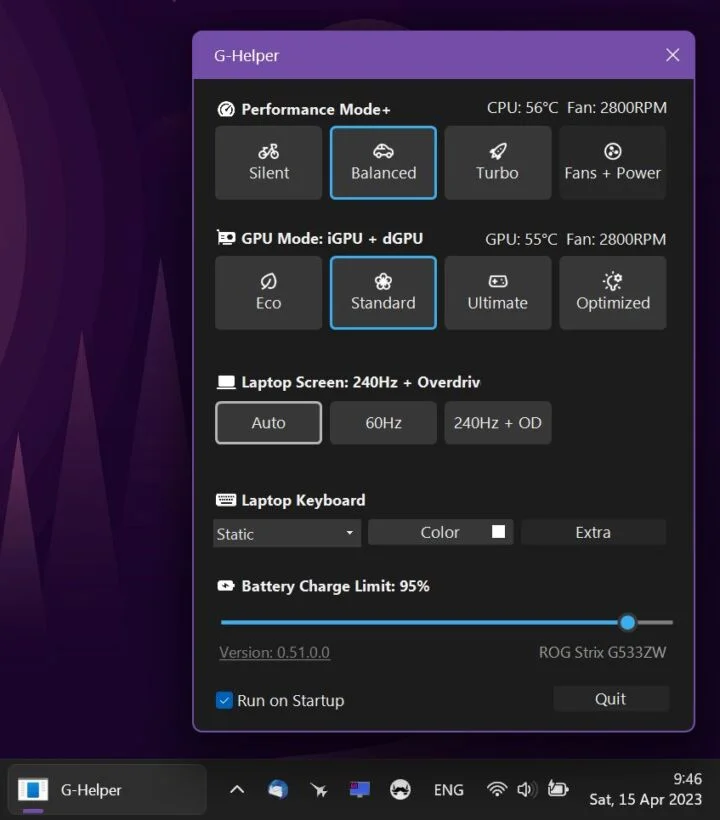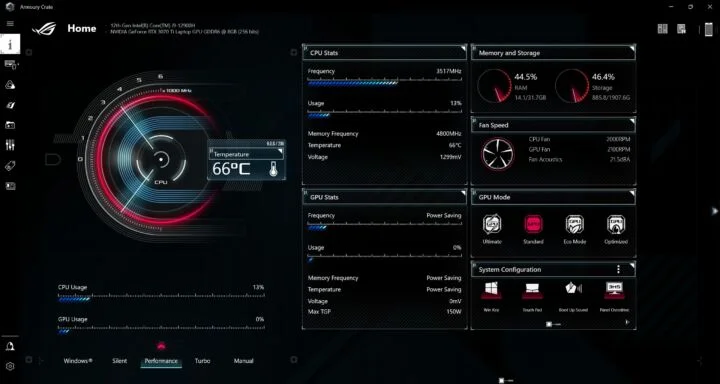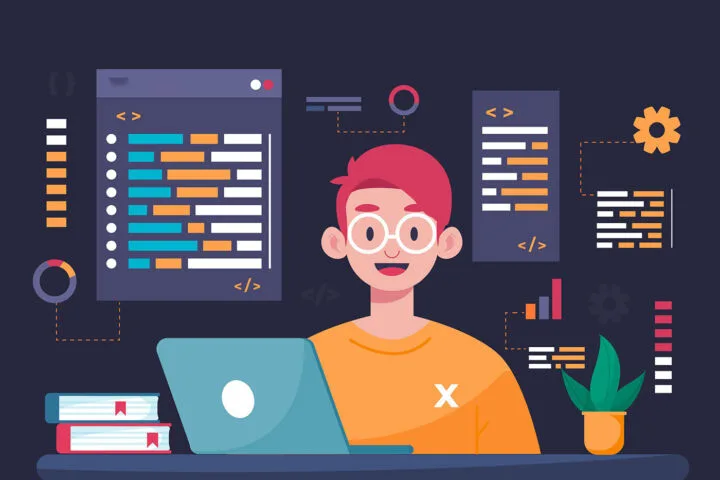- 本指南将向您介绍如何在 VMware 中创建和启动虚拟机。
- 如果你对虚拟机感兴趣,有很多免费的管理程序应用程序可以帮助你免费设置虚拟机。
- VMware Workstation Player Free 是在 Windows 和 Linux 计算机上创建和运行虚拟机的热门选择之一。
即使你不精通技术,我相信你也听说过虚拟机(如果没有的话)、 阅读本文).我就不细说了,但基本上是这样、 在您的物理计算机上,您可以创建许多其他虚拟计算机.这些虚拟机的数量和功能取决于你的电脑拥有多少资源。您甚至可以在其他虚拟机中创建虚拟机。如果听起来像在做梦,那是因为它确实是 "一个梦中的另一个梦"。
如果您想了解有关虚拟机的更多信息,请阅读以下内容 阅读本文.
为什么使用/需要虚拟机?
对于那些对虚拟机感兴趣但又不完全了解其用途的人来说,这可能是一个会想到的问题。
首先,说到虚拟机,我并不专业,甚至算不上。就我个人而言,我用虚拟机测试新的操作系统,并在 BinaryFork 上撰写相关文章,而没有经历双启动的痛苦和潜在风险。
这样,我的主电脑就可以安装本机 Windows 10,然后可以尝试安装 Windows 11、Linux,甚至 Mac,但这有点困难,因为苹果不为非苹果系统提供 Mac ISO 安装镜像。我知道这是可能的,但我还没试过。
因此,对于个人用户来说,虚拟机可以用来测试新的操作系统,安全地学习新知识。虚拟机可用于那些无法在现代操作系统上运行的旧程序。也许你想玩古老的 DOS 游戏?
对于专业用途,虚拟机可用于开发其他平台的软件。在企业环境中,虚拟机是常态,托管服务提供商一直在使用虚拟机。我将向您介绍 本条 详细介绍了一些使用案例和优势。
什么是 VMWare 工作站播放器?
摘自他们自己的描述:"VMware Workstation 16 Player 是在 Windows 或 Linux PC 上运行单个虚拟机的平台,可提供受管理的企业桌面。VMware 是一种虚拟机管理程序。
它对你意味着什么?它是一个安装在 Windows/Linux 系统中的软件平台,用于创建、编辑和运行虚拟机。它的设置超级简单,我将向你展示 如何使用 VMware 创建和启动虚拟机.
VMware Workstation Player 对个人使用是免费的,因此你可以随意测试和学习。
如何在 VMware Workstation Player 中创建虚拟机
首先,下载并安装 VMware Workstation Player (本指南适用于第 16 版).您将看到的第一个屏幕是这个:
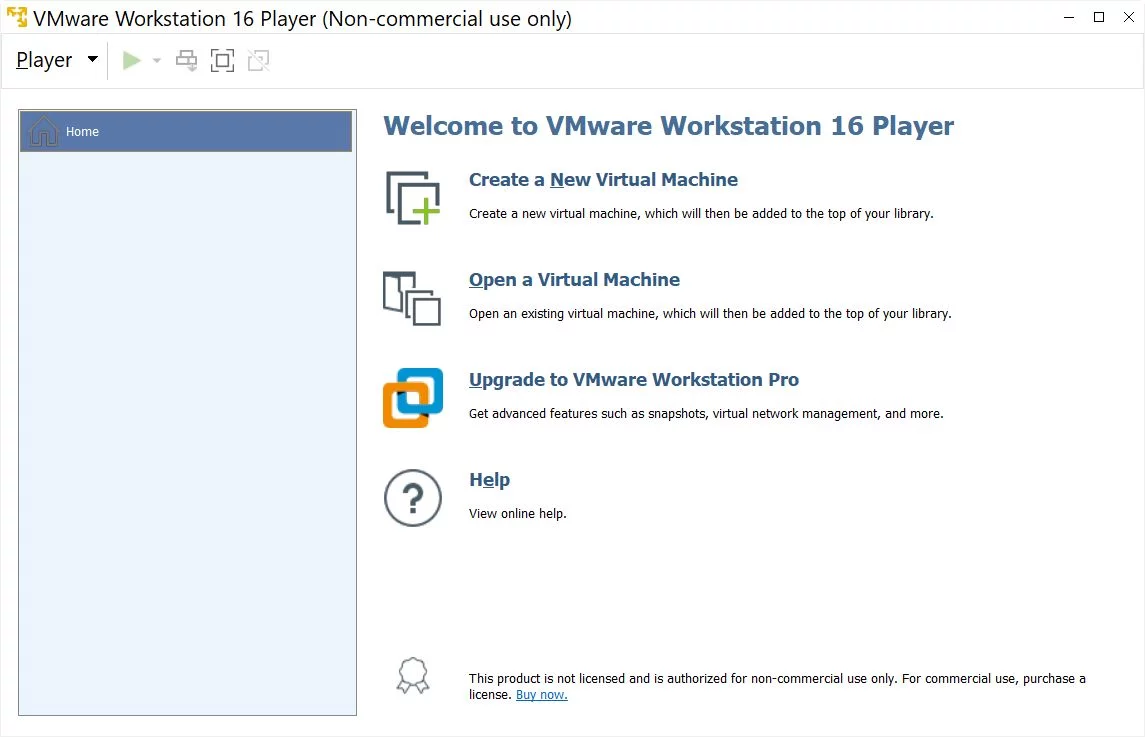
让我们从头开始:
1.点击 创建新虚拟机.
2.在打开的新窗口中点击 浏览 至 选择操作系统图像 在虚拟机中安装新操作系统。这一步是可选的,可以稍后进行。以下示例适用于 Windows 10,但也适用于其他支持的操作系统。
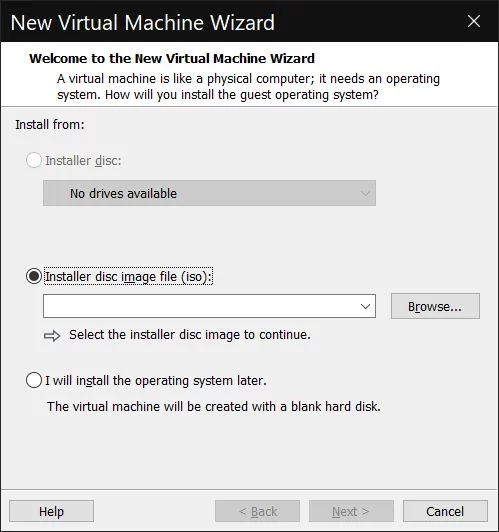
3.选择 客户操作系统类型 您将被安装在该虚拟机上。
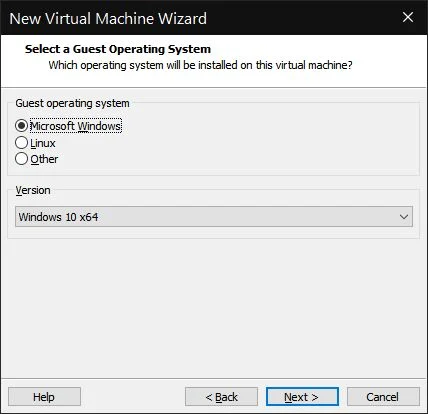
4.选择 名称 和一个 存储位置 本地计算机上的虚拟机文件。
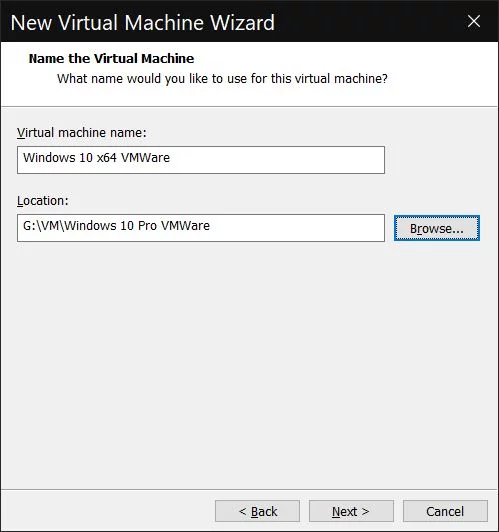
5.选择一个 虚拟磁盘大小 用于虚拟机。您可以稍后再扩展空间,因此不必过于担心空间大小不合适。此外,使用过的空间会根据需要进行分配。我个人选择始终将虚拟机磁盘分割成多个文件,因为如果要将虚拟机移动或复制到其他位置,这样很容易管理。
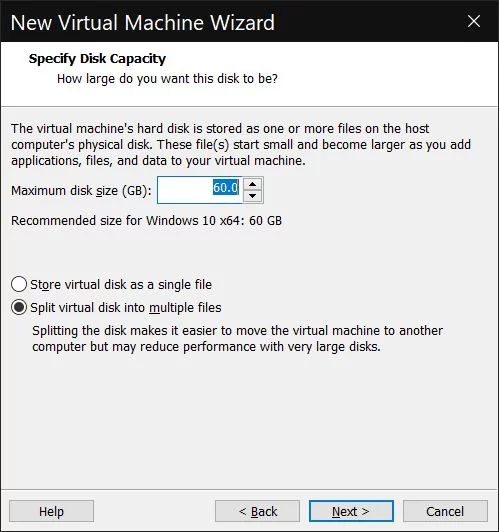
6.在这一步,您会看到一个 虚拟机设置摘要.您可以单击 "完成",但最好自定义这些资源,因为默认情况下,这些资源对于现代计算机(2 GB 内存和 2 个 CPU 内核)来说是相当低的。

7.这些 硬件设置 可以稍后更改(虚拟机必须事先停止),所以不用太担心。对我来说,这些是最重要的部分: 中央处理器, 内存和 显示屏/图形处理器.
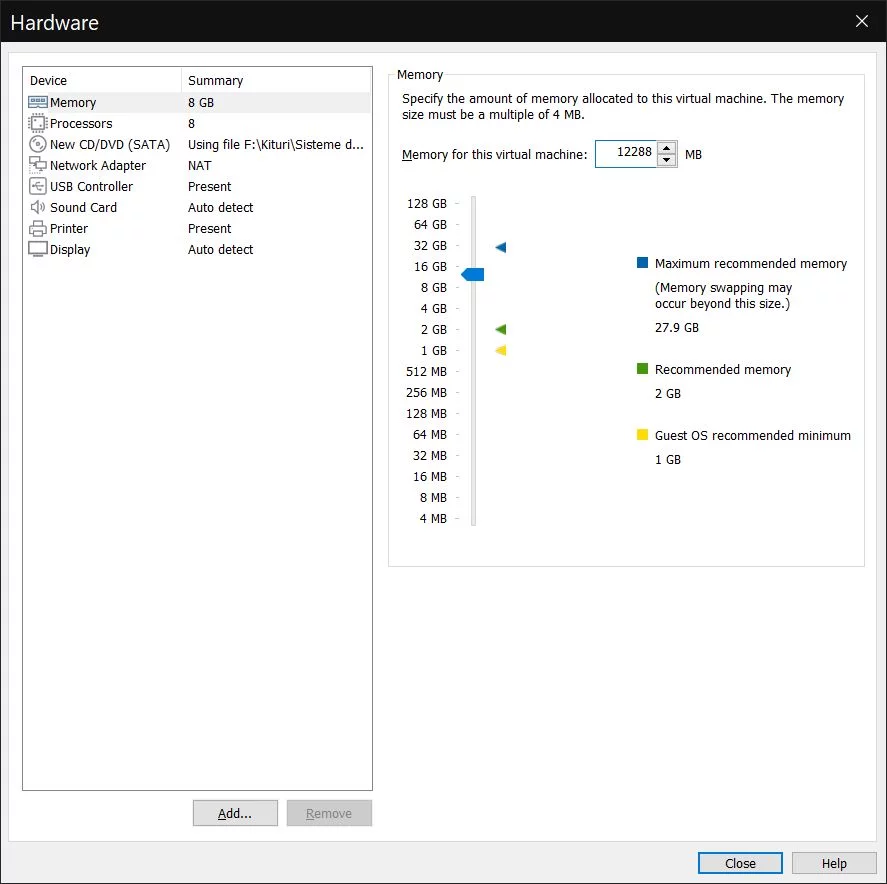
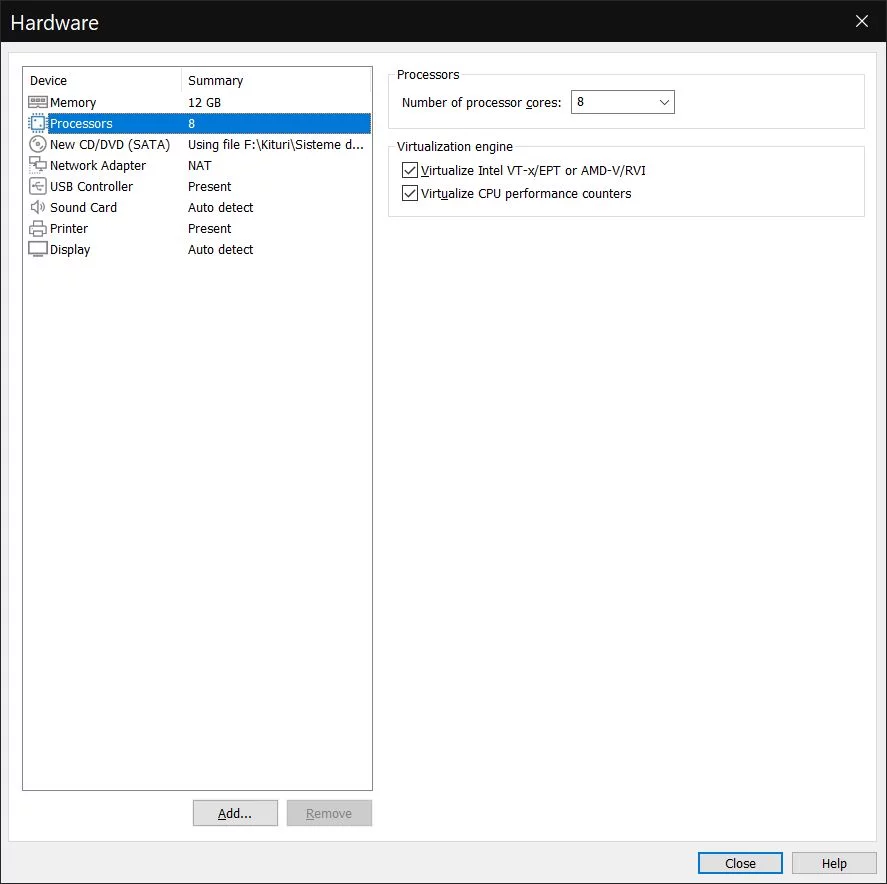
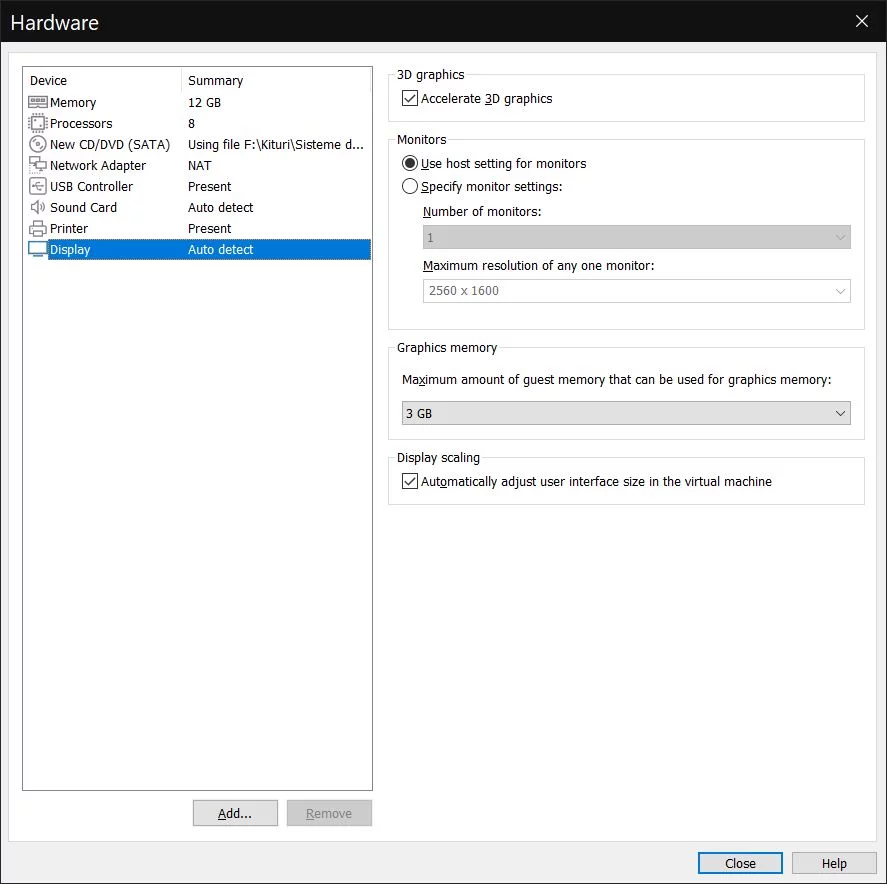
上面是我为一个功能强大的虚拟机所做的常规设置。您需要根据自己的硬件能力进行调整。
8.虚拟机将显示在 VMware Player 的主屏幕上。有两个按钮可以 播放虚拟机这基本上意味着启动新电脑,就像按下电脑机箱上的启动按钮一样。
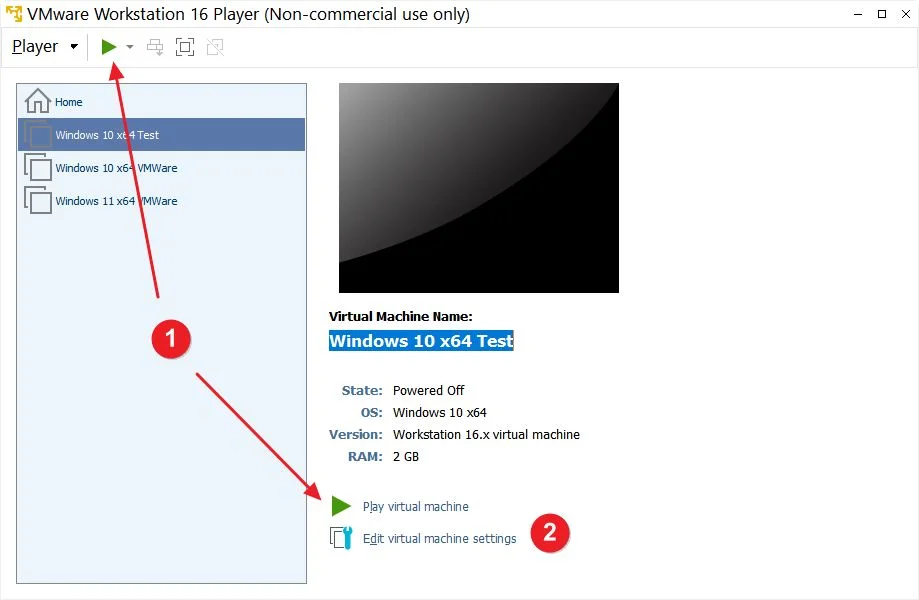
注意事项:如果在步骤 2 中没有选择光盘/ISO 映像来安装客户操作系统,现在就可以选择了。点击 编辑虚拟机设置 并导航至 CD/DVD (SATA) 并选择物理驱动器或 ISO 映像文件。
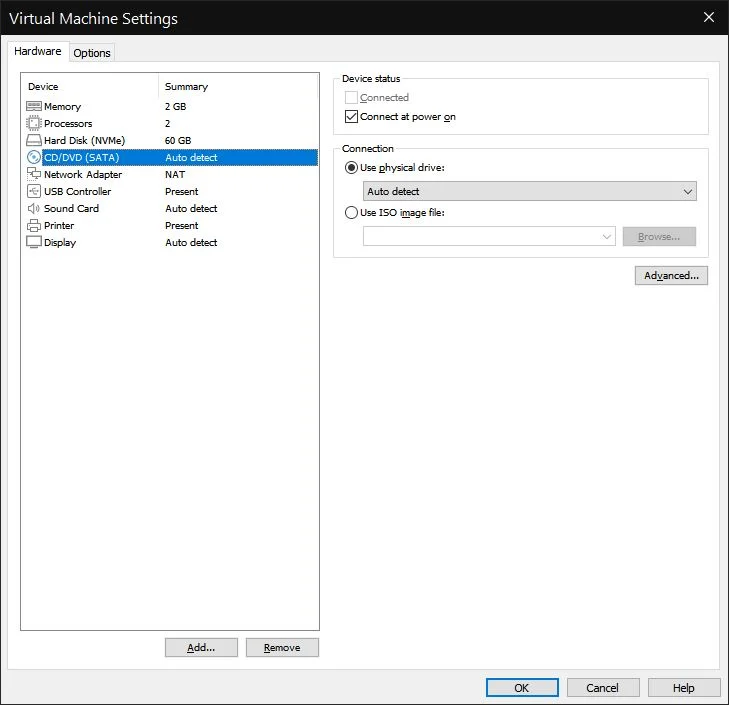
9.如果在没有磁盘安装镜像的情况下播放机器,会出现以下错误。关闭机器,如上所述选择磁盘,然后再次播放虚拟机。
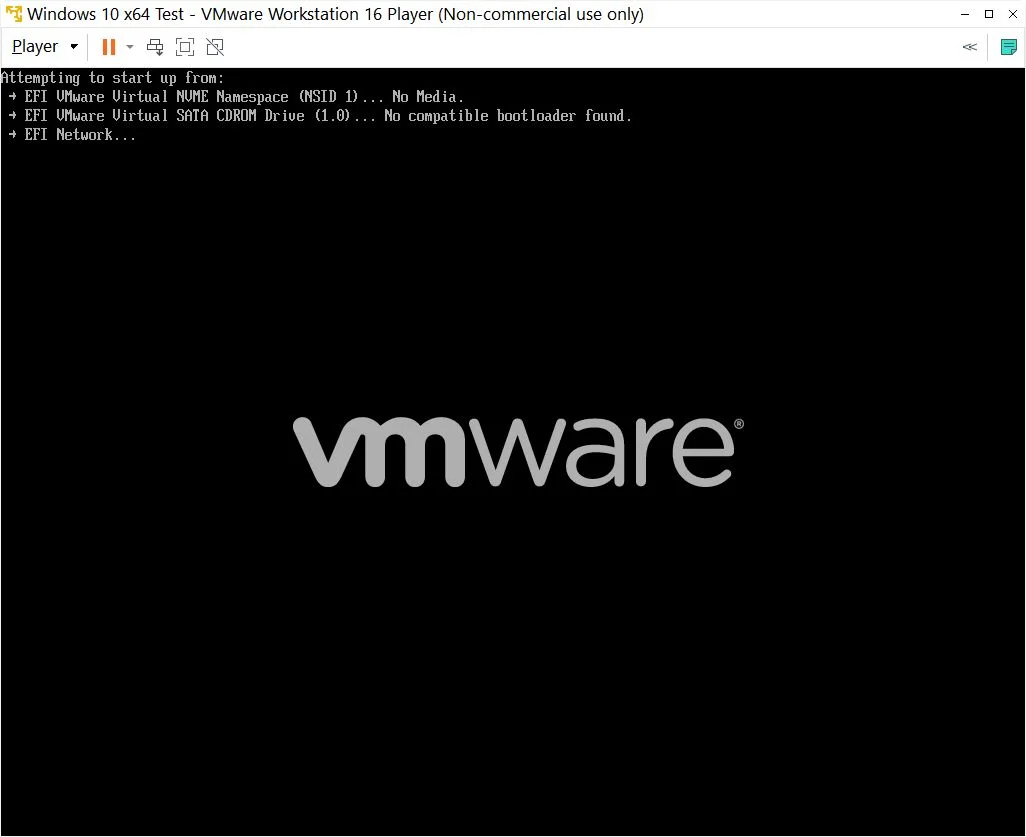
8.现在你应该会收到提示,要求你 下载 VMware Tools.它们会自动下载,但您也可以从 VMware 网站.
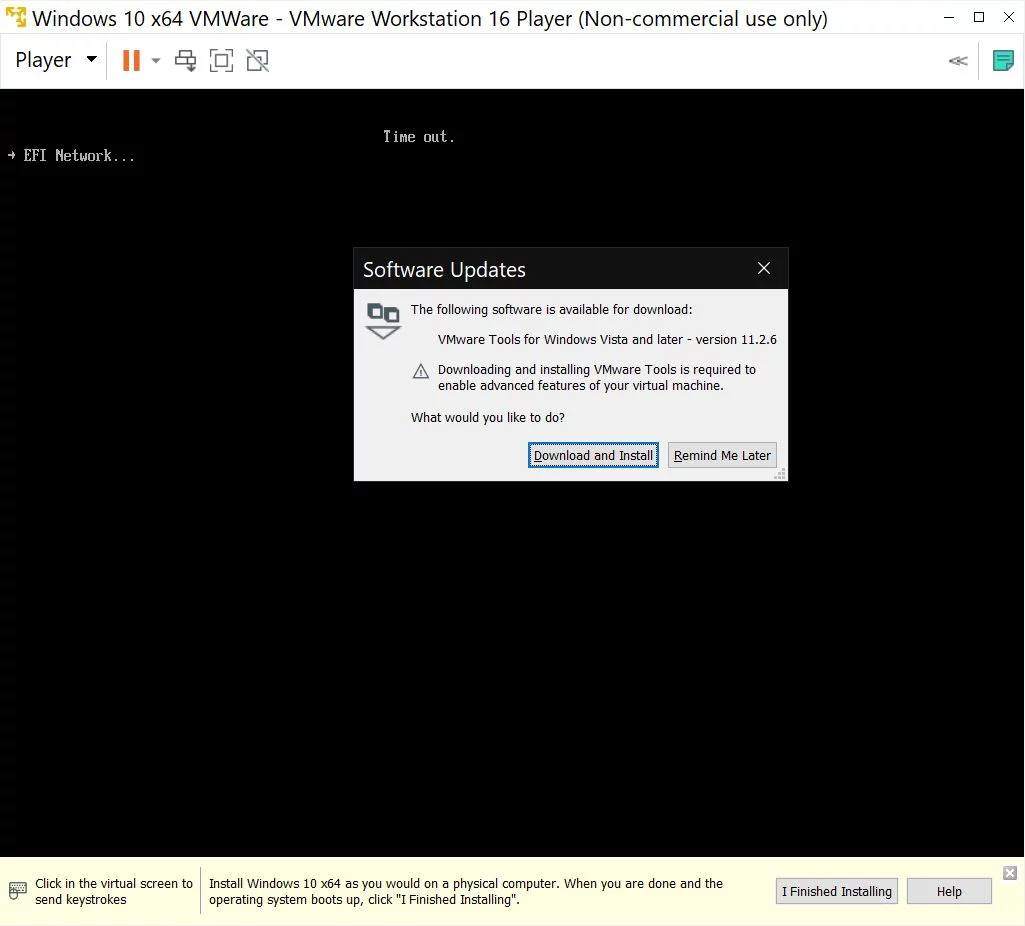
我的建议是下载并安装它们。此提示将为 VMware Workstation Player 安装 VMware 工具。本文还有一章介绍如何在虚拟机中安装这些工具。
这有点令人困惑,但请记住你现在有两台电脑:物理 PC 和虚拟机。它们就像两台独立的电脑。
9.虚拟机现在将启动,并显示 VMware 启动管理器 屏幕。选择 SATA 光驱.VMware 将在此处自动加载之前选择的 ISO 映像。

虚拟机将启动客户操作系统的安装程序。这一过程因操作系统而异,不在本文讨论范围之内。
如果你想了解如何在 VMware 虚拟机中安装 Windows 10,我们有 专为此而设的指南 加一个 虚拟机中的 Windows 11.我们还 覆盖的 Windows 沙盒 作为安全测试程序的快速替代方案。
如何安装 VMware 工具:可选但推荐的步骤
如果你想提高虚拟机播放器的性能,那么你需要安装 VMware Tools,这是一个安装在虚拟机内部的免费软件插件。详细信息 请访问 VMware 网站.
如何安装
- 在运行中虚拟机的 VMware 顶部菜单中,转到 球员 - 管理 - 安装 VMware 工具.
- VMware Tools 映像将加载到虚拟机的虚拟 CD ROM 驱动器中。运行 setup64.exe 从虚拟机内部开始安装。
- 最后一步,如果没有自定义需求,请选择 "典型 "作为设置类型。
- 重启虚拟机以启用 VMware Tools。
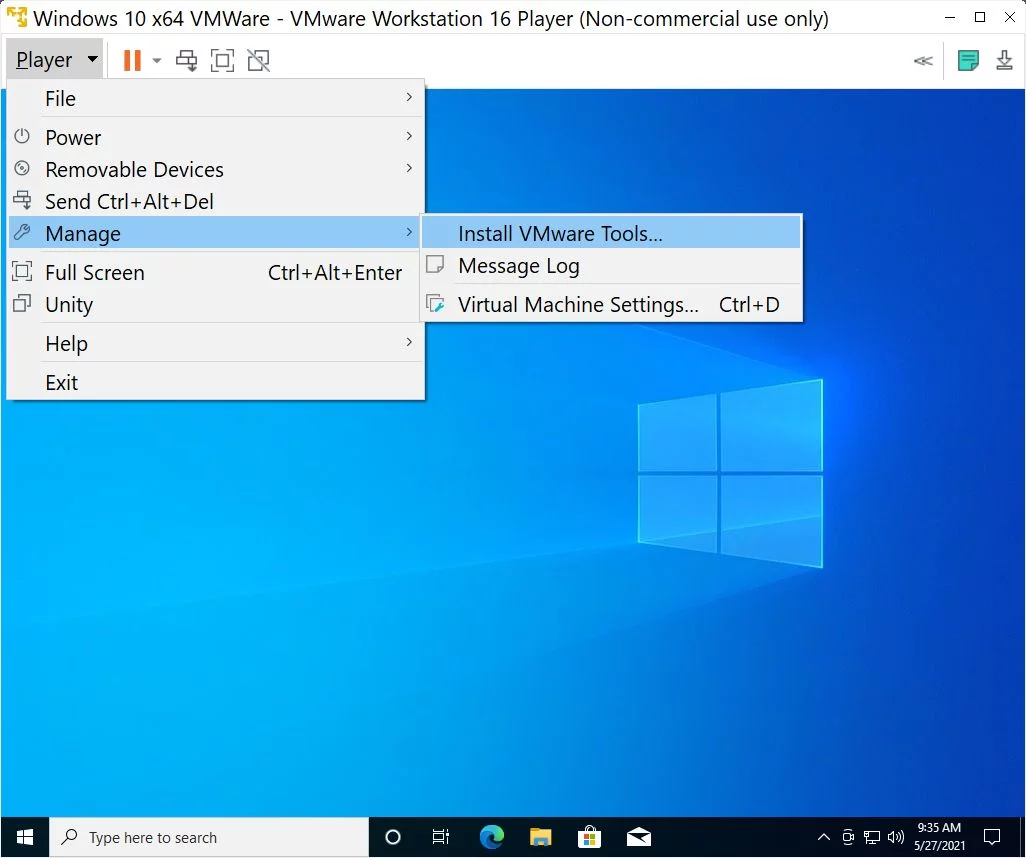
完成这一步后,你可能会觉得虚拟机的响应速度更快,用户界面也更灵敏。虽然没有在电脑裸机上原生安装那么快,但对于大多数用途来说已经足够了。
我正计划为 Oracle VirtualBox 和 Hyper-V 等其他虚拟机管理程序编写一系列类似的教程,但也欢迎大家提出建议。如果你有让这些文章更有趣、更有用的想法,请告诉我。希望您今天能有所收获。