- Ecco una guida rapida su come mettere in pausa gli aggiornamenti in Windows 11.
- Le cose sono migliorate negli anni passati, ma gli aggiornamenti possono ancora avvenire nel momento peggiore.
- L'incubo di Windows Updates è destinato a continuare con Windows 11.
Il sistema di aggiornamenti di Windows 10 era pessimo. È ancora pessimo, ma almeno non resetta il sistema quando vuole, soprattutto quando stai facendo qualcosa al computer.
Scarica e installa gli aggiornamenti in background mentre lavori, rallentando il sistema, ma almeno non si riavvia automaticamente. Potrebbe disturbarti con una notifica, che puoi ignorare per giorni se non hai voglia di chiudere tutte le app aperte.
Non è cambiato molto in Windows 11, ma questo è anche un bene perché mantieni comunque un certo controllo sul funzionamento degli aggiornamenti. Ecco come mettere in pausa e controllare gli aggiornamenti in Windows 11.
Vuoi fare qualcosa di più drastico? Impara come disattivare gli aggiornamenti automatici di Windows.
CONTENUTI
Come sospendere temporaneamente gli aggiornamenti in Windows 11
1. Aprire il sito Menu iniziale e digitare Impostazioni per aprire l'applicazione Impostazioni.
2. Vai a Aggiornamento di Windows nel menu a sinistra. È l'ultima opzione.
3. Premi il tasto Pausa per 1 settimana pulsante. AggiornamentoNelle ultime versioni di Windows puoi scegliere di sospendere gli aggiornamenti per un massimo di cinque settimane, con incrementi di una settimana.
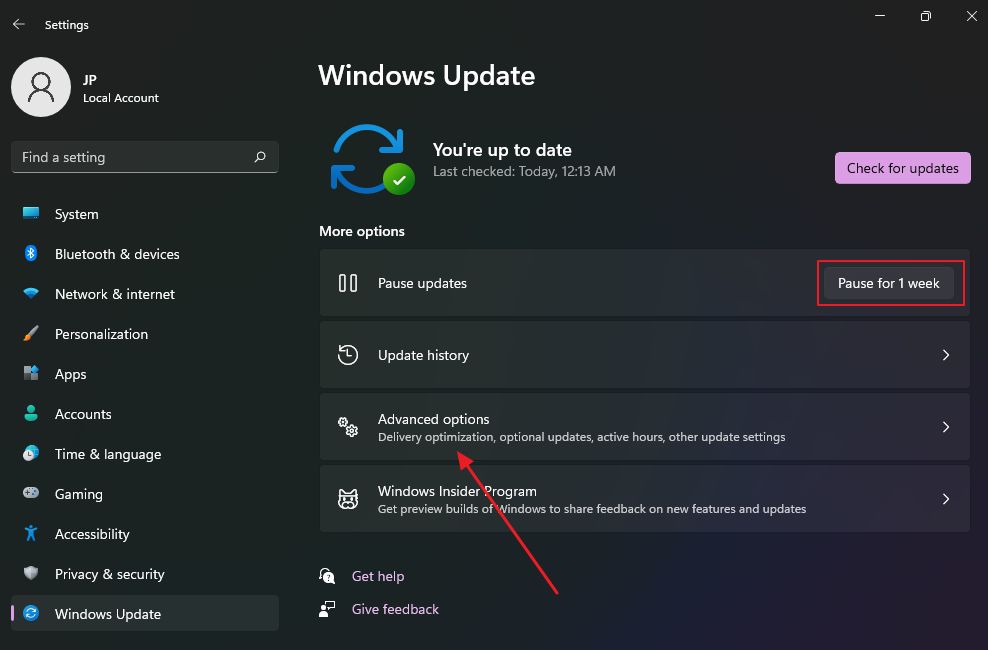
4. Se lo desideri, puoi controllare alcune impostazioni aggiuntive. Clicca su Opzioni avanzate.
a) Assicurati che Aggiornami è deselezionato. Questo impedirà al sistema di riavviarsi automaticamente.
b) Seleziona la casella Avvisami quando è necessario un riavvio per terminare l'aggiornamento. In questo modo saprai quando è necessario riavviare il computer. Personalmente lo trovo utile e mi aiuta a pianificare un riavvio.
c) Modifica le ore di attività in un intervallo giornaliero più ampio, se non vuoi che Windows faccia le sue cose in background mentre stai facendo qualcosa di importante.
d) Controlla il Aggiornamenti opzionali per vedere se c'è qualcosa che deve essere installato subito, in particolare i driver più recenti.
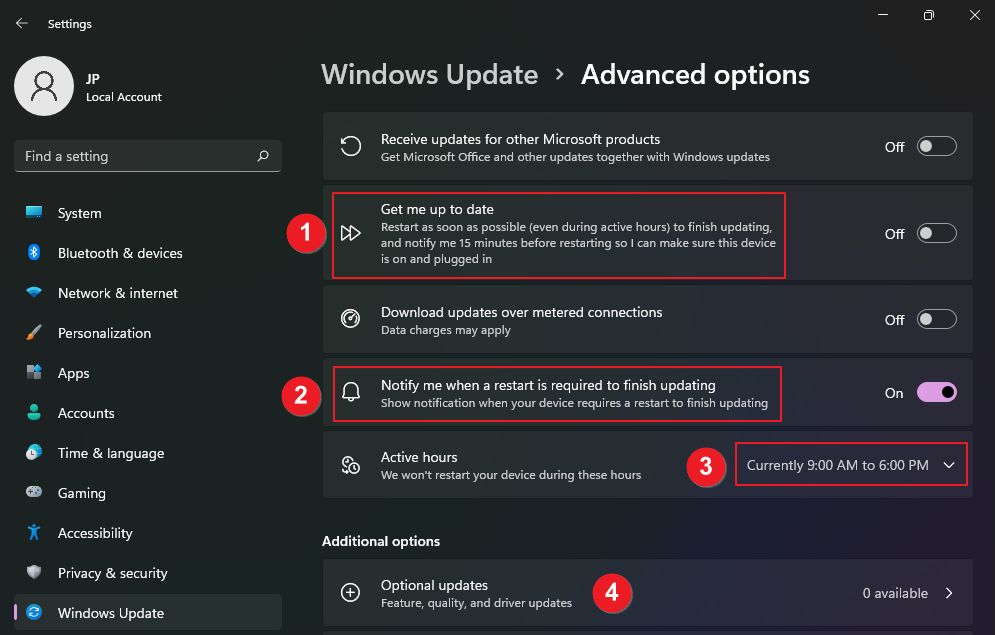
Nota: In Windows 10, nella sezione del menu Opzioni avanzate, c'era la possibilità di sospendere gli aggiornamenti per un massimo di 35 giorni.
Come riprendere gli aggiornamenti in Windows 11
Riprendere gli aggiornamenti è altrettanto semplice. Torna a Impostazioni - Aggiornamento di Windows e vedrai un'icona di pausa in alto.
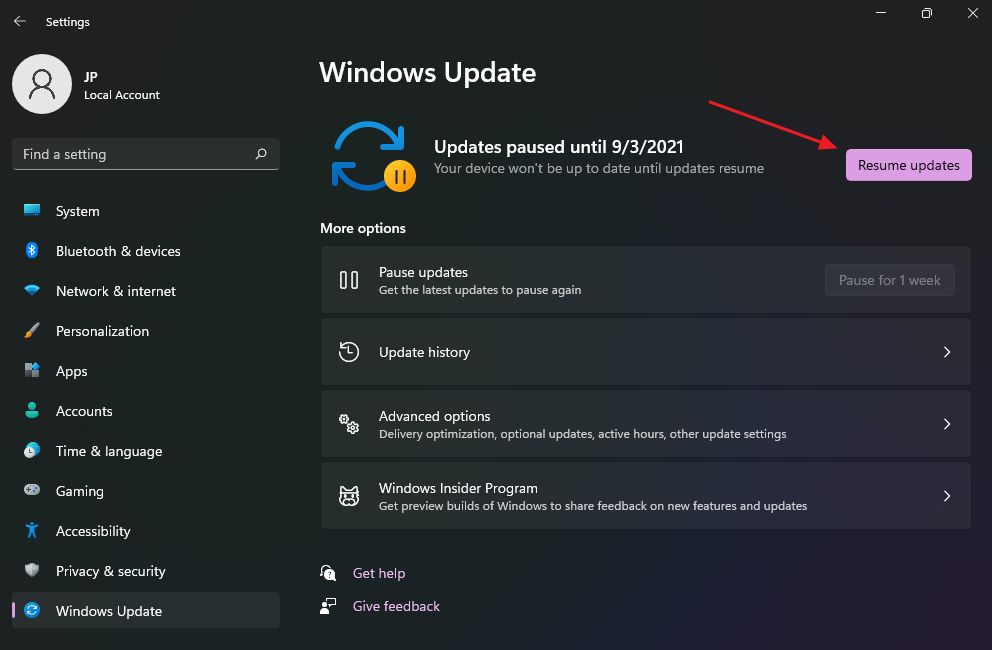
Accanto ad esso, c'è un Aggiornamenti sul curriculum pulsante. Premilo per riportare gli aggiornamenti alla normalità. Questo è tutto.
Leggi anche: impara come disabilitare gli aggiornamenti automatici dei driver da parte di Windows Update, come disinstallare gli aggiornamenti minori di Windows.







