- Here’s a quick guide on how to pause updates in Windows 11.
- Things have gotten better in past years, but updates can still happen at the worst possible time.
- The Windows Updates nightmare is set to continue with Windows 11.
The Updates system in Windows 10 was bad. It’s still bad, but at least it doesn’t reset your system when it pleases, especially when you’re doing something on your computer.
It does download and installs updates in the background when you work, slowing down your system, but at least it doesn’t restart automatically. It may bug you with a notification, which you can ignore for days if you don’t feel like closing every open app.
Not much has changed in Windows 11, but that’s also a good thing because you still retain some control over how updates work. Here’s how you can pause and control updates in Windows 11.
Want to do something more drastic? Learn how to disable automatic Windows Updates.
How To Pause Updates Temporarily in Windows 11
1. Open the Start Menu and type Settings to open the Settings app.
2. Go to Windows Update on the left-hand side menu. It’s the last option.
3. Hit the Pause for 1 week button. Update: in recent builds of Windows you can select to pause updates for up to five weeks, in one-week increments.
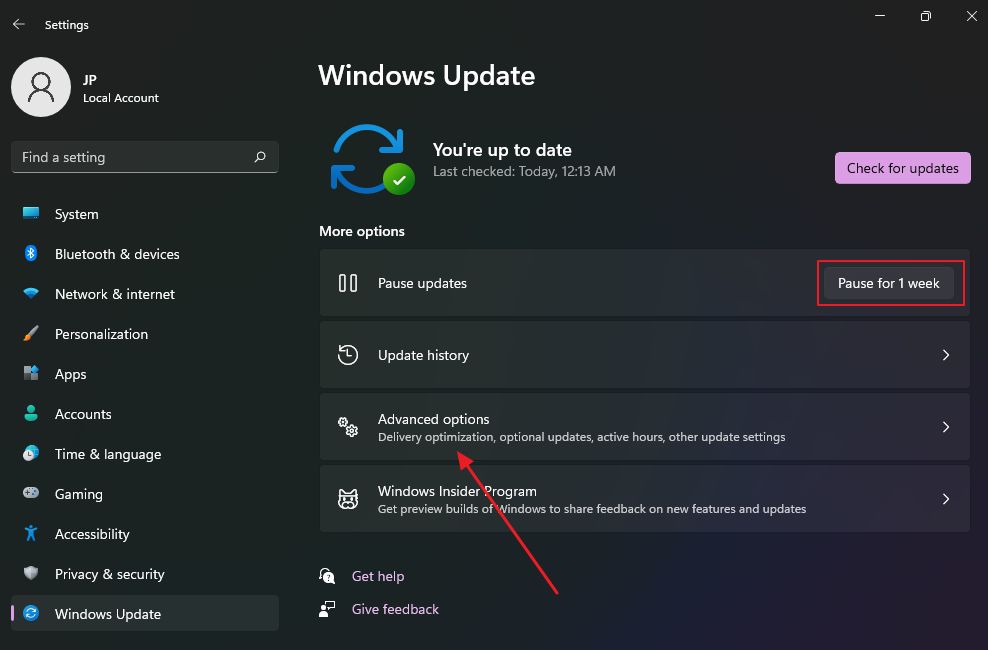
4. Optionally you can check a few additional settings if you’re there. Click on Advanced options.
a) Make sure Get me up to date is unchecked. This will prevent the system from restarting automatically.
b) Check the box Notify me when a restart is required to finish updating. This way you’ll know when a restart of the computer is required. I personally find it useful and helps me plan a restart.
c) Modify Active hours to a wider daily interval, if you don’t want Windows to do its thing in the background when you’re doing something important.
d) Check the Optional updates list to see if there’s something that should be installed right away, especially the latest drivers.
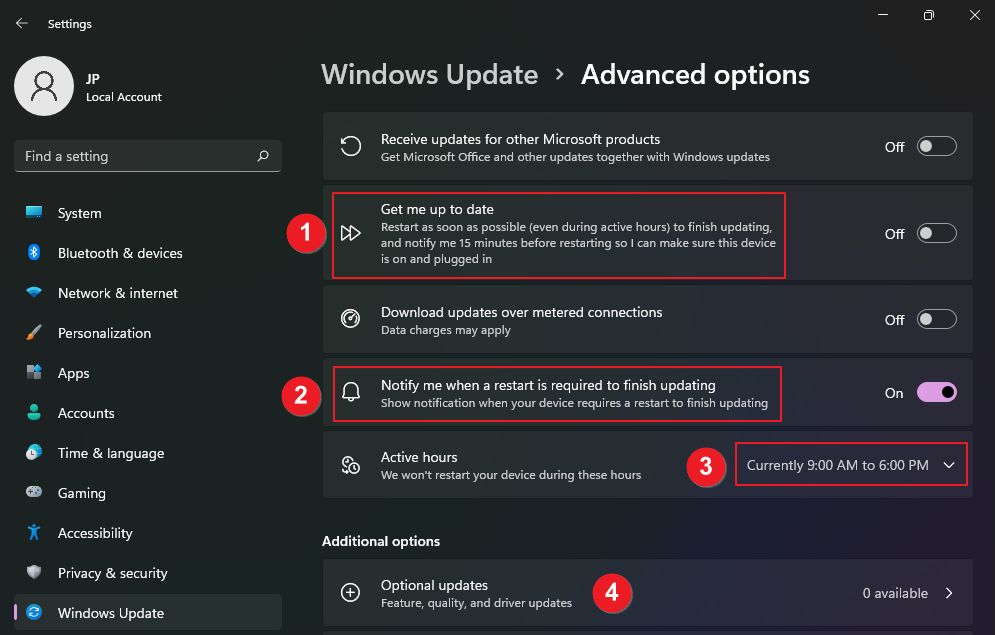
Note: In Windows 10 in the Advanced options menu section there was the option to pause updates for up to 35 days.
How To Resume Updates in Windows 11
Resuming updates is just as straightforward. Head back to Settings – Windows Update and you’ll see a pause icon on top.
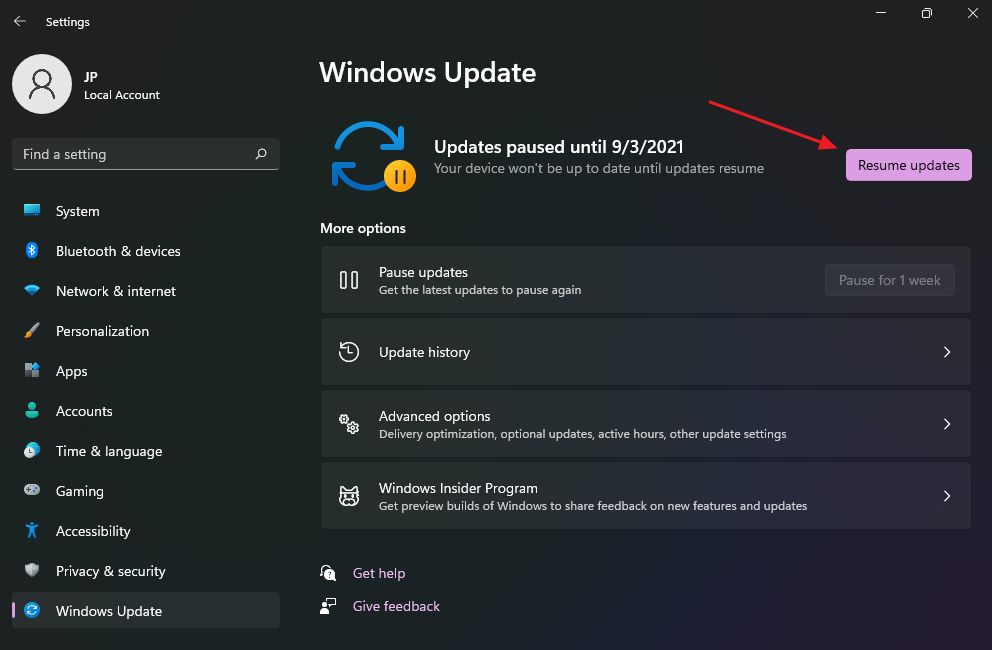
Next to it, there’s a Resume updates button. Press it to return updates to normal. That’s it.
Also read: learn how to disable automatic driver updates by Windows Update, how to uninstall minor Windows Updates.







