- Folge dieser Anleitung, um die Taskleiste in Windows 11 automatisch auszublenden.
- Die neue Taskleiste in Windows 11 ist wahrscheinlich eine der größten Änderungen.
- Zum Glück kannst du die Taskleiste immer noch automatisch ausblenden, um ein bisschen Platz auf dem Bildschirm zu gewinnen.
Um die Windows 11 Taskleiste automatisch auszublenden, wenn sie nicht benutzt wird, wähle die entsprechende Option in Einstellungen > Taskleiste > Verhalten der Taskleiste.
Wenn du Windows 11 aufmerksam beobachtest, ist dir vielleicht aufgefallen, dass die neue Taskleiste ein bisschen größer ist als die von Windows 10 - nicht viel, aber genug, um diejenigen zu beunruhigen, die kleinere Bildschirme haben.
Ich finde diese Änderung gut, denn ich mag keine überfüllten Benutzeroberflächen. Wenn du zu den Gegnern gehörst, kannst du immer noch festlegen, dass die Taskleiste automatisch ausgeblendet wird, wenn du sie nicht brauchst.
Die Taskleiste in den Windows-Einstellungen automatisch ausblenden
1. Klicke mit der rechten Maustaste auf einen freien Bereich in der Taskleiste, um die Einstellungen der Taskleiste.
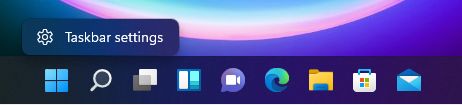
2. Scrolle in dem sich öffnenden Personalisierungsfenster, bis du Folgendes siehst Taskleiste. Klicke darauf.
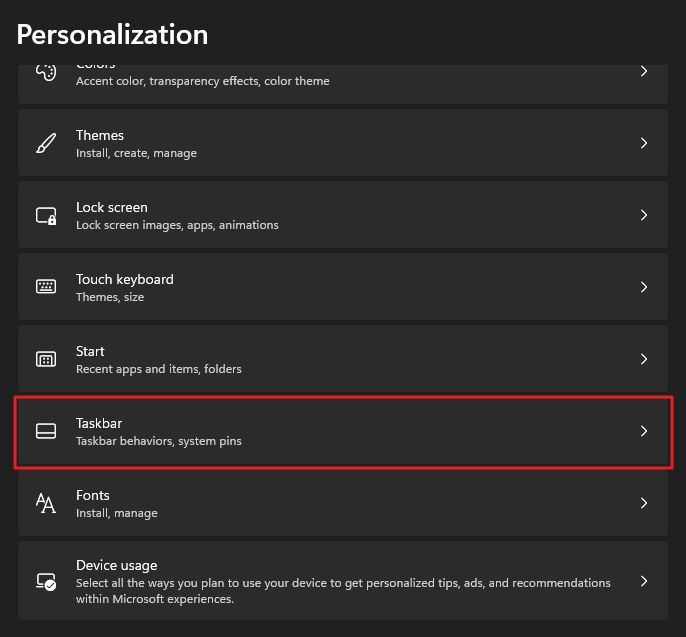
3. Scrolle ein weiteres Mal, bis du zu Verhalten der Taskleiste.
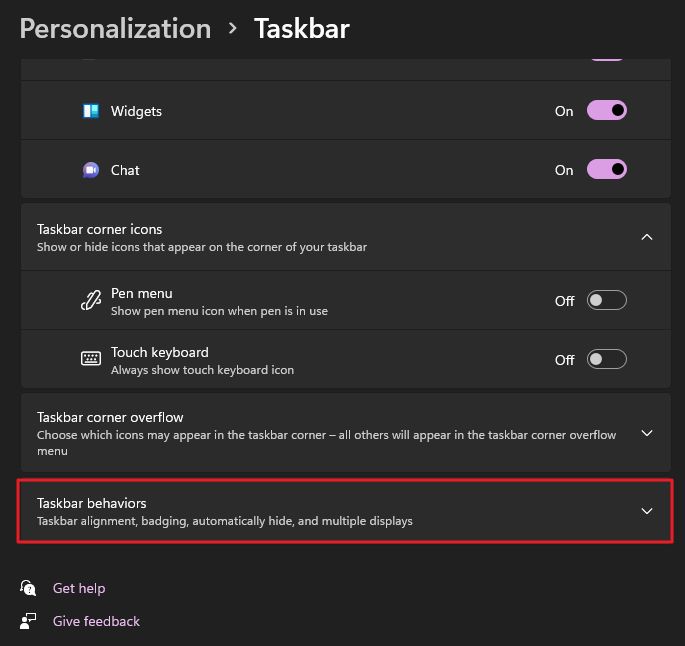
4. Unter Ausrichtung der Taskleiste gibt es ein Kontrollkästchen namens Automatisches Ausblenden der Taskleiste. Sobald das Häkchen gesetzt ist, verschwindet die Taskleiste vom unteren Rand des Bildschirms.
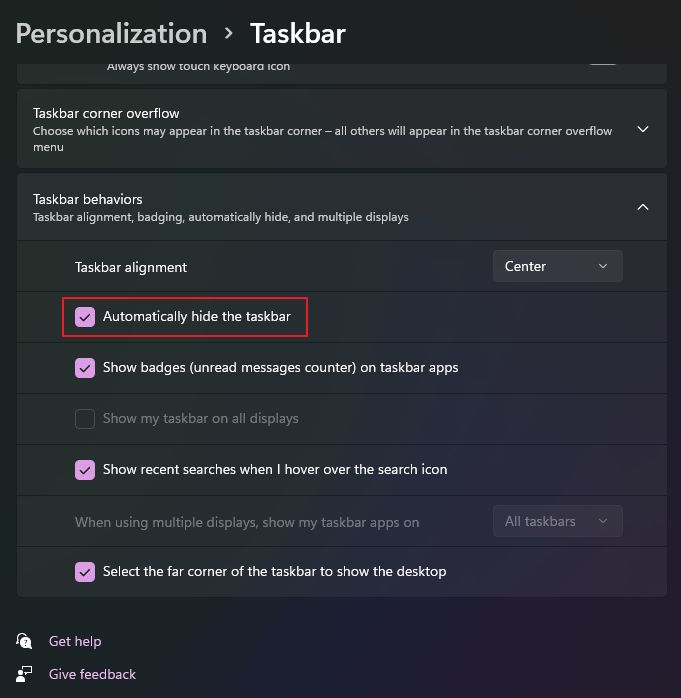
Eine sehr kleine Linie lässt dich wissen, dass dort etwas auf deine Eingabe wartet.
Wenn du mit dem Mauszeiger über den normalen Bereich der Taskleiste fährst, wird sie wieder eingeblendet, genau wie in Windows 10.
Hier hat sich nichts geändert, aber die Einstellung, die dieses Verhalten aktiviert oder deaktiviert, wurde an diesen neuen Ort in der Einstellungen-App verschoben (Personalisierung - Taskleiste - Taskleistenverhalten).
Willst du die Taskleiste in Windows wieder einblenden? Wenn du diese Einstellung wieder rückgängig machen willst, gehe einfach zurück zum gleichen Sport und entferne das Häkchen bei Automatisches Ausblenden der Taskleiste Kontrollkästchen.
Das war's. Du solltest jetzt wieder die gewohnte Taskleiste auf dem Bildschirm haben.







