- Wusstest du, dass du die Leistung von Windows verbessern kannst, indem du die Anzahl der automatisch startenden Prozesse reduzierst?
- Das Debloating von Windows verbessert die Leistung und bietet langfristig auch einen besseren Schutz der Privatsphäre.
- Erfahre, wie du mit dem Ultimate Windows Utility von Christ Titus Tech Windows wieder zum Laufen bringst, wenn es vor langer Zeit installiert wurde, ohne es neu zu installieren.
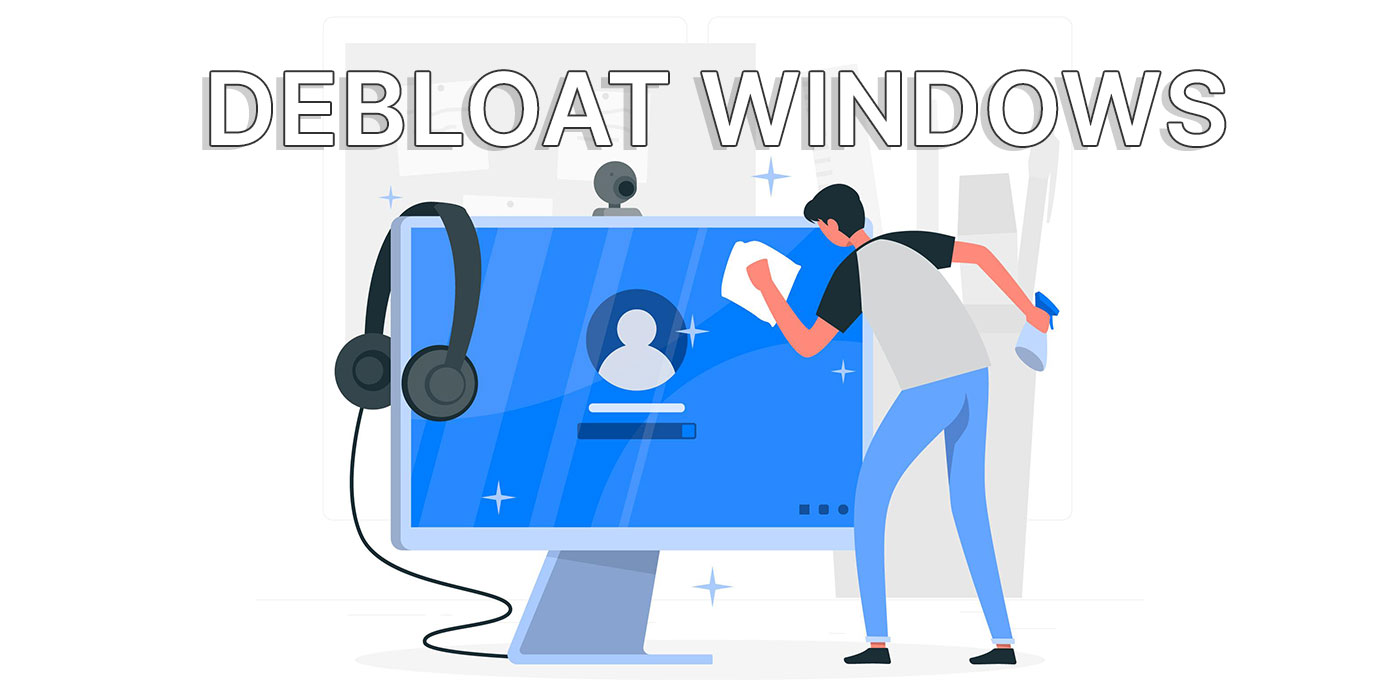
Ich mag Windows 11. Ich möchte nicht zu Windows 10 zurückkehren. Trotzdem gefällt mir die Richtung nicht, in die sich Windows entwickelt.
Es ist zu aufgebläht, voll mit Dingen, die ich nie benutzen werde, es ist jetzt Cloud-orientiert und, um das Sahnehäubchen aufzusetzen: Der Mangel an Privatsphäre ist auch ein ernstes Problem für mich.
Diese Probleme können bis zu einem gewissen Punkt behoben werden, aber die Lösungen sind nicht wirklich etwas für Anfänger. Du brauchst einige Fähigkeiten und ein Verständnis dafür, was diese Tools für deine Windows-Installation tun.
Deshalb habe ich beschlossen, einen kurzen Leitfaden zu erstellen Debloating von Windows auf einem Rechner, auf dem das gleiche Betriebssystem schon eine Weile läuft. Ich zeige dir, was ich auf meinem Windows 11-Desktop mache, auf dem das Betriebssystem seit etwa eineinhalb Jahren läuft.
Wichtiger Haftungsausschluss: Ich kann es nicht oft genug betonen: Diese Bedienung ist nicht risikofrei. Du kannst deine Windows-Installation kaputt machen oder ernsthaft verkrüppeln, wenn du zu viele Optionen auswählst. Mache immer ein vollständiges System-Backup (verwende unser Windows Backup Anleitungen dafür).
Das Ziel dieses Debloating-Leitfadens ist es nicht, Windows von Funktionen zu befreien. Ich möchte keine weitere Tiny11 ISO-Image die du für eine saubere Installation von Windows verwenden kannst.
Ich möchte nur meine bestehende Windows-Installation vereinfachen und gleichzeitig den Datenschutz verbessern. Ich will nichts neu installieren, und ich nehme an, du auch nicht. Wenn du dasselbe vorhast, ist dieser Leitfaden auch für dich.
INHALT
- 1 Erster Debloat-Schritt, Startobjekte entfernen
- 2 Prüfen, wie viele Prozesse in Windows ausgeführt werden
- 3 Debloat für Windows 11 mit Chris Titus Tech Windows Toolbox
- 4 Was erwartet dich nach dem Entblättern von Fenstern?
- 5 Wie kann ich eine zerstörte Windows-Installation wiederherstellen?
- 6 Weitere Optimierungen der Datenschutzeinstellungen mit O&O ShutUp
Erster Debloat-Schritt, Startobjekte entfernen
Bevor du mit dem Debloating fortfährst, empfehle ich dir, einen Blick auf die Startobjekte zu werfen und alle Apps zu entfernen, die nicht unbedingt zusammen mit Windows gestartet werden müssen.
Dadurch wird die Startzeit des Computers verkürzt und es werden RAM- und CPU-Ressourcen freigesetzt. Du kannst diese Programme bei Bedarf immer manuell starten und sie schließen, wenn du fertig bist.
Mit diesem Leitfaden kannst du Windows-Startelemente prüfen und entfernen. Es funktioniert sowohl für Windows 10 als auch für Windows 11.
Prüfen, wie viele Prozesse in Windows ausgeführt werden
Für einen fairen Vorher-Nachher-Vergleich solltest du unbedingt die Anzahl der Prozesse überprüfen, die in Windows laufen, bevor und nachdem du dein System debloatet hast.
Ein Programm kann einen oder (viele) mehrere Prozesse starten. Dein Computer führt also nicht Hunderte von Anwendungen gleichzeitig aus. Er führt aber eine Menge kleiner Dienste aus. Die meisten von ihnen sind untätig oder verbrauchen nur eine winzige Menge an Ressourcen. Aber sie alle summieren sich. Auf weniger leistungsstarken Systemen kann das zu Leistungsproblemen führen.
Hier erfährst du, wie du die aktuelle Situation der Prozesse überprüfen kannst:
- Starte den Windows Task-Manager (Strg + Umschalt + Esc reichen aus).
- Navigiere zum Menü Leistung auf der linken Seite.
- Wählen Sie die CPU-Registerkarte auf der rechten Seite.
- Überprüfe die untere rechte Zone und identifiziere die Vorgänge Nummer.
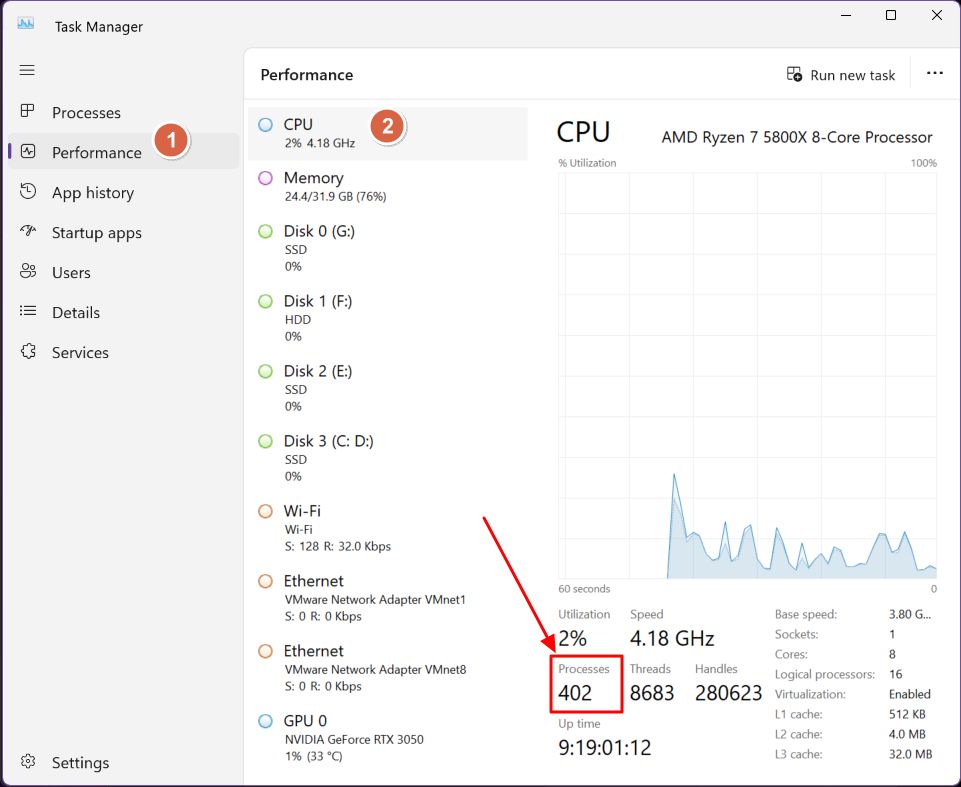
402 Prozesse! Autsch.
Und das mit allen Programmen, die ich normalerweise geöffnet habe. Edge schafft 85 Prozesse mit ein paar Dutzend geöffneten Tabs. Wenn die Programme geschlossen sind, wird diese Zahl wahrscheinlich viel niedriger sein.
Aber so läufst du nicht mit Windows, richtig? Ich habe einen fairen Vergleich versprochen. Also werde ich jetzt den Debloater ausführen und dann erneut prüfen, nachdem ich die gleichen Anwendungen erneut geöffnet habe.
Debloat für Windows 11 mit Chris Titus Tech Windows Toolbox
Für diese Anleitung verwenden wir die PowerShell Windows-Dienstprogramm von Chris Titus. Ich habe die sein YouTube-Kanal seit einer Weile und ich kann ihn für viele praktische Windows-Anleitungen empfehlen. Er scheint ein netter Kerl zu sein, mit dem man einen Bären austragen kann.
Sein Dienstprogramm ist mit Windows 10 und Windows 11 kompatibel. Es muss nichts installiert werden. Das Skript wird auf seiner Website gehostet, so dass du immer die neueste Version verwendest, wenn du das Programm ausführst.
1. Klicke mit der rechten Maustaste auf die Schaltfläche Start und wähle PowerShell (Admin) oder Terminal (Admin) um die Befehlszeilenschnittstelle mit erweiterten Administratorrechten zu starten. Dies ist zwingend erforderlich.
2. Du musst diesen Befehl genau eingeben:
iwr https://christitus.com/win | iexDrücke die Eingabetaste, um sie auszuführen.
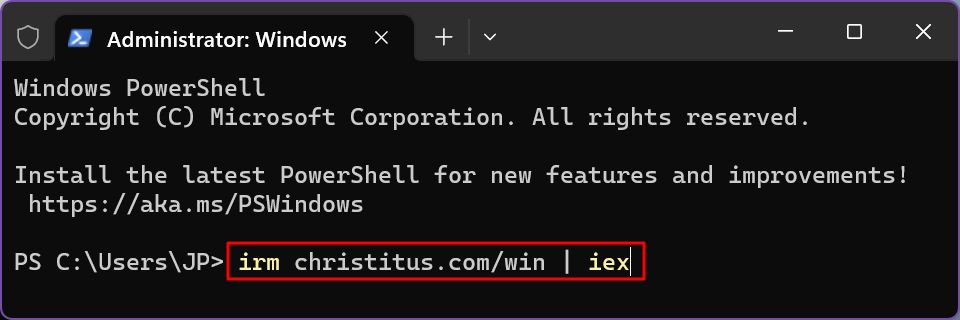
3. Wenn du Chocolatey nicht installiert hast (mehr dazu in einem anderen Artikel), drücke bei diesem Schritt die Taste "n" gefolgt von Enter. Es ist nicht nötig, diesen Paketmanager zu installieren.
Mach auch einen Schritt und genieße die verlorene Fähigkeit der ASCII-Kunst.
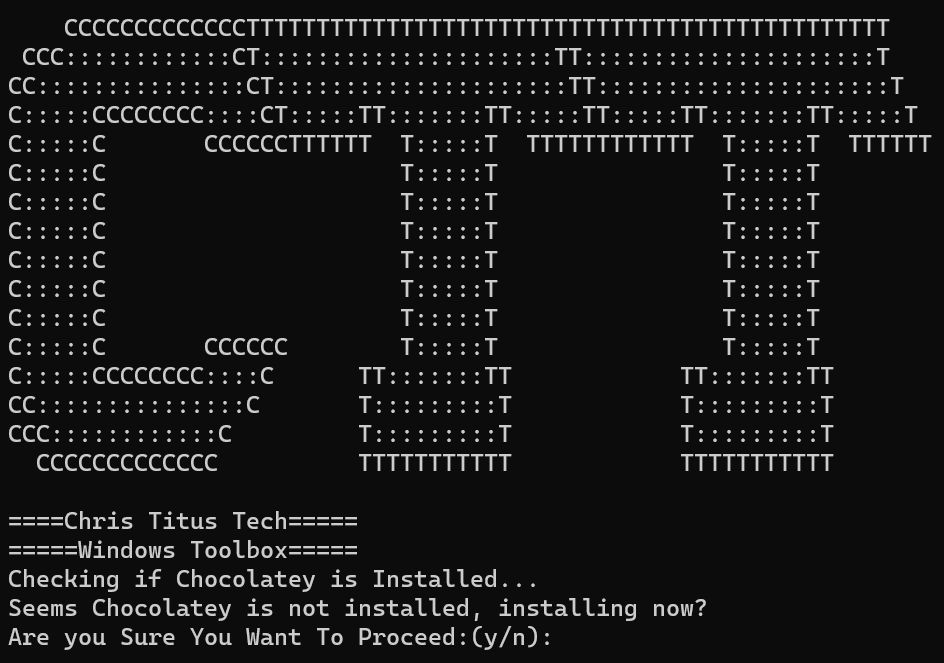
4. Das Fenster des Windows-Dienstprogramms sieht wie folgt aus.
Standardmäßig öffnet es die Registerkarte "Installieren, wo du eine Reihe von Dienstprogrammen installieren kannst. Das funktioniert ähnlich wie Ninite und erfordert keinen Benutzereingriff, sobald du mit der Installation beginnst. Es ist auch möglich, bestehende Installationen zu aktualisieren. Ich werde das auf jeden Fall später ausprobieren.
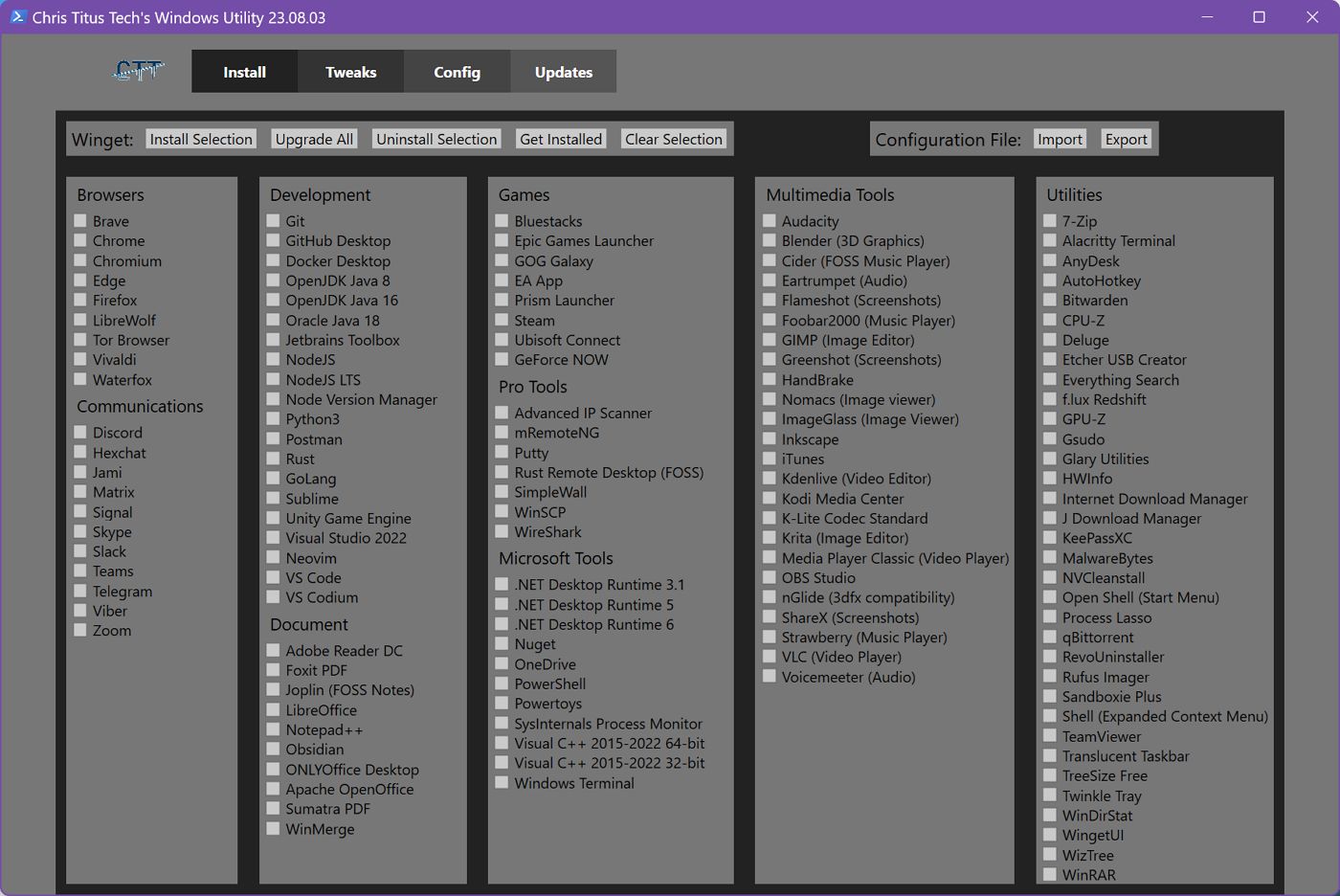
Du musst die Registerkarte Tweaks um fortzufahren.
5. Anstatt herauszufinden, was du aktivieren und was du deaktivieren musst, kannst du die Empfohlene Auswahlen Schaltflächen am oberen Rand. Für ein gutes Maß an Debloating benutze die Laptop oder Desktop Optionen, je nachdem, welches System du verwendest.
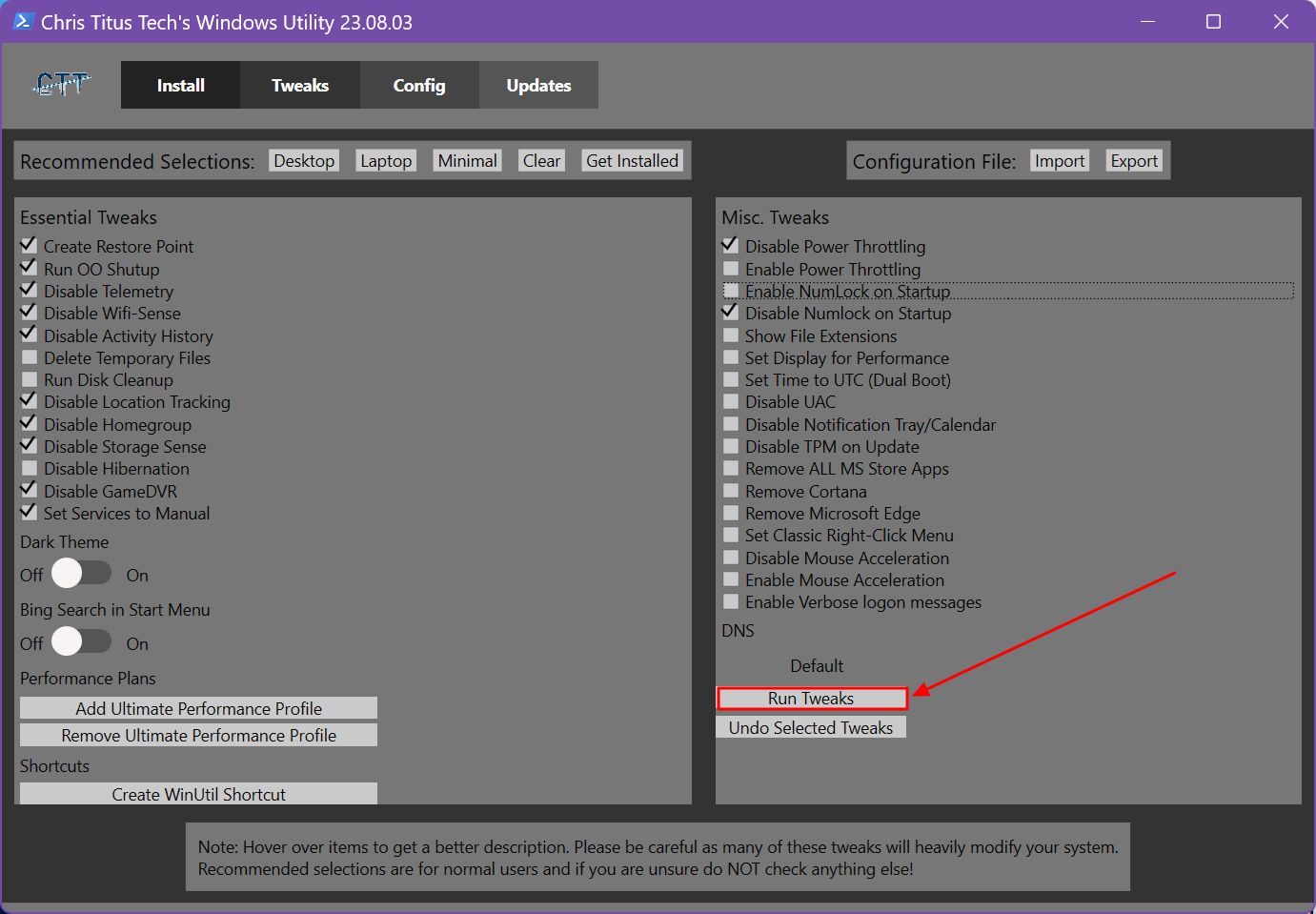
Was ist der Unterschied zwischen Laptop und Desktop? Auf dem Desktop sind der Ruhezustand und die Drosselung der App-Energiezufuhr deaktiviert, während auf dem Laptop die Drosselung der Energiezufuhr aktiviert ist (d. h. die Hintergrundaktivität der App wird reduziert, um die Batterie zu schonen).
Hier sind meine Einstellungen:
- Laptop für meinen ROG-Laptop / Desktop für meinen PC minus "Ruhezustand deaktivieren", weil ich ihn aktiv nutze.
- Die Bing-Suche im Startmenü ist ausgeschaltet.
- Deaktiviere die NumLock-Taste beim Start, weil ich eine kleine Tastatur mit 75%-Layout benutze.
6. Wenn du deine Auswahl getroffen hast, ist es an der Zeit, alles in Gang zu setzen. Dazu klickst du auf das Tweaks ausführen Taste.
7. Es wird einige Augenblicke dauern, bis jede ausgewählte Änderung übernommen wird. Wenn du die Tweaks sind fertig Nachricht, stelle sicher, dass du deinen PC neu startest.
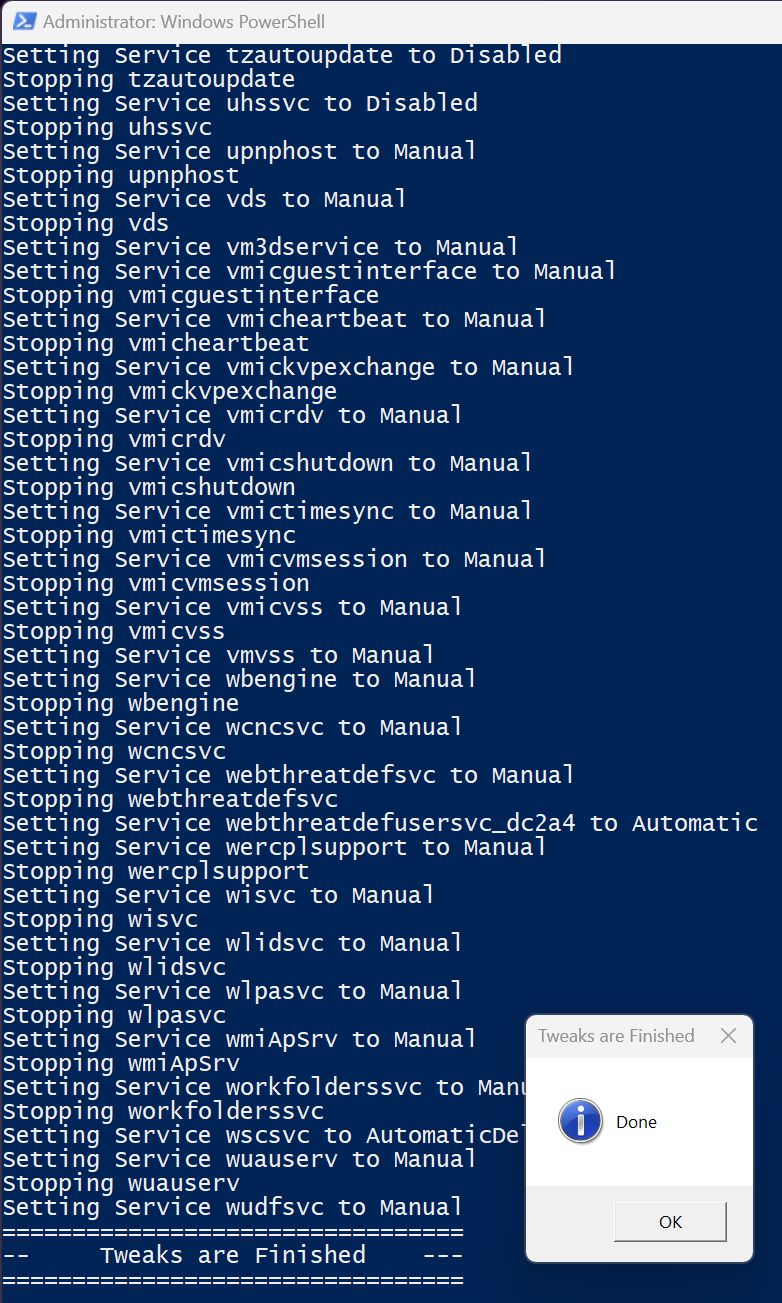
Wenn du dich mutig fühlst, kannst du versuchen, einige der Microsoft-Funktionen wie Cortana, den Windows Store und die bereits installierten Store-Apps sowie den Edge-Browser zu entfernen.
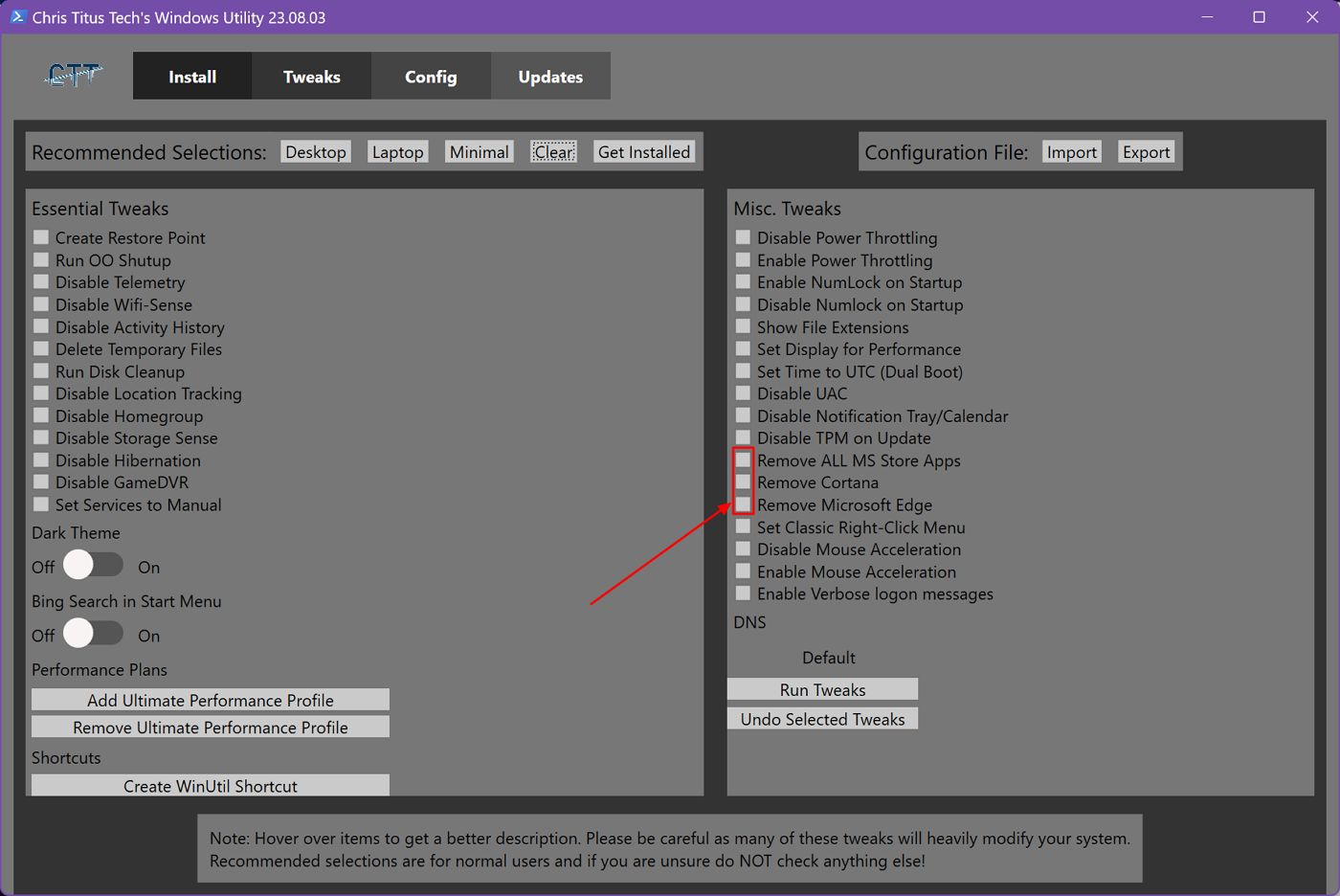
Denke daran, dass du zuerst ein vollständiges System-Backup machen solltest. Wenn du zu viel entfernst, kann das deine Windows-Installation lahmlegen.
Was nützt dir das Debloating, wenn du deine Maschine nicht voll nutzen kannst?
Was erwartet dich nach dem Entblättern von Fenstern?
Nachdem ich Windows heruntergefahren und alle Anwendungen wieder geöffnet habe, laufen nur noch 230 Prozesse.
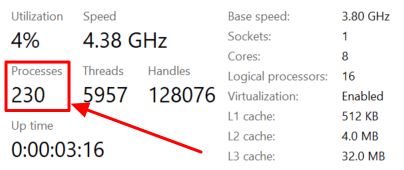
Ich vermute, dass einige der Edge-Tabs schlafen, so dass diese Zahl leicht ansteigen wird. Nach ein paar Stunden bewegte sie sich im Bereich von 270-280. Trotzdem ist das eine schöne Verbesserung.
Ich habe dieselbe Anleitung auf einer frischen Windows 11 VM-Installation ohne installierte Drittanbieter-Apps ausprobiert und die Anzahl der Prozesse ist von 150 auf nur 90 gesunken.
Das ist eine sehr gute Verbesserung, wenn man bedenkt, dass du keine wichtigen Windows-Funktionen entfernst.
Wie kann ich eine zerstörte Windows-Installation wiederherstellen?
Wenn du einmal das Gefühl hast, dass dir die überarbeitete Version von Windows nicht gefällt, kannst du alle Änderungen rückgängig machen. Wenn es dir nicht sofort gefällt, kannst du eine Systemwiederherstellung von dem mit diesem Tool erstellten Wiederherstellungspunkt durchführen.
Wenn dir die Änderungen nicht gefallen, führst du das Windows Toolbox Utility einfach noch einmal aus und verwendest eine zuvor erstellte WinUtil-Verknüpfung (1)wählen Sie die angewendeten Tweaks erneut aus und klicken Sie auf die Schaltfläche Ausgewählte Tweaks rückgängig machen (2).
Du kannst auch Import und Export (3) eine Konfigurationsdatei für den Fall, dass du dieselben Tweaks auf ein anderes System überträgst oder wenn du befürchtest, dass du vergessen hast, welche Tweaks du angewendet hast.
Die Installieren lassen Schaltfläche versucht herauszufinden, welche Einstellungen du bereits vorgenommen hast.
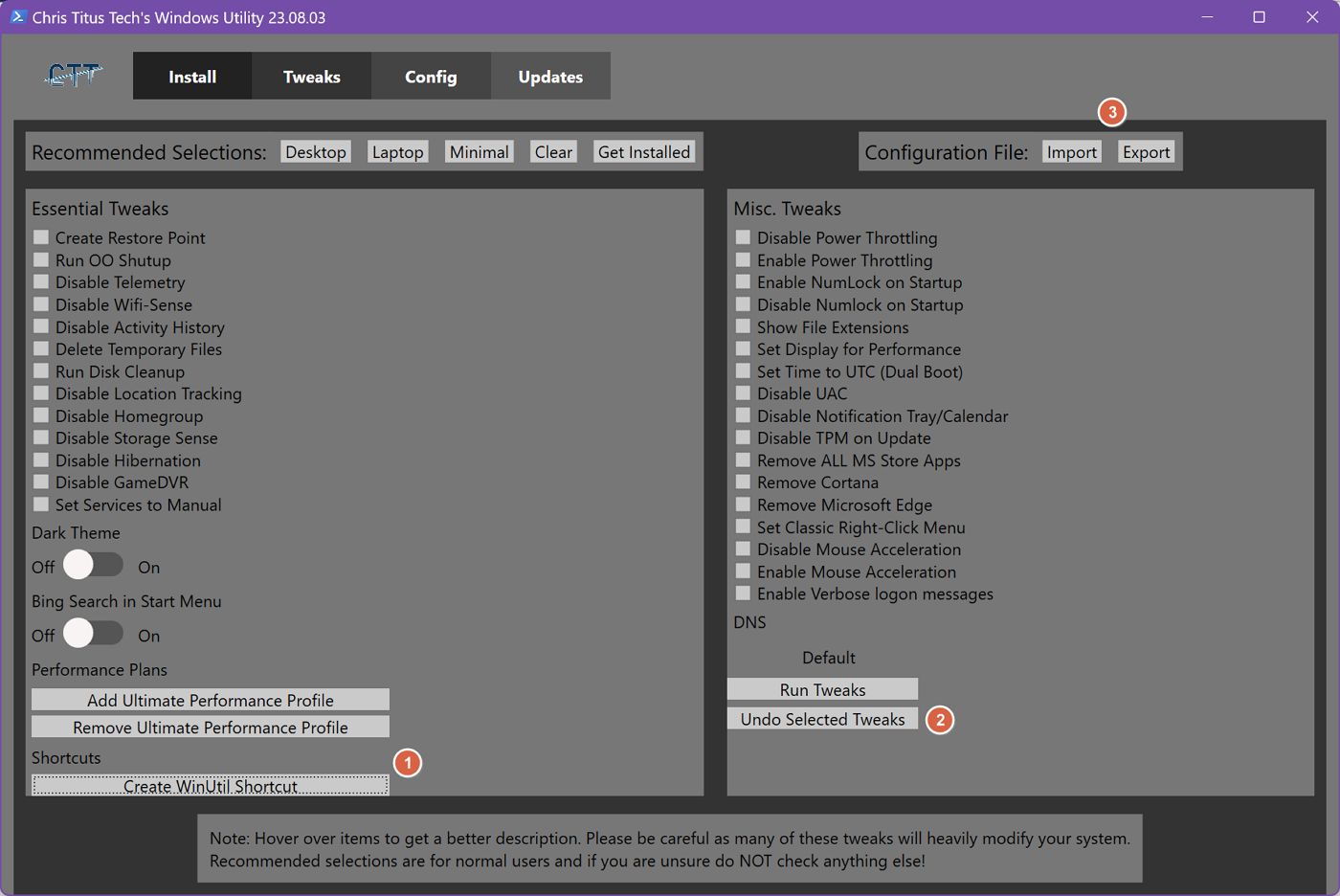
Weitere Optimierungen der Datenschutzeinstellungen mit O&O ShutUp
Wenn du die Option zum Ausführen des O&O ShutUp-Dienstprogramms aktiviert hast, werden einige der Windows-Einstellungen deaktiviert und du kannst sie nicht mehr ändern.
Stattdessen siehst du die Einige dieser Einstellungen werden von deiner Organisation verwaltet. Nachricht.
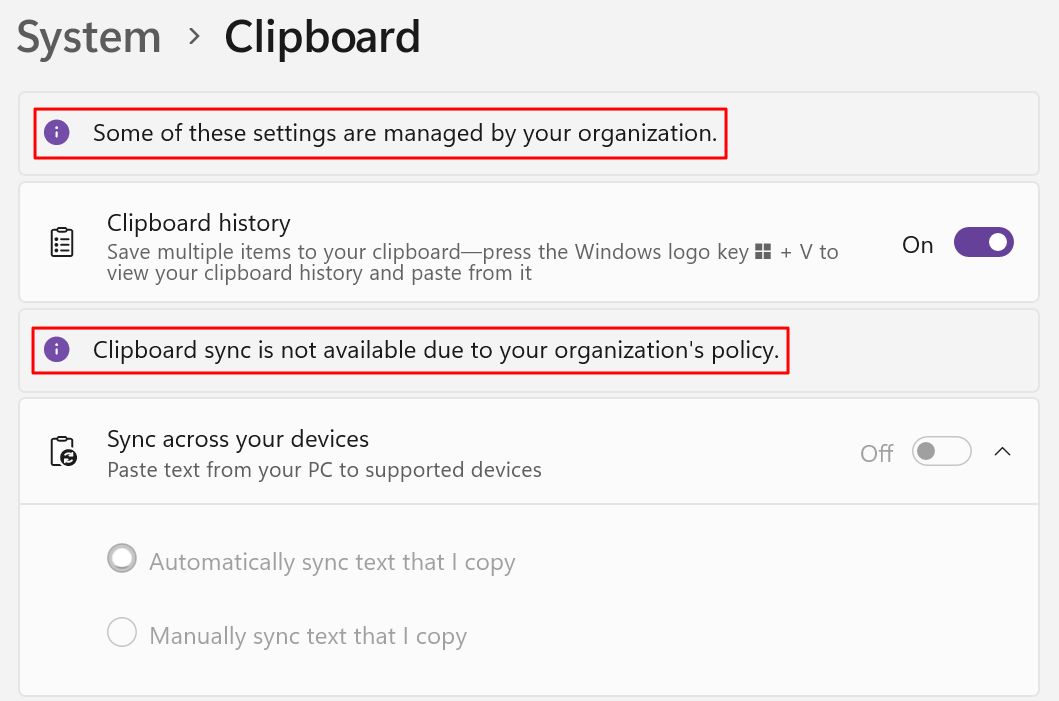
Wenn du dies als störend empfindest, kannst du die Datenschutzoptionen zurücksetzen, indem du das Dienstprogramm von Chris noch einmal ausführst und die Option Ausgewählte Tweaks rückgängig machen.
Tu das nicht, wenn dir deine Privatsphäre wichtig ist. Verwende entweder die Editor für lokale Gruppenrichtlinien um die jeweilige Richtlinie zu identifizieren und sie wieder zurückzudrehen. Oder, und das ist die bessere Option, lade die O&O ShutUp Dienstprogramm um diese Richtlinien über eine vereinfachte Schnittstelle zu kontrollieren.
Auf meinen beiden Systemen, auf denen ich diese Anleitung angewendet habe, habe ich vorerst alles so gelassen, wie es ist. Die Sperrung der Datenschutzfunktion stört mich nur im Edge-Browser, wenn ich anfange, die Adresse einer Website einzugeben, die ich zuvor besucht habe. Dann wird die Adresse nicht mehr automatisch vervollständigt.
Das ist ein kleiner Preis, den du für mehr Privatsphäre zahlen musst.
Wie sieht es bei dir aus? Hast du deinen Windows-PC entmüllt? Welche Dienstprogramme oder Methoden hast du verwendet, um deine Windows-Installation zu säubern? Lass es uns in den Kommentaren wissen.
UpdateWie ich bereits erwähnt habe, sieht das Debloating von Windows und das Stoppen aller datenschutzbezogenen Einstellungen auf dem Papier gut aus, aber einige Funktionen werden komplett deaktiviert, wenn sie von einer dieser Einstellungen abhängen. Das kann für dich in Ordnung sein oder auch nicht.
Deshalb habe ich einen meiner Rechner auf die Standard-Windows-Version (OOB) zurückgesetzt. Ich werde ein Experiment durchführen, um zu sehen, was los ist, und dich wissen lassen, wie ich Windows mit und ohne Datenschutz finde.







