- Ein E-Mail-Alias ist eine E-Mail-Adresse, die auf denselben Posteingang verweist.
- Du kannst in Google Mail unendlich viele Aliase erstellen und sie zum Beispiel zum Filtern von Nachrichten verwenden.
- Erfahre, wie du Aliase in Google Mail erstellen kannst und wie du von einer Alias-E-Mail-Adresse antwortest.
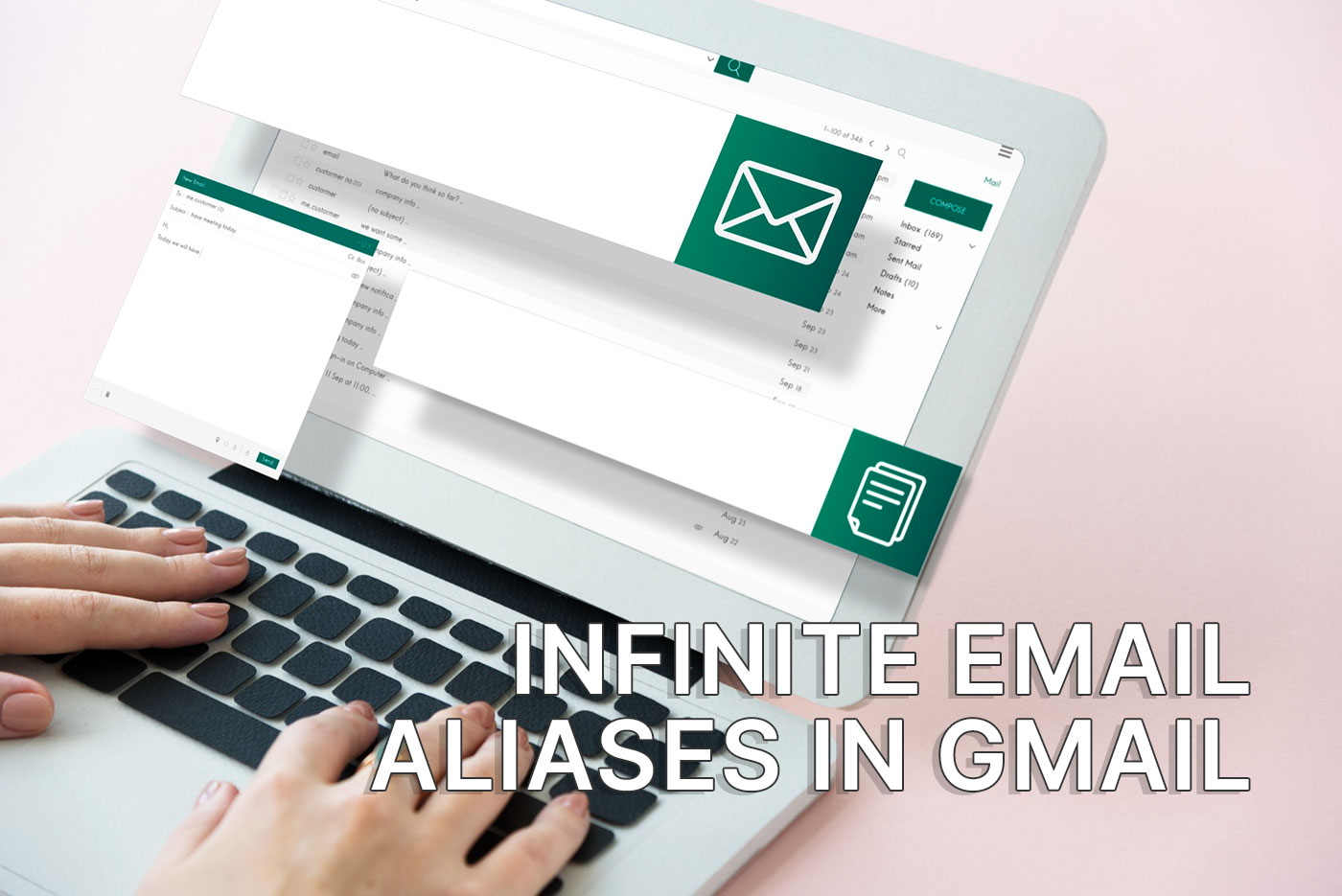
Wenn Ich fing an zu googeln letztes Jahr wusste ich, dass der letzte Google-Dienst, den ich aufgeben würde, Gmail sein würde.
Ich benutze Gmail seit 20 Jahren, seit es 2004 eingeführt wurde, und ich glaube immer noch Gmail ist zweifellos der beste E-Mail-Client. Im Gegensatz zu Outlook ist es nicht nur einfach zu bedienen, sondern bietet auch viele Funktionen und Tricks, die du nirgendwo anders findest. Ich habe sogar eine Ausführlicher Artikel mit Gmail-Hackswenn du es dir ansehen willst.
Eine meiner Lieblingsfunktionen von Google Mail ist so einzigartig und nützlich, dass ich mich immer noch frage, warum sie noch niemand kopiert hat. Sie ist einfach so gut. Und ich werde dir alles darüber erzählen:
INHALT
Unendliche E-Mail-Aliase: der beste Gmail-Trick
Wenn du nicht weißt, was Aliase sind, erkläre ich es dir so gut ich kann.
Ein E-Mail-Alias ist eine E-Mail-Adresse, die auf denselben E-Mail-Posteingang verweist wie die Hauptadresse. Wenn dir jemand eine E-Mail schickt und den Alias zum Empfänger hinzufügt (das TO-Feld), landet die Nachricht im selben Posteingang wie deine Haupt-E-Mail-Adresse.
Das Gleiche gilt, wenn du eine E-Mail versendest und (wenn du die Möglichkeit hast) das Absenderfeld als Alias-E-Mail einstellst. Der Empfänger deiner E-Mail sieht dann deine Alias-E-Mail als Absender-E-Mail.
Aliase sind nichts Neues, aber wie Gmail mit ihnen umgeht, schon.
Gmail hat zwei Arten von E-Mail-Aliasnamen
Wir beginnen mit der Annahme, dass die E-Mail-Adresse deines Gmail-Kontos [email protected]. Dies ist deine Haupt-E-Mail-Adresse, die mit deinem Google Mail-Posteingang verbunden ist. Alle gesendeten und empfangenen Nachrichten werden hier gespeichert.
- Der erste Typ von Gmail-Alias verwendet eine Punkt (.). Wenn dir jemand eine E-Mail schickt, können ein oder mehrere Punkte an den Teil des Benutzernamens in deiner E-Mail angehängt werden, johndoe in unserem Fall und die Nachricht wird im selben Posteingang ankommen. Grundsätzlich gilt: Wenn du [email protected] besitzt du auch Aliase wie [email protected]die professionell aussehen, aber auch so schräge Sachen wie [email protected].
- Der zweite Typ des Gmail-Alias verwendet die Pluszeichen (+) gefolgt von einem Wort nach dem Teil des Benutzernamens deiner E-Mail Adresse. So, [email protected] ist auch dein Alias.
Das Tolle ist, dass du diese beiden Typen auch miteinander mischen kannst. Also [email protected] ist auch ein gültiger Alias.
Wie erstelle ich ein Gmail-Alias?
Und das Beste daran? Gmail-Aliase funktionieren automatisch.
Es gibt nichts, was dich daran hindert, sie zu benutzen, wenn du E-Mails erhalten möchtest, die an diese Aliasnamen gesendet werden.
Wenn du jemandem mit einem dieser Aliasnamen antworten willst, ist das mit mehr Arbeit verbunden, aber ich zeige dir, wie einfach es ist, einen solchen einzurichten.
Richte Gmail so ein, dass du von einem Alias antworten kannst
Diese Schritte musst du für jeden Alias ausführen, den du verwenden möchtest.
1. Öffne Gmail im Web (funktioniert nicht in der Gmail-App) und klicke auf das Zahnrad oben rechts, dann auf die Schaltfläche Schaltfläche "Alle Einstellungen anzeigen.
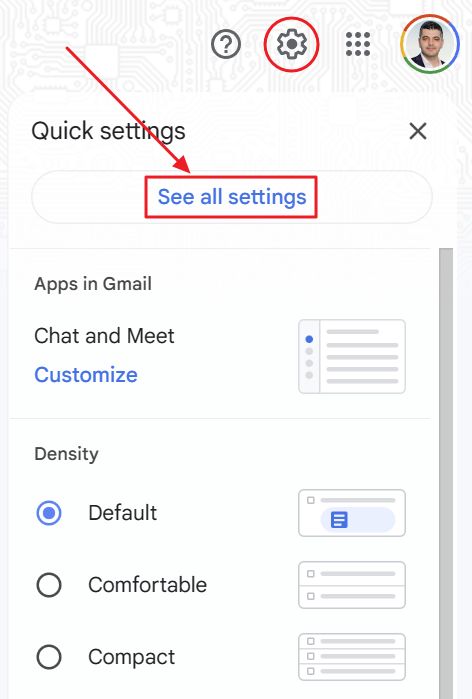
2. Die Gmaill-Einstellungsseite wird nun geladen. Wähle in der oberen Tab-Leiste Konten und Importund scrollen Sie dann in diesem Abschnitt, bis Sie zum Abschnitt E-Mail senden als Option.
Klicken Sie nun auf das Eine weitere E-Mail-Adresse hinzufügen link.
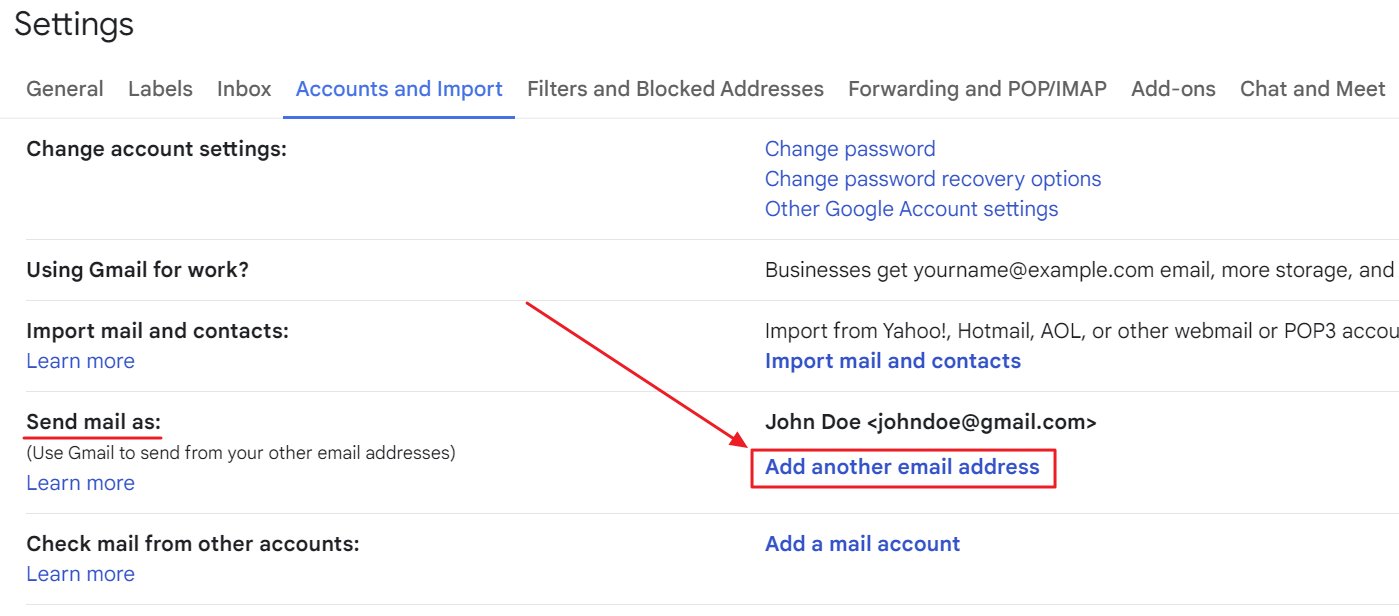
3. Es öffnet sich ein neues Popup-Fenster mit zwei Feldern. Das Name die beim Senden von Nachrichten angezeigt wird, und E-Mail Adresse wo du die Alias-Adresse hinzufügen wirst.
Stellen Sie sicher, dass die Als Alias behandeln Kontrollkästchen aktiviert ist.
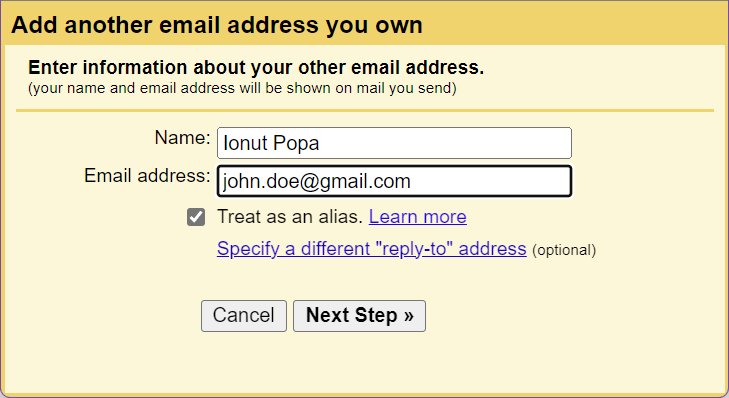
4. Der Alias wird automatisch der Liste "Als E-Mail senden" in deinem Gmail-Konto hinzugefügt. Auf dieser Einstellungsseite kannst du einen Alias zur Standard-Absenderadresse machen (wenn du das möchtest) und festlegen, wie du auf eine an einen Gmail-Alias gesendete E-Mail reagierst. Zur Auswahl stehen derselbe Alias oder die Standardadresse.
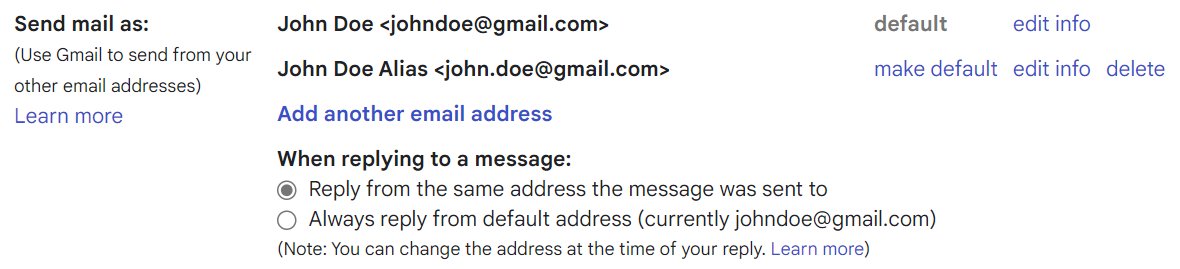
Ich verwende immer die impliziten Einstellungen, aber das ist vielleicht nicht das, was du willst.
5. Der letzte Schritt besteht darin, eine neue Nachricht zu verfassen. Im Nachrichtenfenster in Google Mail kannst du auf die Adresse neben dem Feld FROM klicken und einen anderen Alias auswählen.
Diese Änderung gilt nur für die aktuelle Nachricht. Für andere Nachrichten musst du sie bei Bedarf wiederholen.
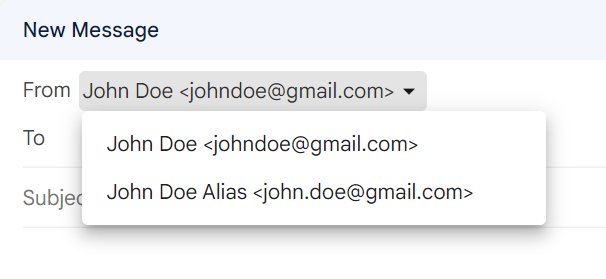
Warum solltest du E-Mail-Aliase verwenden?
Ich finde, das ist eine wichtige Frage, die es zu beantworten gilt. Es gibt viele Gründe, aber ich werde dir nur drei nennen:
- Du kannst mehrere Konten auf derselben Social-Media-Plattform erstellen und nur einen Posteingang verwenden, um Benachrichtigungen zu erhalten.
- Du kannst eingehende Nachrichten einfacher filtern, indem du dir das TO-Feld ansiehst.
- Du kannst dich bei dubiosen Diensten mit einem Alias anmelden, der die Pluszeichen-Methode verwendet, und wenn deine E-Mail durchsickert oder der Dienst gehackt wird und du SPAM erhältst, weißt du, wer der Urheber war.
Das sind meine besten Anwendungen für Gmail-Aliasnamen. Ich bin neugierig, ob du sie auch benutzt und in welchen Situationen du sie nützlich findest. Sei also nicht schüchtern und schreibe mir einen Kommentar.







