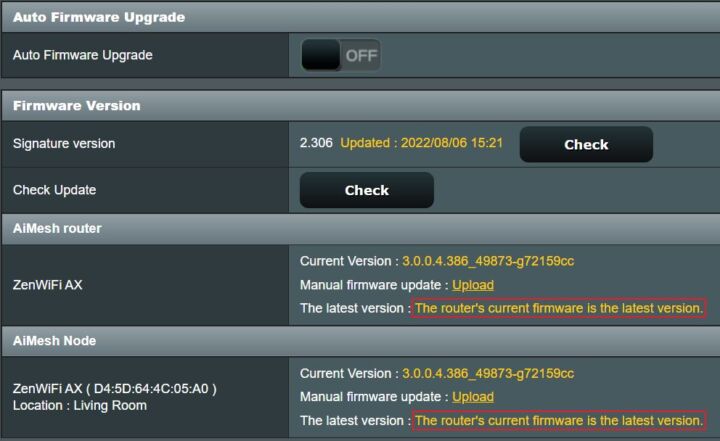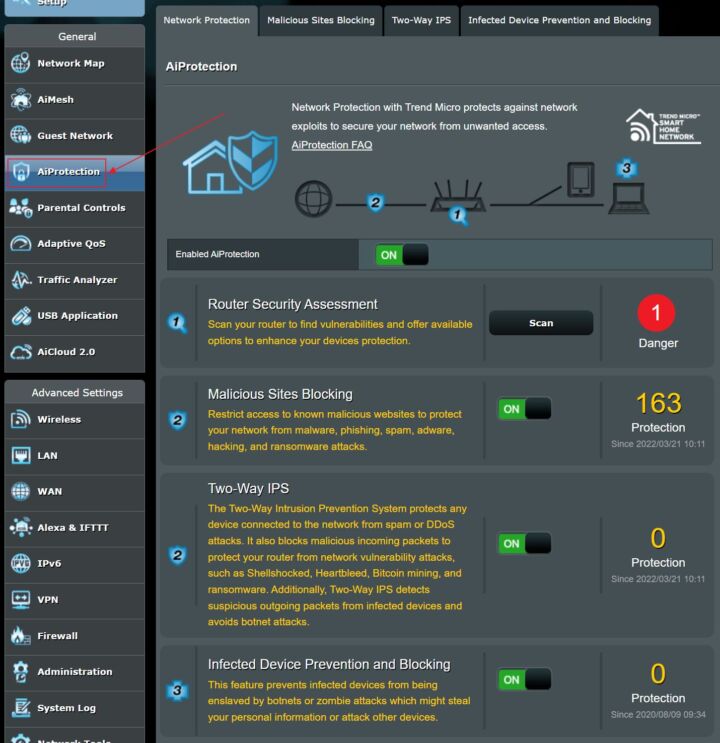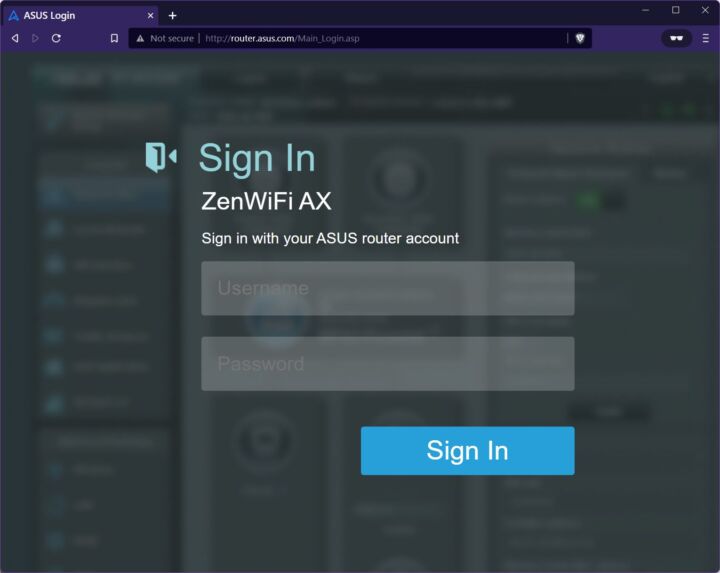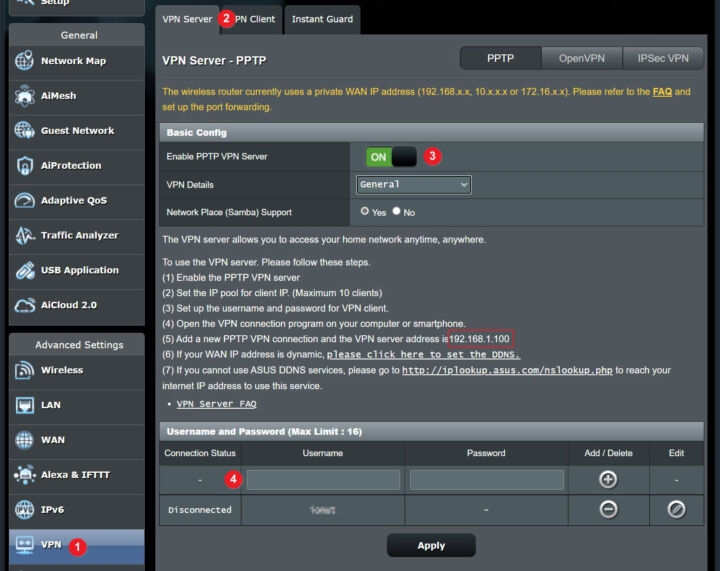- Una dirección MAC, también llamada dirección física, se utiliza para identificar unívocamente a un aparato que se comunica dentro de una red.
- Un router tiene más de una dirección MAC porque tiene varias interfaces de red.
- Aprende a encontrar las direcciones MAC del router ASUS utilizando la interfaz administrativa Web GUI.
- Averigua cómo utilizar la función de clonación de direcciones MAC para cambiar la dirección WAN física de tu router con el fin de eludir los filtros de direcciones MAC del ISP.
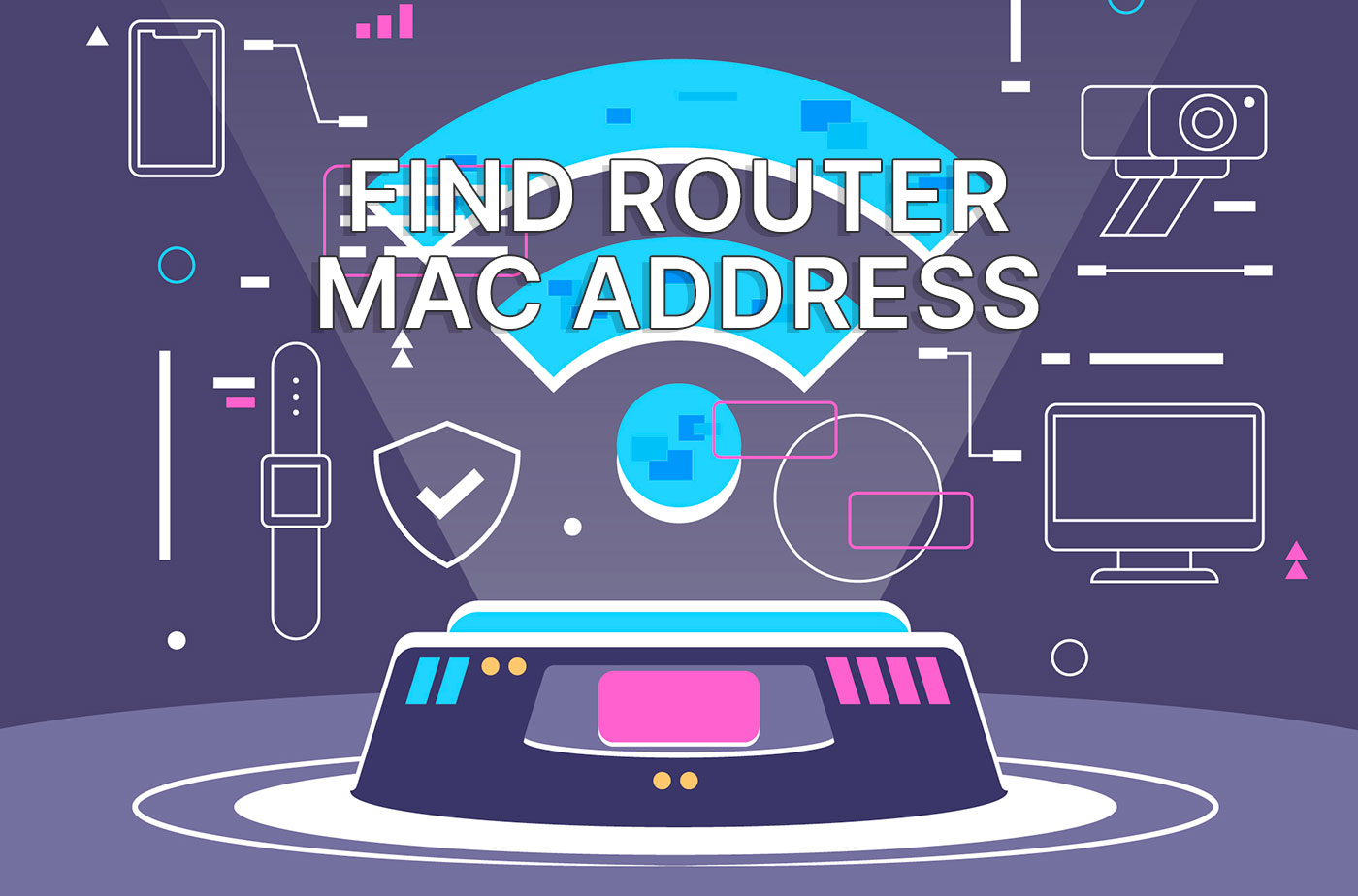
Trabajar en red puede ser complicado, realmente complicado. Por suerte, la tecnología ha llegado a un punto en el que la mayoría de la gente no tiene que ocuparse de cosas de redes. Nunca.
Pero, ¿qué haces cuando te encuentras con una situación en la que necesitas saber la dirección MAC de tu router ASUS?
Sí, lo sé, un poco exagerado. Pero sígueme la corriente.
No te molestaré con otra explicación sobre lo que es una dirección MAC. Ya lo he explicado en el artículo que muestra cómo encontrar la dirección MAC de la tarjeta de red en Windows.
Básicamente, una MAC es una dirección (en su mayoría) única que se utiliza para identificar el hardware de red. Las MAC se utilizan principalmente para la comunicación dentro de una red, mientras que las direcciones IP se utilizan para mover paquetes de datos entre redes.
Para hacer las cosas aún más confusas, existen direcciones IP internas que sólo se utilizan dentro de una red. Si tienes curiosidad puedes lee sobre los tipos de IP aquí.
De todos modos, eso es lo que yo entiendo sobre el funcionamiento de las MAC y las IP, así que no dudes en corregirme si me equivoco.
CONTENIDO
¿Cuántas direcciones MAC tiene un router?
Ahora, volvamos al tema del artículo.
Un router tiene más de una tarjeta de red, por lo que es natural que tenga varias direcciones MAC, una para cada NIC.
Mi sistema de router de malla ASUS con dos nodos tiene bastantes direcciones MAC. Pero, para mi sorpresa, no todas son únicas. Cada nodo tiene una dirección MAC compartida entre el puerto WAN y los tres puertos LAN, además de una MAC para cada una de las tres redes inalámbricas.
Enrutador principal
- WAN + LAN - A4:5A:67:4C:C2:30
- 2,4 GHz - A4:5A:67:4C:C2:30
- 5 GHz - A4:5A:67:4C:C2:34
- 5 GHz (2) - A4:5A:67:4C:C2:38
Nodo
- WAN + LAN - A4:5A:67:4C:28:C0
- 2,4 GHz - A4:5A:67:4C:28:C1
- 5 GHz - A4:5A:67:4C:28:C4
- 5 GHz (2) - A4:5A:67:4C:28:C8
Por lo que he leído en Internet, ésta no es necesariamente una configuración general. Otros fabricantes e incluso otros modelos del mismo fabricante pueden utilizar distribuciones MAC diferentes.
Quizá te preguntes por qué difumino o cambio las direcciones MAC que muestro en todas las guías de BinaryFork. No soy una persona paranoica, pero creo que es mejor mantener en privado la información potencialmente sensible.
Tal vez no haya nada de qué preocuparse, pero ¿y si me equivoco y no difumino nada de la información que capto? Entonces, prefiero perder unos segundos desenfocando cosas potencialmente peligrosas. Te sugiero que adoptes el mismo enfoque cuando compartas cosas en Internet. Más vale prevenir que curar.
Cómo encontrar la dirección MAC de un router ASUS
La dirección MAC del router ASUS aparece en varios sitios, por lo que no hay una forma "mejor" de encontrar la dirección física. Utiliza el método que más te convenga:
Método 1: Etiqueta en la parte trasera del router
Dale la vuelta al router o mira en la parte posterior de la carcasa. Es posible que allí figure la dirección MAC.
En mi caso sí, pero la dirección no tenía los dos puntos de separación entre cada grupo de números hexadecimales, como dicta la convención.
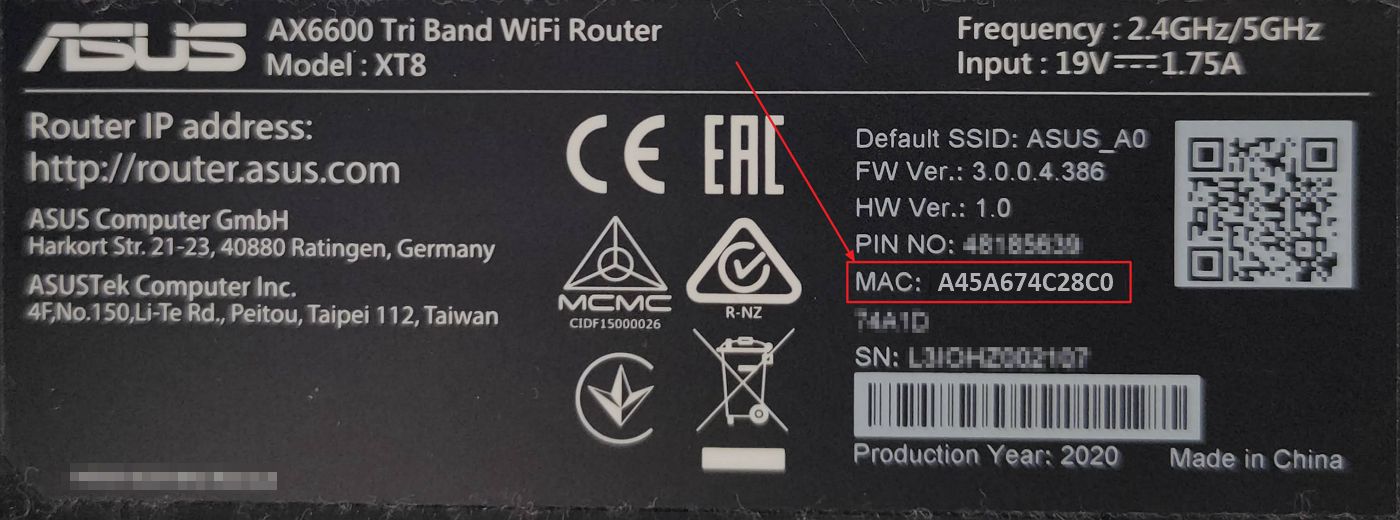
Nota: es la MAC del puerto WAN (y de los demás puertos LAN). Necesitas los siguientes métodos para encontrar las MAC de las redes inalámbricas.
Método 2: Interfaz Administrativa WEB GUI
1. En primer lugar, inicia sesión en la interfaz web de tu router ASUS (lee aquí cómo localizar la página de inicio de sesión en los routers ASUS).
2. Selecciona el Mapa de la red en el menú de la izquierda.
3. En el lado derecho, debajo de Estado del sistema hay dos pestañas. Selecciona la que se llama Estado. Tendrás que desplazarte hasta el final de esta sección.
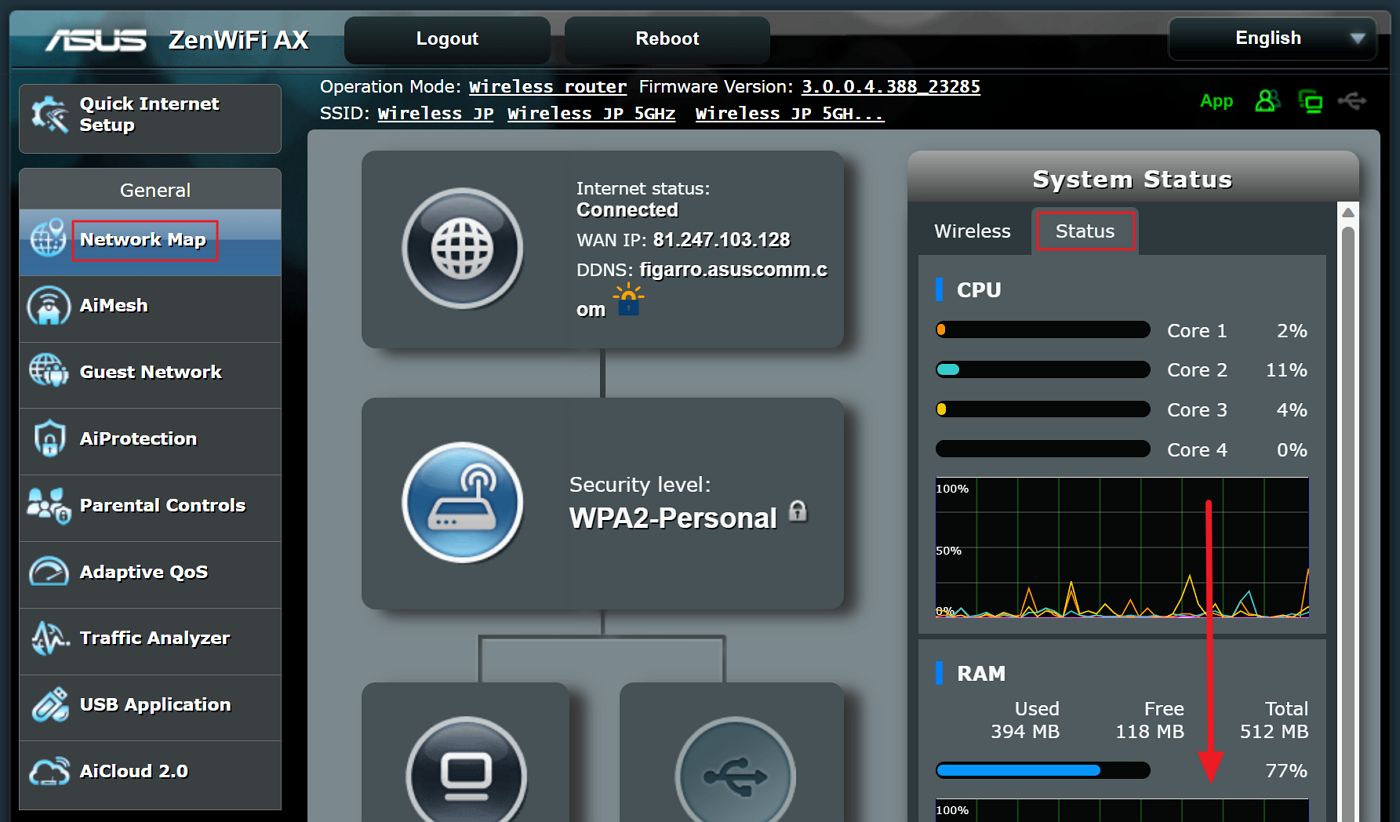
4. Bajo la IP de la LAN y el código PIN encontrarás todas las direcciones MAC asociadas a tu router.
Si utilizas un sistema Mesh, estas direcciones corresponden al router principal. No se dice explícitamente, pero esto es lo que descubrí al utilizar el tercer método.
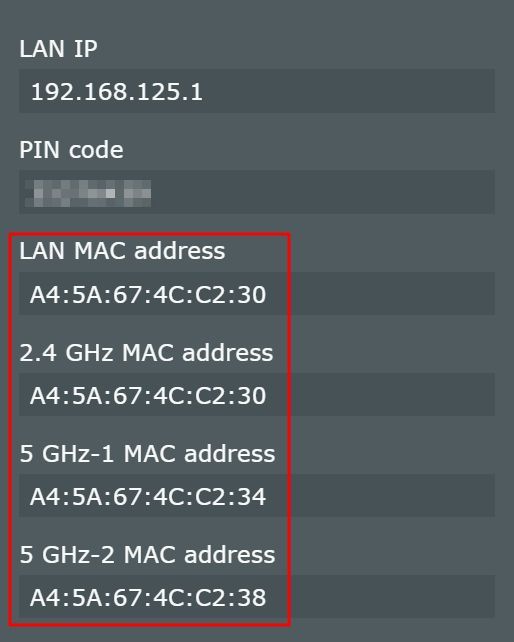
Método 3: Sección AiMesh
En los sistemas de malla ASUS, éste es el único método para comprobar las direcciones MAC de los nodos secundarios.
Nota: también puedes encontrar las direcciones de los nodos principales en la sección AiMesh.
1. Abre la interfaz ASUS Web GUI.
2. Navega por el menú de la izquierda hasta AiMesh.
3. Realiza los siguientes pasos para cada nodo que encuentres en el Pestaña Topología.
Haz clic en el nodo y selecciona la opción Pestaña Red en la columna de la derecha.
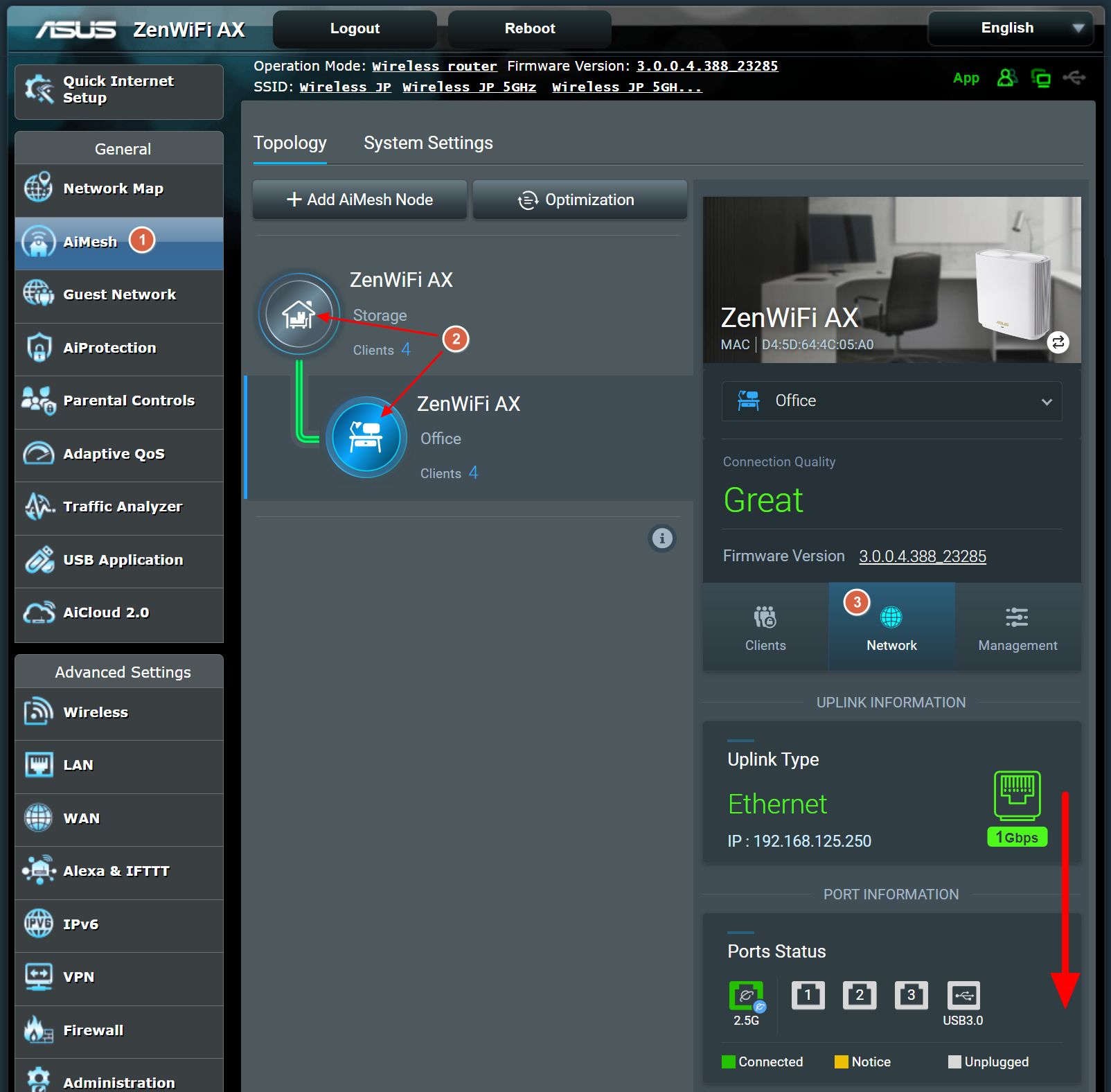
4. Desplázate hacia abajo dentro de la columna hasta llegar a la información de backhaul y fronthaul.
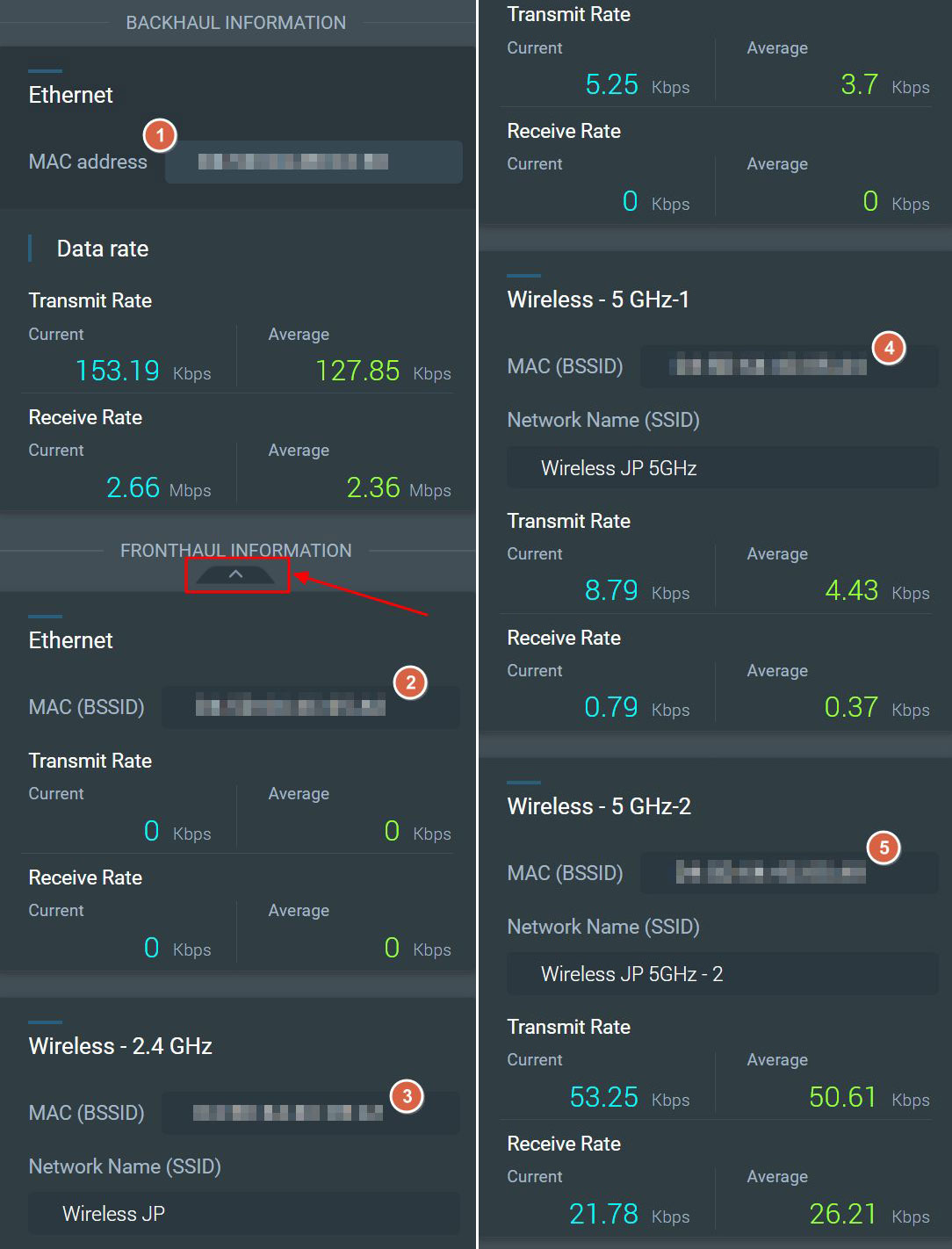
La información del backhaul sólo se muestra para los nodos. La dirección MAC del backhaul es básicamente la dirección del router principalno la dirección del nodo seleccionado en ese momento.
En Información sobre Fronthaul puede estar colapsada por defecto, así que asegúrate de expandirla para que aparezcan las direcciones MAC reales que estás buscando.
Clonar dirección MAC: Cómo cambiar la dirección de tu router ASUS
Terminaremos con algo interesante: cambiar la dirección MAC del router ASUS. Vamos a utilizar la función Clonar Dirección MAC.
Primero, ¿por qué quieres cambiar la MAC del router? Puede que tu ISP (Proveedor de Servicios de Internet) esté utilizando un sistema de filtrado MAC para permitir/prohibir el acceso a Internet a los dispositivos conectados a la red del ISP.
Si es así, puedes sustituir el router del ISP por uno propio. Para que el nuevo router funcione, tendrías que utilizar la misma dirección MAC que el router ISP.
Ahora veamos cómo se hace:
1. Abre de nuevo la ASUS Web GUI.
2. Navega hasta el Menú WAN en la parte izquierda de la interfaz.
3. Asegúrate de que Pestaña Conexión a Internet se selecciona en la parte superior.
4. Desplázate hasta Requisitos especiales del ISP subsección. Junto al campo Dirección MAC, que está vacío por defecto, lo que indica que estás utilizando la MAC WAN + LAN por defecto, hay un botón llamado Clonar MAC.
Púlsalo una vez y se copiará automáticamente la MAC del dispositivo conectado al puerto WAN principal de tu router ASUS.
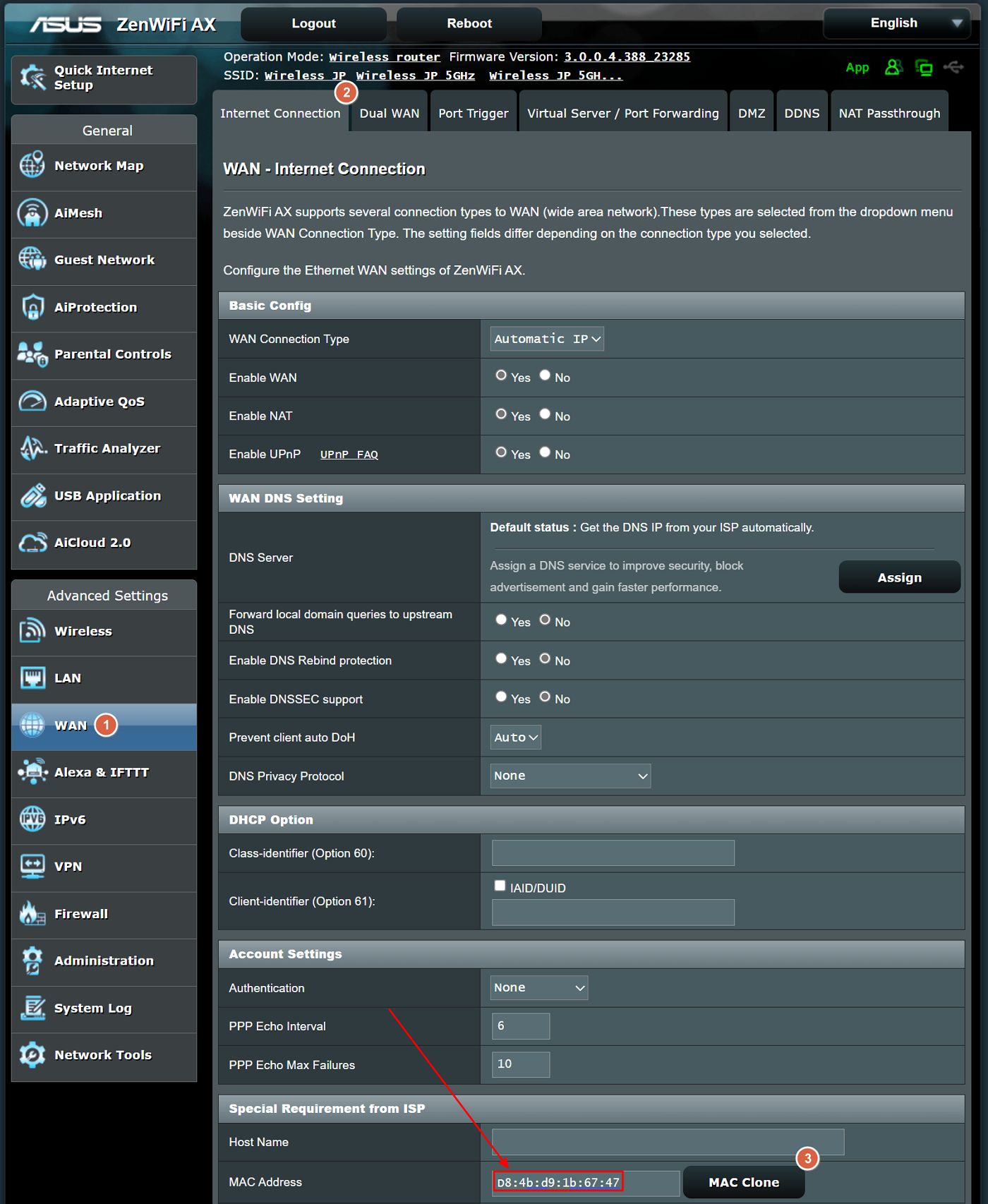
No olvides pulsar Aplicar en la parte inferior de la página para aplicar los ajustes.
Puedes volver en cualquier momento a la misma página y borrar el campo si quieres utilizar la dirección MAC original de tu router ASUS. También puedes escribir manualmente cualquier dirección MAC en este campo.

Cómo limitar el acceso a Internet con programación horaria en un router ASUS
Y ahí lo tienes: cómo encontrar la dirección MAC del router ASUS.