- ¿Sabías que Windows 11 es capaz de convertir voz en texto, mostrando subtítulos en directo automáticamente para cualquier audio?
- Puedes configurar Windows para que muestre subtítulos para cualquier aplicación que emita sonido y, opcionalmente, activar subtítulos para tu propia entrada de voz a través de un micrófono.
- Aprende a activar los subtítulos en directo en Windows 11 y a ajustar el aspecto y el comportamiento de los subtítulos.
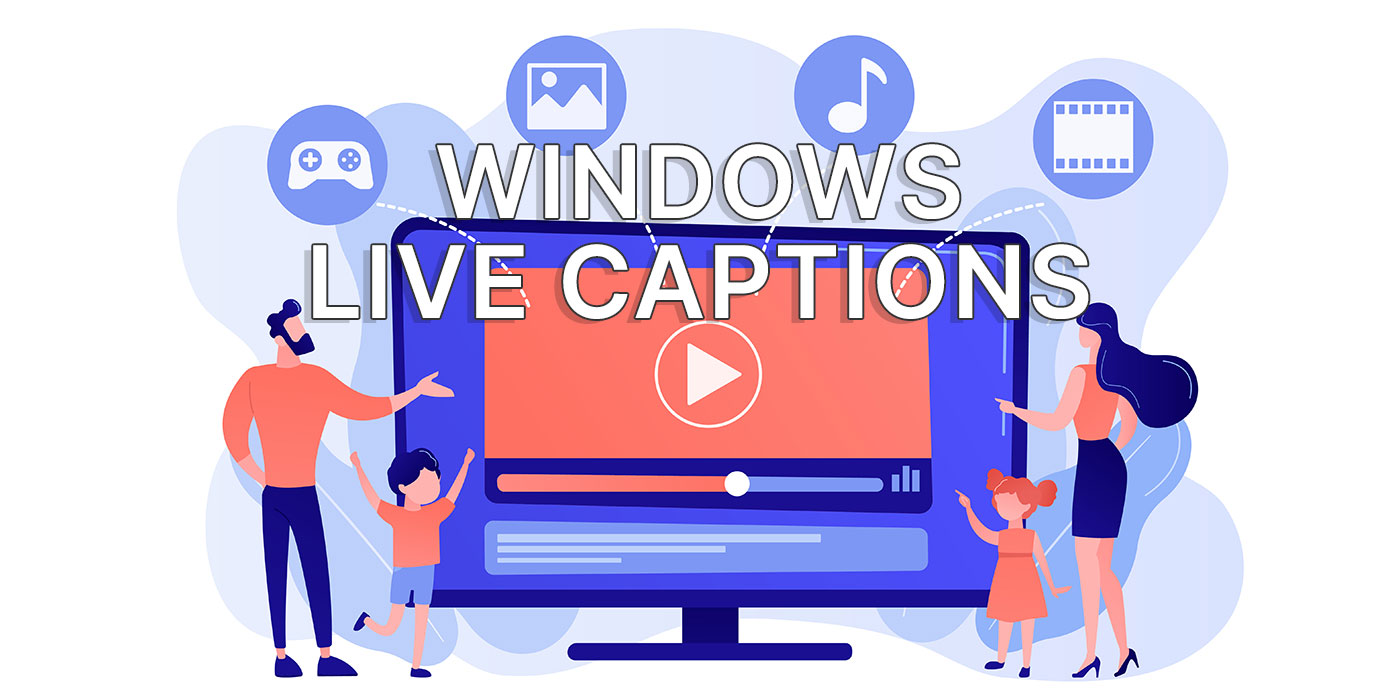
Di lo que quieras sobre Windows, sobre la dirección en la que Microsoft está impulsando su sistema operativo, pero no puedes negar que las nuevas funciones están llegando a un ritmo muy rápido.
Una de las cosas que incluye la última gran actualización es la posibilidad de activar los Subtítulos en Directo para cualquier entrada de audio. Intrigante, ¿verdad?
Para saber más opciones de audífonos en Windows lee nuestro otro artículo.
CONTENIDO
- 1 ¿Qué son los subtítulos en directo y cómo funcionan en Windows?
- 2 Requisitos del sistema
- 3 Idiomas admitidos por los subtítulos en directo en Windows
- 4 Cómo activar los Subtítulos en Directo en Windows 11
- 5 Configuración de subtítulos en directo
- 6 Lo que quiero ver a continuación para el subtitulado en directo
¿Qué son los subtítulos en directo y cómo funcionan en Windows?
Los subtítulos en directo son transcripciones de texto a voz generadas automáticamente para los flujos de audio que se reproducen en tu ordenador Windows. Los subtítulos en directo transcribirán automáticamente la voz procedente de vídeos y reuniones en línea. Incluso es posible transcribir tu propia voz a través de cualquier micrófono conectado a tu ordenador.
Los subtítulos en directo mostrarán el texto transcrito en una ventana de subtítulos. Puedes cambiar la posición y el tamaño de la ventana como quieras.
El subtitulado se hace automáticamente, y funciona incluso con canciones, no sólo con la voz normal. No siempre es muy preciso, pero cumple su función la mayoría de las veces.

Una cosa irritante es que tienes que seleccionar el idioma de los subtítulos antes de reproducir el audio.
No hay un modo automático de detección de idioma. Por tanto, si has seleccionado el inglés como idioma de los subtítulos y la fuente de audio está en francés, que es un idioma admitido, no verás ningún subtítulo. Ningún mensaje de advertencia te dirá lo que (no) está pasando. El idioma de audio debe coincidir con el idioma de subtítulos que selecciones.
El segundo inconveniente de la función actual de Subtítulos en Directo es que no hay opción de traducción automática. No sé por qué, pero yo esperaba que Windows subtitulara todos los idiomas admitidos y luego mostrara el texto en el idioma que yo eligiera.
¿Buscas la conversión de voz a texto? Windows puede hacerlo con Mecanografía por voz
Requisitos del sistema
De momento, Los subtítulos en directo se limitan a Windows 11 22H2 o versiones más recientes. Si no puedes ver la opción en Windows, significa que estás ejecutando una versión más antigua.
Si quieres hacer una comprobación rápida de la versión de Windows, esto es lo que tienes que hacer: abre el menú Inicio, escribe winver y pulsa Intro. Aparecerá una ventana emergente similar a ésta.
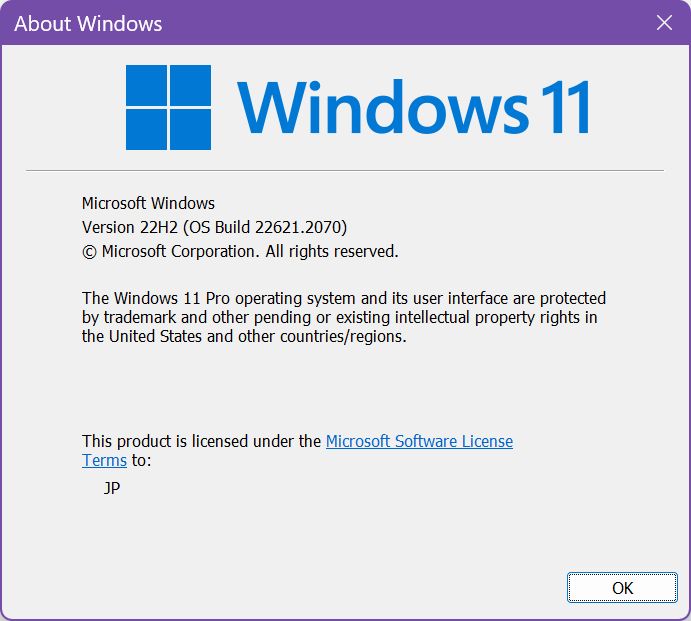
Comprueba la Versión. Si ves 22H2 (o números superiores) estás bien.
Idiomas admitidos por los subtítulos en directo en Windows
Los subtítulos en directo sólo están disponibles en los idiomas que admiten el reconocimiento de voz en Windows. Por ahora, los subtítulos en directo de Windows 11 sólo son compatibles con algunos, pero no todos los dialectos de los siguientes idiomas:
- Inglés
- Francés
- Chino
- Danés
- Alemán
- Italiano
- Coreano
- Portugués
- Español
Sí, no es una lista muy grande. Es posible que la compatibilidad se amplíe a otras lenguas en el futuro, pero no es una garantía.
Cómo activar los Subtítulos en Directo en Windows 11
Como ocurre con muchas funciones de Windows, hay varias formas de activarlas. Lo mismo ocurre con los subtítulos Live. Aquí tienes tres métodos para activar Live Captions en Windows 11. Elige el que más te guste.
Método 1: Aplicación Configuración de Windows
1. Pulsa Win + I para abrir la aplicación Configuración.
2. En el menú de la izquierda, navega hasta Accesibilidad.
3. Desplaza el panel lateral derecho hasta el Subtítulo "Audición y luego haz clic en la opción Subtítulos.
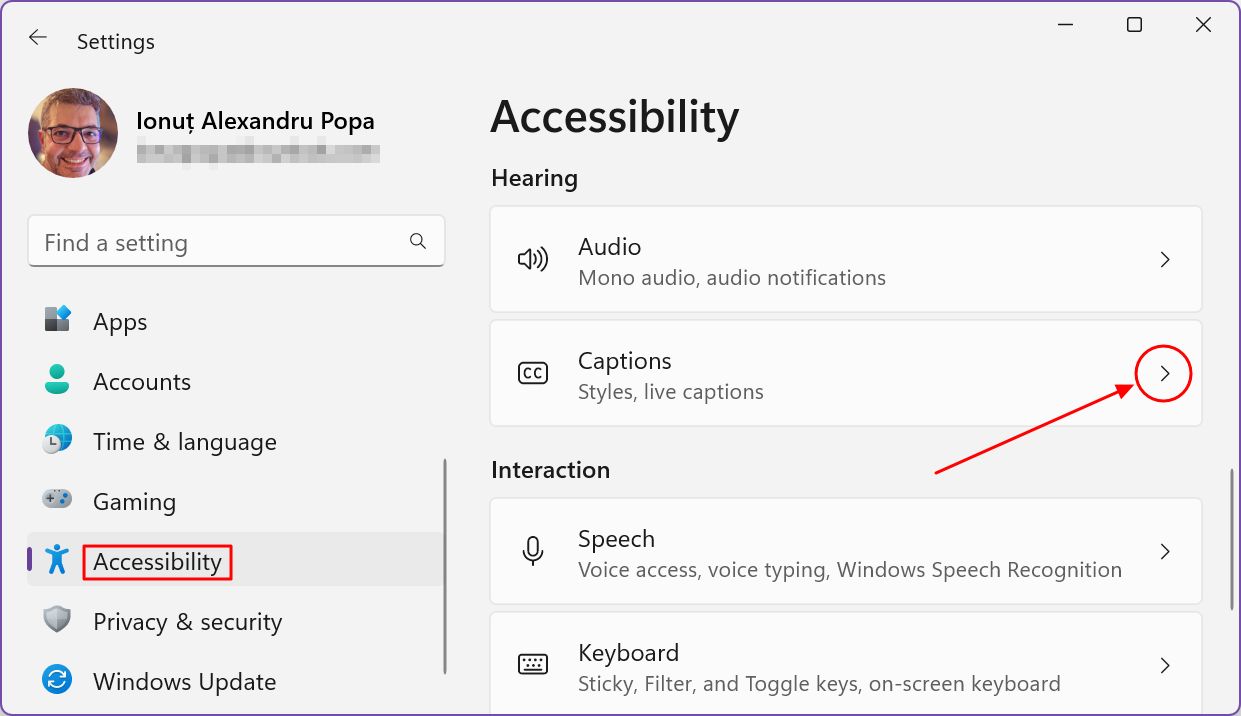
4. En la parte superior de la nueva página, verás un vídeo que se reproduce automáticamente y que muestra el aspecto que tendrán los subtítulos con la configuración actual.
Desplázate más allá de este vídeo y la primera opción que verás es Subtítulos en directo. Asegúrate de activar este conmutador para activar los subtítulos en directo.
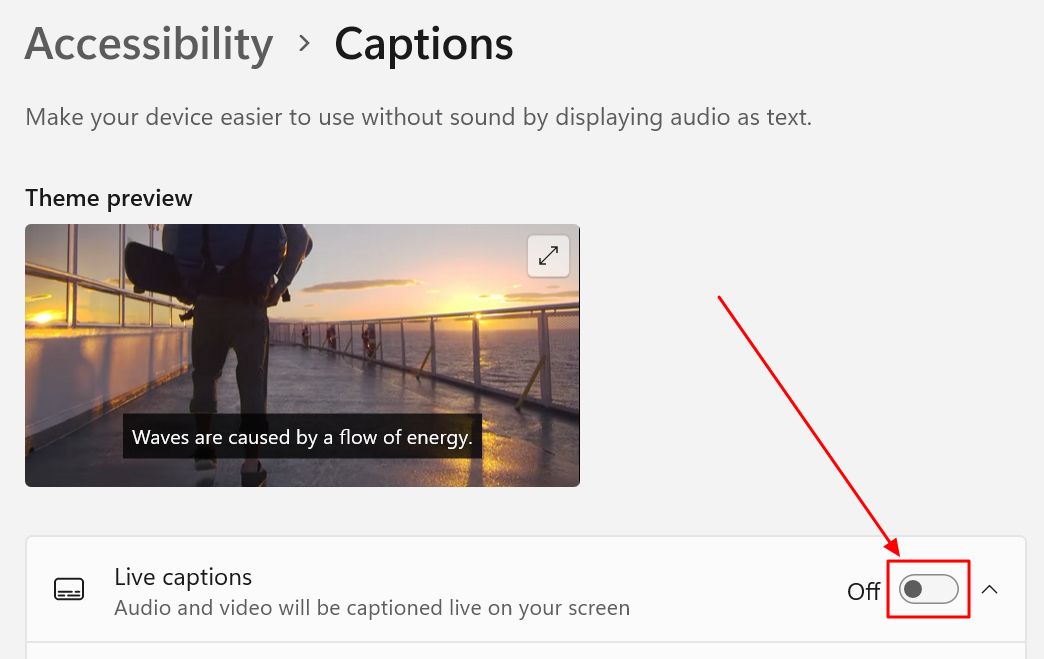
5. La primera vez que abras Live captions aparecerá un mensaje de bienvenida. Esto te hará saber que el procesamiento de datos tendrá lugar en tu máquina. No se enviará nada a la nube. En realidad, esto es estupendo para privacidad.
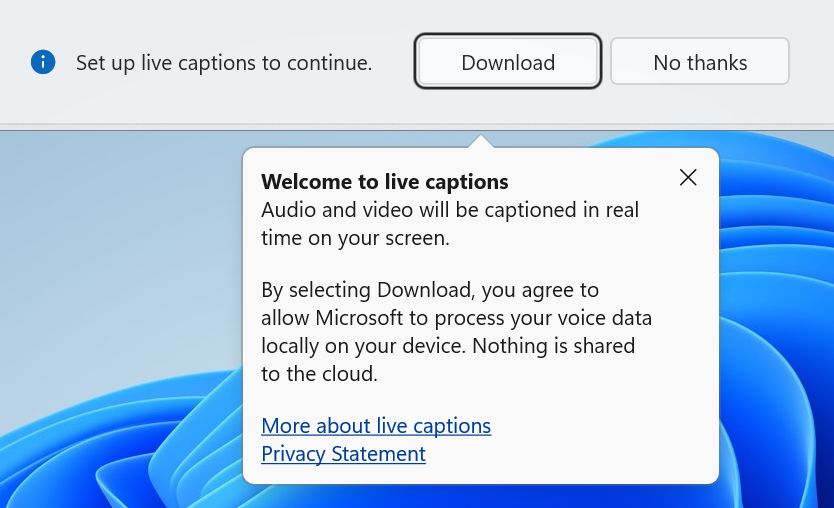
Haz clic en Descarga para que el sistema descargue los paquetes de idiomas de reconocimiento de voz. No debería tardar más de unos instantes.
6. Aparecerá la ventana de subtítulos en directo y seguirá mostrando el texto subtitulado de cualquier fuente de audio que se reproduzca en tu ordenador. Siempre que el idioma del audio coincida con el idioma que elegiste para los subtítulos. Más adelante hablaremos de ello.

Método 2: Toggles de Ajustes Rápidos
Un método algo más rápido consiste en utilizar los conmutadores de ajustes rápidos del área de la bandeja del sistema.
1. Pulsa Win + A para abrir la ventana flotante de alternancias rápidas.
2. Pulsa el botón Icono de accesibilidad para ampliar esta sección. Puede que tengas que añadir este conmutador haciendo clic en el icono del lápiz situado en la parte inferior derecha de esta ventana.

3. Verás una lista de conmutadores para las tecnologías de asistencia más importantes de Windows. Por defecto, todas están desactivadas. Cerca de la parte inferior encontrarás el botón Subtítulos en directo alternar.
Actívala y verás que aparece la ventana de subtítulos en tu escritorio.

Método 3: Atajo de teclado
Mi método preferido para iniciar los subtítulos en directo es, por supuesto, un atajo de teclado.
El atajo de subtítulos en directo es Win + Ctrl + L.
Pulsa el combo una vez y volverá a aparecer la ventana de subtítulos en directo.
Para detener los subtítulos en directo, haz clic en el botón X situado en la esquina superior derecha de la ventana. No hay opción de pausar el subtitulado sin cerrar esta ventana. En realidad no es necesario, ya que un simple atajo de teclado puede volver a activarlo rápidamente.
Configuración de subtítulos en directo
Los subtítulos en directo funcionarán bien si tu idioma por defecto es uno de los admitidos. Pero, ¿y si quieres cambiar algunos de los ajustes por defecto?
Primero, activa los subtítulos en directo. Fíjate en el icono de la rueda dentada situado en la parte superior derecha de la ventana de subtítulos.

Veamos lo que hace:
Posición de la ventana de subtítulos
La opción Posición controla la colocación de la ventana de subtítulos. Hay tres opciones en total:
- Pantalla superior (por defecto) - Todo lo que haya en el monitor principal se desplazará hacia abajo y la zona superior de la pantalla quedará ocupada por la ventana de subtítulos. Puedes arrastrar desde la parte inferior para cambiar el tamaño.
- Pantalla inferior - la ventana de subtítulos se colocará encima de la barra de tareas, sobre todas las ventanas activas. Puedes arrastrarla desde arriba para cambiar su tamaño.
- Superpuesto en pantalla - una ventana flotante que puedes reposicionar en cualquier monitor, y que puedes redimensionar libremente. Ten en cuenta que esta ventana está limitada a un tamaño máximo. No puedes hacerla tan grande como desees.
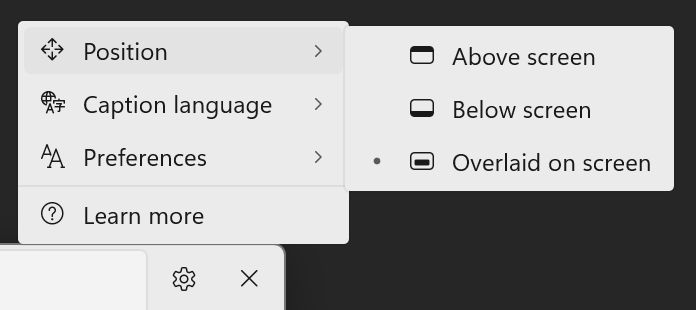
Cambio de idioma de los subtítulos
Aquí es donde seleccionas el idioma que se utilizará para los subtítulos en directo. No hay ningún ajuste automático para cambiar de idioma.
Aunque tengas más idiomas instalados en tu sistema, sólo aparecerán aquí los que admitan subtítulos.
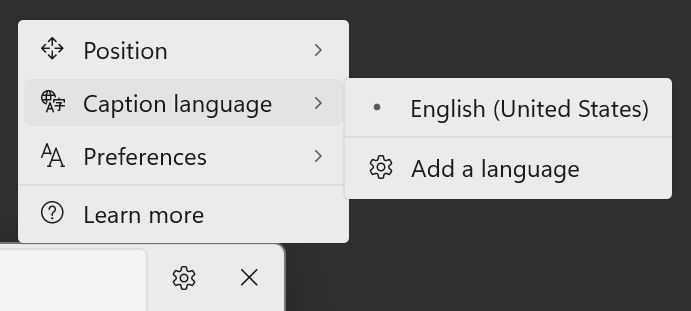
Para añadir otras lenguas, haz clic en el botón Añadir una opción de idioma. Se abrirá la aplicación Ajustes en la pantalla Sección de lengua y región directamente.
Pulsa el botón Añadir un botón de idioma para añadir otra lengua.
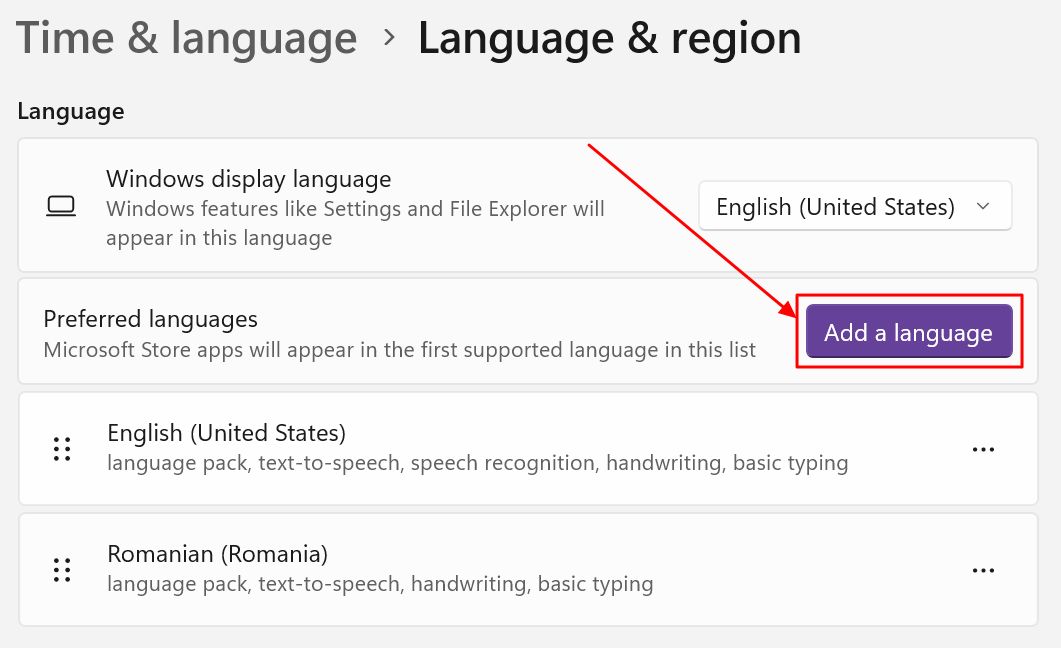
Aparecerá una ventana superpuesta. Desplázate por la lista de todos los idiomas admitidos por Windows (hay bastantes) o utiliza el cuadro de búsqueda de la parte superior.
Para seleccionar los idiomas que pueden subtitularse en directo, busca el icono del micrófono junto a ellos. Esto significa que el reconocimiento de voz está soportado de forma nativa. No he encontrado la forma de filtrar los idiomas por capacidades. Eso sería útil.
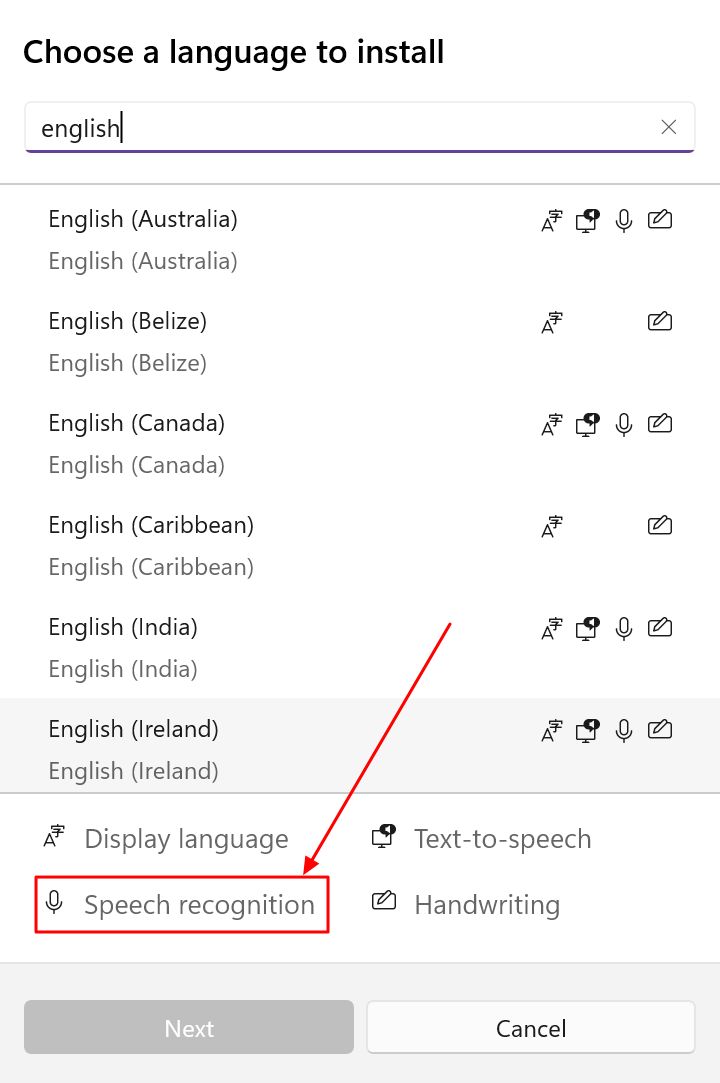
Selecciona la lengua deseada y pulsa Siguiente. Ahora tienes que seleccionar qué paquetes de idioma quieres instalar. Yo instalaría todo porque el tamaño del archivo es muy pequeño. Como mínimo, selecciona Reconocimiento básico del habla y Reconocimiento avanzado del habla.
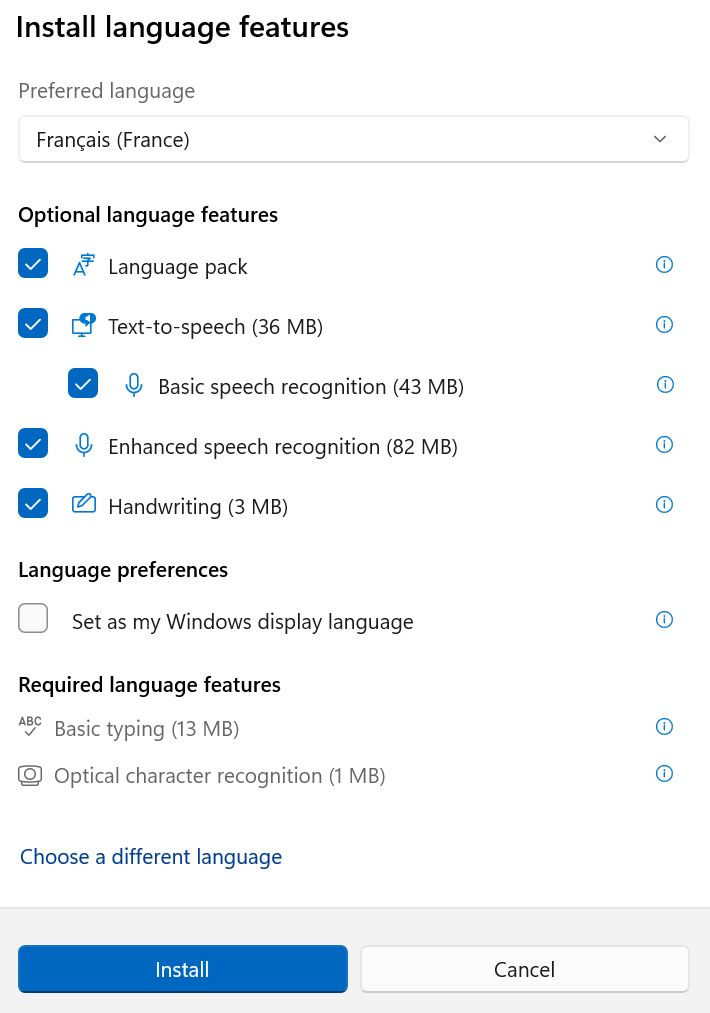
Ya está. Ahora utiliza el menú de idiomas del subtítulo para cambiar entre los distintos idiomas instalados.
Subtitular fuente de audio y filtrar blasfemias
El último menú es el de Preferencias. Aquí tienes dos opciones que puedes alternar:
- Filtrar blasfemias - no transcribirá lenguaje trivial.
- Incluir audio del micrófono - Esto también transcribirá lo que digas tú u otra persona que esté en la misma habitación que tú. No lo he probado, pero debería funcionar también con audio reproducido por otros altavoces.
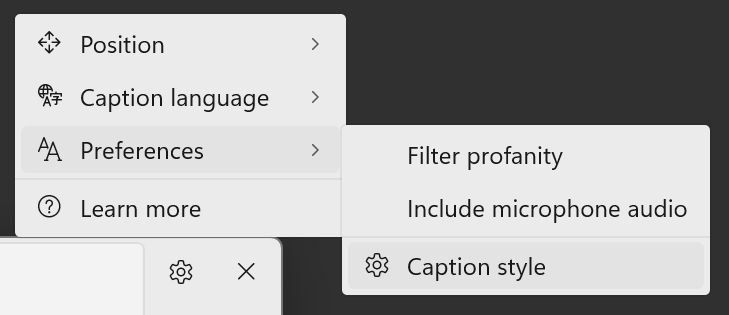
Estilismo de los subtítulos
La última opción del menú Preferencias es Estilo del pie de foto. Al hacer clic en esta opción, se abrirá la app Configuración en la sección Subtítulos.
En primer lugar, debes activar los subtítulos si aún no lo has hecho.
En segundo lugar, elige uno de los estilos de pie de foto predefinidos:
- Por defecto - texto negro sobre fondo blanco.
- Blanco sobre negro fondo
- Pequeñas capitalizaciones
- Texto grande
- Amarillo sobre azul fondo
Cubren la mayoría de las necesidades de accesibilidad. Puedes ajustar la configuración a tu gusto.
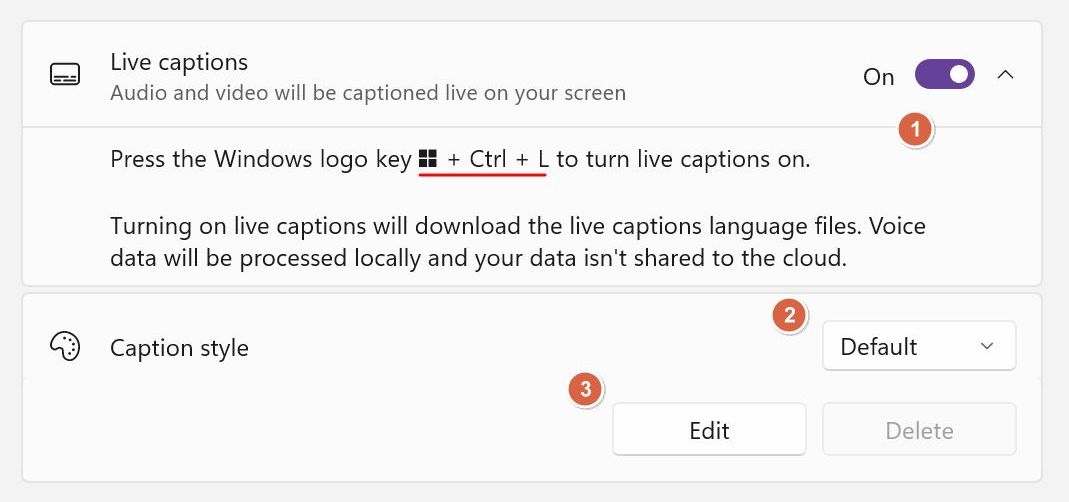
Selecciona un estilo de pie de foto preconfigurado y haz clic en el botón Botón Editar. Se creará automáticamente un estilo duplicado.
Puedes elegir los colores del Texto y del Fondo de una lista de sólo ocho tonos. Puedes formatear la opacidad, el tamaño del texto, añadir efectos e incluso seleccionar entre unas cuantas fuentes.
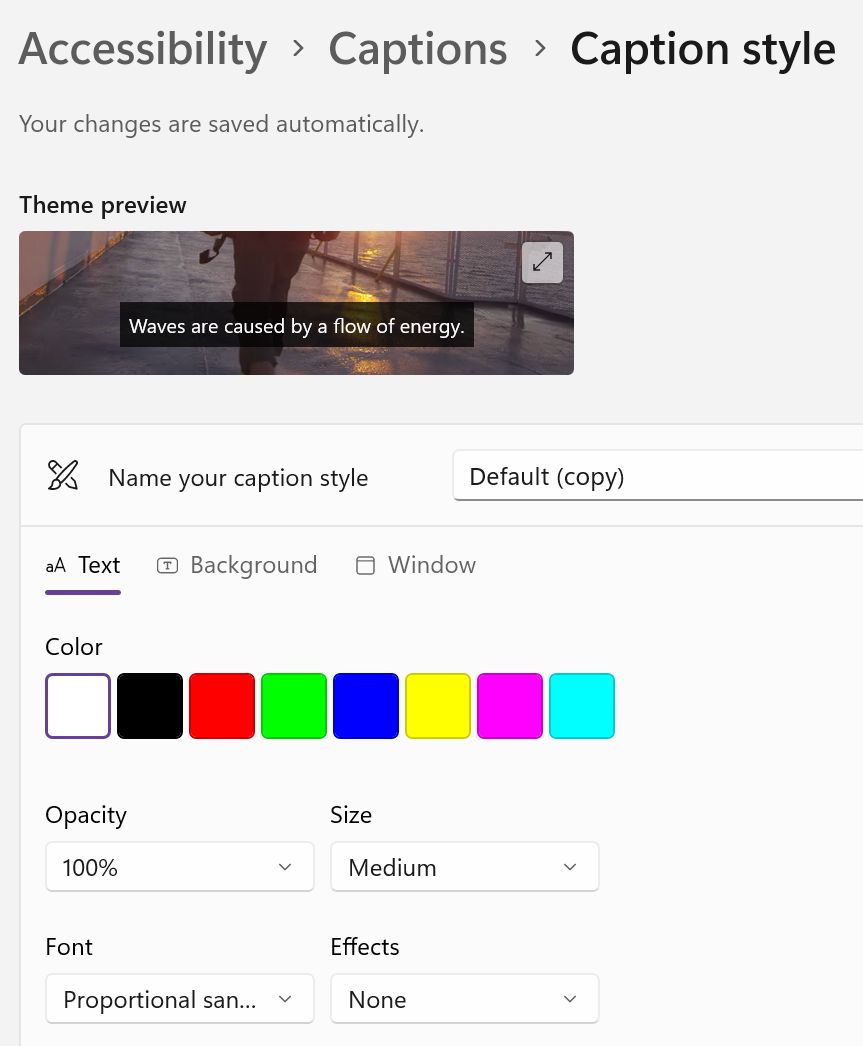
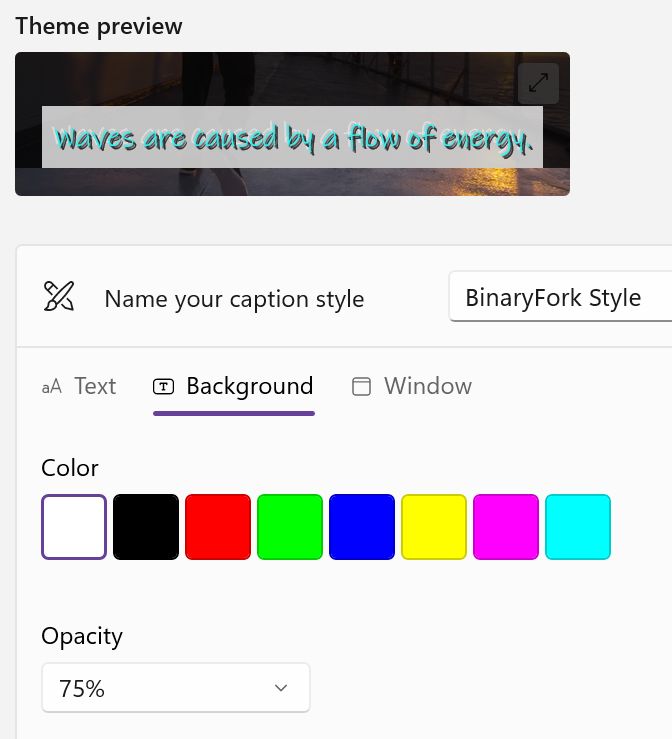
El vídeo de previsualización se actualizará a medida que hagas cambios. Sabrás rápidamente si has cometido un error:

Si no te gusta el estilo, simplemente pulsa el botón eliminar. Si estás contento, puedes cambiar el nombre del estilo de pie de foto desde la parte superior del panel de personalización.
Y esto es todo lo que puedes ajustar en lo que respecta a los subtítulos en vivo en Windows 11.

Utilidad Lupa de Windows: cómo ampliarlo todo
Lo que quiero ver a continuación para el subtitulado en directo
Terminaré este artículo con una lista de cosas que me gustaría que Microsoft hiciera en las próximas iteraciones de la utilidad Subtítulos en Directo. Me gusta mucho como está, pero eso no significa que no pueda ser mejor.
- Soporte para traducción automática - Esta es mi mayor queja, la falta de capacidad para traducir el texto. Microsoft lo ofrece en Teams, así que supongo que llegará a Live Captions. ¿Cuándo lo hará Microsoft?
- Detección automática de idiomas - Si no se implementa la traducción, al menos Microsoft debería detectar automáticamente el idioma y subtitular automáticamente el flujo de audio. Juraría que la utilidad sí detecta otros idiomas, empieza a subtitular unas pocas palabras y luego se detiene.
- Posibilidad de copiar y pegar el texto subtitulado - Es un caso extremo, lo sé, pero sería útil poder copiar el texto subtitulado y utilizarlo en otros documentos, artículos y demás. Transcribirlo sería un juego de niños.
- Opción de recordar el tamaño de las ventanas - Esto es un poco molesto, ya que cada vez que inicio el subtitulado se restablece el tamaño y la posición de la ventana. Es sencillo de arreglar, así que espero que Microsoft tome nota.
¿Has probado los Subtítulos en Directo en Windows? ¿Qué usos les has encontrado? ¡Inicia la conversación en los comentarios!







