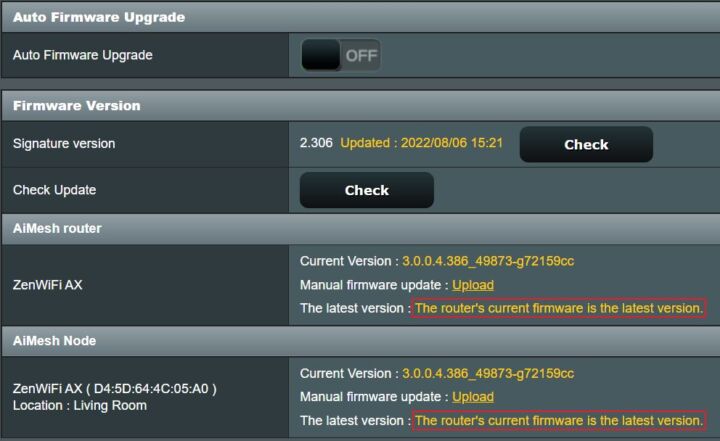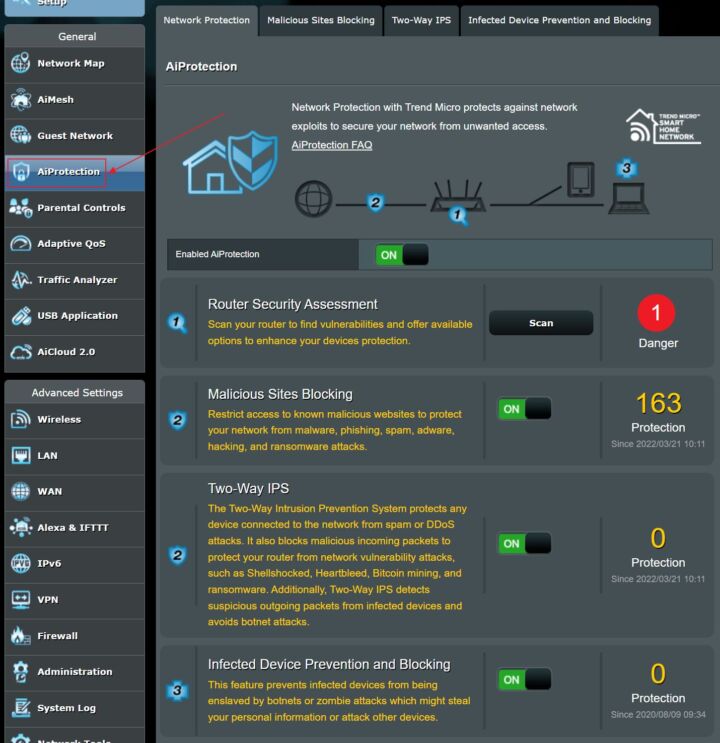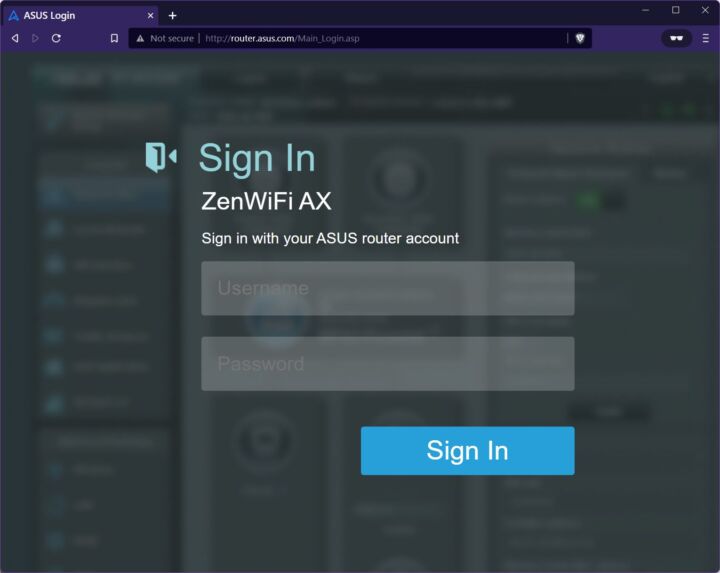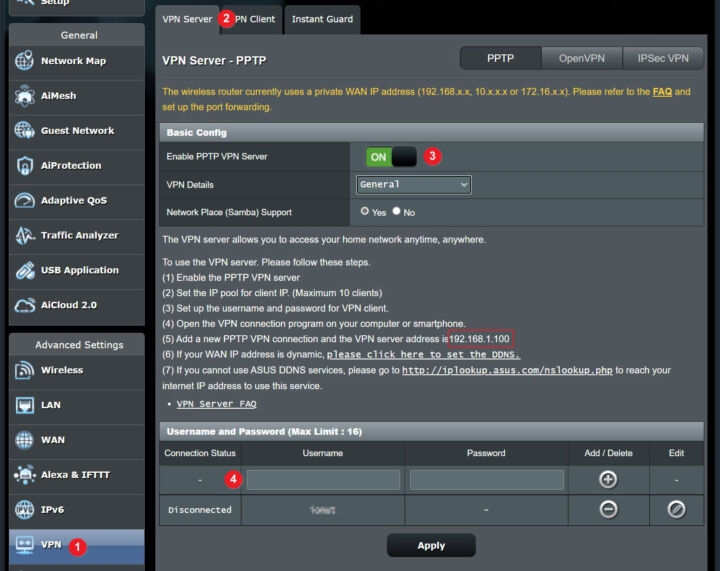- MACアドレスは物理アドレスとも呼ばれ、ネットワーク内で通信するデバイスを一意に識別するために使用される。
- ルーターは複数のネットワークインターフェイスを持っているため、複数のMACアドレスを持っている。
- Web GUI 管理インターフェイスを使用して ASUS Router MAC アドレスを検索する方法を学ぶ。
- ISPのMACアドレスフィルターをバイパスするために、MACアドレスクローン機能を使ってルーターの物理的なWANアドレスを変更する方法を見つける。
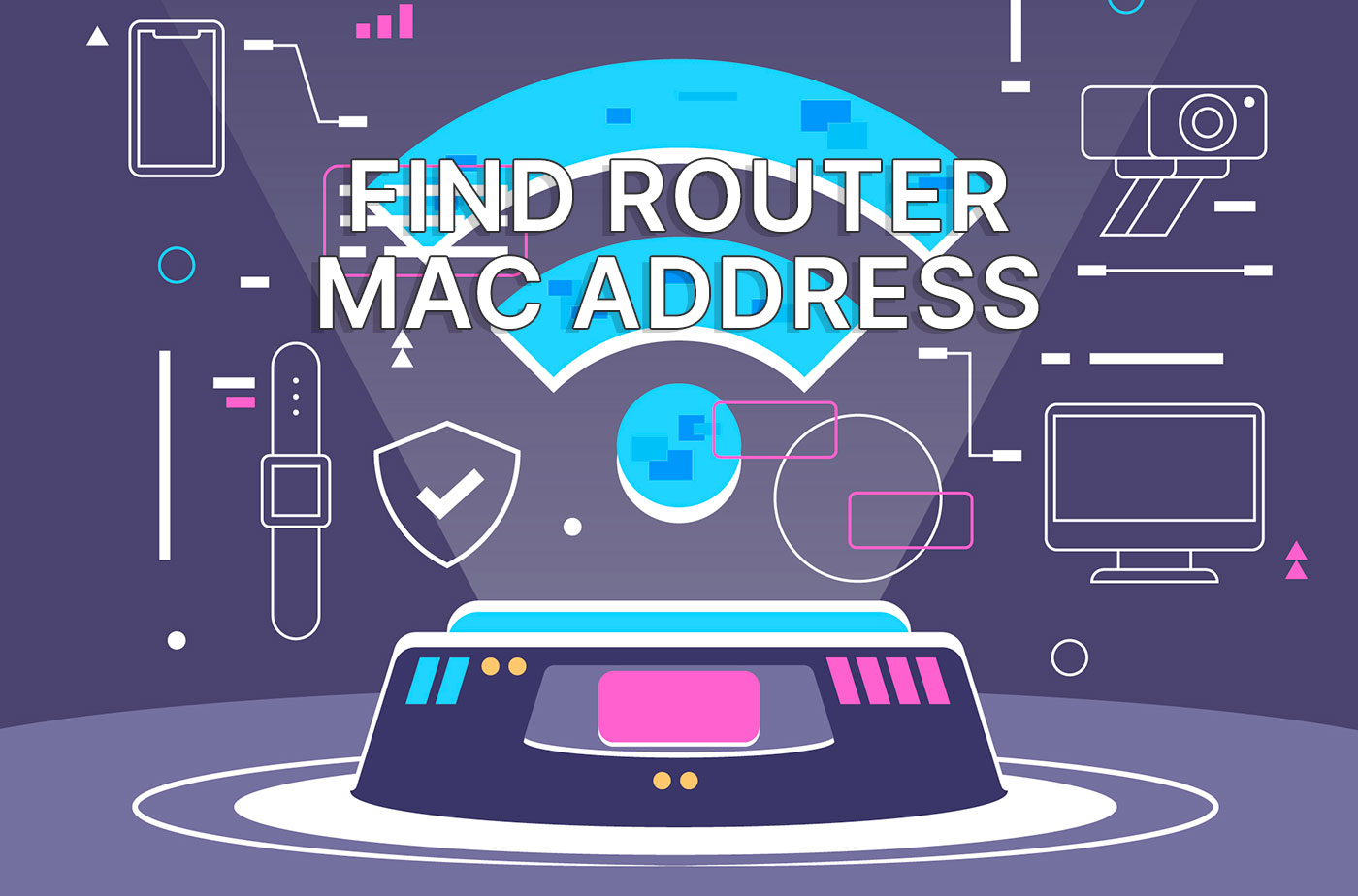
ネットワーキングは複雑なものだ。ありがたいことに、テクノロジーは、ほとんどの人がネットワークに関わる必要がないところまで来ている。ずっとね。
しかし、ASUSルーターのMACアドレスを知る必要がある場面に出くわしたら、どうすればいいのだろうか?
そう、少し突飛なのは分かっている。でもご笑納を。
MACアドレスが何であるかについては、もう説明しない。MACアドレスが何であるかについては、記事の中で説明した通りだ。 WindowsでネットワークカードのMACアドレスを見つける方法.
基本的に、MACはネットワーク・ハードウェアを識別するために使われる(ほとんど)ユニークなアドレスである。MACは主にネットワーク内の通信に使われ、IPアドレスはネットワーク間でデータのパケットを移動するのに使われる。
さらに物事を混乱させるために、ネットワーク内部でのみ使用される内部IPアドレスがある。気になる方は IPタイプについては、こちらをご覧いただきたい。.
とにかく、これがMACとIPの仕組みについての私の理解なので、間違っていたら遠慮なく訂正してほしい。
目次
ルーターはいくつのMACアドレスを持っているか?
さて、記事の話題に戻ろう。
ルーターには複数のネットワークカードが搭載されているので、各NICに1つずつ、複数のMACアドレスがあるのは当然だ。
2つのノードを持つ私のASUSメッシュ・ルーター・システムには、かなりの数のMACアドレスがある。しかし驚いたことに、それらはすべて一意ではない。各ノードには、WANポートと3つのLANポートで共有されるMACアドレスが1つずつあり、さらに3つのワイヤレスネットワークそれぞれにMACが1つずつある。
メインルーター
- WAN + LAN - A4:5A:67:4C:C2:30
- 2.4 GHz - A4:5A:67:4C:C2:30
- 5 GHz - A4:5A:67:4C:C2:34
- 5 GHz (2) - A4:5A:67:4C:C2:38
ノード
- WAN + LAN - A4:5A:67:4C:28:C0
- 2.4 GHz - A4:5A:67:4C:28:C1
- 5 GHz - A4:5A:67:4C:28:C4
- 5 GHz (2) - A4:5A:67:4C:28:C8
ネットで読んだ限りでは、これは必ずしも一般的な構成ではない。他のメーカーや、同じメーカーの他のモデルであっても、異なるMACレイアウトを採用している場合がある。
BinaryForkのすべてのガイドで表示しているMACアドレスを、なぜぼかしたり変えたりしているのか不思議に思うかもしれない。私は偏執的な人間ではないが、潜在的に重要な情報は非公開にするのがベストだと信じている。
心配することはないのかもしれないが、もし私が間違っていて、撮影した情報をぼかさなかったら?だから私は、潜在的に危険なものをぼかすために数秒を失うことを好む。オンラインで物事を共有するときにも、同じアプローチを取ることをお勧めする。用心するに越したことはない。
ASUSルーターのMACアドレスを調べる方法
ASUSルーターのMACアドレスは複数の場所に記載されているため、物理アドレスを見つける「最良の」方法はない。自分に合った方法を使おう:
方法1:ルーターの背面にラベルを貼る
ルーターを逆さまにするか、ケースの裏を見る。そこにMACアドレスが記載されている可能性がある。
私の場合はそうだったが、アドレスの16進数の各グループの間に、規約で決められているコロンによる区切りがなかった。
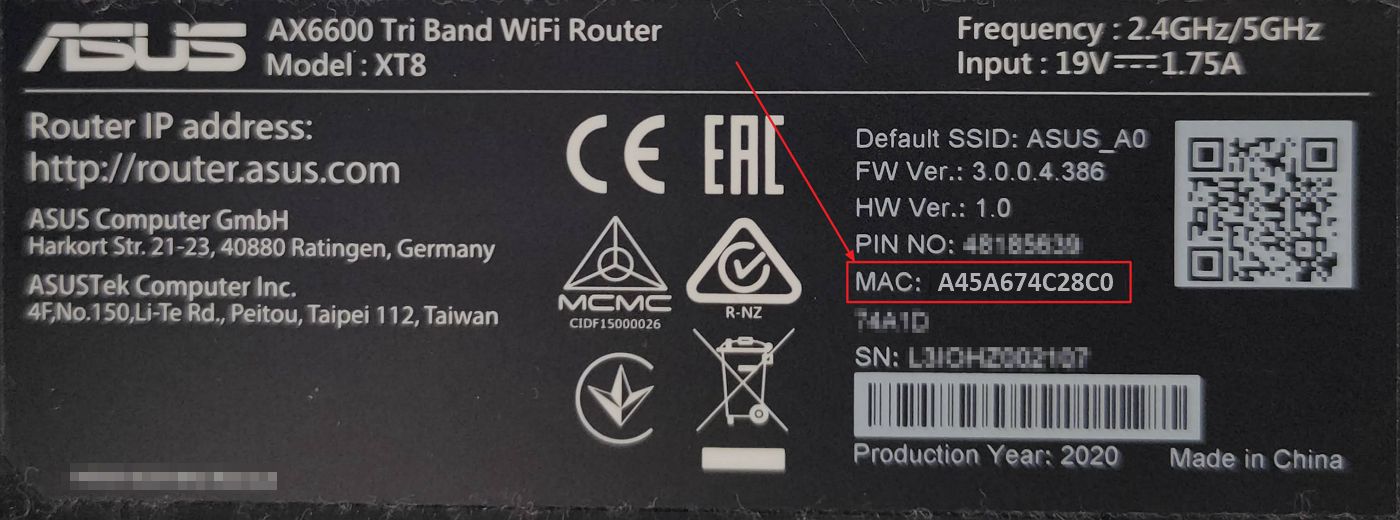
備考これはWANポート(および他のLANポート)のMACである。ワイヤレスネットワークのMACを見つけるには、次の方法が必要だ。
方法2:管理インターフェイスのWEB GUI
1.まず、ASUS Routerのウェブインターフェイスにログインする。 ASUSのルーターでログインページを見つける方法).
2.を選択する。 ネットワーク・マップ タブをクリックする。
3.右側の システム状況 という2つのタブがある。を選択する。 ステータス.このセクションの一番下までスクロールする必要がある。
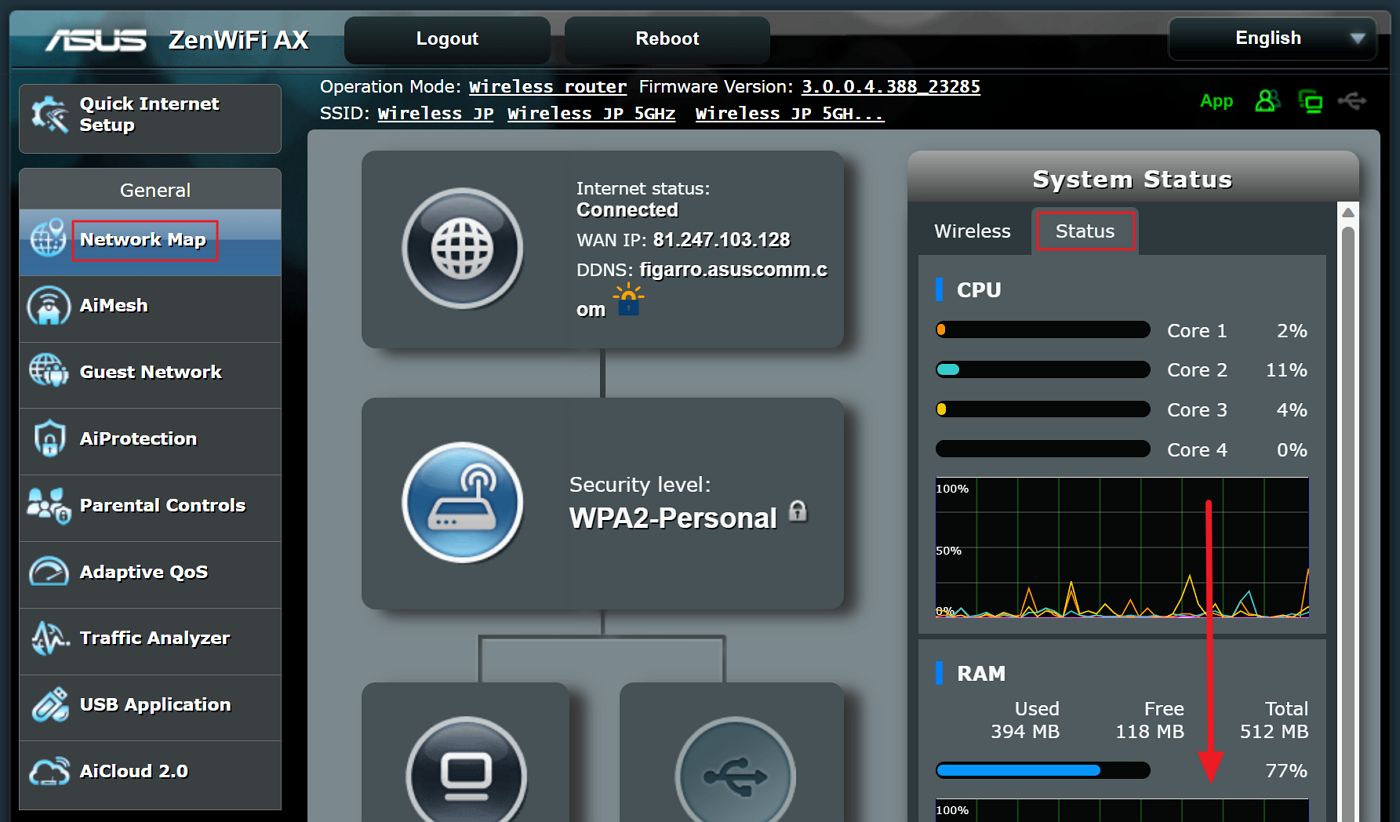
4.LAN IPとPINコードの下に、ルーターに関連する全てのMACアドレスが表示される。
メッシュシステムを使用している場合、これらのアドレスはメインルーターに対応する。明確には書かれていないが、3つ目の方法を使ったときにわかったことだ。
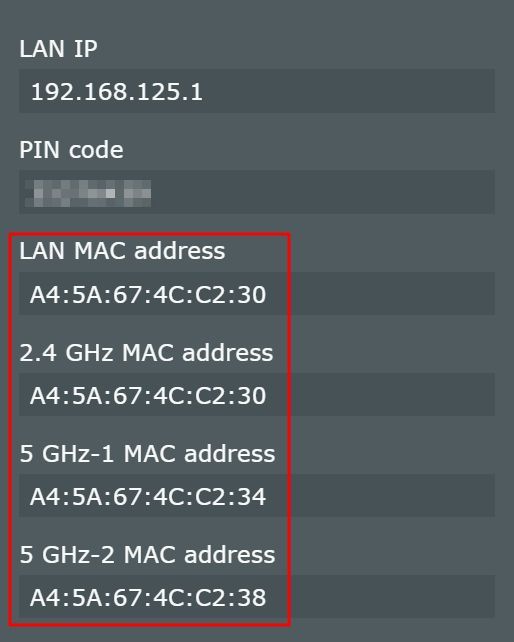
方法3:AiMeshセクション
ASUSのメッシュシステムでは、これがセカンダリノードのMACアドレスをチェックする唯一の方法である。
備考AiMeshのセクションにも主要なノードのアドレスが記載されている。
1.ASUS Web GUI インターフェースを開く。
2.左側のメニューから アイメッシュ.
3.で見つけた各ノードについて、以下の手順を実行する。 トポロジー・タブ.
ノードをクリックし ネットワークタブ を右側の列に追加した。
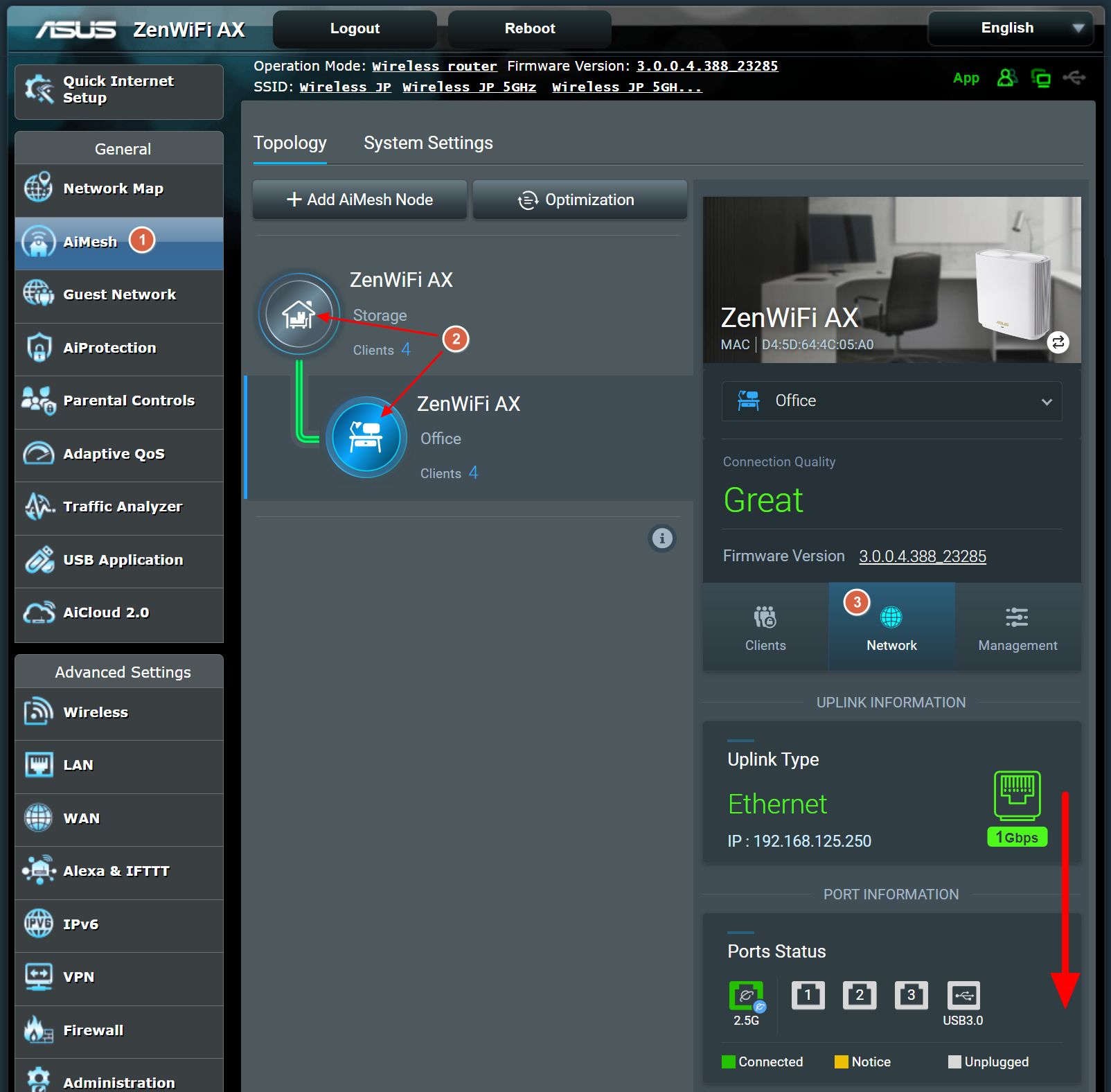
4.バックホールとフロントホールの情報に達するまで、列の中を下にスクロールする。
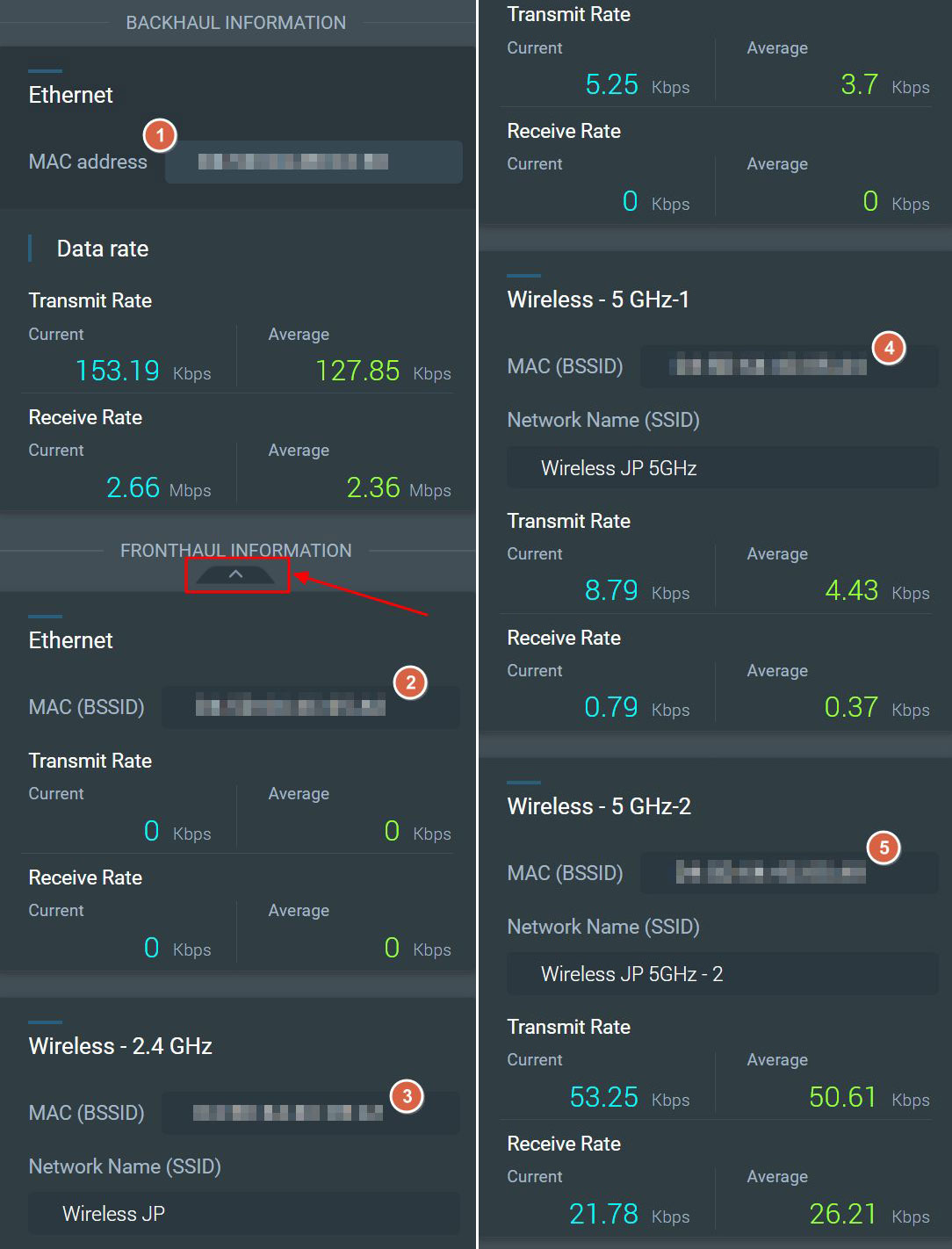
バックホール情報はノードに対してのみ表示される。 バックホールのMACアドレスは、基本的にメインルーターのアドレスである。現在選択されているノードのアドレスではない。
がある。 フロントホール情報 タブはデフォルトでは折りたたまれた状態になっている可能性があるため、探している実際のMACアドレスを表示するには、必ずタブを展開すること。
MACアドレスクローン:ASUSルーターのアドレスを変更する
ASUSルーターのMACアドレスを変更する。MACアドレスクローン機能を使う。
まず最初に、だ、 なぜルーターのMACを変更したいのか? もしかしたら、あなたのISP(インターネット・サービス・プロバイダー)は、ISPのネットワークに接続された機器へのインターネット・アクセスを許可/拒否するために、MACフィルタリング・システムを使用しているかもしれない。
もしそうなら、ISPルーターを自分のルーターに取り替えることができる。新しいルーターが動作するには、ISPルーターと同じMACアドレスを使用する必要がある。
では、その方法を見てみよう:
1.もう一度ASUS Web GUIを開く。
2.に移動する。 WANメニュー インターフェイスの左側にある。
3.を確認する。 インターネット接続タブ が選択されている。
4.までスクロールする。 ISPからの特別な要求 サブセクションを開く。MACアドレス・フィールドの隣にはMACクローンというボタンがある。
これを1回押すと、メインのASUS Router WANポートに接続されているデバイスのMACが自動的にコピーされる。
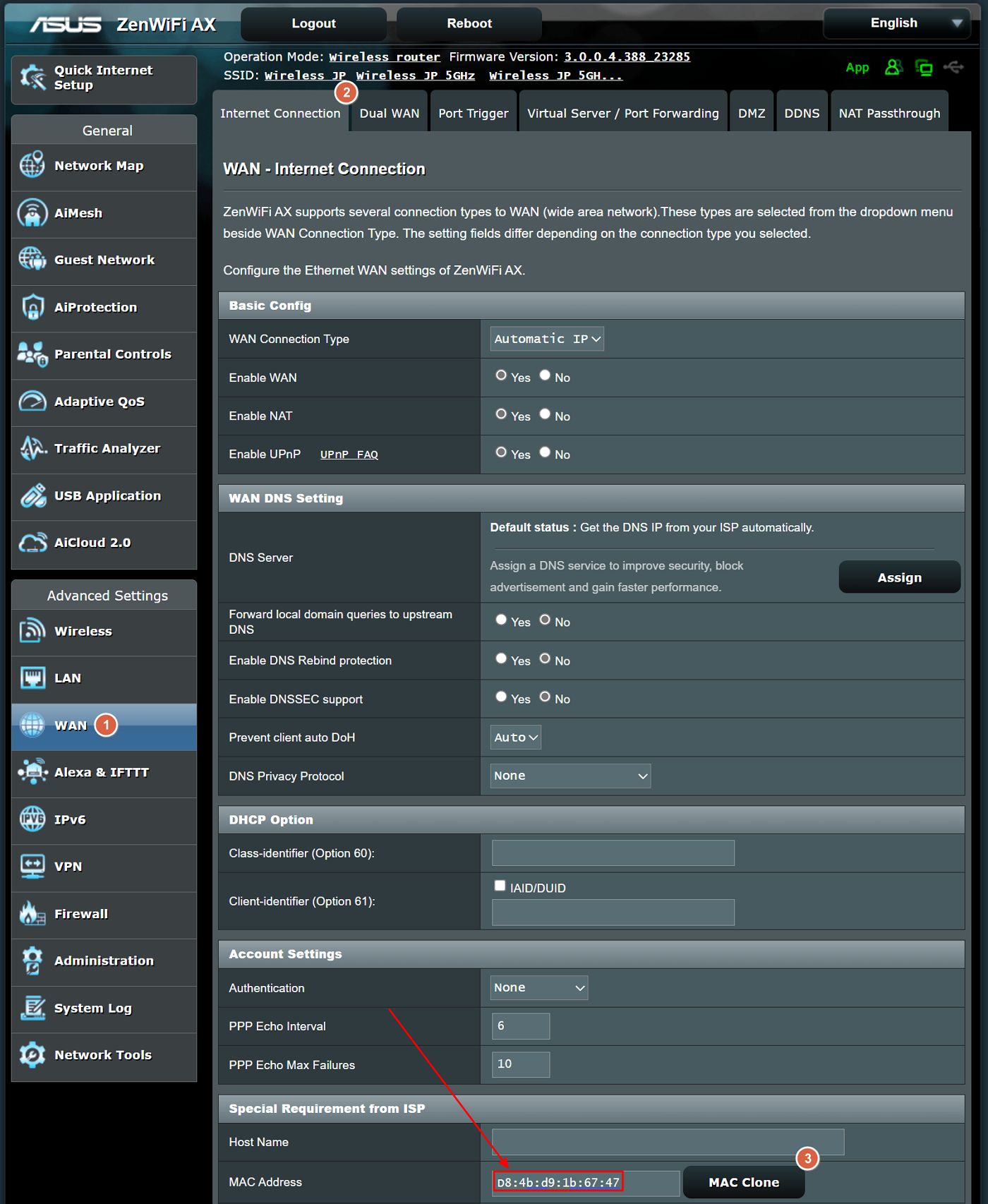
ページ下部の「Apply」を押して設定を適用するのをお忘れなく。
ASUSルーターの元のMACアドレスを使用したい場合は、いつでも同じページに戻ってフィールドをクリアすることができる。また、このフィールドに任意のMACアドレスを手動で入力することもできる。

ASUSルーターのMACアドレスを見つける方法だ。