- He recopilado una lista de ajustes que pueden reforzar la seguridad de tu router ASUS.
- Configurar tu router ASUS pensando en la seguridad puede proteger tus dispositivos sin que muevas un dedo.
- Tu router inalámbrico es el dispositivo más importante que puede mantener tus gadgets a salvo de las amenazas de Internet.
Si tuviera que elegir una nueva carrera hoy, me decantaría sin duda por Seguridad en Internet. La cantidad de amenazas digitales actuales es asombrosa. Mantener tus datos seguros es de suma importancia. No importa si eres una empresa o un particular.
Cuando se trata de redes domésticas, el router inalámbrico es el punto de entrada y el primer lugar donde tienes que mirar si quieres reforzar la seguridad de tu red. La mayoría de los routers vienen preconfigurados con algunas de las funciones que se mencionan a continuación activadas, pero merece la pena volver a comprobar si todo está configurado correctamente.
Asegurar tu router sólo te llevará unos instantes, y no necesitarás volver a esta interfaz web de nuevo a menos que olvides la contraseña de administrador y necesites restablecer tu router ASUS.
Artículos recomendados relacionados con el router:
- Cómo iniciar sesión en tu router ASUS
- Consigue actualizaciones de seguridad para routers antiguos con proyectos de firmware personalizados
- Cómo configurar un servidor VPN para conectarte de forma segura a tu router ASUS desde cualquier lugar
- Preguntas más frecuentes sobre routers ASUS
¿Por qué este artículo trata de la seguridad de un router ASUS y no de cualquier router inalámbrico? Pues porque tengo un router ASUS, claro. Esto no significa que todos estos consejos no puedan utilizarse con cualquier otro router si el fabricante ofrece estas funciones. Es sólo que el proceso de configuración podría ser diferente y se podría cambiar el nombre de algunos ajustes.
Como nota final antes de empezar, dependiendo de tu modelo de router ASUS, puede que algunas de estas funciones no estén disponibles para ti.
CONTENIDO
- 1 Activar la red de invitados para visitantes en tu router ASUS
- 2 Funciones de protección AI del router ASUS
- 3 Ejecuta la Evaluación de Seguridad del Router ASUS
- 4 Utiliza el Control Parental ASUS para bloquear el acceso a categorías de contenido para dispositivos específicos
- 5 Utiliza un cifrado fuerte para las redes inalámbricas
- 6 Filtrar los dispositivos autorizados a conectarse a tu router por dirección MAC
- 7 Desactivar el acceso a servicios externos - Amazon Alexa e IFTTT
- 8 Activar el cortafuegos del router ASUS
- 9 Utiliza un nombre de usuario y una contraseña seguros para acceder al administrador del router
- 10 Desactivar Telnet y SSH, Administrar el Acceso WAN, Restringir los Dispositivos que Pueden Acceder al Admin del Router
- 11 Actualiza tu router ASUS al firmware más reciente
Activar la red de invitados para visitantes en tu router ASUS
¿Dónde se encuentra el escenario? Administrador del router > Red de invitados
La mayoría de los nuevos routers ASUS permiten crear redes de invitados (sólo funciona para dispositivos inalámbricos), no conexiones por cable. Estas redes inalámbricas aíslan los dispositivos invitados del resto de la red si las configuras correctamente.
Por tanto, asegúrate de no dar a tus invitados acceso a la red local (Intranet) para que no puedan acceder de ninguna forma a los ordenadores locales.
Además, puedes incluso establecer un tiempo máximo de acceso para cada invitado conectado a tu red. Si están conectados más tiempo del establecido, su Internet se cortará el acceso.
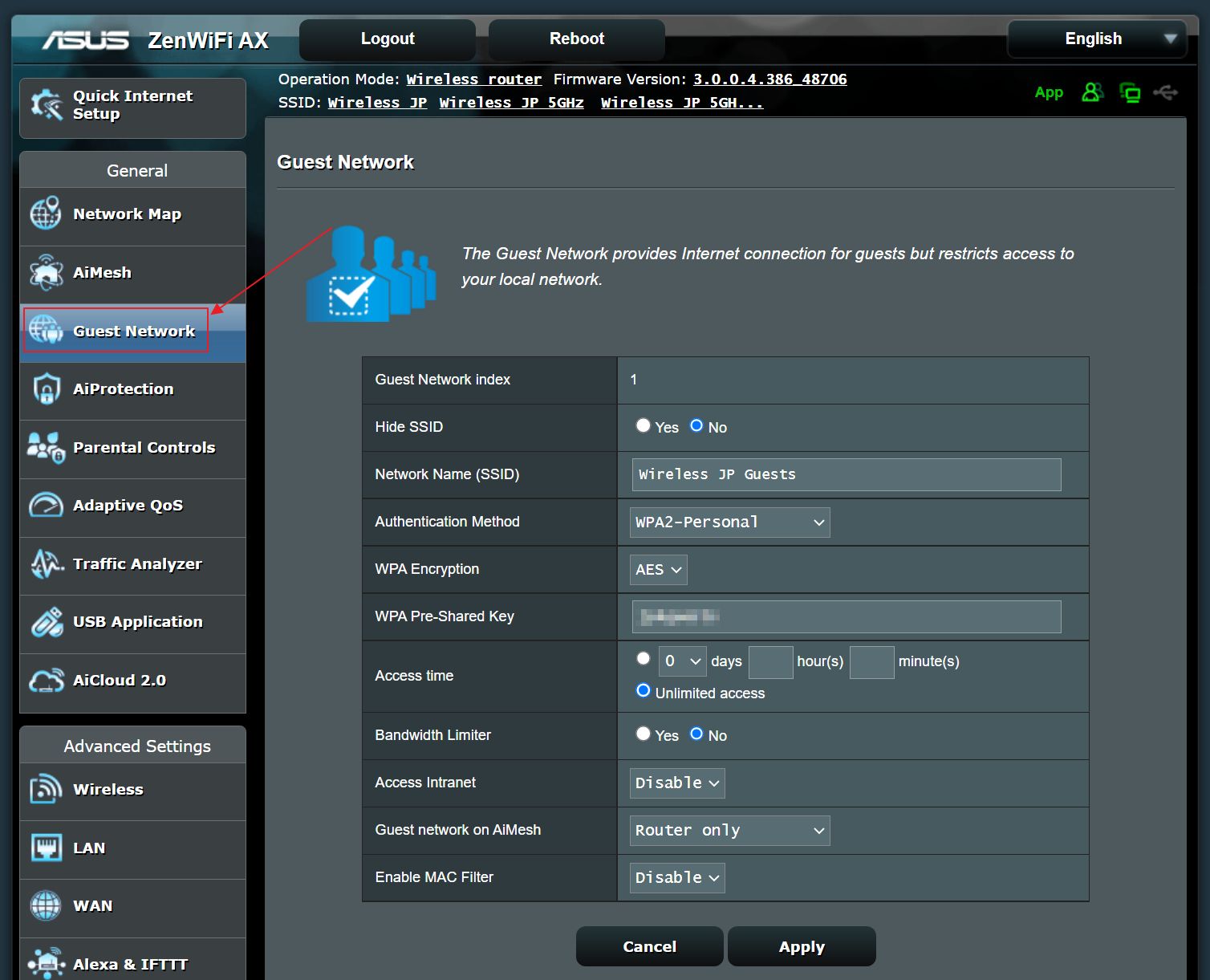
Funciones de protección AI del router ASUS
¿Dónde se encuentra el escenario? Administrador del router > AiProtection
AI suena un poco exagerado, en mi opinión, pero he tenido una experiencia bastante interesante con ASUS AiProtection activado cuando el router bloqueó el acceso a una tienda local de comercio electrónico. Más tarde, al diagnosticar el problema, resultó que era una tienda creada para vender falsificaciones. Supongo que ASUS comprueba periódicamente algunas listas negras comunes e impide el acceso a los dominios incluidos en ellas.
De todas formas, en la sección AiProtection tienes unos cuantos interruptores que te recomiendo que actives:
- Bloqueo de sitios maliciosos - bloquea el acceso a sitios web maliciosos conocidos.
- IPS bidireccional - bloquea los ataques DDoS y también impide que tus ordenadores actúen como nodos DDoS, si se infectan.
- Prevención y bloqueo de dispositivos infectados - impide que los dispositivos infectados se añadan como nodos DDoS. Esta función parece solaparse con la anterior, pero no veo ningún problema en activarla.
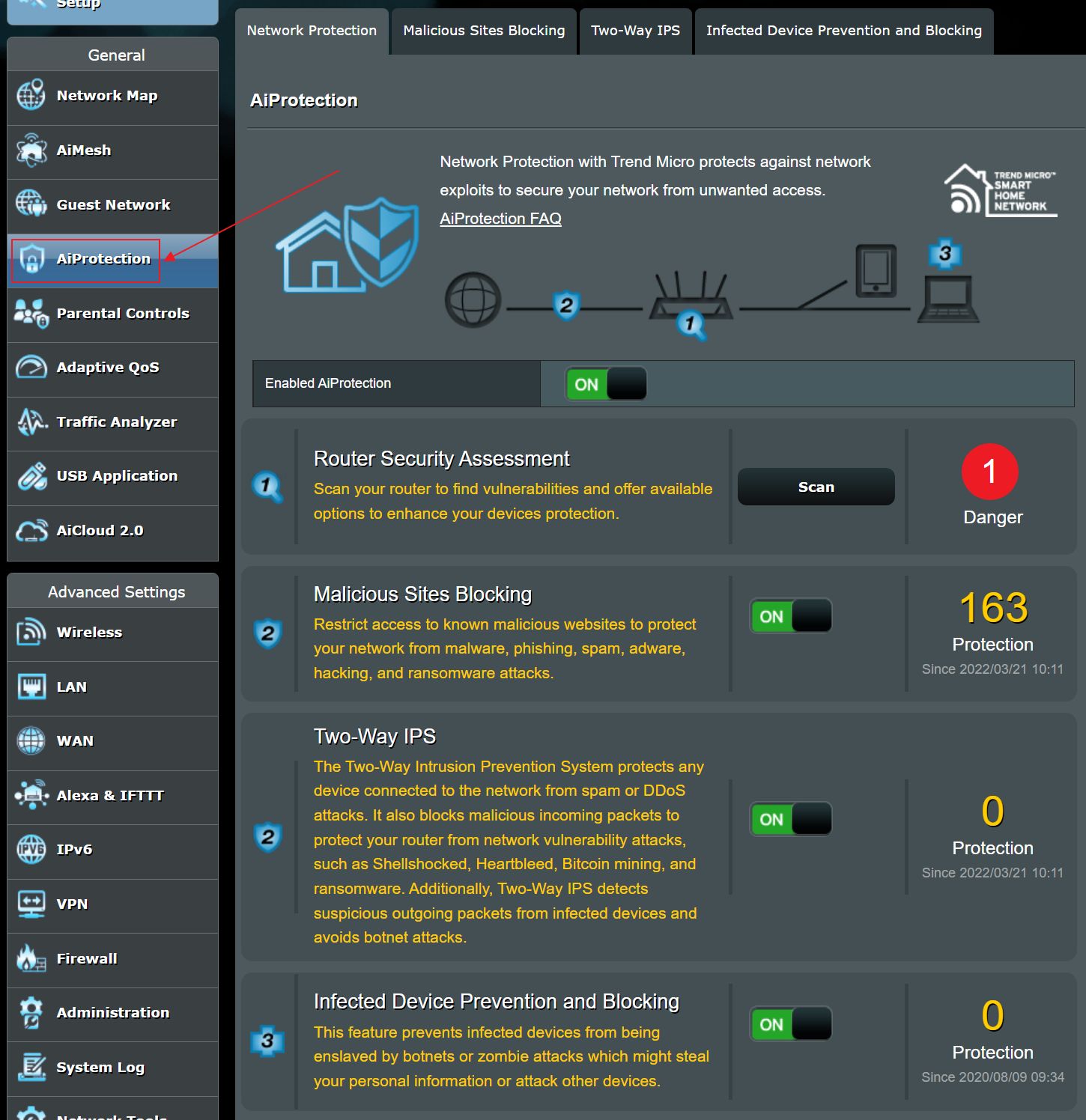
En la parte superior de la página AiProtection, tienes pestañas dedicadas para informes detallados sobre cada una de las tres opciones. Verás qué sitios se bloquearon, por ejemplo, y qué dispositivo de red intentó acceder a ellos. Estos informes podrían darte pistas importantes sobre lo que ocurre dentro de tu red y las medidas que debes tomar.
Ejecuta la Evaluación de Seguridad del Router ASUS
¿Dónde se encuentra el escenario? Administrador del router > AiProtection
Otra cosa que te recomiendo que hagas mientras estés aquí es ejecutar el programa Evaluación de la seguridad del router compruébalo en la página de AiProtection. Mi único punto peligroso es la contraseña inalámbrica débil, como puedes ver. Intenta ajustar el mayor número posible de estos parámetros a los valores recomendados para que al menos obtengas una marca naranja, e idealmente un aprobado verde.
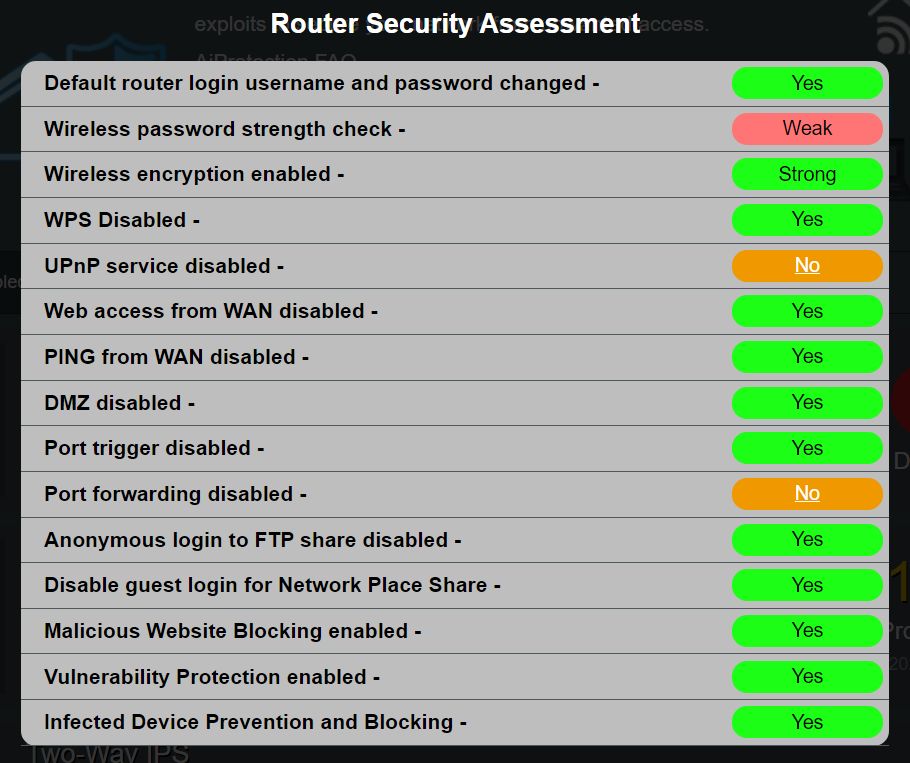
Utiliza el Control Parental ASUS para bloquear el acceso a categorías de contenido para dispositivos específicos
¿Dónde se encuentra el escenario? Administrador del router > Control parental
Muchas veces, el malware y los virus se propagan a través de sitios web sospechosos y servicios de intercambio P2P, por lo que podría ser una gran idea bloquear completamente el acceso a ellos de algunos de los dispositivos de red (también conocidos como usuarios) que sabes que son propensos a utilizarlos.
Estas opciones se encuentran en la sección Control parental de la interfaz del router. Todo lo que tienes que hacer es
- Selecciona un dispositivo de la lista de conexiones.
- Marca el tipo de contenido al que quieres bloquear el acceso.
- Añade una regla.
- Aplica los cambios.
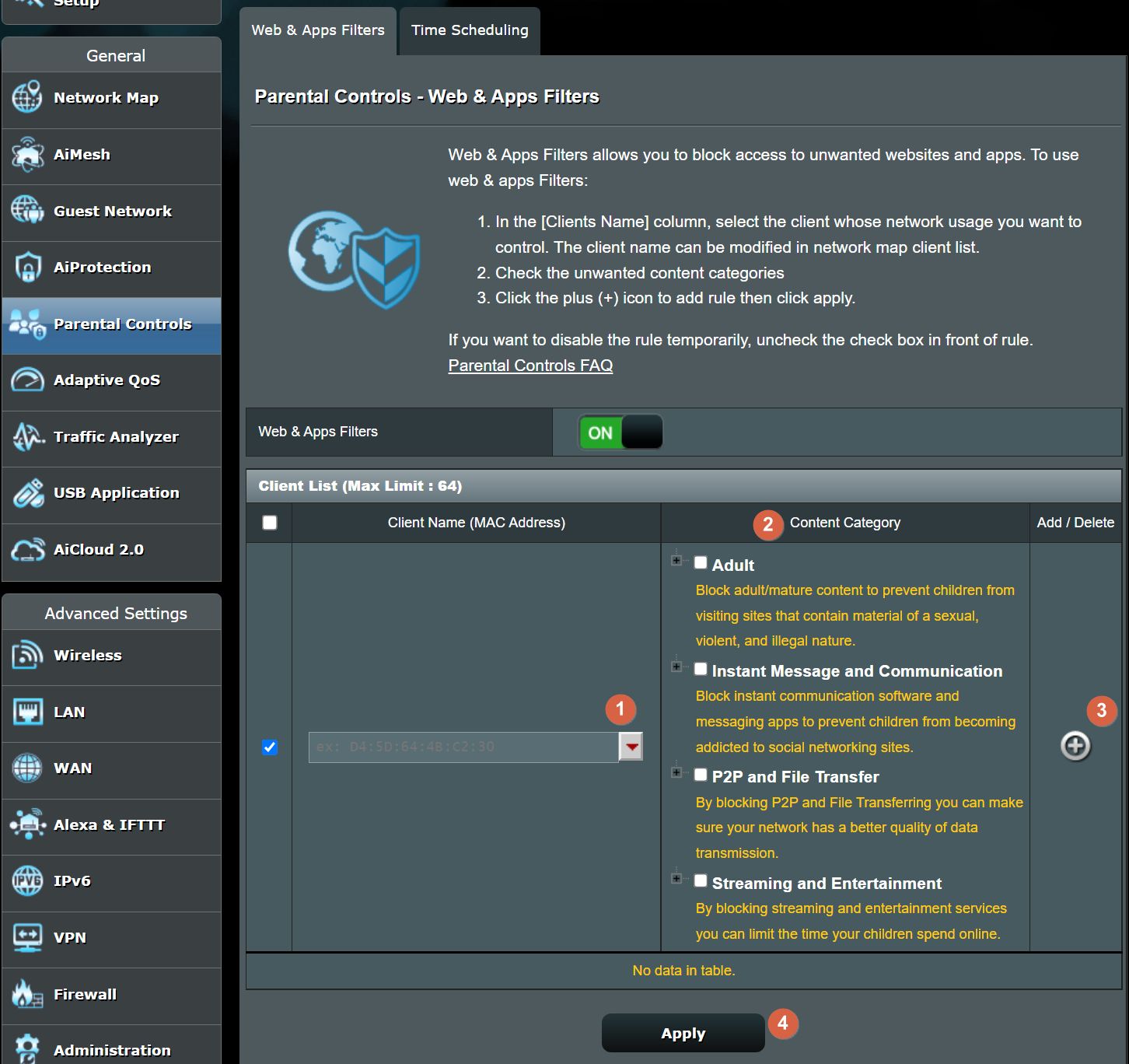
Utiliza un cifrado fuerte para las redes inalámbricas
¿Dónde se encuentra el escenario? Administrador del router > Inalámbrico
Ni que decir tiene: debes reforzar tus redes inalámbricas con encriptación y una contraseña segura. Utiliza al menos WPA2- Personal para la encriptación. Asegúrate de hacer pruebas con todos tus dispositivos, porque los más antiguos podrían tener problemas para acceder a una red encriptada con WPA3, por ejemplo.
Para la contraseña, utiliza la guía visual de ASUS hasta que diga al menos Fuerte junto al campo Clave Precompartida WPA.
Si tu router ASUS admite más de una banda inalámbrica, haz los mismos cambios para todas las bandas (aunque deberías utilizar contraseñas diferentes).
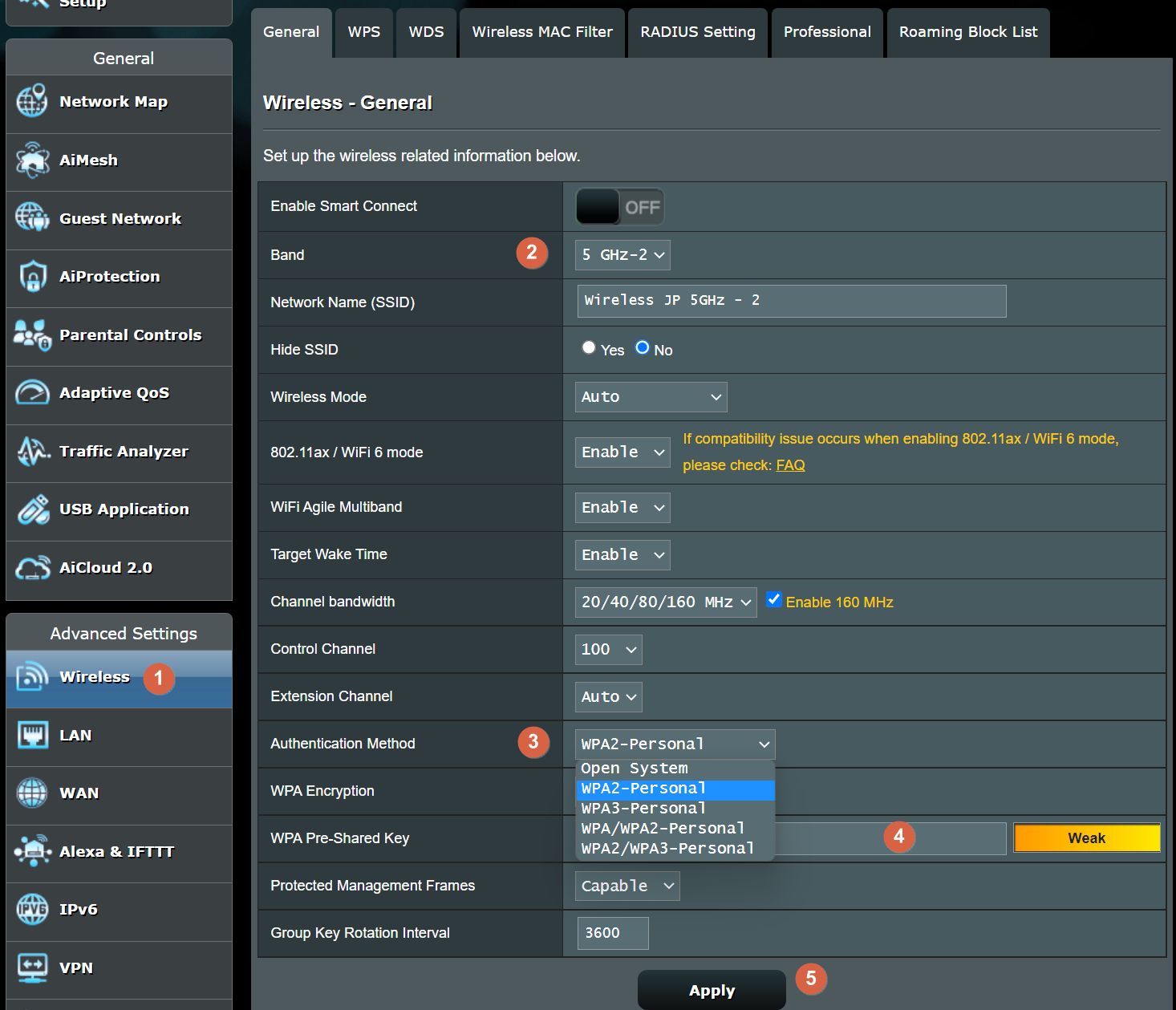
Filtrar los dispositivos autorizados a conectarse a tu router por dirección MAC
¿Dónde se encuentra el escenario? Administrador del router > Inalámbrico > Filtro MAC inalámbrico
Esta sección te permite filtrar el acceso de tus dispositivos al router en función de Dirección MAC. Puedes construir una Permite o Deniega para cada red inalámbrica creada por tu router ASUS.
La opción más segura es crea una lista de permitidos. Cualquier dispositivo que no esté en la lista no podrá conectarse al router, aunque introduzcas el SSID inalámbrico y la contraseña (clave precompartida) correctos.
Tu router ASUS lista tus dispositivos por nombre de dispositivo si se comunica, o bien verás la dirección MAC y tendrás que averiguar cuál es el dispositivo correcto (lo sé, es un coñazo, pero sólo tienes que hacerlo una vez).
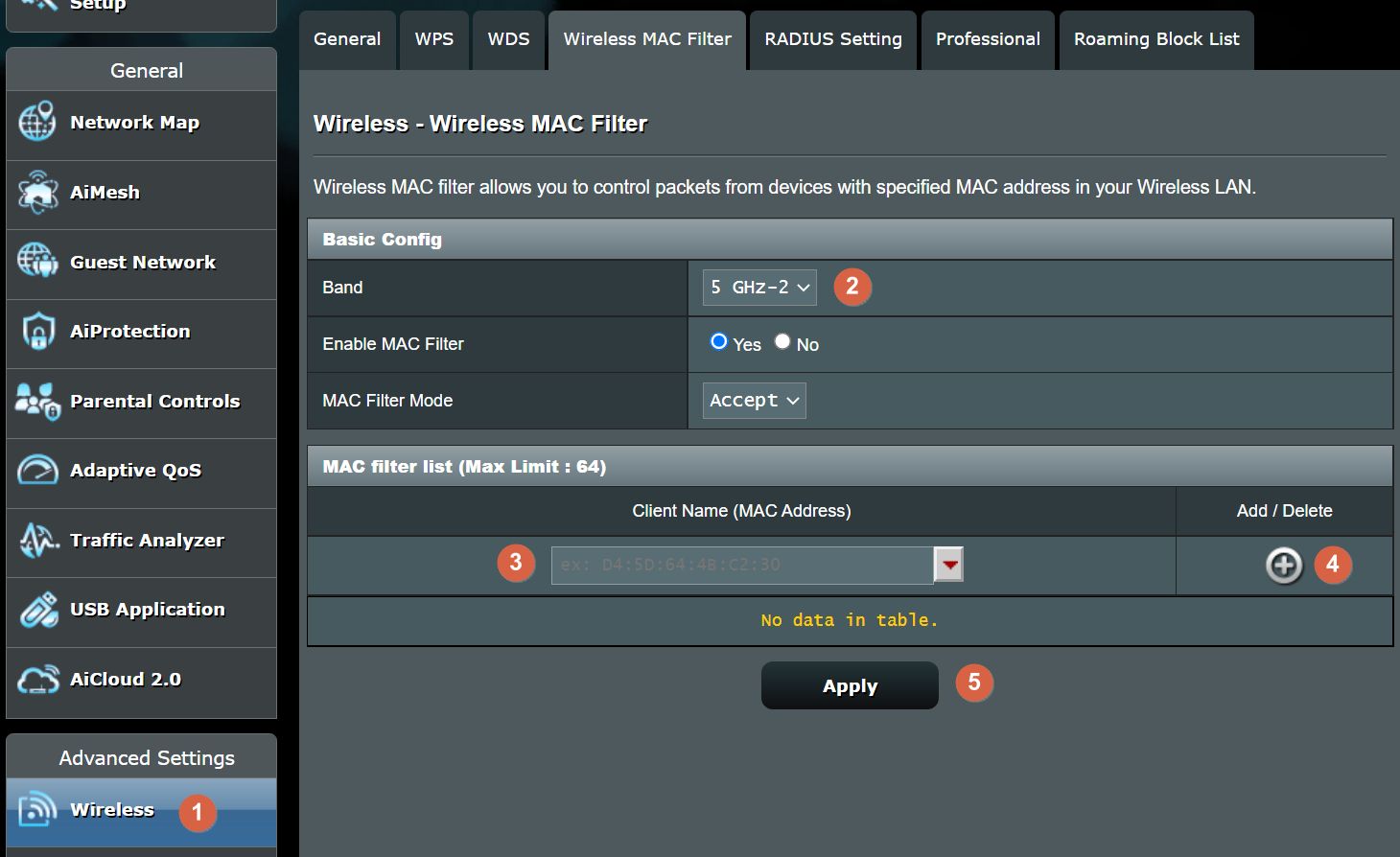
Desactivar el acceso a servicios externos - Amazon Alexa e IFTTT
¿Dónde se encuentra el escenario? Administrador del router > Alexa e IFTTT
El soporte de terceros puede parecer algo genial, pero si estos servicios se ven comprometidos (o tu cuenta con ellos), abrirás toda una caja de Pandora. Te sugiero que mantengas desactivados servicios como Amazon Alexa e IFTTT (IF This Then That) en tu router ASUS.
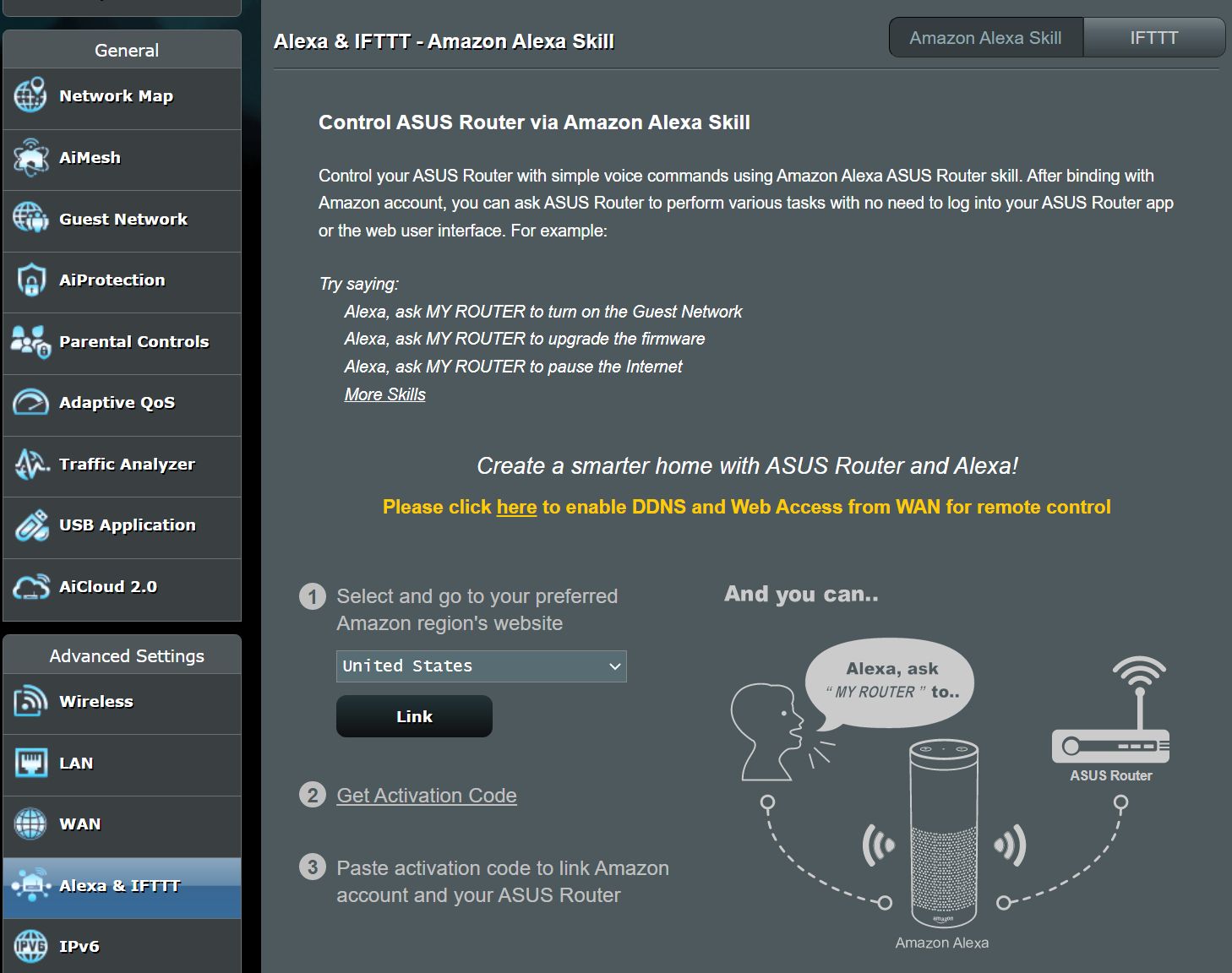

Activar el cortafuegos del router ASUS
¿Dónde se encuentra el escenario? Administrador del router > Cortafuegos
Si utilizas Windows, tu ordenador ya tiene activada alguna función de Firewall, pero no está de más tener una capa adicional de protección (comprueba también la opción Configuración de red pública/privada). Además, es probable que tus dispositivos móviles no sean tan buenos protegiéndose a sí mismos sin un cortafuegos capaz de filtrar el tráfico entrante y saliente.
De todos modos, dirígete a la sección Cortafuegos y asegúrate de que lo siguiente está activado:
- Cortafuegos
- Protección DoS
- Desactivar las respuestas a la solicitud Rosa
- Cortafuegos IPv6.
Al menos deberías activar el cortafuegos del router ASUS y la protección DoS (Denegación de Servicio) del router ASUS. Son partes clave de la seguridad del router ASUS y añaden otra capa de protección a la que ya puedes tener de tu ISP y de tu cortafuegos de Windows.
Para opciones más avanzadas accede y configura las siguientes pestañas del Cortafuegos:
- Filtro URL - impedir el acceso a URL de sitios web que coincidan con determinadas palabras clave.
- Filtro de palabras clave - impedir el acceso a sitios web cuyo contenido de página coincida con determinadas palabras clave.
- Filtro de Servicios de Red - bloquea el acceso a determinados puertos de comunicación para unos pares de IP de destino y origen concretos.
Asegúrate de que sabes lo que haces aquí.
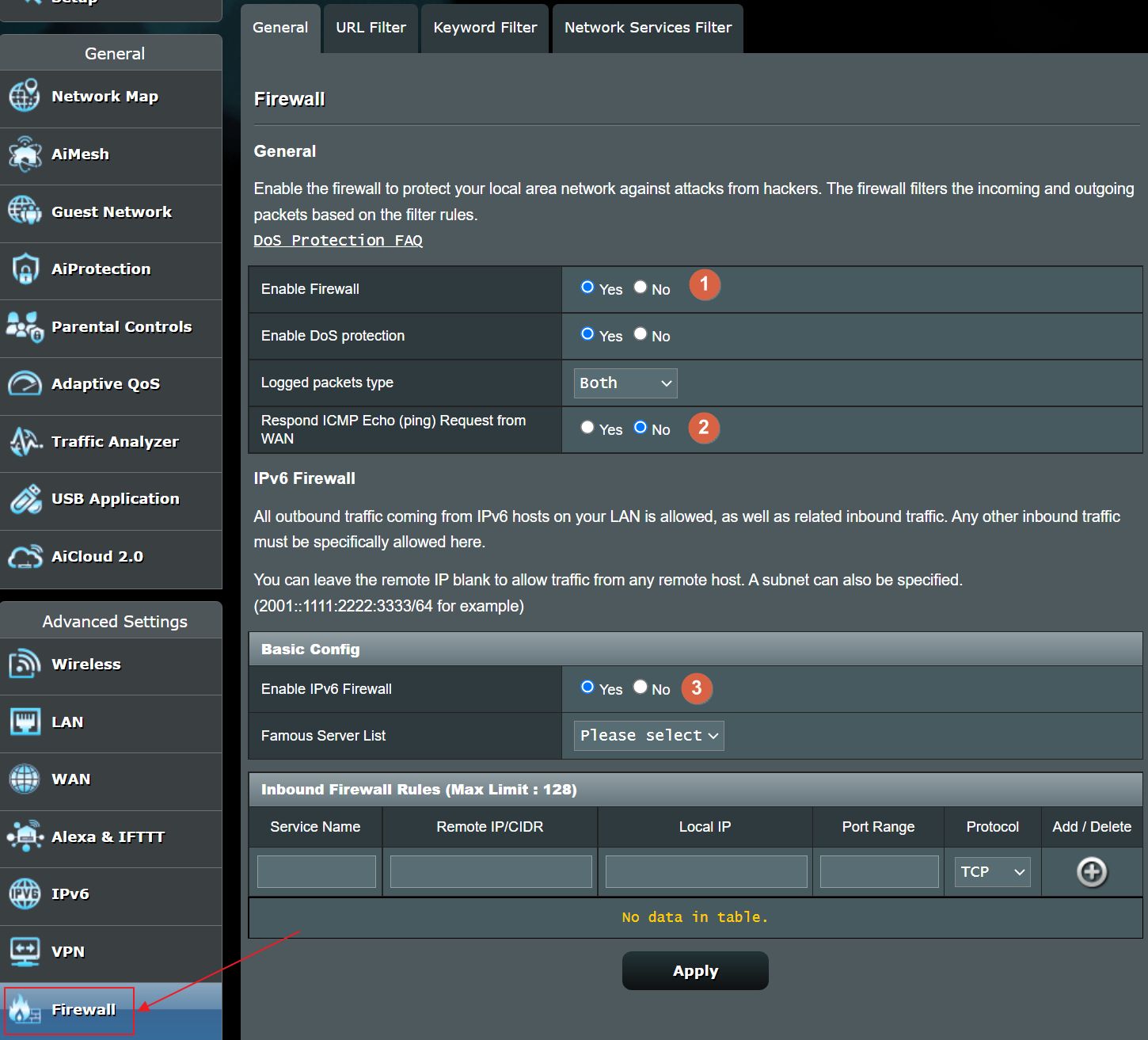
Utiliza un nombre de usuario y una contraseña seguros para acceder al administrador del router
¿Dónde se encuentra el escenario? Administrador del router > Administración > Sistema
Proteger el acceso a la interfaz de administración de tu Router es igual de importante, así que asegúrate de utilizar un nombre de usuario distinto de admin y utiliza una contraseña muy segura.
Si sigues utilizando la información de acceso ASUS por defecto admin/admin cambia estos ajustes inmediatamente.
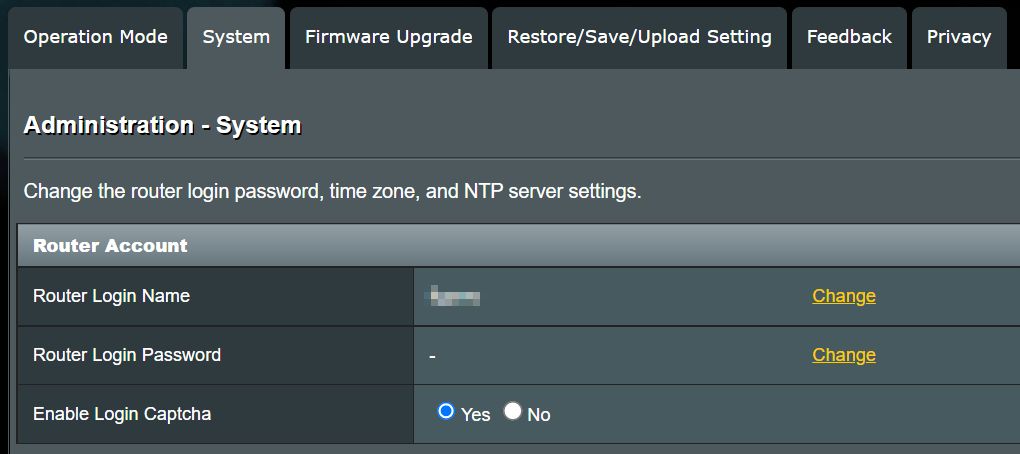
Desactivar Telnet y SSH, Administrar el Acceso WAN, Restringir los Dispositivos que Pueden Acceder al Admin del Router
¿Dónde se encuentra el escenario? Administrador del router > Administración > Sistema
Cerca de la parte inferior de la misma página Sistema, tienes la opción de desactivar Telnet, SSH acceso, y acceso de administrador desde fuera de tu LAN e incluso hay una mesa donde puedes añadir dispositivos que pueden conectarse a tu router ASUS admin (filtra por IP o nombre de host).
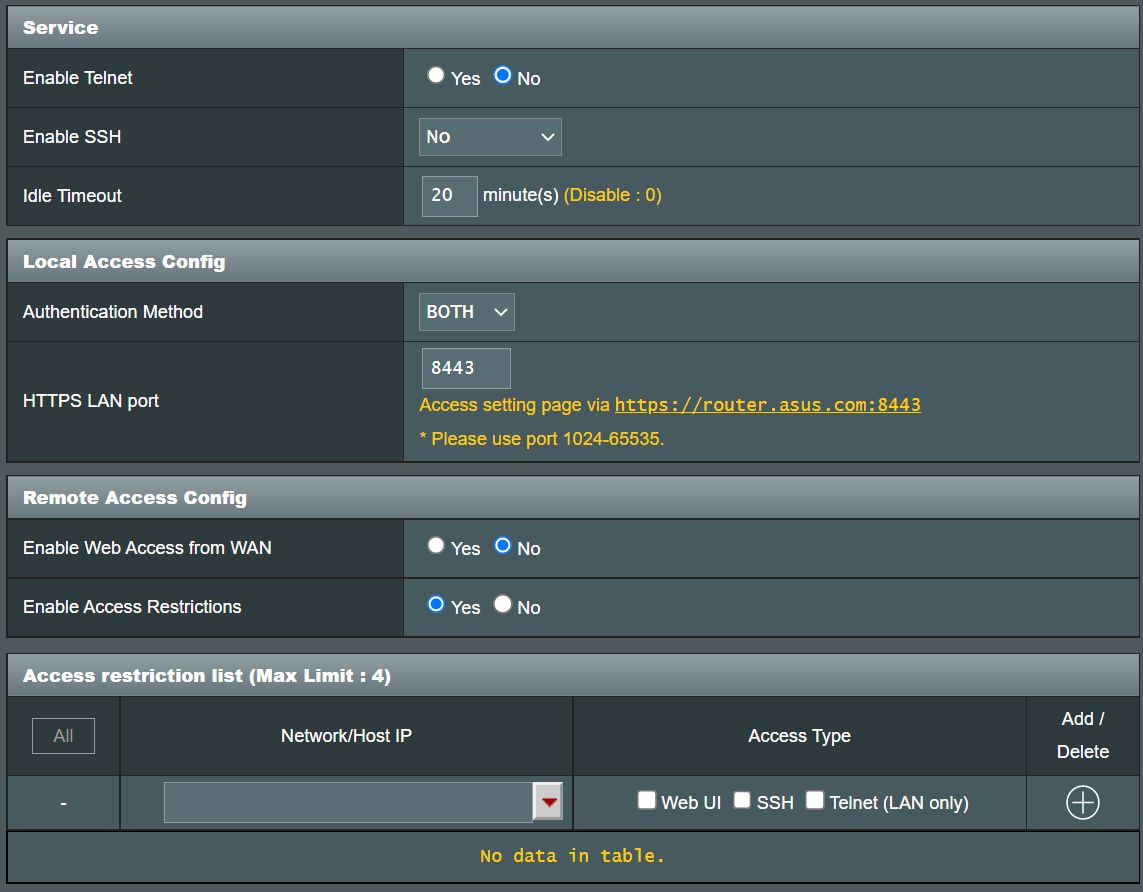
Creo que estarás bastante seguro si activas o configuras correctamente los ajustes mencionados en este artículo. Nunca estarás 100% seguro en Internetpero puedes dificultar a los atacantes el paso a tu router ASUS si lo proteges correctamente.
Tengo curiosidad por saber ¿qué otros ajustes utilizas en tu router inalámbrico para mantener a salvo tus dispositivos?. Estoy seguro de que me he dejado al menos un par, así que deja un comentario si has visto algo que crees que debería incluirse en esta lista. Me aseguraré de actualizar el artículo con tus menciones.
Actualiza tu router ASUS al firmware más reciente
¿Dónde se encuentra el escenario? Administrador del router > Administración > Actualización del firmware
Mantener actualizado el software del router es igual de importante, así que asegúrate de utilizar siempre el firmware más reciente. Las actualizaciones no sólo corrigen errores y mejoran la compatibilidad y la velocidad, sino que también parchean diversas amenazas a la seguridad. He hecho un guía detallada aquí.
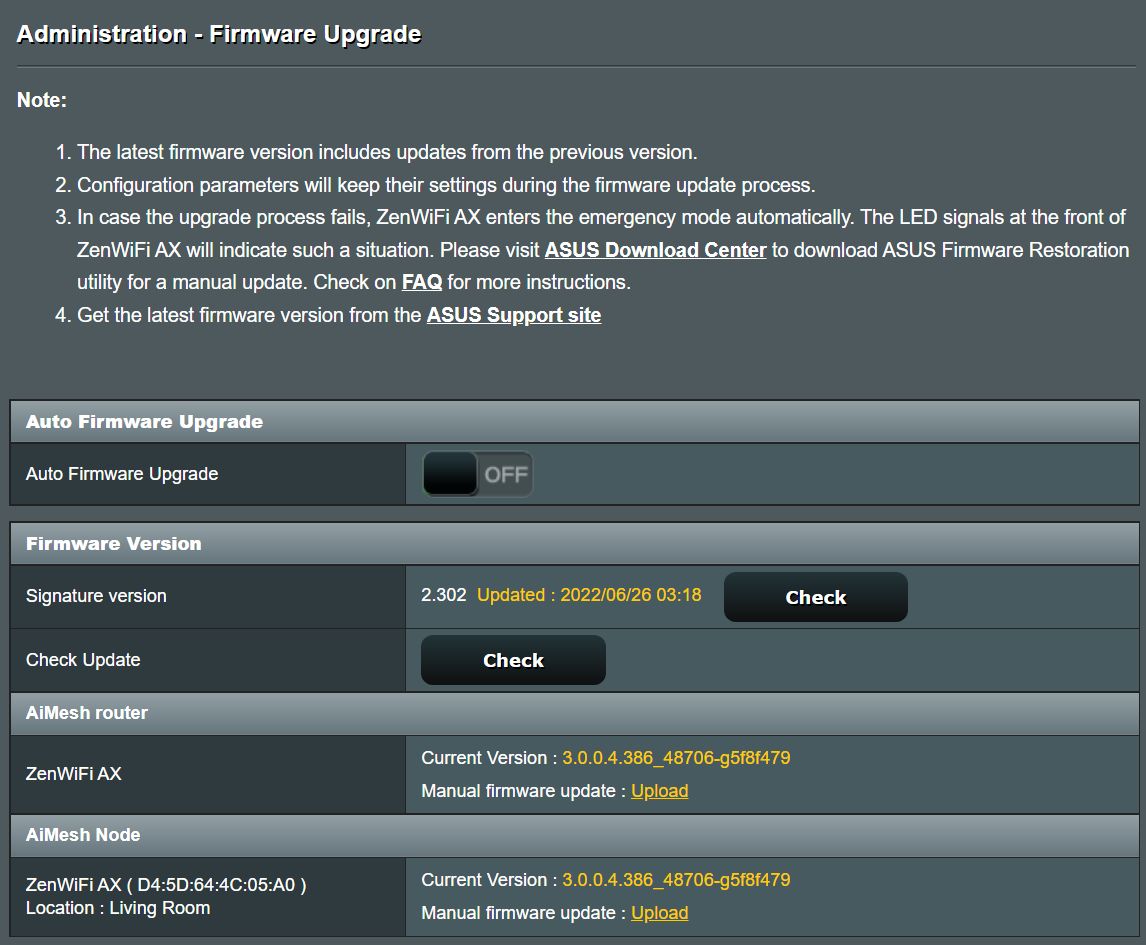
Sé que soy un poco parcial, pero cuando alguien me pide que le recomiende un router siempre opto por un modelo de ASUS. He tenido buenas experiencias con ellos en el pasado, así que seguiré recomendándolos.
No son perfectos, ni mucho menos, pero el soporte de software es muy bueno y las actualizaciones siguen llegando durante al menos unos cuantos años, que es lo que quieres más que nada, ya que aparecen nuevas amenazas todo el tiempo, y software tiene que seguir el ritmo.

Examen del ZenWiFi AX de ASUS (modelo XT8): Elegante router en malla







