- Aprende a cambiar el idioma de Steam en el navegador, en la aplicación de Windows, en Mac OS y en dispositivos móviles.
- La aplicación Steam y la interfaz del sitio web están disponibles en varios idiomas.
- En algunos casos, puede ser difícil cambiar los idiomas actuales de Steam si no sabes dónde buscar.
Aunque hay muchas tiendas de juegos desde las que puedes comprar y descargar tus juegos, Steam es la plataforma que lo empezó todo. Para mí sigue siendo la plataforma de juegos a la que acudo. También es la pionera de juego en la nube dentro de tu red local. Sigo deseando que no pierdan de vista Half-Life 3, pero probablemente estoy pidiendo demasiado.
Steam no es perfecto, pero es muy bueno, y yo estoy familiarizado con él. Por eso he querido escribir esta guía, para ayudarte a cambiar el idioma de la interfaz principal de Steam. No es difícil hacerlo, pero tampoco es muy obvio.
Si buscabas un simple icono de bandera en algún lugar de la cabecera, no has tenido suerte. No sé por qué Steam no hace que la opción de idioma sea más prominente en su sitio web y dentro de las aplicaciones, pero no te preocupes, estoy aquí para ayudar.
Advertencia: cambiar el idioma de Steam mientras estás conectado se sincronizará en todos tus dispositivos y plataformas.
CONTENIDO
Cambiar el idioma de la interfaz en el sitio web de Steam
Aquí hay dos escenarios: cuando estás conectado y cuando estás desconectado. La segunda opción es la más fácil: hay un enlace lingüístico en la parte superior derecha de la página.
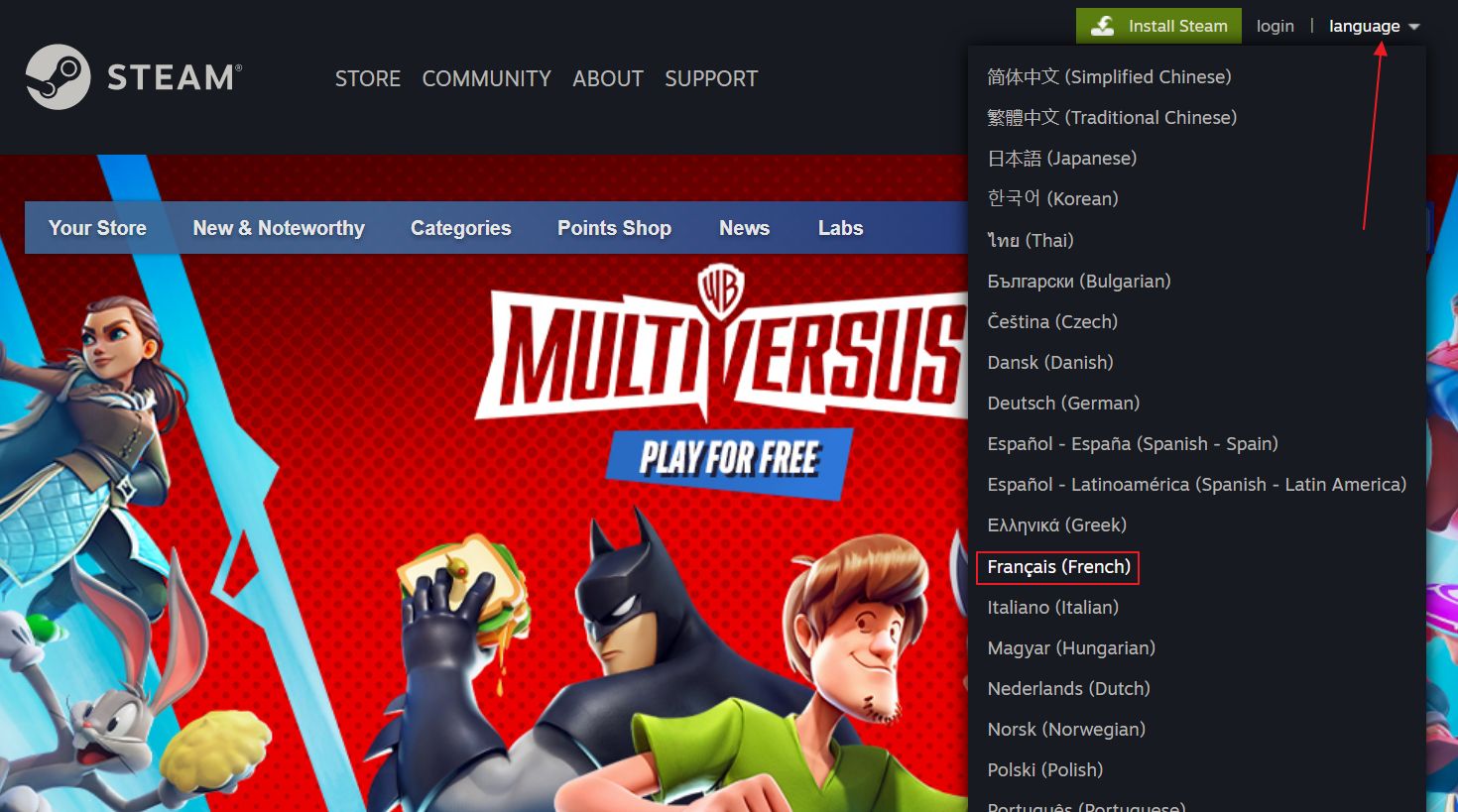
Pulsa sobre el enlace y luego vuelve a pulsar sobre la lengua deseada. Una breve sobreimpresión te informará de que se está cargando la nueva selección de idioma.
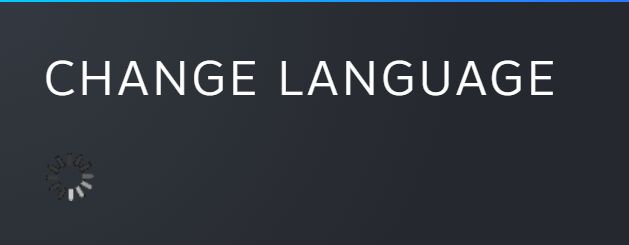
Si has iniciado sesión, la opción para cambiar el idioma se entierra un poco más profundo en el menú de usuario. Esta es la ruta del clic: nombre de usuario > Cambiar idioma > selecciona la lengua deseada. El sitio web de Steam tarda unos segundos en recargarse
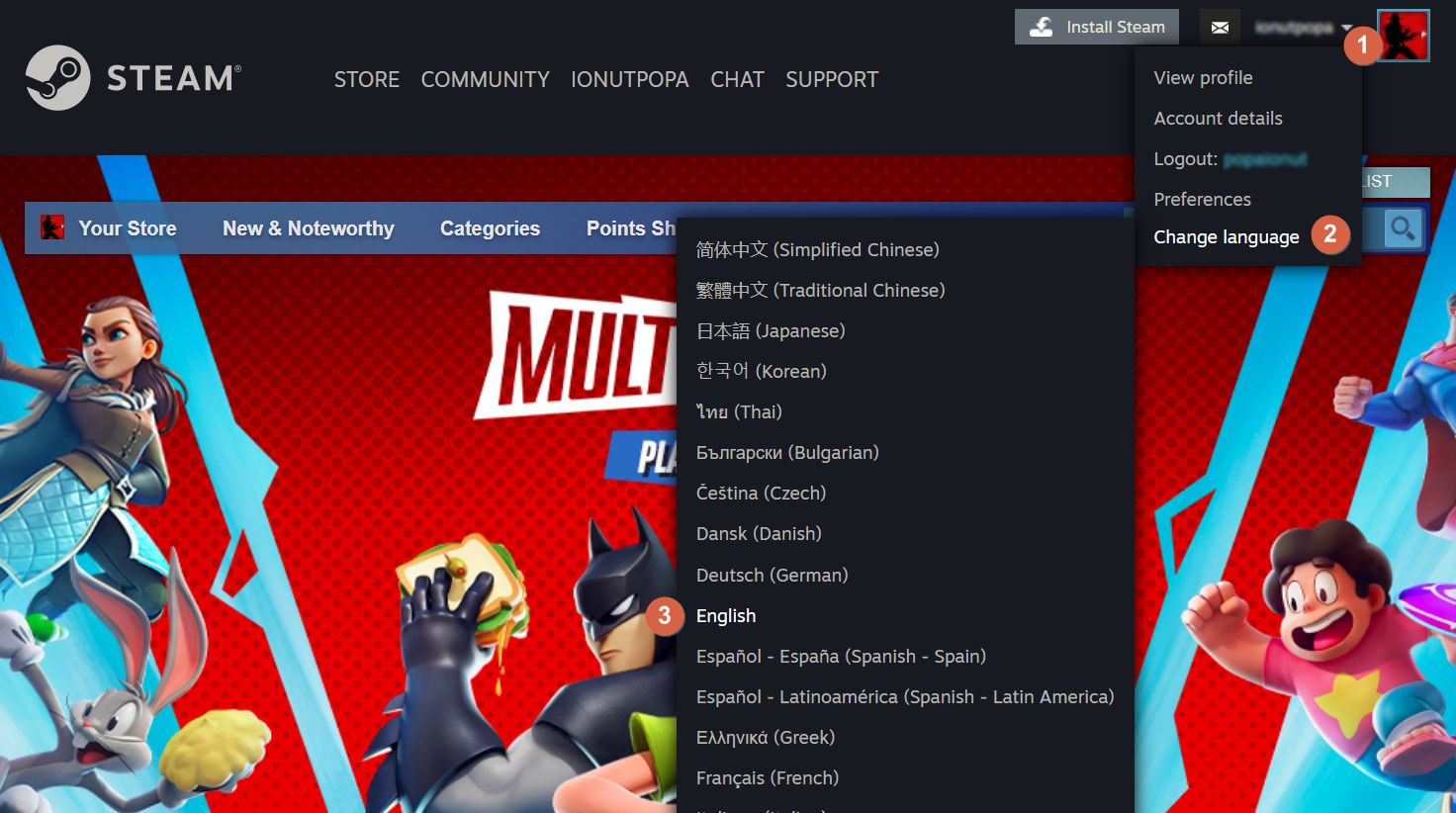
Cómo cambiar el idioma en la aplicación Steam para Windows: Pasos a seguir
La aplicación de Steam para Windows necesita algunos pasos más para cambiar el idioma de la interfaz. No es complicado, sólo confuso.
1. Pon en marcha Aplicación Steam.
2. Pulsa el botón Menú Vapor (arriba a la izquierda) para abrir.
3. Pulsa Ajustes.

4. En el menú de la izquierda selecciona Interfaz.
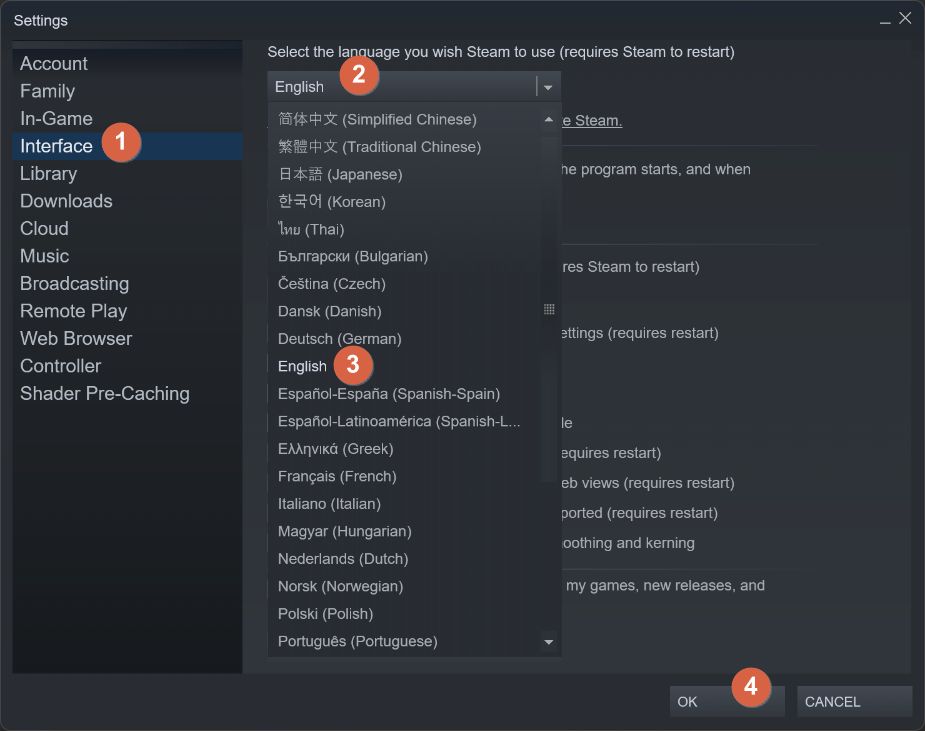
5. En la parte superior de la página hay un Selecciona el idioma que deseas que utilice Steam opción. Pulsa para ampliar el menú de idiomas.
6. Selecciona el nuevo idioma de la interfaz.
7. No olvides pulsar el botón Botón OK para guardar la selección.
8. Aún no has terminado. En la siguiente ventana emergente confirma pulsando el botón Reinicia Steam botón.
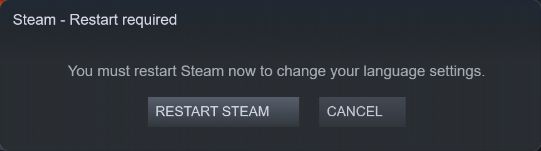
Nota: en Mac OS busca la opción Opción Preferencias en el menú de Steam, en lugar de Configuración de Steam.
Cómo cambiar el idioma en Steam Mobile: Android e iOS
La opción más confusa debe ser, con diferencia, el cambiador de idioma de las aplicaciones de Steam para Android e iOS. Lo peor es que a veces la ubicación cambia al reorganizar el menú. Esperemos que no vuelva a ocurrir muy pronto.
1. Con la aplicación móvil de Steam abierta pulsa en el botón menú hamburguesa.
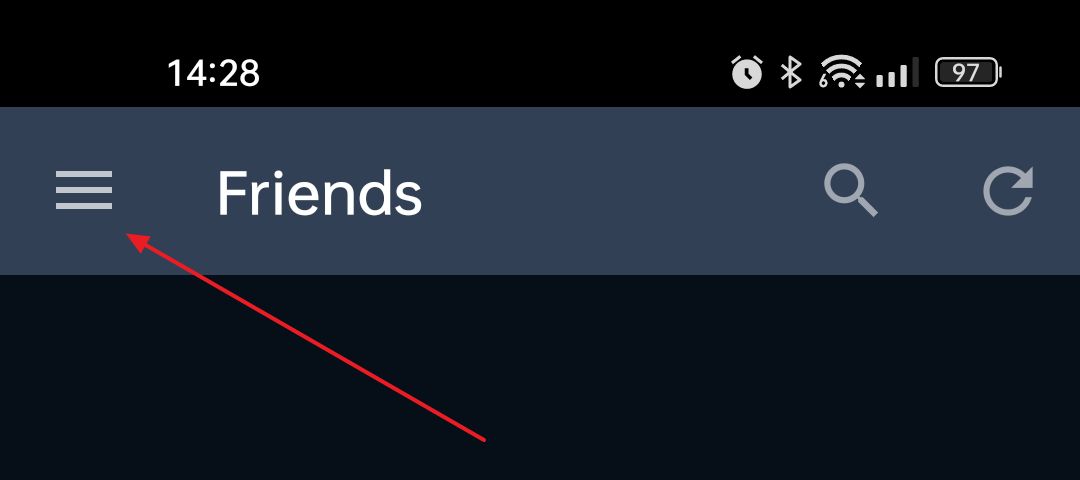
2. Pulsa la flecha hacia abajo para expandir el Tienda entrada del menú.
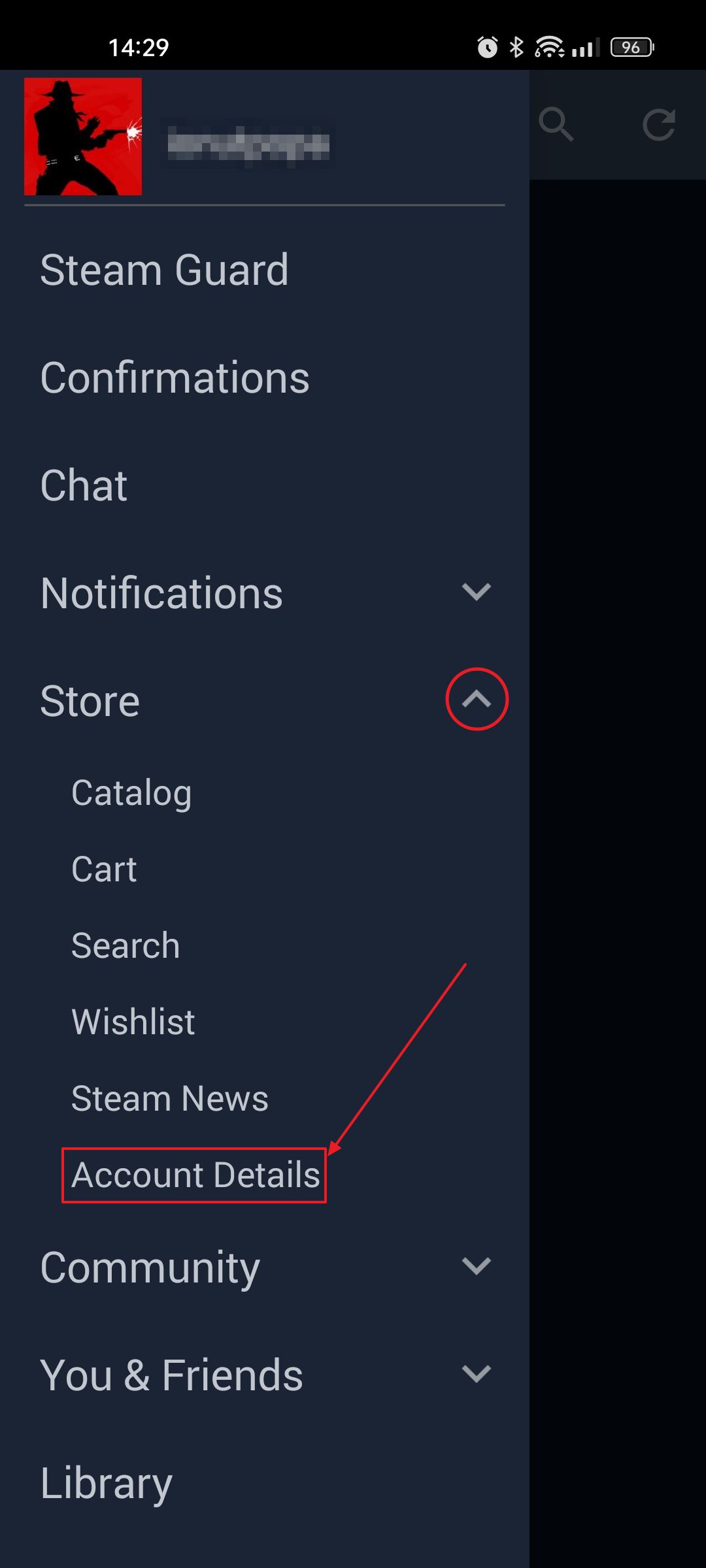
3. Pulsa Detalles de la cuenta para abrir una nueva página de configuración.
4. Pulsa el botón Preferencias lingüísticas ficha.
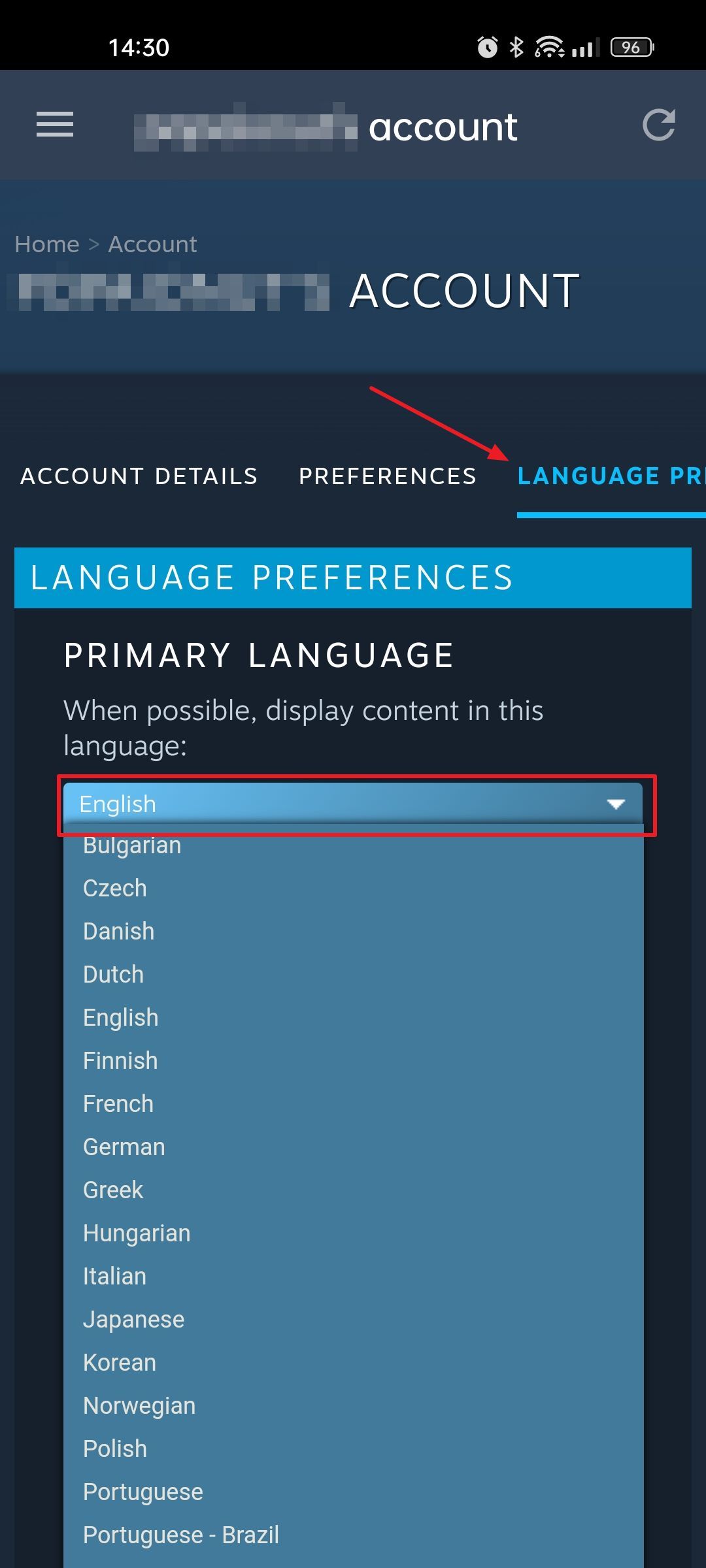
5. Pulsa en el menú de idiomas bajo el Cuando sea posible, muestra el contenido en esta lengua opción. Muestra el idioma seleccionado actualmente.
6. No olvides hacer clic en Guarda para confirmar.
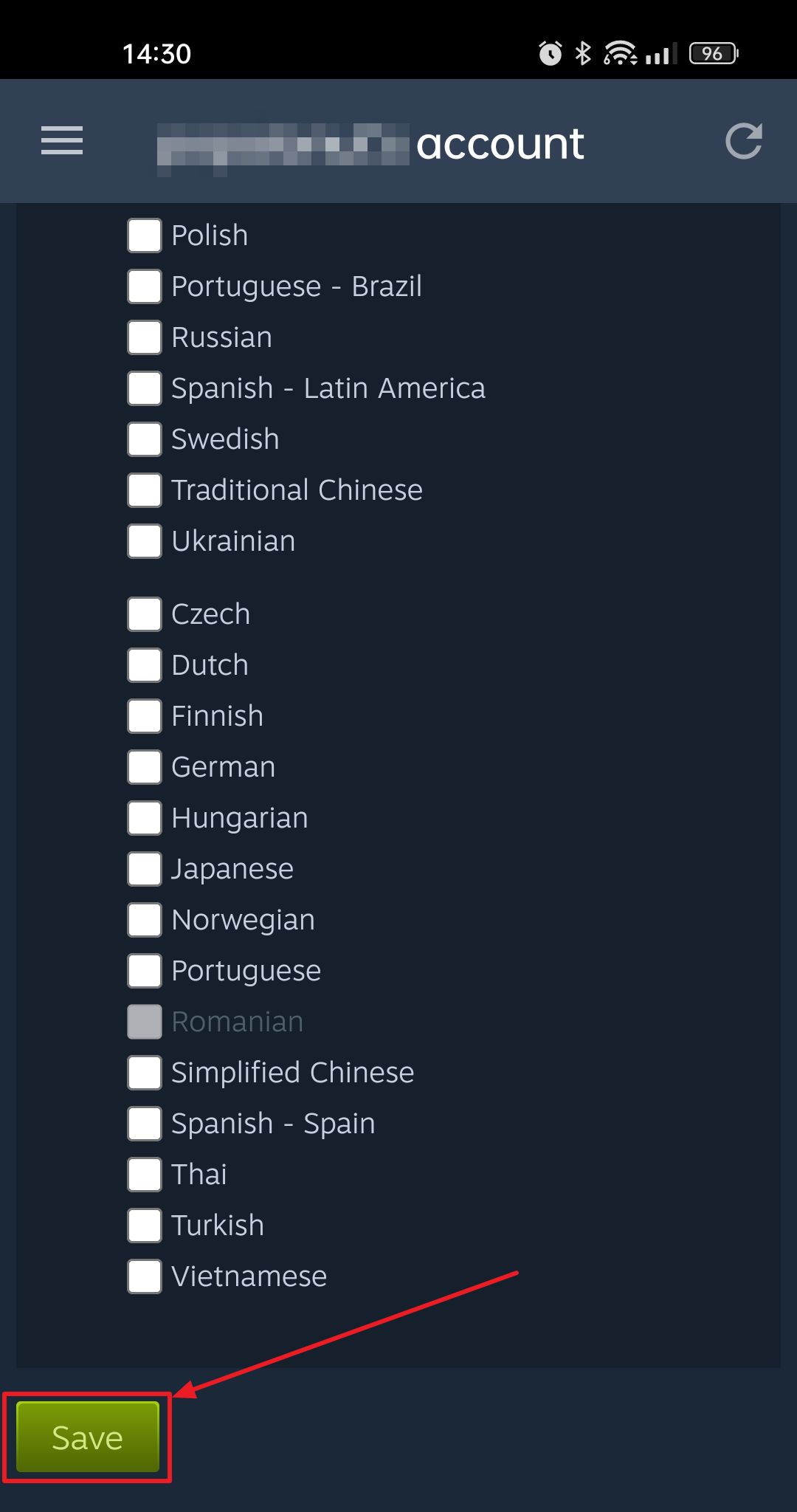
Opción extra: Steam puede mostrar juegos con contenido en idiomas específicos
En el sitio web (nombre de usuario > Preferencias > Preferencias de idioma) y en la aplicación móvil, en la misma página de configuración de idioma hay otra opción, llamada Lenguas secundarias.
Es una lista de casillas de verificación que te permite especificar qué juegos ver en el frente web de la tienda, que presentan contenido en estos idiomas, además de la lengua principal.
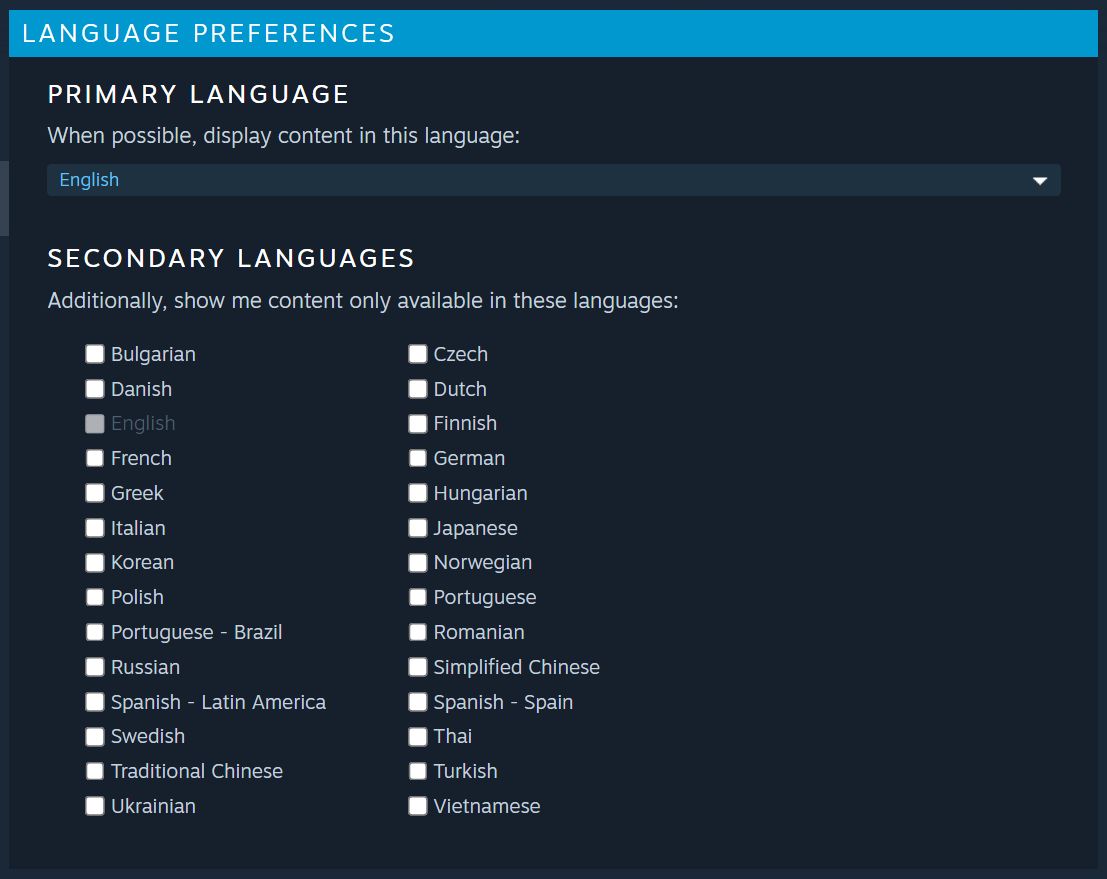
Me parece bastante confuso. Una: no parece funcionar y Dos: no puedes seleccionar ver sólo los juegos en un idioma.
Supongamos que no hablas inglés y quieres ver sólo los juegos con contenido en rumano. Si seleccionas el rumano como idioma principal, utilizarás la interfaz en rumano, pero también verás todos los juegos de la tienda. La casilla de idioma principal está desactivada en la lista de idiomas secundarios. Entonces, ¿está marcada o no?
Así pues, la única opción sería seleccionar tu propio idioma como principal y, además, seleccionar un idioma secundario que no sea el inglés, algo no muy común. Lo he intentado y no parece funcionar.
O bien me estoy perdiendo algo, o bien no entiendo el sentido del selector de Idiomas Secundarios. Avísame si has descubierto cómo mostrar sólo juegos con contenido en un idioma específico en Steam.







